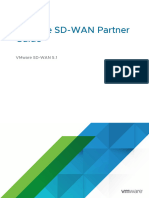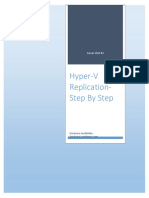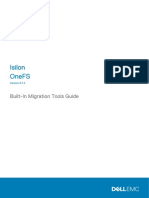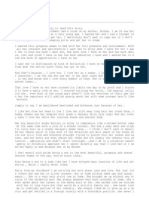Vsphere ICM7 Lab 03
Vsphere ICM7 Lab 03
Uploaded by
syedali388289Copyright:
Available Formats
Vsphere ICM7 Lab 03
Vsphere ICM7 Lab 03
Uploaded by
syedali388289Original Title
Copyright
Available Formats
Share this document
Did you find this document useful?
Is this content inappropriate?
Copyright:
Available Formats
Vsphere ICM7 Lab 03
Vsphere ICM7 Lab 03
Uploaded by
syedali388289Copyright:
Available Formats
VMWARE VSPHERE 7.
0:
INSTALL, CONFIGURE, MANAGE
Lab 03: Working with vCenter Server
Document Version: 2020-11-04
Copyright © 2020 Network Development Group, Inc.
www.netdevgroup.com
NETLAB+ is a registered trademark of Network Development Group, Inc.
VMware is a registered trademark of VMware, Inc.
Lab 03: Working with vCenter Server
Contents
Introduction ........................................................................................................................ 3
Objectives............................................................................................................................ 3
Lab Topology....................................................................................................................... 4
Lab Settings ......................................................................................................................... 5
1 Prepare the Lab Environment for vCenter Server Install............................................ 6
2 Deploy vCenter Server Appliance ............................................................................. 18
3 Access vCenter Server Appliance.............................................................................. 35
4 License vCenter Server Appliance............................................................................. 38
11/6/2020 Copyright © 2020 Network Development Group, Inc. www.netdevgroup.com Page 2
Lab 03: Working with vCenter Server
Introduction
In this lab, you will install and use vCenter Server Appliance.
This lab is supplemental and takes approximately two hours to
complete. Be prepared to wait up to 20 minutes in this lab for task 2.
It is also advised that you make the reservation for 3 hours.
Objectives
Deploy vCenter Server Appliance
Complete the vCenter Server Appliance deployment
Access the vCenter Server Appliance
License the vCenter Server Appliance
11/6/2020 Copyright © 2020 Network Development Group, Inc. www.netdevgroup.com Page 3
Lab 03: Working with vCenter Server
Lab Topology
11/6/2020 Copyright © 2020 Network Development Group, Inc. www.netdevgroup.com Page 4
Lab 03: Working with vCenter Server
Lab Settings
The information in the table below will be needed in order to complete the lab. The
task sections below provide details on the use of this information.
Virtual Machine IP Address Account Password
sa-esxi-01 eth0: 172.20.10.51 root Train1ng$
sa-esxi-02 eth0: 172.20.10.52 root Train1ng$
sa-esxi-03 eth0: 172.20.10.53 root Train1ng$
sa-aio eth0: 172.20.10.10 sysadmin vmware123
sa-student eth0: 172.20.10.80 sysadmin vmware123
sa-vcsa eth0: 172.20.10.94 sysadmin@vclass.local vmware123
11/6/2020 Copyright © 2020 Network Development Group, Inc. www.netdevgroup.com Page 5
Lab 03: Working with vCenter Server
1 Prepare the Lab Environment for vCenter Server Install
In this task, you will prepare the lab environment to start the process of installing vCSA.
Please allow sufficient time to complete this lab. You will be
completing a full install of a vCenter Server Appliance which will take
approximately 2 hours from beginning to finish. There will be two
tasks that will take 20 minutes to complete.
1. Launch the sa-student virtual machine to access the graphical login screen.
To launch the console window for a virtual machine, you may access by
either clicking on the machine’s graphic image from the topology page
or by clicking on the machine’s respective tab from the navigation bar.
2. Log in as sysadmin using the password vmware123.
11/6/2020 Copyright © 2020 Network Development Group, Inc. www.netdevgroup.com Page 6
Lab 03: Working with vCenter Server
3. Launch the Mozilla Firefox web browser by either clicking on the icon shortcut
found on the bottom toolbar or by navigating to Start Menu > Internet > Firefox
Web Browser.
4. Notice the homepage is automatically configured to load the URL address of the
VMware vCenter Server Appliance (sa-vcsa virtual machine). Click on the LAUNCH
VSPHERE CLIENT (HTML5) button to launch the vSphere Client.
If you cannot successfully load the VMware Getting Started webpage,
then please wait an additional 3-5 minutes and refresh the page to
continue. During this time, the vCenter Server Appliance is still
booting up and requires extra time to initialize.
11/6/2020 Copyright © 2020 Network Development Group, Inc. www.netdevgroup.com Page 7
Lab 03: Working with vCenter Server
5. In the Username text field, type sysadmin@vclass.local and in the Password text
field, type vmware123. Click on LOGIN.
You may ignore the “browser-OS combination” warning message
presented on the VMware vCenter Single Sign-On page and continue
moving forward with the lab.
6. In the navigator pane, click on the Storage tab.
7. Expand the Datacenter object in the navigator pane, right-click on iSCSI-LUN0 and
select Browse Files.
11/6/2020 Copyright © 2020 Network Development Group, Inc. www.netdevgroup.com Page 8
Lab 03: Working with vCenter Server
8. In the main workspace, access the Class Files folder, select the VMware-VCSA-all-
7.0.0-15952498.iso file, and then click on Download.
9. In the download dialog box, select Save File and click OK.
11/6/2020 Copyright © 2020 Network Development Group, Inc. www.netdevgroup.com Page 9
Lab 03: Working with vCenter Server
10. In the Enter name of file to save to window, verify VMware-VCSA-all-7.0.0.-
15952498.iso is showing in the Name Field. Select Downloads and click Save.
11. Before you start the vCenter Server Appliance deployment, you need to increase disk
space for the minimum required storage space of 25GB. Navigate back to the
vSphere Client and select the Storage tab. Right-click on iSCSI-LUN0 and select
Increase Datastore Capacity.
11/6/2020 Copyright © 2020 Network Development Group, Inc. www.netdevgroup.com Page 10
Lab 03: Working with vCenter Server
12. In the Increase Datastore Capacity window, on the Select Device step, select the IET
iSCSI Disk LUN 0 option and click Next.
13. On the Specify Configuration step, choose Use “Free space 15.5 GB” to expand the
datastore in the Partition Configuration dropdown menu and click Next.
11/6/2020 Copyright © 2020 Network Development Group, Inc. www.netdevgroup.com Page 11
Lab 03: Working with vCenter Server
14. On the Ready to Complete step, review the information and click Finish.
15. Monitor the Recent Tasks pane and verify the Datastore is expanded. Once
complete, continue to the next step.
16. Once the datastore is expanded, access the downloaded file by first clicking on the
Places icon in the bottom toolbar. Click Downloads.
11/6/2020 Copyright © 2020 Network Development Group, Inc. www.netdevgroup.com Page 12
Lab 03: Working with vCenter Server
17. Verify the VMware-VCSA-all-7.0.0-15952498.iso is showing in the Downloads – File
Manager.
18. Minimize the Downloads – File Manager window.
19. In the vSphere Client, select Menu and click Administration.
11/6/2020 Copyright © 2020 Network Development Group, Inc. www.netdevgroup.com Page 13
Lab 03: Working with vCenter Server
20. In the left pane, select System Configuration. In the System Configuration window,
expand 172.20.10.94 and click LOGIN.
21. On the VMware vCenter Server Management window, enter sysadmin@vclass.local
as the user and vmware123 for the password. Click LOGIN.
22. In the vCenter Server Management window, expand Actions and click Shutdown.
23. On the System Shutdown window, click YES.
11/6/2020 Copyright © 2020 Network Development Group, Inc. www.netdevgroup.com Page 14
Lab 03: Working with vCenter Server
24. In this step, you will add iSCSI-LUN0 to sa-esxi-03. In the Firefox window, type
https://172.20.10.53 in the address bar and press Enter.
25. On the VMware ESXi host login screen, type root for the user and Train1ng$ for the
Password. Click Log in.
26. In the Navigator pane, select Storage.
27. On the sa-esxi-03.netlab.local – Storage window, select the Adapters tab. Click on
Software iSCSI.
28. On the Configure iSCSI window, click Enabled to configure iSCSI.
11/6/2020 Copyright © 2020 Network Development Group, Inc. www.netdevgroup.com Page 15
Lab 03: Working with vCenter Server
29. On the Network Port bindings option, click Add port binding.
30. On the Select a VMkernel interface window, select vmk0. Click Select.
31. On the Dynamic targets option, click Add dynamic target.
32. In the Dynamic targets Address field, type 172.20.11.10 and click Save
configuration.
33. On the Adapters tab, click Rescan. If the vmhba65 iSCSI adapter is not showing after
rescanning, click Refresh. Verify vmhba65 appears.
11/6/2020 Copyright © 2020 Network Development Group, Inc. www.netdevgroup.com Page 16
Lab 03: Working with vCenter Server
34. Click on the Datastores tab, select NFS-1 and click Refresh.
35. Verify iSCSI-LUN0 appears.
36. Close Mozilla Firefox by clicking the X in the upper-right corner.
37. In the Quit and close tabs window, click Close Tabs.
38. Continue to the next task.
11/6/2020 Copyright © 2020 Network Development Group, Inc. www.netdevgroup.com Page 17
Lab 03: Working with vCenter Server
2 Deploy vCenter Server Appliance
In this task, you will go through the process of deploying a VMware vCenter Server
Appliance on your sa-esxi-03 host.
There are two stages to deploy vCenter Server. Stage 1 will take
approximately 20 minutes and Stage 2 will also take approximately 20
minutes to complete. This task will take 40 minutes to complete. Be
prepared to wait patiently until the full install has completed.
1. On the sa-student machine, launch a terminal by clicking on the Terminal Emulator
icon on the bottom toolbar.
2. Change to the superuser by entering the command below, followed by pressing the
Enter key. When prompted for a password, type vmware123 and press Enter.
sysadmin@sa-student-01:~$ sudo su
3. Make a directory called vcsa to mount the iso. /mnt/vcsa
root@sa-student-01:/home/sysadmin# mkdir /mnt/vcsa
4. Mount the vCSA installer ISO to the /mnt/vcsa/ path.
root@sa-student-01:/home/sysadmin# mount /home/sysadmin/Downloads/VMware-
VCSA-all-7.0.0-15952498.iso /mnt/vcsa/
11/6/2020 Copyright © 2020 Network Development Group, Inc. www.netdevgroup.com Page 18
Lab 03: Working with vCenter Server
5. Verify that the ISO contents have been successfully mounted to the path.
root@sa-student-01:/home/sysadmin# ls /mnt/vcsa
6. Initiate the VMware vCSA installer application.
root@sa-student-01:/home/sysadmin# /mnt/vcsa/vcsa-ui-
installer/lin64/installer
7. Notice the vCenter Server Appliance Installer window appears. Click Install.
11/6/2020 Copyright © 2020 Network Development Group, Inc. www.netdevgroup.com Page 19
Lab 03: Working with vCenter Server
8. On the Introduction page, click Next to continue.
Notice the informational message that the External Platform Services
Controller has been deprecated. Therefore, it has carried over to v7
and will not be available in future releases. You may ignore the
message.
11/6/2020 Copyright © 2020 Network Development Group, Inc. www.netdevgroup.com Page 20
Lab 03: Working with vCenter Server
9. On the End user license agreement page, select the I accept the terms of the license
agreement checkbox and click Next.
11/6/2020 Copyright © 2020 Network Development Group, Inc. www.netdevgroup.com Page 21
Lab 03: Working with vCenter Server
10. On the vCenter Server deployment target page, enter the following information into
their appropriate text fields:
a. ESXi host or vCenter Server name: sa-esxi-03.vclass.local
b. HTTPS port: 443
c. Username: root
d. Password: Train1ng$
e. Click Next.
11/6/2020 Copyright © 2020 Network Development Group, Inc. www.netdevgroup.com Page 22
Lab 03: Working with vCenter Server
11. Notice the Certificate Warning dialog box, review and click Yes to continue.
12. On the Set up vCenter Server VM page, enter 172.20.10.95 in the VM name field and
enter Train1ng$ for both the Root password and the Confirm root password text
fields. Click Next.
11/6/2020 Copyright © 2020 Network Development Group, Inc. www.netdevgroup.com Page 23
Lab 03: Working with vCenter Server
13. On the Select deployment size page, accept the default, Tiny, and click Next.
11/6/2020 Copyright © 2020 Network Development Group, Inc. www.netdevgroup.com Page 24
Lab 03: Working with vCenter Server
14. On the Select datastore page, select iSCSI-LUN0 as the deployment datastore and
check Enable Thin Disk Mode. Click Next.
11/6/2020 Copyright © 2020 Network Development Group, Inc. www.netdevgroup.com Page 25
Lab 03: Working with vCenter Server
15. On the Configure network settings page, configure the following:
a. Network: VM Network
b. IP version: IPv4
c. IP assignment: static
d. FQDN: 172.20.10.95
e. IP address: 172.20.10.95
f. Subnet mask or prefix: 255.255.255.0
g. Default gateway: 172.20.10.10
h. DNS servers: 172.20.10.10
i. Click Next.
11/6/2020 Copyright © 2020 Network Development Group, Inc. www.netdevgroup.com Page 26
Lab 03: Working with vCenter Server
16. On the Ready to complete stage 1 page, review the details and click Finish.
Due to the deployment process potentially taking 20 minutes, it is
advised to continuously monitor the process of stage 1.
17. Monitor the Install – Stage 1: Deploy vCenter Server window. Once it completes,
proceed to the next step.
11/6/2020 Copyright © 2020 Network Development Group, Inc. www.netdevgroup.com Page 27
Lab 03: Working with vCenter Server
18. Once Stage 1 completes, on the Install – Stage 1: Deploy vCenter Server window,
click Continue.
19. Notice the Install - Stage 2 wizard appears. On the Introduction page, click Next to
proceed.
11/6/2020 Copyright © 2020 Network Development Group, Inc. www.netdevgroup.com Page 28
Lab 03: Working with vCenter Server
20. On the vCenter Server configuration step, verify the Time synchronization mode is
set to Synchronize time with the ESXi host. Click Next.
11/6/2020 Copyright © 2020 Network Development Group, Inc. www.netdevgroup.com Page 29
Lab 03: Working with vCenter Server
21. On the SSO configuration page, ensure the radio button for Create a new SSO
domain is selected and enter the following:
a. Single Sign-On domain name: vclass.local
b. Single Sign-On password: Train1ng$
c. Confirm password: Train1ng$
d. Click Next.
11/6/2020 Copyright © 2020 Network Development Group, Inc. www.netdevgroup.com Page 30
Lab 03: Working with vCenter Server
22. On the Configure CEIP page, deselect the Join the VMware’s Customer Experience
Improvement Program. Click Next.
11/6/2020 Copyright © 2020 Network Development Group, Inc. www.netdevgroup.com Page 31
Lab 03: Working with vCenter Server
23. On the Ready to complete page, review the configurations and click Finish.
24. On the Warning window, click OK.
11/6/2020 Copyright © 2020 Network Development Group, Inc. www.netdevgroup.com Page 32
Lab 03: Working with vCenter Server
25. Monitor the Install – Stage 2: vCenter Server Setup is in progress window.
Stage 2 of the vCenter Server setup will take up to 20 minutes to
complete. Monitor the progress by viewing the status window.
26. Once Stage 2 is complete, notice the IP address of your newly created vCenter
Server Appliance. Click Close.
27. If you get the Failed to execute default Web Browser error, click Close.
11/6/2020 Copyright © 2020 Network Development Group, Inc. www.netdevgroup.com Page 33
Lab 03: Working with vCenter Server
28. Continue to the next task.
11/6/2020 Copyright © 2020 Network Development Group, Inc. www.netdevgroup.com Page 34
Lab 03: Working with vCenter Server
3 Access vCenter Server Appliance
In this task, you will verify access to your new vCenter Server Appliance.
1. Open a new Firefox window by clicking on the Firefox icon located in the taskbar.
2. In the address field, type https://172.20.10.95 and press Enter.
3. On the Warning: Potential Security Risk Ahead window, click Advanced and Accept
the Risk and Continue.
11/6/2020 Copyright © 2020 Network Development Group, Inc. www.netdevgroup.com Page 35
Lab 03: Working with vCenter Server
4. Once the VMware Getting Started page appears, click on the Launch vSphere Client
(HTML5) button.
5. Log in to vCenter Server using administrator@vclass.local as the username and
Train1ng$ as the password.
11/6/2020 Copyright © 2020 Network Development Group, Inc. www.netdevgroup.com Page 36
Lab 03: Working with vCenter Server
6. Once you have logged in to your newly create vCenter Server, you may navigate
vCenter at your convenience.
7. Leave the vSphere Web Client open and continue to the next task.
11/6/2020 Copyright © 2020 Network Development Group, Inc. www.netdevgroup.com Page 37
Lab 03: Working with vCenter Server
4 License vCenter Server Appliance
In this task, you will add VMware vCenter Server 7 license to VMware vCenter Server.
1. Change focus to the sa-student desktop. Open the Places folder and click
Documents.
2. In the Documents - File Manager window, open the VMware vSphere 7 Lab
Licenses text file.
11/6/2020 Copyright © 2020 Network Development Group, Inc. www.netdevgroup.com Page 38
Lab 03: Working with vCenter Server
3. In the VMware vSphere 7 Lab Licenses text file, copy the VMware vCenter license key
by pressing Ctrl+C.
4. Close the VMware vSphere 7 Lab Licenses text file and Documents folder by clicking
the x in the upper-right corner of the windows.
5. On the main vSphere Web Client page, click Manage Your License.
6. Click Add New License.
11/6/2020 Copyright © 2020 Network Development Group, Inc. www.netdevgroup.com Page 39
Lab 03: Working with vCenter Server
7. In the New Licenses window, on the Enter license keys step, paste (CTRL+V) in the
text field and make sure the correct license key has been populated for vCenter
Server. Click Next.
8. On the Edit license names step, enter VMware vCenter as the license name for its
respective key and click Next.
9. On the Ready to complete step, click Finish.
11/6/2020 Copyright © 2020 Network Development Group, Inc. www.netdevgroup.com Page 40
Lab 03: Working with vCenter Server
10. In the main workspace, click on the Assets tab.
11. On the Assets tab, select the vCenter Server Systems tab and check the checkbox for
172.20.10.95. Click Assign License.
12. In the Assign License window, select the VMware vCenter radio button and click OK.
11/6/2020 Copyright © 2020 Network Development Group, Inc. www.netdevgroup.com Page 41
Lab 03: Working with vCenter Server
13. In the main workspace, click on the Licenses tab. Your newly created VMware
vCenter Server Appliance is now licensed.
14. The lab is now complete; you may end the reservation.
11/6/2020 Copyright © 2020 Network Development Group, Inc. www.netdevgroup.com Page 42
You might also like
- EX280Document11 pagesEX280syedali388289100% (1)
- VSphere ICM 8 Lab 01Document16 pagesVSphere ICM 8 Lab 01jaimeigd896228No ratings yet
- EDU - DATASHEET VMware Vsphere Install Configure Manage V8Document4 pagesEDU - DATASHEET VMware Vsphere Install Configure Manage V8Benzakour MouadNo ratings yet
- VMware SD WAN Deploy and ManageDocument78 pagesVMware SD WAN Deploy and ManageANo ratings yet
- ESCPXD03296+ +VxRail+7.0.XXX+Administration+ +Participant+Guide (PDF) +Document418 pagesESCPXD03296+ +VxRail+7.0.XXX+Administration+ +Participant+Guide (PDF) +Saeed NasharNo ratings yet
- EX294Document12 pagesEX294syedali388289100% (1)
- Master Storage Spaces DirectDocument282 pagesMaster Storage Spaces DirectZoranZasovskiNo ratings yet
- Vsphere ICM7 Lab 02Document27 pagesVsphere ICM7 Lab 02syedali388289No ratings yet
- VSICM6 LabManualDocument170 pagesVSICM6 LabManualpercynNo ratings yet
- NSXTO4 Lab Student WorksheetDocument52 pagesNSXTO4 Lab Student WorksheetVladimir SusaNo ratings yet
- Vsphere Administration Guide For Acropolis (Using Vsphere HTML 5 Client)Document35 pagesVsphere Administration Guide For Acropolis (Using Vsphere HTML 5 Client)David Hernan Lira CarabantesNo ratings yet
- Vrealize Operations Manager 70 Reference Guide PDFDocument225 pagesVrealize Operations Manager 70 Reference Guide PDFfejeilenNo ratings yet
- VMware VSphere Optimize and Scale 6.5 - LabsDocument150 pagesVMware VSphere Optimize and Scale 6.5 - Labssimontanious100% (1)
- Veeam One 10 0 Deployment Guide PDFDocument255 pagesVeeam One 10 0 Deployment Guide PDFBack Office ScannerNo ratings yet
- Configuring EMC Data Domain Boost With Veeam Availability Suite v8 2014Document12 pagesConfiguring EMC Data Domain Boost With Veeam Availability Suite v8 2014Abohafez1No ratings yet
- VSICM67 LabConfigHandoutDocument5 pagesVSICM67 LabConfigHandoutDharmesh BNo ratings yet
- Disaster Recovery Using VMware Vsphere Replication and Vcenter Site Recovery Manager Sample ChapterDocument41 pagesDisaster Recovery Using VMware Vsphere Replication and Vcenter Site Recovery Manager Sample ChapterPackt PublishingNo ratings yet
- Vsan 802 Administration GuideDocument153 pagesVsan 802 Administration GuideWSNo ratings yet
- LAB 05 Implementing and Configuring Virtualization in Windows ServerDocument5 pagesLAB 05 Implementing and Configuring Virtualization in Windows ServerKadir KokcuNo ratings yet
- CNS 205 5I en StudentExerciseWorkbook v02 PDFDocument226 pagesCNS 205 5I en StudentExerciseWorkbook v02 PDFJaime Moreno MeroñoNo ratings yet
- VMWare QuestionsDocument38 pagesVMWare QuestionsMahesh BhandariNo ratings yet
- Backup Bible Part 2 PDFDocument69 pagesBackup Bible Part 2 PDFAlemseged HabtamuNo ratings yet
- Nutanix - AHV Admin Guide v510Document72 pagesNutanix - AHV Admin Guide v510lutung kasarungNo ratings yet
- Interpreting Esxtop Statistics - VMware CommunitiesDocument50 pagesInterpreting Esxtop Statistics - VMware CommunitiesFacer DancerNo ratings yet
- NSX 62 InstallDocument132 pagesNSX 62 InstallMuhammad RehmanNo ratings yet
- BMR On VMXNET3 NICDocument19 pagesBMR On VMXNET3 NICpuneetgoyal100No ratings yet
- PowerCLI 5 1Document1 pagePowerCLI 5 1Sam RainNo ratings yet
- System Center Data Protection ManagerDocument7 pagesSystem Center Data Protection ManagerjamesbNo ratings yet
- Edu en VSDW7 Lec SeDocument421 pagesEdu en VSDW7 Lec Sesyedali388289100% (1)
- CWS 315 2I en StudentExerciseWorkbook 4 5 Days v02Document555 pagesCWS 315 2I en StudentExerciseWorkbook 4 5 Days v02Onurcan YahyaoğluNo ratings yet
- Vmware Powercli 124 User GuideDocument146 pagesVmware Powercli 124 User Guidejiannong zhouNo ratings yet
- Installing and Configuring VROPSDocument117 pagesInstalling and Configuring VROPSsivakumarNo ratings yet
- VMW Aria Automation For DummiesDocument67 pagesVMW Aria Automation For DummieswperaNo ratings yet
- Edu en Nicm62 Lab IeDocument208 pagesEdu en Nicm62 Lab Ieoc3stm1No ratings yet
- CXD 105 1I en StudentExerciseWorkbook Softlayer v01 PDFDocument98 pagesCXD 105 1I en StudentExerciseWorkbook Softlayer v01 PDFTataNkisiKimbisa100% (1)
- Vmware Vsphere: Troubleshooting Workshop: Lab Manual Esxi 5.5 and Vcenter Server 5.5Document161 pagesVmware Vsphere: Troubleshooting Workshop: Lab Manual Esxi 5.5 and Vcenter Server 5.5StevenNo ratings yet
- Cns 320 en Instructorexerciseworkbook 4 5 Days v01 PDFDocument114 pagesCns 320 en Instructorexerciseworkbook 4 5 Days v01 PDFh568915No ratings yet
- Vrealize Orchestrator 810 Install Config GuideDocument85 pagesVrealize Orchestrator 810 Install Config GuideBao Vy LeNo ratings yet
- Citrix Hypervisor 8.0 PDFDocument766 pagesCitrix Hypervisor 8.0 PDFJony NguyễnNo ratings yet
- Edu en Nsxticm3 Lab IeDocument129 pagesEdu en Nsxticm3 Lab Iespam me notNo ratings yet
- SRM Install Config 8 3Document176 pagesSRM Install Config 8 3gs menonNo ratings yet
- VSAN Stretched Cluster & 2 Node GuideDocument135 pagesVSAN Stretched Cluster & 2 Node GuideVel_stNo ratings yet
- Vmware-Sd-Wan-Partner-Guide 5.1Document304 pagesVmware-Sd-Wan-Partner-Guide 5.1Adrian TrejosNo ratings yet
- Vsphere Esxi Vcenter 802 Management GuideDocument216 pagesVsphere Esxi Vcenter 802 Management Guideromal ghulamNo ratings yet
- VMware Vsphere With TanzuDocument9 pagesVMware Vsphere With TanzuAbduNo ratings yet
- Exam Prep Guide 3V0-623 v1.2Document18 pagesExam Prep Guide 3V0-623 v1.2VCAPNo ratings yet
- Edu en Vsos65 Lab IeDocument154 pagesEdu en Vsos65 Lab IeRaYa DiawNo ratings yet
- Common CPU Performance IssuesDocument7 pagesCommon CPU Performance IssuesvinoopnvNo ratings yet
- PowerMax+and+VMAX+Family+Configuration+and+Business+Continuity+Administration Lab+Guide Typo CorrectedDocument176 pagesPowerMax+and+VMAX+Family+Configuration+and+Business+Continuity+Administration Lab+Guide Typo CorrectedSatyaNo ratings yet
- VCP6 DCV Study Guide ESX VirtualizationDocument211 pagesVCP6 DCV Study Guide ESX VirtualizationAlex Applegate100% (5)
- Vmware Horizon View Best Practices Performance StudyDocument25 pagesVmware Horizon View Best Practices Performance StudydamonNo ratings yet
- Vmware Horizon Deployment GuideDocument47 pagesVmware Horizon Deployment Guideradu.atos.timisoaraNo ratings yet
- Hyper V ReplicationDocument25 pagesHyper V ReplicationsomeoneNo ratings yet
- Microsoft Windows Server 2019 (16-Core) Datacenter Reseller Option Kit English Sw-Psn1011483586czen (398443)Document4 pagesMicrosoft Windows Server 2019 (16-Core) Datacenter Reseller Option Kit English Sw-Psn1011483586czen (398443)PrabakaranNo ratings yet
- OneFS Built-In Migration Tools Guide PDFDocument54 pagesOneFS Built-In Migration Tools Guide PDFDavid GiriNo ratings yet
- VxRail Appliance - VxRail Software Upgrade Procedures-VxRail E560 - E560FDocument25 pagesVxRail Appliance - VxRail Software Upgrade Procedures-VxRail E560 - E560FNicholas LeeNo ratings yet
- How To Use iSCSI Targets On VMware ESXi 5 With MPIODocument30 pagesHow To Use iSCSI Targets On VMware ESXi 5 With MPIOVlad OanceaNo ratings yet
- AppSense Environment Manager Administration GuideDocument150 pagesAppSense Environment Manager Administration GuidesudharaghavanNo ratings yet
- AIX BaselineDocument5 pagesAIX Baselinesyedali388289No ratings yet
- Edu en VSDW7 Lab SeDocument62 pagesEdu en VSDW7 Lab Sesyedali388289No ratings yet
- Edu en VSDW7 Lec SeDocument421 pagesEdu en VSDW7 Lec Sesyedali388289100% (1)
- 19 RulesDocument26 pages19 Rulessyedali388289No ratings yet
- Falcon Sensor For Linux - Documentation - Support - FalconDocument186 pagesFalcon Sensor For Linux - Documentation - Support - Falconsyedali388289No ratings yet
- EX220Document13 pagesEX220syedali388289No ratings yet
- RHEL CommandsDocument2 pagesRHEL Commandssyedali388289No ratings yet
- AZ-900 Dumps Microsoft Azure Fundamentals: 100% Valid and Newest Version AZ-900 Questions & Answers Shared by CertleaderDocument8 pagesAZ-900 Dumps Microsoft Azure Fundamentals: 100% Valid and Newest Version AZ-900 Questions & Answers Shared by Certleadersyedali388289No ratings yet
- AsDocument84 pagesAssyedali38828940% (5)