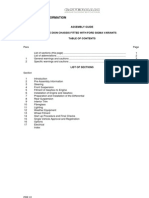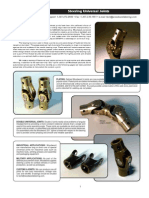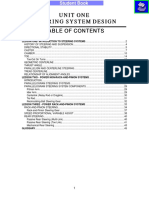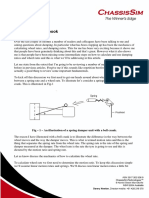Winalign Software: Quick Reference Guide
Winalign Software: Quick Reference Guide
Uploaded by
Valuador CjaCopyright:
Available Formats
Winalign Software: Quick Reference Guide
Winalign Software: Quick Reference Guide
Uploaded by
Valuador CjaOriginal Title
Copyright
Available Formats
Share this document
Did you find this document useful?
Is this content inappropriate?
Copyright:
Available Formats
Winalign Software: Quick Reference Guide
Winalign Software: Quick Reference Guide
Uploaded by
Valuador CjaCopyright:
Available Formats
Form 4307T, 07-05
Supersedes Form 4307T, 09-04
®
WinAlign Software
Quick Reference Guide
Version 8.x
© Copyright 1998-2005 Hunter Engineering Company
Contents
GETTING STARTED ............................................................................................ 1
General Introduction......................................................................................................... 1
References ...................................................................................................... 1
System Requirements ...................................................................................................... 1
Inside Help Tips................................................................................................................. 2
For Your Safety ................................................................................................................. 2
Hazard Definitions.................................................................................................. 2
Precautions for Systems Equipped with HFSS and XF Cordless Sensors ........... 4
Specific Precautions/Power Source....................................................................... 4
North America.................................................................................................. 4
Other Regions ................................................................................................. 4
Equipment Specifications....................................................................................... 5
Electrical .......................................................................................................... 5
Atmospherics................................................................................................... 5
Safety Summary .................................................................................................... 5
Explanation of Symbols ................................................................................... 5
Operating the Console ..................................................................................................... 6
Turning Power On.................................................................................................. 6
Using the “Softkeys”............................................................................................... 6
Alignment Procedure Bar....................................................................................... 8
SoundGuide® Tone Feedback System ................................................................. 8
AlignGuide™ Training and Information Guide........................................................ 9
Resetting the Program ........................................................................................... 9
Just-In-Time Training ........................................................................................... 10
Turning Power Off................................................................................................ 10
An Example Alignment Job with the ExpressAlign® Adjustment Feature and
DSP400/600 Sensors ...................................................................................................... 11
An Example Alignment Job with the ExpressAlign® Adjustment Feature and
without DSP400/600 Sensors......................................................................................... 19
BASIC OPERATION INFORMATION ................................................................ 27
Sensors and Targets ...................................................................................................... 27
Mounting Sensors or Targets onto Wheel Adaptors (old style) ........................... 27
Mounting Sensors or Targets onto Wheel Adaptors (new style) ......................... 27
Wheel Adaptor 175-285-1.................................................................................... 28
Wheel Adaptor 175-321-1 with Ratchet Adaptor Locking Lever.......................... 29
Operation of Ratchet Adaptor Locking Lever after Initial Setup .......................... 30
Mounting Wheel Adaptors onto Wheels (old style).............................................. 31
Wheels with Rim Lip ...................................................................................... 31
Wheels with No Rim Lip ................................................................................ 31
Mounting Wheel Adaptors onto Wheels (new style)............................................ 32
Wheels With No Rim Lip (Attaching To Outer Rim Lip) ................................ 32
Wheels With Rim Lip (Attaching To Inner Rim Lip)....................................... 32
Connecting Conventional Sensor Cables ............................................................ 33
Connecting Sensor Cables with Optional Rack Wiring Kit ............................ 33
Connecting Sensor Cables without Optional Rack Wiring Kit....................... 33
Compensating Conventional Sensors ................................................................. 33
General Compensation ................................................................................. 33
Compensating DSP400/600 Sensors .................................................................. 34
General Compensation of DSP400/600 ........................................................ 34
Vehicle Specifications .................................................................................................... 34
WinAlign Software Quick Reference Guide Contents • i
Primary and Secondary Specification Groups ..................................................... 35
Vehicle Specification Memory.............................................................................. 35
Vehicle Recall Specifications Selection......................................................... 37
Selecting from the Vehicle Lists .................................................................... 38
Selecting by Vehicle Identification Number (VIN) ......................................... 39
Selecting “User Specifications” ..................................................................... 39
Editing Specifications........................................................................................... 40
Entering and Editing Specifications............................................................... 40
Selecting Specification Formats .................................................................... 41
Reducing Tolerances..................................................................................... 42
Storing Specifications .......................................................................................... 43
Specification Notes........................................................................................ 43
Storing “User Specifications”......................................................................... 44
Factory Amended Specifications................................................................... 45
Selecting Display Units ........................................................................................ 46
Vehicle Measurements and Adjustments ..................................................................... 48
Vehicle Plan View Status Indicator ...................................................................... 48
Bar Graph Adjustments........................................................................................ 49
Bar Graph Groups ......................................................................................... 50
Context Sensitive Menu ................................................................................ 51
Measuring Caster, S.A.I., and Included Angle..................................................... 53
Measuring Caster................................................................................................. 54
Measuring S.A.I. and Included Angle .................................................................. 57
Measuring Caster and S.A.I./I.A. Simultaneously (FasterCaster®)...................... 58
Measuring Ride Height ........................................................................................ 60
Measuring Ride Height Using the Ride Height Tool...................................... 61
Measuring Ride Height Using the Keyboard ................................................. 62
Measuring Ride Height Using the Ride Height Remote ................................ 63
Ride Height Bar Graphs ................................................................................ 66
Ride Height Dependent Specifications.......................................................... 67
Zoom.............................................................................................................. 67
Printing Ride Height....................................................................................... 67
ExpressAlign® Alignment Adjustment System ............................................................ 68
ALIGNER SET-UP ............................................................................................. 73
Set-Up............................................................................................................................... 73
Aligner Set-Up Factory Settings........................................................................... 74
DETAILED OPERATION INFORMATION ......................................................... 77
Virtual View...................................................................................................................... 77
3-D Bar Graphs .................................................................................................... 77
Virtual View Angle Selector.................................................................................. 78
On-The-Job-Training....................................................................................................... 80
VideoTech ........................................................................................................................ 81
VideoTech Overview............................................................................................ 81
Accessing VideoTech .......................................................................................... 81
Playing a VideoTech Video.................................................................................. 82
EQUIPMENT INFORMATION ............................................................................ 83
WinAlign® Multi-disk Backup/Restore ......................................................................... 83
Backup and Restore Procedures ......................................................................... 83
Backup Procedure ......................................................................................... 84
Restore Procedure ........................................................................................ 84
Electronic Keys ............................................................................................................... 85
ii • Contents WinAlign Software Quick Reference Guide
Getting Started
General Introduction
This manual provides operation instructions and information required to operate the
811 aligner with WinAlign® software. WinAlign® software version 8.x is a 32-bit
program and is compatible only with Windows 2000® or above.
The owner of the Series 811 aligner is solely responsible for arranging technical
training. Only a qualified trained technician should operate the Series 811 aligner.
Maintaining records of personnel trained on this equipment is solely the responsibility
of the owner and management.
References
This manual assumes the user is already familiar with the basics of wheel alignment.
“Italics” are used to refer to specific parts of this manual that provide additional
information or explanation. For example, Refer to “Operating the Console,” page 6.
These references should be read for additional information to the instructions being
presented.
System Requirements
WinAlign® software version 8.x is a 32-bit program and therefore is compatible with
only Series 811 Aligners.
Required Software that will be installed by the WinAlign® software 8.x Installer:
Microsoft® DirectX® 9.0c
Intel Display Adapter Driver Version 6.14.10.3762
WinAlign Software Quick Reference Guide Getting Started • 1
Inside Help Tips
“HELP” is an on-line, context-sensitive copy of the complete WinAlign® 8.x Operation
Manual, accessible through the aligner. The “HELP” softkey label is available on all
screens, usually located in the K4 key of the lowest menu level. If the “HELP” softkey
is not present, press until it appears.
When K4 is pressed, a popup screen appears with the question “What kind of help
would you like?” The choices are:
“Cancel” will close the popup and return the screen where “HELP” was
pressed.
“Just-In-Time Training” will open a popup screen that can be useful to
train technicians. “Just-In-Time Training” is optional multimedia video
instructions.
“Table Of Contents” will open a popup screen with the table of contents
of the “Help Manual.”
The softkey label for K4 will be “About nnnnnn,” and will refer to the
topic or procedure of the screen from where “HELP” was pressed.
Pressing K4 will open the Help Manual directly to the reference section
for that topic.
For Your Safety
Hazard Definitions
These symbols identify situations that could be detrimental to your safety and/or
cause equipment damage. Watch for these symbols:
CAUTION: Hazards or unsafe practices, which could result in minor
personal injury or product or property damage.
WARNING: Hazards or unsafe practices, which could result in
severe personal injury or death.
DANGER: Immediate hazards that will result in severe personal
injury or death.
2 • Getting Started WinAlign Software Quick Reference Guide
IMPORTANT SAFETY INSTRUCTIONS
Read and follow all caution and warning labels affixed to your equipment and tools.
Misuse of this equipment can cause personal injury and shorten the life of the aligner.
Always use wheel chocks in front of and behind the left rear wheel after positioning a
vehicle on the rack.
Use caution when jacking the vehicle.
ALWAYS WEAR OSHA APPROVED SAFETY GLASSES. Eyeglasses that only have
impact resistant lenses are NOT safety glasses.
Wear non-slip safety footwear when performing an alignment.
Never stand on the aligner.
Do not wear jewelry or loose clothing when performing an alignment.
Wear proper back support when lifting or removing wheels.
Do not operate equipment with a damaged cord, or equipment that has been
dropped or damaged, until a Hunter Service Representative has examined it.
Never use the cord to pull the plug from the outlet. Grasp plug and pull to disconnect.
If an extension cord is necessary, a cord with a current rating equal to or more than
that of the equipment should be used. Cords rated for less current than the
equipment may overheat. Care should be taken to arrange the cord so that it will not
be tripped over or pulled.
Verify that the electrical supply circuit and the receptacle are properly grounded.
To reduce the risk of electrical shock, do not use on wet surfaces or expose to rain.
Verify that the appropriate electrical supply circuit is the same voltage and amperage
ratings as marked on the aligner before operating.
To reduce the risk of fire, do not operate equipment in the vicinity of open containers
of flammable liquids (gasoline).
Keep all instructions permanently with the unit.
Keep all decals, labels, and notices clean and visible.
To prevent accidents and/or damage to the aligner, use only Hunter recommended
accessories.
Use equipment only as described in this manual.
SAVE THESE INSTRUCTIONS
WARNING: This equipment generates, uses, and can radiate radio
frequency energy. If not installed and used in
accordance with the instruction manual, it may cause
interference with electronic devices. Operation of this
equipment in a residential area may cause interference
in which case the user, at his own expense, will be
required to take whatever measures may be required to
correct the interference.
CAUTION: Do not turn the power off when the disk drive is operating.
The disk can be damaged.
WARNING: DO NOT ALTER THE ELECTRICAL PLUG. Plugging the
electrical plug into an unsuitable supply circuit will
damage the equipment and may result in personal
injury.
WinAlign Software Quick Reference Guide Getting Started • 3
Precautions for Systems Equipped with HFSS and XF Cordless Sensors
The following precautions apply to the HFSS and XF transceivers installed in the
aligner console and the alignment sensors as part of the HFSS and XF cordless
sensor option.
WARNING: This equipment has been tested and found to comply
with the limits for a Class A digital device, pursuant to
Part 15 of the FCC Rules. These limits are designed to
provide reasonable protection against harmful
interference when the equipment is operated in a
commercial environment. This equipment generates,
uses, and can radiate radio frequency energy and, if not
installed and used in accordance with the instruction
manual, may cause harmful interference to radio
communications. Operation of this equipment in a
residential area is likely to cause harmful interference in
which case the user will be required to correct the
interference at his own expense.
WARNING: Changes or modifications not expressly approved by
the manufacturer could void the user’s authority to
operate the equipment.
Specific Precautions/Power Source
North America
The PC aligner is intended to operate from a power source that will apply 120 VAC
(nominal) 50/60 Hz between the supply conductors of the power cordset.
Other Regions
The PC aligner is intended to operate from a power source that will apply 230 VAC
(nominal) 50/60 Hz between the supply conductors of the power cordset. The power
supply cordset, supplied with this equipment, may need modification to allow
connection to the power supply mains. Your Hunter service representative will install
the proper plug for your location.
CAUTION: A protective ground connection, through the grounding
conductor in the power cord, is essential for safe operation.
Use only a power cord that is in good condition.
FUSING:
To avoid fire hazard, use only the fuse specified for your product.
EQUIPMENT SERVICE:
This equipment contains no user serviceable parts. All repairs must be
referred to a qualified Hunter Service Representative.
PROVISIONS FOR LIFTING AND CARRYING:
No provision has been made for lifting or carrying this equipment. The
unit must be moved by rolling it on its casters.
4 • Getting Started WinAlign Software Quick Reference Guide
Equipment Specifications
Electrical
VOLTAGE: 120/230 volts (nominal)
AMPERAGE: 6/3 amps
WATTAGE: 720 watts
Atmospherics
TEMPERATURE: +32°F to +122°F (0°C to +50°C)
RELATIVE HUMIDITY: Up to 95% Non-condensing
ALTITUDE: Up to 6000 ft. (1829 m)
Safety Summary
Explanation of Symbols
These symbols appear on the equipment.
Alternating current.
Earth ground terminal.
Protective conductor terminal.
I ON (supply) condition.
OFF (supply) condition.
RISK of electrical shock.
Stand-by switch.
Not intended for connection to public telecommunications network.
WinAlign Software Quick Reference Guide Getting Started • 5
Operating the Console
Turning Power On
Turn the unit “ON” by pressing the power switch located on the left side panel, or on
the back panel of the aligner cabinet.
The “Logo” screen will appear and indicate that the unit is ready for use. This will take
approximately 1.5 minutes.
Using the “Softkeys”
The softkeys, located on the keyboard, provide operator control of the program.
These keys are identified as:
K1 key
K2 key
K3 key
K4 key
Menu shift key
Reset key
Forward key
Backward key
Zoom key (keyboard)
Zoom softkey (screen display)
The four labels that appear at the bottom of each screen are referred to as the
softkey labels. These labels indicate the action that the program will take when the
corresponding K1 , K2 , K3 , or K4 key is pressed.
6 • Getting Started WinAlign Software Quick Reference Guide
The vertically stacked squares between the “K2” and “K3” labels indicate how many
levels of softkeys are available. The highlighted box indicates the menu level that is
currently displayed.
The softkey level is changed by pressing the menu shift softkey, . When this key is
pressed, the softkey labels will change to the next level “down.” If the last menu level
is currently displayed, the softkey level will be the first softkey level. To go to the next
softkey level “up,” press “Shift” and .
Pressing “Shift” and will zoom the current softkey level to a full screen version as
seen below. The softkeys associated with the softkey label are shown on the left side
of the labels and the softkey level is indicated on the right side of the labels. Pressing
again will cause the softkey level to return to the original view.
The number of softkeys displayed may be reduced to only the number of softkeys
needed for a typical alignment by enabling “Reduce Number of Softkeys” in “Aligner
Setup.” Refer to “Aligner Setup,” page 73.
Throughout this manual, the statement Press “nnnnnnn” indicates the label of the
softkey to press. If the required label is not on the current menu, must be pressed
to change menu levels until the desired label is displayed.
Some softkey labels have a green border highlight around the softkey. Generally, the
softkey with the green border (usually “K4”) is the appropriate key to press to
continue with the procedure being performed, as seen below.
WinAlign Software Quick Reference Guide Getting Started • 7
Alignment Procedure Bar
Whether the ExpressAlign® alignment software feature is enabled or
disabled, a vertical procedure bar appears along the right side of the
screen.
The “Alignment Procedure” bar is displayed on the right side of the
screen with an icon for each alignment or WinAlign® procedure
available or performed.
The icons are arranged in order from the first step that you should
complete to the last step that you should complete. After each
alignment procedure has been completed, a “ “ will appear in the
upper right corner of the corresponding icon.
If there are more icons available than space on the screen, the
toolbar can be scrolled up or down. The procedure bar on the right
shows the triangular area at the top indicating more choices.
When the cursor is placed over an icon, a message appears
describing the icon's function, such as “ExpressAlign.”
Selecting an icon from the “Alignment Procedure” bar will take you to
the procedure that the icon represents.
Selecting or will move the screen forward or backward in the
alignment procedure as outlined on the procedure bar.
SoundGuide® Tone Feedback System
SoundGuide® is an audio recognition system that offers audible alignment feedback
when performing certain functions within the alignment program.
SoundGuide® , is available on screens such as the caster measurement screen,
or from drop-down menus on most screens, as shown below.
Turn the SoundGuide® “on” or “off” by single-clicking on the icon . When
SoundGuide is off the icon appears with a red line through it . SoundGuide can
be selected from bar graphs or icons next to individuals angles to turn on
SoundGuide for those individual adjustments.
SoundGuide is available from various screens including: WinToe, Rolling
Compensation, Caster Steer, Virtual View, and Bar Graphs.
8 • Getting Started WinAlign Software Quick Reference Guide
AlignGuide™ Training and Information Guide
AlignGuide is an information center on WinAlign® software. It contains training videos
and information on using WinAlign® software, wheel sensor operations, vehicle
operations, vehicle troubleshooting, and alignment adjustment methods.
AlignGuide is available only with the Digital Video option.
To access the AlignGuide training feature, select the icon above the Procedure
Bar. A drop-down menu will list all the choices available including access to
WinAlign® Help, Tools and Kits, Illustrate Adjustments, (these choices are context-
sensitive based on the current WinAlign® screen), and a selection for All Videos and
Animations.
Select the appropriate choice and the video, animation, illustration, or Help item will
display.
Resetting the Program
The alignment program may be reset at anytime during an alignment by pressing the
key, located at the upper left-hand corner of the keyboard. A confirmation screen
will appear to verify that the “Reset” button was pressed intentionally.
When this screen appears, press “YES” to reset the program or “NO” if the program
should not be reset.
When the aligner is reset, the information collected for the alignment in progress will
be erased and the display will return to the “Logo” screen.
WinAlign Software Quick Reference Guide Getting Started • 9
Just-In-Time Training
Optional multimedia video instructions provide a live audio-visual demonstration of
procedures. To view video instructions:
Press “Help,” then press “Just-In-Time Training” to view a list of available
videos.
Press or to highlight the desired video, and then press
“Play Selection.” The video will start.
Pressing will pause the video, and will restart the video after it
has been paused. Pressing will stop the video and return you to the
Just-In-Time Training menu screen. After the video ends, you will be
returned to the Just-In-Time Training menu screen.
Turning Power Off
To turn off the aligner power, do the following:
Turn off cordless sensors. (Each sensor has a power switch.)
Reset the console.
Press “Exit Aligner.” A “Confirmation” popup screen will ask if you are
sure you want to exit the aligner. Press “Yes.”
Wait for the aligner program to end. The aligner will shutdown
automatically.
Turn off console power.
CAUTION: Do not turn off the power while information is being written to
the disk drive. This occurs during console setup and when
specifications are being stored. This can result in corrupt
disk drive files.
10 • Getting Started WinAlign Software Quick Reference Guide
An Example Alignment Job with the ExpressAlign® Adjustment
Feature and DSP400/600 Sensors
This example alignment job assumes that the system is configured as follows:
ENABLED
ExpressAlign Level III
Your system may be configured differently.
NOTE: This section is an overview of an alignment job using the
ExpressAlign® feature. For details about any procedure, refer
to the appropriate section of the manual or press “HELP” in
the WinAlign® program.
From aligner setup, “DSP400/600 Sensors” must be selected as the default sensor.
Refer to “Aligner Setup,” page 73.
Prepare the vehicle for alignment as follows:
Drive the vehicle onto the alignment rack, centering the front wheels on
the turnplates.
Apply the vehicle parking brake and place the transmission in park, if
applicable. On standard transmission vehicles, the transmission should
be placed in neutral.
Position chocks at the front and rear of the left rear tire to keep the
vehicle from rolling.
Place the lift at alignment height.
Check and adjust tire pressure to vehicle manufacturer’s specification.
Inspect for unevenly worn or mismatched tires.
Start the alignment program by pressing “Begin Alignment” on the “Logo” screen. The
“Recall Specifications” popup screen will appear.
Press or to highlight the manufacturer of the vehicle being aligned.
Press “OK” to select the highlighted manufacturer.
WinAlign Software Quick Reference Guide Getting Started • 11
The next screen will list the models available from the selected manufacturer.
Press or to highlight the model of the vehicle being aligned.
Press “OK” to select that model.
Continue in this manner until the vehicle is identified to the program.
The screen will change to the “Compensation Control” popup screen.
There are two methods of compensation, rolling and jacking. The method chosen for
this example procedure is rolling compensation.
Verify that the pins are in the turnplates and slip plates.
Position a turnplate bridge in each pocket behind the turnplate so the runway surface
and the bar surface are flush. Rotate the bridges so they are taller than wide.
TURNPLATE
BRIDGE
Place wheel chocks that limit rearward motion approximately 15 inches behind rear
wheel(s).
Steer ahead with transmission in neutral with the parking brake off.
Mount the targets and wheel adaptors on the wheels. Refer to “Mounting Sensors or
Targets onto Wheel Adaptors.”
Level and lock the targets.
12 • Getting Started WinAlign Software Quick Reference Guide
NOTE: The targets should not be re-leveled at any time during the
alignment. The only exception being - If the target is
removed from the wheel adaptor during the alignment, (shim
replacement, steering component replacement, etc.) the
affected target must be re-leveled and recompensated, using
jacking compensation.
NOTE: Beginning the rolling compensation procedure removes any
previous compensation from the targets.
The screen instructs you to roll the vehicle rearward. Release parking brake and put
transmission in neutral. Roll the vehicle rearward until the bar graph turns green.
NOTE: It is recommended to roll the vehicle by rotating the left rear
tire. Do not push or pull the vehicle by the front (steering
axle) tires or wheels during rolling compensation. Do not
push or pull on spoilers, fascia moldings, or other “trim”
accessories.
NOTE: A vehicle with 28-inch diameter tires will require
approximately 12 – 14 inches of movement. Smaller
diameter tires will require less movement, while larger
diameter tires will require more.
Stop rearward movement of the vehicle. The bar graph will disappear for a moment.
If a new style remote indicator is used, indicators for all four wheels will be flashing,
indicating to roll forward.
When the compensation bar graph reappears, roll the vehicle forward to the original
position.
When all four targets have been compensated, apply the vehicle parking brake and
place the transmission in park, if applicable. On standard transmission vehicles, the
transmission should be placed in neutral.
Position chocks at the front and rear of the left rear tire to keep the vehicle from
rolling.
WinAlign Software Quick Reference Guide Getting Started • 13
NOTE: The rolling compensation procedure MUST end with the
vehicle in the proper position to check and adjust the
alignment.
After the targets have been compensated, remove the pins from the turnplates and
slip plates.
Turn the turnplate bridges into the stored position.
The screen will change to the “Caster and S.A.I. Measurement” popup screen that
will direct you to measure caster.
Install the brake pedal depressor. Steer the wheels as directed and follow the on-
screen directions.
NOTE: Do NOT block the front targets during the “Measure Caster”
Procedure. One of the two rear targets may be blocked
during the “Measure Caster” Procedure.
After caster has been measured, the screen prompts you to steer the wheels straight
ahead.
The measurements of the vehicle will be saved.
14 • Getting Started WinAlign Software Quick Reference Guide
The screen will change to Virtual View with the “ExpressAlign®” menu.
NOTE: The actual procedures displayed will vary depending on the
vehicle and alignment angles that need to be adjusted.
An icon will be displayed in the “ExpressAlign®” popup screen for each suggested
procedure. Selecting the corresponding icon in the procedure bar will start the
procedure that the icon represents.
Procedures that have yellow text in the “ExpressAlign®” popup screen refer to
adjustments that must be made for the specified vehicle.
Selecting the ExpressAlign® icon in the procedure bar will prompt you through the
recommended sequence for the alignment. In this instance, rear camber and toe will
be the first necessary adjustment.
WinAlign Software Quick Reference Guide Getting Started • 15
Remove the wheel to install shim. After installing shim and reinstalling wheel with
target and wheel adaptor, the target must be recompensated using jacking
compensation.
Press “Cancel” if no adjustments were made.
OR
Press “OK” to recompensate the target.
Follow the on-screen directions to compensate the target. Press “Continue” when
finished.
Follow the on-screen directions, then press “Ready.”
16 • Getting Started WinAlign Software Quick Reference Guide
Adjust the right tie rod, follow the on-screen directions, then press “Ready.”
Adjust the left tie rod, follow the on-screen directions, then press “Ready.”
Steer ahead to center the bar graph. The steering wheel should be level. Press
“Ready.” If the steering wheel is not level, restart WINTOE® and correct as
necessary.
WinAlign Software Quick Reference Guide Getting Started • 17
Press the “Check With ExpressAlign®” icon in the procedure bar.
After all adjustments are completed, select the “Print” softkey or select “Print
Summary” form the ExpressAlign® menu to print the alignment results.
Press “Print Summary.” Before printing, the “Print” popup screen will allow the
technician to input the current steering wheel status and make additional notes as
needed. After steering ahead, add the necessary comments for the printout and
select “Print Summary.”
18 • Getting Started WinAlign Software Quick Reference Guide
After printing the results, the “Vehicle Measurements and Adjustments” primary
screen will appear with the current vehicle measurements showing. The alignment is
complete.
Verify that the pins are in place in the slip plates and turnplates before driving the
vehicle off the rack.
An Example Alignment Job with the ExpressAlign® Adjustment
Feature and without DSP400/600 Sensors
This example alignment job assumes that the system is configured as follows:
ENABLED
Display of Vehicle Specifications
Show Measurements Display After
Compensation
Show Measurements Display After Caster
Verify Caster Adjustment
ExpressAlign Level III
Your system may be configured differently.
NOTE: This section is an overview of an alignment job using the
ExpressAlign® feature. For details about any procedure, refer
to the appropriate section of the manual or press “HELP” in
the WinAlign® program.
Prepare the vehicle for alignment as follows:
Position vehicle onto alignment rack with the front wheels centered on
the turning angle gauges.
Place the vehicle transmission in park and apply the parking brake.
Position chocks at front and rear of left rear tire.
Place the lift at alignment height.
NOTE: The alignment rack must be level to properly perform an
alignment.
WinAlign Software Quick Reference Guide Getting Started • 19
Inspect for unevenly worn or mismatched tires and adjust tire pressure to
vehicle manufacturer’s specification.
Inspect the suspension and steering linkage components for wear,
looseness, or damage.
Start the alignment program by pressing “Begin Alignment” on the “Logo” screen. The
“Recall Specifications” popup screen will appear.
Press or to highlight the manufacturer of the vehicle being aligned.
Press “OK” to select the highlighted manufacturer. The next screen will list the
models available from the selected manufacturer.
Press or to highlight the model of the vehicle being aligned.
Press “OK” to select that model.
Continue in this manner until the vehicle is identified to the program.
When the vehicle is identified to the program, the screen will change to the “Vehicle
Specifications” primary screen.
The “Vehicle Specifications” primary screen displays the identification and alignment
specifications for the vehicle chosen.
20 • Getting Started WinAlign Software Quick Reference Guide
Confirm that the vehicle identified is the vehicle you have chosen, and then press the
“Mount Sensors and Compensate” icon in the procedure bar.
The screen will change to the “Compensation Control” popup screen.
Mount sensors on wheels and compensate them for runout. Refer to “Mounting
Sensors or Targets onto Wheel Adaptors.”
After the sensors have been compensated, remove the pins from the turnplates and
slip plates, then lower and jounce the vehicle.
The screen will change to the “Vehicle Measurements and Adjustments” primary
screen. The current vehicle alignment measurements are shown on this screen.
WinAlign Software Quick Reference Guide Getting Started • 21
Press the “Measure Caster” icon in the procedure bar. The screen will change to the
“Caster and S.A.I. Measurement” popup screen that will direct you to measure caster.
Install the brake pedal depressor, level and lock the sensors, and lower vehicle if
raised.
Steer the wheels as directed and follow the on-screen directions.
These are the initial measurements of the vehicle. Press the “Save ‘Before’
Measurements” icon in the procedure bar to save them for the printout. The screen
will change to the “Save 'Before' Alignment Measurements” popup screen.
The screen will change to the “ExpressAlign®” menu screen.
22 • Getting Started WinAlign Software Quick Reference Guide
NOTE: The actual procedures displayed will vary depending on the
vehicle and alignment angles that need to be adjusted.
A suggested procedure will be displayed in the “ExpressAlign®” menu. Selecting the
corresponding icon in the procedure bar will start the procedure that the icon
represents.
This vehicle uses shims to adjust rear camber and toe. Selecting the “Rear Adjust
Camber & Toe” icon in the procedure bar will automatically proceed to Shim Select®
II and display the correct shim for the necessary adjustment.
If the vehicle you are aligning does not use shims, ExpressAlign® will select and
display the appropriate adjustment screen. Press “OK” after making adjustments and
re-compensating the sensor.
WinAlign Software Quick Reference Guide Getting Started • 23
Make the adjustments indicated on the screen. Then press “Ready.”
Make the adjustments indicated on the screen. Then press “Ready.”
Steer ahead to center the bar graph. The steering wheel should be level. If the
steering wheel is not level, restart WINTOE® and correct as necessary.
24 • Getting Started WinAlign Software Quick Reference Guide
Press the “Vehicle Measurements and Adjustments” icon in the procedure bar and
the “Vehicle Measurements and Adjustments” primary screen will appear.
Select the “Check With ExpressAlign®” softkey.
After all adjustments are completed, select the “Print” icon in the procedure bar to
print the alignment results.
Before printing, the “Print” popup screen will allow the technician to input the current
steering wheel status and make additional notes as needed. After steering ahead,
add the necessary comments for the printout and select “Print Summary.”
WinAlign Software Quick Reference Guide Getting Started • 25
After printing the results, the “Vehicle Measurements and Adjustments” primary
screen will appear with the current vehicle measurements showing. The alignment is
complete.
26 • Getting Started WinAlign Software Quick Reference Guide
Basic Operation Information
Sensors and Targets
Mounting Sensors or Targets onto Wheel Adaptors (old style)
Center the wheel adaptor center casting between the upper and lower castings.
Tighten both center casting lock knobs very firmly. This will prevent the center casting
from slipping down when the sensor is attached.
CAUTION: Hand tighten center casting lock knobs as tight as possible
(DO NOT USE TOOLS TO TIGHTEN).
Attach sensor to wheel adaptor by inserting the sensor mounting shaft (at the rear of
the sensor) into the sensor mounting hole in the middle of the center casting.
Swing the sensor locking lever clockwise to the locked position.
CAUTION: When mounting sensors or targets to the wheel adaptors,
the sensor or target shaft must be fully seated. Make certain
that there is no play or looseness between the sensor or
target shaft and the wheel adaptor. Rotate the wheel while
holding the target. Listen and feel for movement between the
sensor or target and wheel adaptor. Runout compensation
and alignment accuracy could be adversely affected if there
is any movement between the sensor or target and wheel
adaptor. Sensors or targets must fit tightly against the
surface of the wheel adaptor or the lock may not hold. This
could allow the sensor to fall and be damaged.
When the sensor or target is mounted, the locking lever should be rotated until firm
hand pressure is applied. Tools should not be used to force the locking lever.
Mounting Sensors or Targets onto Wheel Adaptors (new style)
Sensors may be mounted on the wheel adaptors before mounting the wheel adaptors
on the vehicle. In some cases, it may be easier to mount the wheel adaptor first and
then mount the sensor onto the adaptor. Either method may be used.
Center the wheel adaptor center casting between the upper and lower castings.
When the center casting is properly centered, a plunger ball will fall into the detent
position on the adaptor rod.
Tighten both center casting lock knobs firmly. This will prevent the center casting
from slipping down when the sensor is attached.
WinAlign Software Quick Reference Guide Basic Operation Information • 27
CAUTION: Hand tighten center casting lock knobs as tight as possible
(DO NOT USE TOOLS TO TIGHTEN).
CAUTION: If the center casting lock knobs are not firmly tightened,
runout compensation and alignment accuracy will be
adversely affected.
UPPER CASTING
ADAPTOR
LOCKING
LEVER
SENSOR SHAFT
MOUNTING HOLE
CENTER CASTING
CENTER
CASTING LOCK
KNOB
LOWER CASTING
CENTER
CASTING LOCK
KNOB
If detached, attach the sensor to the wheel adaptor by inserting the sensor mounting
shaft (at the rear of the sensor) into the sensor mounting hole in the middle of the
center casting.
NOTE: The sensor shaft must be fully inserted into the sensor shaft
mounting hole.
Wheel Adaptor 175-285-1
Rotate the adaptor locking lever clockwise to the locked position.
ADAPTOR LEVER
LOCKED
POSITION
ADAPTOR LEVER
UNLOCKED
POSITION
28 • Basic Operation Information WinAlign Software Quick Reference Guide
CAUTION: When mounting sensors to the wheel adaptors, the sensor
shaft must be fully seated. Make certain that there is no play
or looseness between the sensor shaft and the wheel
adaptor. Rotate the wheel while holding the sensor. Listen
and feel for movement between the sensor and wheel
adaptor. Runout compensation and alignment accuracy will
be adversely affected if there is any movement between the
sensor and wheel adaptor. Sensors must fit tightly against
the surface of the wheel adaptor or the lock may not hold.
This could allow the sensor to fall and be damaged.
When the sensor is mounted, the sensor locking lever should be rotated using firm
hand pressure. Tools should not be used to force the locking lever. If the lever can be
rotated until it contacts the casting and is not fully locked, refer to “Adjusting Wheel
Adaptor Lock Lever.”
Wheel Adaptor 175-321-1 with Ratchet Adaptor Locking Lever
Rotate locking lever clockwise to tighten. If upper casting prevents rotation of lever,
either expand adaptor to move upper casting or re-position the lever by lifting lever
up to disengage, rotating counter-clockwise, and lowering to re-engage.
Proceed until the shaft is locked tight to adaptor.
With shaft fully locked, re-position the lever to the 9 o’clock position by lifting lever up
to disengage, rotating to 9 o’clock, and lowering to re-engage.
Re-position lever to 9 o’clock
The lever in the 9 o’clock position eliminates possible contact with upper casting or
sensor during alignments.
WinAlign Software Quick Reference Guide Basic Operation Information • 29
Operation of Ratchet Adaptor Locking Lever after Initial Setup
To remove the sensor or reposition a target, loosen the lock by turning the lever
counter-clockwise to the 3 o’clock position.
To loosen, turn lever from 9 to 3 o’clock To lock, turn lever from 3 to 9 o’clock
To lock the sensor or target, tighten the lock by turning the lever clockwise to
9 o’clock position.
CAUTION: Failure to follow tightening and loosening procedures may
result in damage to lever. Upper casting can damage lever
if contact occurs when going for a large to small diameter
rim. Refer to figure below.
LOWERING THE
UPPER CASTING
CAN DAMAGE
THE LEVER
WHEN LOCATED
IN THE WRONG
POSITION
30 • Basic Operation Information WinAlign Software Quick Reference Guide
Mounting Wheel Adaptors onto Wheels (old style)
Wheel adaptors require specific procedures and equipment depending on the wheel
configuration, material, and manufacturer.
Wheels with Rim Lip
Position the wheel adaptor with the two lower rim studs engaging the lower wheel rim lip.
ADAPTOR
ADJUSTMENT WHEEL RIM
KNOB
RIM STUD
SAFETY CABLE
Align the two upper rim studs with the upper wheel rim lip and check that all four
studs will engage the rim lip.
Turn the adaptor adjustment knob to firmly grip the adaptor onto the wheel.
Connect the sensor safety cable to the air valve stem.
Test the security of the installation by lightly tugging on the wheel adaptor.
CAUTION: Do not use rim studs on alloy or clear coat wheels.
Wheels with No Rim Lip
Position the wheel adaptor with the two upper external rim studs on the outside of the
wheel rim lip.
ADAPTOR
ADJUSTMENT WHEEL RIM
KNOB
SPADE SLEEVE
SAFETY CABLE
Align the two lower external rim studs on the outside of the upper wheel rim lip and
check that all four rim studs will engage the outside of the wheel rim lip.
NOTE: If the rim/tire profile does not accept the adaptor rim studs,
install spade sleeves over the rim studs. If spade sleeves are
needed on one front wheel, they must be used on both front
wheels. If spade sleeves are needed on one rear wheel, they
must be used on both rear wheels.
Turn the adaptor adjustment knob to firmly grip the adaptor onto the wheel.
Connect the sensor safety cable to the air valve stem.
Test the security of the installation by lightly tugging on the wheel adaptor.
WinAlign Software Quick Reference Guide Basic Operation Information • 31
Mounting Wheel Adaptors onto Wheels (new style)
Wheel adaptors require specific procedures and equipment depending on the wheel
configuration, material, and manufacturer.
Wheels With No Rim Lip (Attaching To Outer Rim Lip)
Position the wheel adaptor with the two upper external rim studs on the outside of the
wheel rim.
Align the two lower external rim studs on the outside of the wheel rim and check that
all four rim studs will engage the outside of the wheel rim.
Turn the adaptor adjustment knob to firmly attach the adaptor to the wheel.
ADAPTOR
ADJUSTMENT WHEEL RIM
KNOB
SPADE SLEEVE
Test the security of the installation by lightly tugging on the wheel adaptor.
CAUTION: Do not allow the rim studs to slip on the wheel. Runout
compensation and alignment accuracy will be adversely
affected if the wheel adaptor is allowed to slip on the wheel.
Wheels With Rim Lip (Attaching To Inner Rim Lip)
Position the wheel adaptor with the two lower rim studs engaging the lower wheel rim
lip.
Align the two upper rim studs with the upper wheel rim lip and check that all four
studs will engage the inner portion of the rim lip.
Turn the adaptor adjustment knob to firmly attach the adaptor to the wheel.
ADAPTOR
ADJUSTMENT WHEEL RIM
KNOB
RIM STUD
Test the security of the installation by tugging on the wheel adaptor.
32 • Basic Operation Information WinAlign Software Quick Reference Guide
CAUTION: Do not use rim studs on alloy or clear coat wheels. Rim
studs can damage these wheels.
CAUTION: Do not allow the rim studs to slip on the wheel. Runout
compensation and alignment accuracy will be adversely
affected if the wheel adaptor is allowed to slip on the wheel.
Connecting Conventional Sensor Cables
Connecting Sensor Cables with Optional Rack Wiring Kit
Connect each sensor to a rack wiring box with short sensor cables.
Connect a front rack wiring box to the console with a long sensor cable.
Connecting Sensor Cables without Optional Rack Wiring Kit
Connect the two rear sensors to the front sensors using sensor cables.
Connect the two front sensors to the console using sensor cables.
Compensating Conventional Sensors
General Compensation
The sensors must be compensated to eliminate error in angle measurements caused
by runout of the wheel and wheel adaptor.
The default setting for the alignment console is set for 3-point compensation. The
default setting can be changed in Aligner Setup for either 2-point compensation or
3-point compensation (Pro-Comp® compensation).
The operator still has the option to override the default setting by adding
2-point compensation and rolling compensation in Aligner Setup under the Sensors
heading / Compensation Options.
When these compensation options are added, softkeys will be available during the
compensation procedure.
If a sensor that has been compensated should require re-compensation, pressing the
compensate button twice within four seconds will begin the new procedure.
When pressing the sensor compensate button, momentarily depress (do not hold the
compensate button). Also, do not disturb the sensor until the red LED responds.
Sensors may be compensated in any order; however, these precautions must be
followed:
If a sensor is removed from a wheel, that sensor must be re-compen-
sated when reinstalled. The other sensors do not need re-compensation.
During 2-point compensation and normal operation of conventional
sensors, be certain no obstructions are blocking the infrared beams
between sensors. Should a blockage occur, the affected sensor(s)
shown on the illustration on the CRT/LCD will flash on and off and the
displayed toe measurement of the sensor(s) will go blank until the
obstruction is cleared.
When compensating sensors mounted to the vehicle drive wheels, place
the transmission in NEUTRAL.
The lift rack should be level on leveling legs.
WinAlign Software Quick Reference Guide Basic Operation Information • 33
Compensating DSP400/600 Sensors
General Compensation of DSP400/600
The DSP400/600Targets™ must be compensated to eliminate errors in angle
measurements caused by runout of the wheel, wheel adaptor, and target shaft.
The default setting for the alignment console can be set for either rolling or jacking
compensation.
When using Jacking Compensation, targets may be compensated in any order;
however, these precautions must be followed:
If a target is removed from a wheel, that target must be recompensated
when reinstalled. The other targets do not need recompensation.
When compensating targets that are mounted to the vehicle drive
wheels, place the transmission in NEUTRAL.
The lift rack should be level on the leveling legs when the legs are
present on the lift.
The lock pins must be in place on the turnplates and rear slip plates
during rolling target compensation.
Vehicle Specifications
The “Vehicle Specifications” primary screen shows the vehicle identification and its
alignment specifications.
This primary screen is displayed by pressing “Vehicle Specifications” on any other
primary screen. To change to one of the other primary screens, change to the second
row of softkey labels, and press the appropriate softkey.
The “Vehicle Specifications” primary screen is used for the following purposes:
Viewing the identification of the vehicle.
Viewing the specifications of the vehicle.
Manually entering the specifications of the vehicle.
The “Vehicle Specifications” primary screen is also used for:
Recalling vehicle specifications from the specification memory.
Storing vehicle specifications into the specification memory.
Reading and writing notes which are attached to the specifications of a
vehicle.
Setting the display units and formats for specifications and
measurements.
34 • Basic Operation Information WinAlign Software Quick Reference Guide
Primary and Secondary Specification Groups
The specifications and tolerances are shown in two different groups:
“Primary Specifications” are the usual camber, caster, total toe, S.A.I.,
and thrust angle specifications and tolerances.
“Secondary Specifications” are toe-out-on-turns and maximum steering
angle specifications and tolerances.
You may select “Show Primary Specifications” or “Show Secondary Specifications”
from the “Vehicle Specifications” primary screen. “Secondary Specifications” displays
both the front and rear axle. Secondary Specifications can be accessed from any
primary screen where the “Show Vehicle Specifications” softkey is available.
Vehicle Specification Memory
The “Recall Specifications” popup screen allows vehicle specifications to be recalled
and stored in the specification memory.
The “Recall Specifications” popup screen is displayed by pressing “Recall
Specifications” on the “Vehicle Specifications” primary screen.
Specifications may be recalled from “Factory Specifications,” based on original
equipment manufacturer specifications, “Factory Amendments,” or “User
Specifications.” “Factory Amendments,” and “User Specifications” are created and
stored into the computer’s memory by the equipment operator.
WinAlign Software Quick Reference Guide Basic Operation Information • 35
Although the specification database is extensive, some vehicle manufacturers and/or
specific models may not be included in the factory specifications memory. Locate the
alignment data in the alignment specification book or vehicle manufacturer’s service
manual and manually enter the specifications on the “Vehicle Specifications” display.
The manually entered specifications may be stored in computer memory to be
recalled at a later time. Refer to “Selecting User Specifications,” page 39.
Pressing “List Abbreviations” identifies a list of abbreviations used in “Factory
Specifications.”
Also displayed in Recall Specifications is the “Quick List.” The “Quick List” displays all
the vehicles most recently worked on, as shown below.
The Quick List is not erased, but each new vehicle entry overwrites an older entry.
36 • Basic Operation Information WinAlign Software Quick Reference Guide
Vehicle Recall Specifications Selection
To recall the specifications from the specification database, begin by pressing
or to highlight the manufacturer of the vehicle being aligned. Press
“OK” to select the highlighted manufacturer. The screen will change to show the
models available for the selected manufacturer.
Press or to highlight the vehicle model. Press “OK.” Continue in this
manner until the vehicle is completely identified. When the vehicle is identified, the
specifications will be recalled and the screen will change to the “Vehicle
Specifications” primary screen.
At any point in the selection sequence, you can type in the desired selection using
the keyboard. For example, when selecting the vehicle manufacturer, you can select
“Chrysler” as follows:
Type “C”; the selection changes to “Cadillac.”
Type “H”; the selection changes to “Chevrolet.”
Type “R”; the selection changes to “Chrysler.”
The more letters typed the more accurate the selection. This is also valid within the
vehicle make selection.
In Set-up, you may select one of four sequences by which the vehicle is identified.
The four possible choices are:
Optimal
Year, Manufacturer, Model
Manufacturer, Year, Model
Manufacturer, Year and Model
WinAlign Software Quick Reference Guide Basic Operation Information • 37
Additional Specification Information
Certain vehicles will require specific identification. It is crucial to select the exact
vehicle with the exact options, such as wheel diameter, sport suspension, etc. For
help identifying these vehicles, specific body styles, and codes, this icon (info) will
appear.
This icon will display all vehicles that fall under this type and illustrate the years of
manufacture, and the body style differences. In some cases another will appear,
indicating more info is available.
Selecting from the Vehicle Lists
The factory specifications stored in the system are based on industry data available
at the time of entry. Because specifications are subject to change, refer to vehicle
manufacturer’s service manual and service bulletins if a question arises.
38 • Basic Operation Information WinAlign Software Quick Reference Guide
Selecting by Vehicle Identification Number (VIN)
The seventeen-digit Vehicle Identification Number (VIN) contains coded information
that the aligner software can use to recall the vehicle specifications.
NOTE: Recalling vehicle specifications using VIN can be used for
1981 or newer passenger cars sold in the United States.
To recall vehicle specifications using the VIN, press “Recall by VIN…” on the first
“Vehicle Specifications” popup screen. The “Recall Specifications By VIN” popup will
appear.
Enter the seventeen-digit VIN using the keyboard, and then press “Enter” or “OK.”
NOTE: VIN codes can also be entered using an add-on optical bar
code scanner (not available from Hunter Engineering
Company).
Some VIN (numbers) may not contain enough information to completely describe a
vehicle. If more than one vehicle is found, a list of vehicles will be displayed. The
correct vehicle must be selected by highlighting the correct item and pressing “OK.”
If the aligner software finds the VIN to be invalid, a screen with an error message will
appear. Press “Enter” or “OK” and edit the VIN.
The VIN entered may have been misread when recorded from the vehicle or im-
properly entered. Verify the VIN and type again if an error was found.
If the message “Vehicle Not Found” appears on the screen, the program is unable to
identify the required specifications according to the VIN that has been entered. If this
occurs, the aligner will return to the “Recall Specification” display and the user will
need to manually select the vehicle identification.
Once a vehicle has been identified, the program will retrieve the selected vehicle’s
specification from the specification memory, as if the vehicle had been identified by
the normal selection sequence.
Selecting “User Specifications”
The system can store “user entered” specifications in addition to those contained in
the factory specification memory. These specifications may be for older vehicles no
longer in the factory specification memory, or a user may modify factory
specifications for a specific vehicle. These specifications may be recalled and used
during an alignment.
WinAlign Software Quick Reference Guide Basic Operation Information • 39
To recall specifications from the “User” specification memory, the “Recall Specifica-
tions” popup screen must be currently displayed:
Press or to highlight “Specification Database.”
Press “OK.” The screen will change to a list of possible database
selections.
Press or to select “User” and press “OK.” The screen
will change to list user entered specifications.
Press or to highlight the desired item and press “OK.”
The vehicle specifications will be retrieved from the “User” specification
memory. When the specifications have been retrieved, the screen will
change to display those specifications.
Editing Specifications
Entering and Editing Specifications
If specifications for a vehicle are not included in the factory specifications memory,
the alignment information must be found in the alignment specification book and
entered manually. It may be necessary to change the specification or tolerance of an
existing specification.
To change or enter a value on the “Vehicle Specifications” display, press “Select Next
Value” or “Enter” to advance to the desired field. Enter the new specification and
press “Select Next Value” or “Enter” to replace the existing specification.
Tolerances must not be “0.”
Specifications may be entered as whole numbers (1), whole numbers and fractions
(1 1/2), fractions (1/2), decimals (0.5), degrees (1.01°), or degrees and minutes (1°
30’). Use the following methods to enter alignment specifications using the current
display units.
NOTE: Display units (i.e. degrees to inches, degrees to degrees and
minutes, etc.) can be changed from the “Vehicle
Specifications” primary screen. Refer to “Selecting Display
Units,” page 46.
40 • Basic Operation Information WinAlign Software Quick Reference Guide
Use the “Space” key to separate whole numbers and fractions.
For example, 2 1/2° would be entered as,
Press 2 Spacebar 1 / 2 and “Select Next Value.”
Use the “Space” key to separate degrees and minutes.
For example, 2° 15’ would be entered as,
Press 2 Spacebar 1 5 and “Select Next Value.”
If the degrees and minutes specification is less than 1°, enter a “0” for degrees.
For example, 6’ would be entered as,
Press 0 Spacebar 6 and “Select Next Value.”
NOTE: Specifications are assumed to be positive unless the
negative (-) sign is positioned before the specification value.
When “Select Next Value” or “Enter” is pressed, the value is entered and the cursor
advances to the next entry field.
CAUTION: Values are not entered until “Select Next Value” or “Enter” is
pressed.
Specifications and tolerances may be changed at any time during the alignment by
pressing “Vehicle Specifications” and advancing the cursor to the position for the new
value to be entered.
Selecting Specification Formats
Specifications may be displayed in a symmetrical or non-symmetrical manner.
Specifications that use an equal tolerance range for an angle such as:
specification tolerance
Left camber 0.50° ± 0.25°
These are called symmetrical specifications because the tolerance range extremes
are equal distance from the preferred specification. This permits a ± value to be used
as a tolerance and does not require two placeholders for tolerances. Symmetrical
specifications are most common.
Non-symmetrical specifications use an unequal ± tolerance such as:
specification + tolerance - tolerance
Left camber 0.50° 0.50° 0.30°
The tolerance values require two placeholders on the specification screen because
the tolerance extremes are unequal distances from the preferred specification.
WinAlign Software Quick Reference Guide Basic Operation Information • 41
Press “Set Spec Format,” if individual + and - tolerance values are to be entered. The
screen will change to display a positive and negative tolerance position for each
specified angle.
If the format is asymmetric and the “+ tolerance” is not equal to the “- tolerance” for at
least one tolerance pair, then the screen cannot be changed to symmetric format.
Attempting to do so will generate an error message.
Press “Enter” or “OK” to clear this error message.
Reducing Tolerances
Tolerances that are too large may allow a less than desirable alignment while
tolerances that are too small may make adjustments difficult.
Pressing “Reduce Tolerances” will reduce the specification tolerances to the
following:
front and rear camber tolerance to ± 0.25° (1/4°),
front caster tolerance to ± 0.50° (1/2°),
front and rear total toe tolerance to ± 0.06” (1/16”, 0.13° or 1.5 mm
depending upon toe units selected).
The actual angle specification will not be altered and only tolerances greater than
these will be reduced.
42 • Basic Operation Information WinAlign Software Quick Reference Guide
Storing Specifications
Specification Notes
A “specification note” is a block of text that may be attached to a vehicle specification
and stored with the specifications in the specification memory. The note may be
stored with factory specifications, factory amended specifications, or with user
specifications.
NOTE: Some factory specifications may already have a note
attached. This might be a technical service bulletin, or some
tip that may aid you in selecting the vehicle or adjusting its
alignment.
To enter and store a specification note, do either of the following:
Recall the specifications in the usual manner. On the “Vehicle Meas-
urements and Adjustments” primary screen, press “Show Spec Note.”
OR
Open the “Recall Specifications” popup screen. Select the vehicle, press
“OK” for the final selection. The “Show Spec Note” softkey will be
available on the screen at this point. Press “Show Spec Note.” This
allows you to view the note without recalling the specifications.
The “Specification Note” popup screen will appear.
Use the keyboard to type and/or edit the note as desired. Pressing “Cancel” will close
the popup screen without altering the note. Pressing “OK” will store the note in the
specification memory with the vehicle.
If a vehicle in the specification memory has a note attached, it will have a small
image of a “note with a paper clip” next to it (as shown by the arrow) in the “Recall
Specifications” popup screen.
WinAlign Software Quick Reference Guide Basic Operation Information • 43
Storing “User Specifications”
The program can store vehicle specifications that you enter and identify directly.
These specifications can take two forms:
They can be manually entered onto a blank specification screen.
They can be derived from a factory specification by recalling and then
editing the specifications for a vehicle.
The specifications can then be stored in two locations:
If they were manually entered onto a blank specifications screen, they
can be stored in “User” specification memory.
If they were derived from a factory specification, they can be stored in
“User” specification memory or they can be stored in the “Factory”
specification memory as an “Attachment” to the factory specification.
To store a specification:
On the “Vehicle Specifications” primary screen, press “Clear All
Specifications.” Then manually enter the specifications in the usual
manner.
OR
Recall the vehicle specifications from the specification memory. Then
manually edit the specifications as needed. This derives the
specifications from the factory specifications.
When the specifications are ready to store, press “Store Specifications.” The “Store
Specification” popup screen will appear.
Type in the identification of the vehicle. This is the name of the vehicle that will
appear on the “Specification Recall” popup screen, and at the top of the “Vehicle
Specifications” primary screen.
Press “Next Field” or “Tab,” and the cursor will move to the “Spec Note” field. Type in
any desired notes concerning the vehicle, such as Technical Service Bulletin
information.
44 • Basic Operation Information WinAlign Software Quick Reference Guide
Press “OK.” If the specifications were not derived from a factory specification, they
will be immediately stored in the user specification memory. If they were derived from
a factory specification, the “Specification Location” popup screen will appear. Now
you must decide where to store the specification.
Press “Store In User Specs” or “Store In Factory Specs” to specify the memory where
the new specification will be stored.
When saving to “User” specifications, if the specification ID is already used in the
memory, a screen will appear stating “A specification with this ID is already in the
database. Do you want to replace it?” Pressing “OK” or “Enter” will replace the
specification.
When saving to “Factory” specifications, if the specification ID is already used in the
database, the specification will be saved as an AMENDMENT to the factory specifi-
cation already in memory.
For recalling User Specifications, refer to “Selecting User Specifications,” page 39.
Factory Amended Specifications
“Factory Amended Specifications” are specifications that are derived from and stored
with a factory specification. The procedure for doing this is discussed in “Storing
Specifications.”
Select “Show Spec Databases.” Then select “Factory Amendments.” This displays all
vehicles that have a “Factory Amended Specification.”
WinAlign Software Quick Reference Guide Basic Operation Information • 45
The most likely use of a factory-amended specification is that the manufacturer has
issued a Technical Service Bulletin that does one or more of the following:
It alters the factory specification.
It details a special service procedure.
It warns of alignment problems.
It warns of warranty procedures.
By having a “Factory Amended Specification” in the specification memory, these
items are brought to your attention, as you recall the specifications. This way, you do
not have to remember the Technical Service Bulletins.
On the “Recall Specification” popup screen, when there is an amended specification
that is derived from the factory specification of the vehicle being aligned, highlight
that specification and view its “Specification Note.” This note is intended to explain
the use of this specification instead of the factory specification.
If there is a Technical Service Bulletin, store a “Factory Amended Specification” as
detailed in “Storing Specifications.” The “Specification Note” should contain the
contents of the Technical Service Bulletin.
Selecting Display Units
Do not underestimate the importance of selecting the display units. Although
the ability to change display units can be beneficial, the factory specifications are
displayed in the format designated by the manufacturer.
Press “Set Display Units” in the “Vehicle Specifications” primary screen. The
“Alignment Measurement Units and Formats Setup” popup screen will appear listing
“Current” and “New” settings.
NOTE: The “Alignment Measurement Units and Formats Setup”
popup screen may also be accessed by selecting “Alignment
Measurement Units and Formats” from “Aligner Setup.”
Refer to “Aligner Set Up,” page 73.
This popup screen allows the units and formats for the various alignment displays to
be changed. Both the “Current” and “New” settings are shown as example
measurements.
Press or to highlight a display format type. When a parameter type
is highlighted, a brief explanation of the measurement type appears.
46 • Basic Operation Information WinAlign Software Quick Reference Guide
Press “Set Up Selected Item.” The “Units and Format Selection” popup screen
appears to allow the units and formats to be selected. This popup screen continues
to show the current and new settings for all the display formats.
Press or to highlight the desired units, then press “OK.” The screen
changes to show the formats available for the selected units for the display format.
Press or to highlight the desired units, then press “OK.” If the
selected format is fractional, a third selection must be made, in the same manner, to
select whether the fractions should be reduced.
When the final choice is made, the popup screen closes and the display returns to
the “Alignment Measurement Units and Formats Setup” popup screen. The new
example for the display format shows the selection just made.
Press or to highlight another display format and continue to set up
the units and formats.
If the change(s) should be applied only to the current vehicle, press “Apply New
Settings.”
If the change(s) should be applied to the entire factory database each time the
system is powered up, press “Set As Default.”
Press “Exit” to return to the “Vehicle Specifications” screen.
WinAlign Software Quick Reference Guide Basic Operation Information • 47
Vehicle Measurements and Adjustments
Vehicle Plan View Status Indicator
The “Vehicle Measurements and Adjustments” screen shows a graphic illustration of
a vehicle and the measured alignment angles.
The purpose of the vehicle plan view status indicator is to illustrate:
The geometry of the vehicle under alignment.
NOTE: This feature is more useful for truck applications because
automobiles all show similar alignment geometry.
Where and how the sensors should be mounted.
Which axle of the vehicle is currently displayed.
The current status of the sensors, transducers, and sensor
communications.
The indicator appears on the display when:
The primary or popup screen actively uses the sensors to measure or
adjust the alignment.
An alignment procedure is being selected, where one or more instances
of the plan view are used to illustrate the steps of the procedure.
During Virtual View and ExpressAlign® screens.
The indicator shows:
The vehicle geometry.
The currently required sensor mounting locations and orientations.
Which axle the measurements and adjustments currently apply.
Which axle is currently selected (which applies to jacking up the axle,
etc.).
The individual wheels turn red when a sensor problem is present.
To change the displayed axle measurements, click on a wheel of the indicator with a
pointing device, or press the softkey for “Show Next Axle.”
48 • Basic Operation Information WinAlign Software Quick Reference Guide
Bar Graph Adjustments
Bar graphs are used to show alignment angle information for each wheel. These bar
graphs indicate the difference between the actual measurements of the vehicle and
the recalled specifications. The adjustment tolerances determine the size of the
center areas of the bar graph.
Softkeys labeled “Show Next Axle,” “Show Bar Graphs,” and “Show Next Bar
Graphs” are available to access adjustment displays. The system utilizes both bar
graph and digital adjustment displays.
The numerical values below the bar graphs represent the actual measurement. The
“ideal” or “preferred” adjustment would find the wheel position indicator arrow
centered over the white line of the center bar and the numeric value reading the
preferred specification for the vehicle.
A red bar graph indicates the measurement is out of tolerance. On standard bar
graphs, an “X” indicates the measurement direction on the bar graph is beyond the
range of the bar graph. The “X” will change to an arrow when the measurement is
adjusted into range of the bar graph.
As the vehicle is adjusted, the wheel position indicator moves in the direction of the
adjustment. As the adjustment approaches the acceptable tolerance range, the
center area of the bar graph grows. When the adjustment is within tolerance, the bar
graph changes to green.
Range Virtual View Standard
3-D Bar Graphs Bar Graphs
Out Of Tolerance
(beyond range of the graph)
Out Of Tolerance
Acceptable Adjustment
(within tolerance)
Preferred Adjustment
If no 3-D bar graph is shown in Virtual View or the standard bar graph color is gray:
Either “no specification,” a “zero tolerance,” or “no tolerance” is entered for that angle.
OR
The sensors are experiencing some problem that prevents measurements, such as:
the sensor is unplugged, uncompensated, or the toe beam is blocked.
WinAlign Software Quick Reference Guide Basic Operation Information • 49
Bar Graph Groups
The bar graphs can be viewed in various groups. Three examples are shown below.
To view an alternative group or single bar graph, press “Show Next Bar Graphs.”
Repeat to view the next bar graph group. When all enabled bar graphs have been
viewed, the first enabled bar group will appear when “Show Next Bar Graphs” is
pressed.
To view a single bar graph select the desired bar graph with a light pen or mouse.
The system will “zoom in” on the selected bar graph and all other bar graphs will be
removed from the screen.
50 • Basic Operation Information WinAlign Software Quick Reference Guide
To return to the previous bar graph display, click on the current bar graph with a light
pen or mouse.
Like the “Vehicle Measurements and Adjustments” screen, cross camber and caster
can now be displayed on the adjustment bar graph screen using the context sensitive
menu.
Front Axle Bar Graphs Groups, Rear Axle Bar Graphs Groups, and Cross Bar
Graph/Additional Cross Angles may be setup in aligner setup.
Context Sensitive Menu
A context sensitive menu is available on the bar graph adjustment screen.
To view the menu, move the arrow cursor to the desired bar graph with a light pen or
mouse, then press and hold. Pressing the “Tab” key will also cycle through each
context sensitive menu.
The items listed in the menu will depend upon which bar graph is selected. The menu
may contain some of the following items:
Zoom In Zoom Out
Illustrate Adjustments Video Adjustments
Animation Adjustments Adjust with Eccentric Cams
Adjust with Shims Adjust Toe with WINTOE®
Measure Caster Measure SAI/IA
Set Units and Formats Select Bar Graph Groups
Show Specs Hide Specs
Show Cross Bar Graphs and Additional Cross Angles Adjust With Automatic Bushing Calculator®
SoundGuide®
WinAlign Software Quick Reference Guide Basic Operation Information • 51
To select the desired item, continue moving the mouse until the desired item is
highlighted.
Release the mouse button. The selected popup screen will appear.
Context sensitive menus are also available on power feature adjustment bar graphs.
Automatic Bushing Calculator CAMM-Control Arm Movement Monitor
52 • Basic Operation Information WinAlign Software Quick Reference Guide
Measuring Caster, S.A.I., and Included Angle
The “Measure Caster” display provides guidance through the procedure to measure
Caster or Steering Axis Inclination (S.A.I.) and Included Angle (I.A.). At times,
measuring S.A.I., I.A. or turning angle may be useful “tools” to help determine front
suspension or steering system problems with a vehicle.
Bar graphs or Virtual View™ bar graphs are used to indicate wheel position or angle
position in relation to the preferred position or specification. The center of each bar
graph represents the preferred position of the wheel(s) or angle.
The Caster measurement display uses graphics and horizontal bar graphs to guide
the steering of the wheels through the caster turn.
A wheel position indicator (either an “X” or an arrow) is positioned within the bar
graph and shows the position of the wheel(s). The wheel position indicator will be left
of center if the front wheels are steered too far to the left, right of center if the front
wheels are too far to the right, or in the center valley of the bar graph if the front
wheels are steered correctly (null position).
An “X” on a red bar graph indicates the wheels are steered beyond the range of
measurement. Steer the wheels in the direction necessary to move the “X” toward the
center of the bar graph. The “X” will change to an arrow when the wheel comes into
range of the bar graph.
NOTE: Total toe conditions greater than 2 inches or 4 degrees
should be corrected prior to steering caster.
As the wheels are steered in the proper direction, the arrow will move toward the
center. As the wheel approaches the acceptable tolerance, the center area will get
larger. When the wheel is within tolerance, the bar graph will change to green.
Steered out of range (right)
Steered too far (right)
Steered correctly (null position)
WinAlign Software Quick Reference Guide Basic Operation Information • 53
When the wheel is in the proper position, the arrow will be over the thinnest section of
the bar graph. The aligner will save the measurements and the bar graph will
disappear.
NOTE: It is not necessary to perfectly center the arrow in the bar
graph when steering to measure caster, caster and
S.A.I./I.A., or S.A.I./I.A. The wheel position is acceptable
when the arrow is positioned within the center valley of the
bar graph.
NOTE: If WinAlign® determines that the brakes are applied or
sensors are unlocked while measuring S.A.I., a prompt will
appear asking you to check the sensors and/or brakes.
NOTE: DSP400/600Sensor Only:
Unlike conventional sensors, DSP400/600Targets should not
be unlocked and re-leveled if the target has rotated so that it
is not level after measuring caster.
If the DSP400/600Sensor targets have rotated so that they
are not level after measuring caster but before adjusting
caster, “Match Caster Adjust to Measured Caster” may be
selected from the caster pull-down bar graph. This will allow
WinAlign® to electronically compensate for rotation.
Measuring Caster
Press “Measure Caster” on the “Vehicle Measurements and Adjustments” primary
screen. The “Caster and S.A.I. Measurement” popup screen will appear.
If “Caster Only” is not the default:
Press “Select Measurement,” the “Caster Measurement Selection” popup
screen will appear.
Press or until “Caster Only” is highlighted.
Press “OK” to select the measurement. The “Caster and S.A.I.
Measurement” popup screen will appear.
NOTE: This selection will not change the aligner default setting.
When the aligner is reset, the default settings will be applied.
54 • Basic Operation Information WinAlign Software Quick Reference Guide
Lower vehicle if raised and remove brake pedal depressor if installed.
Loosen the front sensor lock knobs.
A single bar graph is displayed along with a prompt to steer the wheels to the
straight-ahead position.
Steer the wheels until the wheel position indicator is within the center valley of the bar
graph and hold steady. The aligner will save the measurements and the display will
change to show two bar graphs and prompt to steer left. Depending on conditions,
you may be required to press “Ready” to continue.
The left bar graph indicator is controlled by the left wheel, the right bar graph
indicator by the right wheel.
Observing the bar graph display, steer the wheels to the left until either wheel posi-
tion indicator is within the center valley of its bar graph. Hold the steering wheel
steady.
The measurements will be saved and the bar graph will disappear.
Continue to steer the wheels until the remaining wheel position indicator is within the
center valley of its bar graph. Hold the steering wheel steady until that bar graph dis-
appears.
Two new bar graphs will appear and the steering wheel display will indicate to steer
to the right.
WinAlign Software Quick Reference Guide Basic Operation Information • 55
Observing the bar graph or virtual view display, steer the wheels to the right until
either wheel position indicator is within the center valley of its bar graph. Hold the
steering wheel steady.
The measurements will be saved and that bar graph will disappear.
Continue to steer the wheels as indicated until the remaining wheel position indicator
is within the center valley of its bar graph. Hold the steering wheel steady until that
bar graph disappears.
Steer the wheels straight ahead until wheel position indicator is within the center
valley of the bar graph. Install the brake pedal depressor and level and lock the
sensors.
Press “Ready” and the “Vehicle Measurements and Adjustments” primary screen will
reappear.
These are the initial measurements of the vehicle. Press “Save ‘Before’ Measure-
ments” to save them for the printout. If “Set steering wheel status when
measurements are saved” is enabled from “Aligner Setup,” the screen will change to
the “Save ‘Before’ Alignment Measurements” popup screen. Refer to “Aligner Set
Up,” page 73.
If “Set steering wheel status when measurements are saved” is disabled from
“Aligner Setup,” and all measurements are stable, and the vehicle is steered straight
ahead, then the “Save ‘Before’ Alignment Measurements” popup screen will be
continued through. The screen will briefly appear and the settings will be
automatically saved if everything is stable.
56 • Basic Operation Information WinAlign Software Quick Reference Guide
Make sure the vehicle is in the correct condition to save the “Before” measurements.
Jounce the vehicle, then steer the wheels straight ahead until the bar graph indicates
a null position.
For printouts, highlight the steering wheel level status. This message will be
displayed on printouts. In ExpressAlign® it is necessary to steer ahead prior to saving
the current status.
Press “Ready.” When the measurements are stable, the program will save them for
ExpressAlign®, Work Management printout.
The system will save the measurements and the screen will return to the “Vehicle
Measurements and Adjustments” primary screen if ExpressAlign® is not enabled.
Measuring S.A.I. and Included Angle
Press “Measure Caster” on the “Vehicle Measurements and Adjustments” primary
screen. The “Caster and S.A.I. Measurement” popup screen will appear.
If measuring “S.A.I./I.A. Only” is not the default:
Press “Select Measurement,” the “Caster Measurement Selection” popup
screen will appear.
Press or until “S.A.I./I.A. Only” is highlighted.
Press “OK” to select the measurement. The “Caster and S.A.I.
Measurement” popup screen will appear.
NOTE: This selection will not change the aligner default setting.
When the aligner is reset the default settings will be applied.
Lock the front brakes using a brake pedal depressor.
Steer the wheels straight ahead.
Jack up the front axle until the front wheels clear the turning angle gauges or rack.
The jack should securely support the vehicle.
WinAlign Software Quick Reference Guide Basic Operation Information • 57
Level and lock the sensors.
Press “Ready.”
Perform the S.A.I. turn while observing the bar graphs in the same manner as the
caster turn. When S.A.I. measurements are completed, the screen will change to the
“Vehicle Measurements and Adjustments” primary screen with the S.A.I. and I.A.
measurements shown.
Lower the vehicle.
NOTE: While lowering the vehicle, camber and S.A.I.
measurements will change. However, included angle
measurements will remain constant.
Measuring Caster and S.A.I./I.A. Simultaneously (FasterCaster®)
The FasterCaster® measurement feature uses a single bar graph indicator instead of
using both a left and right bar graph indicator.
Press “Measure Caster” on the “Vehicle Measurements and Adjustments” primary
screen. The “Caster and S.A.I. Measurement” popup screen will appear.
If measuring “FasterCaster® (Caster and S.A.I./I.A.)” is not the default:
Press “Select Measurement,” the “Caster Measurement Selection” popup
screen will appear.
Press or until “FasterCaster® (Caster and S.A.I./I.A.)” is
highlighted.
Press “OK” to select the measurement. The “Caster and S.A.I.
Measurement” popup screen will appear.
58 • Basic Operation Information WinAlign Software Quick Reference Guide
NOTE: This selection will not change the aligner default setting.
When the aligner is reset, the default settings will be applied.
Lock the front brakes using a brake pedal depressor.
Steer wheels straight ahead.
Level and lock the sensors.
Press “Ready.”
The aligner will save the measurements and the display will change to show a bar
graph and prompt to steer left.
The single left bar graph indicator is controlled by the left wheel.
Observing the bar graph display, steer the wheels to the left until the wheel position
indicator is within the center valley of its bar graph. Hold the steering wheel steady
until the bar graph disappears.
A single right bar graph will appear and the steering wheel display will indicate to
steer to the right.
Observing the bar graph display, steer the wheels to the right until the wheel position
indicator is within the center valley of its bar graph. Hold the steering wheel steady
until the bar graph disappears.
A single bar graph will appear.
Steer the wheels straight ahead until wheel position indicator is within the center
valley of the bar graph.
When the caster and S.A.I. measurements are completed, the screen will change to
the “Vehicle Measurements and Adjustments” primary screen with the caster, S.A.I.,
and included angle measurements shown.
WinAlign Software Quick Reference Guide Basic Operation Information • 59
Measuring Ride Height
NOTE: Ride height specifications should be used only as an initial
screening test. Measure ride height using the OEM
procedure to verify that components meet the OEM
requirements.
The DSP200/DSP250 and DSP306/308 sensors will take accurate ride height
measurements using the Ride Height (RH) tool.
NOTE: Ride Height can be entered manually or electronically. The
"electronic" Ride Height is an optional kit that is installed on
both the DSP200/250 and DSP306/308 sensors for
measuring the vehicles ride height electronically.
To access Ride Height select "Make Additional Measurements" from the "Vehicle
Measurements and Adjustments" primary screen and select ride height. Ride Height
can also be added in Set up to be included in the Alignment Procedure.
The manufacturer may vary ride height specifications based on suspension and tire
options. Those vehicles will have an additional identification screen listing the
suspensions or tire options.
Press or to highlight the model variation that applies to the vehicle
being measured. The "Ride Height" popup screen will appear with the specification. If
the model variation is tire size, then select the tire size that is the original equipment
of the vehicle.
60 • Basic Operation Information WinAlign Software Quick Reference Guide
NOTE: Lower and jounce the vehicle before measuring Ride Height.
Three methods of entering the measurements are available:
Manual measurement using keyboard entry
Electronic measurement using the Ride Height Tool
Electronic measurement using the Ride Height Remote, 20-1885-1
Measuring Ride Height Using the Ride Height Tool
For electronic measurement using Ride Height tool:
Level and lock the sensor on the wheel to be measured.
Insert the grooved rod of the Ride Height tool into the opening in the top
of the sensor until the shoulder contacts the sensor.
NOTE: Failure to fully seat the shoulder on the sensor will cause
inaccurate RH measurements.
Raise the Ride Height tool until the horizontal arm touches the underside of the
wheel arch above the center of the wheel.
WHEEL ARCH
GRASP TOOL HERE
AND RAISE
Hold the Ride Height tool in position until the console beeps.
WinAlign Software Quick Reference Guide Basic Operation Information • 61
The program will display the measurement next to the wheel. The center of the
corresponding tire on the screen will turn green if the measurement is within
specifications or red if out of specifications. It will turn blue if the specification is not
available.
Remove the Ride Height tool and repeat this procedure with the other sensors.
NOTE: Do not jerk the Ride Height tool out of the sensor. This could
cause the internal gear to spin resulting in an inaccurate
reading.
When the ride height of all the wheels has been measured, press "OK" to save the
measurements for printout on the alignment summary.
Ride Height can be re-measured at any time while on the ride height screen. Simply
re-insert the ride height tool in the desired sensor until the shoulder contacts the
sensor, and then raise the Ride Height tool until the horizontal arm touches the
underside of the wheel arch.
NOTE: Failure to fully seat the shoulder on the sensor will may
cause inaccurate Ride Height measurements.
In cases where the Ride Height tool is too long or too short, manually enter the
measurements from the keyboard.
Measuring Ride Height Using the Keyboard
For manual measurement and keyboard entry:
Press "Enter With Keyboard" to enter measurements using the keyboard.
Measure the distance from the mark on the center casting of the wheel
adapter to the wheel well.
NOTE: Make sure that the wheel adaptor is vertical.
62 • Basic Operation Information WinAlign Software Quick Reference Guide
Enter the measurement from the keyboard.
Press "Select Next Wheel," "Enter" or "Tab" to highlight the next wheel or "Shift" and
"Tab" to highlight the previous field. The program will display the measurement next
to the wheel. The center of the corresponding tire on the screen will turn green if the
measurement is within specifications or red if out of specifications. It will turn blue if
the specifications are not available.
Repeat this procedure with the other wheels.
When the ride height of all the wheels has been measured, press "OK" to save the
measurements for printout on the alignment summary.
Ride Height can be re-entered at any time while on the ride height screen. Simply
press "Select Next Wheel," "Enter," or "Tab" to highlight the next wheel or "Shift" and
"Tab" to highlight the previous field. Re-measure the distance from the mark on the
center casting of the wheel adaptor to the wheel well, and then enter the
measurement using the keyboard.
NOTE: Make sure that the wheel adaptor is vertical.
Vertical bar graphs and an illustration of a tire are used to indicate vehicle height in
relation to the specification. The center of the bar graph represents the specification.
The large numerical values on the outside of the bar graphs represent the actual
measurement. The "ideal" or "preferred" adjustment would find the indicator arrow
next to the white line of the center bar and the numeric value reading the preferred
specification for the vehicle.
Measuring Ride Height Using the Ride Height Remote
NOTE: Recalling certain vehicles from the information database, will
automatically bring up the “Ride Height” screen, such as
Volkswagen Touareg.
Refer to Form 5134T, Operation Instructions for Ride Height Remote Kit 20-1885-1,
for detailed operation information.
When prompted by WinAlign program, begin ride height measurement procedure
with the wheel indicated.
WinAlign Software Quick Reference Guide Basic Operation Information • 63
Reference the manufacture’s specifications of the vehicle to determine the
appropriate reference points for the ride height measurements.
Press the “measurement” button once for automatic measurement mode or twice for
manual measurement mode.
NOTE: Locate the cable pointer directly under or above the second
reference point. Any excess cable pulled from the ride height
remote to reach the second reference point will result in
larger than actual measurement value.
Place the ride height remote at one of the reference points, using the foot or tool tip
located on the bottom of the ride height remote in one of the following manners:
FOOT
TOOL TIP
Place the bottom of foot on the reference point. (preferred method)
RIDE
HEIGHT FOOT
REMOTE PLACED
SET ON ON REF.
RACK POINT
Hold the top or bottom of the tool tip against the reference point. (alternate method)
TOP OF
BOTTOM TOOL TIP
OF TOOL HELD
TIP HELD AGAINST
AGAINST REF.
REF. POINT
POINT
64 • Basic Operation Information WinAlign Software Quick Reference Guide
With the ride height remote turned with the transmitter down, place the end of tool tip
against the reference point (alternate method).
RIDE HEIGHT
REMOTE
POSITIONED
TO MEASURE
FROM END OF
TOOL TIP
Pull the cable straight from the ride height remote to place the tip of cable pointer to
the reference point.
To measure to center of wheel, match the notch in cable pointer to the central pin on
the wheel clamp or tire clamp assembly. Refer to “Form 5134T, Operation
Instructions for Ride Height Remote Kit 20-1885-1.
RIDE HEIGHT
MEASUREMENT
FROM TOP OF
WHEEL WELL
TO CENTER OF
WHEEL WHEEL ADAPTOR
WITH TIRE CLAMP
NOTE: A measurement error is indicated by two short beeps and
the status LED turning orange. Possible causes for the error
are the cable was pulled too quickly (too fast for encoder to
respond), the cable snapped-back (pulley slipping) or the
cable was pulled too far beyond the desired length (pulley
slipping). Return cable pointer to home position and then try
again.
Store the length measurement by holding the pointer steady at a distance (automatic
measurement mode) or by pressing the “measurement” button (manual
measurement mode).
A beep and a green “status” LCD indicate the measurement has been stored within
the ride height remote.
Return the cable pointer to home position.
NOTE: Pulling the pointer from the ride height remote again or
pressing the “measurement” button will cause the
measurement to be reset to zero.
WinAlign Software Quick Reference Guide Basic Operation Information • 65
The ride height remote will also reset to zero after 10
seconds of inactivity.
Point the ride height remote’s transmitter toward the cabinet’s receiver and press the
“transmit” button. The transmit LED flashes red to indicate that the ride height remote
is transmitting the ride height measurement.
NOTE: The transmitter is a “line-of-sight” device that will not transmit
a signal through solid objects.
The distance measured will be displayed within the appropriate field on the WinAlign
screen. The cursor will them move to the next ride height entry field.
Repeat process to enter all ride height measurements, as prompt by WinAlign
program.
NOTE: To conserve battery power, the ride height remote enters a
sleep mode after 1 minute of inactivity.
Ride Height Bar Graphs
A bar graph with a red base and red fender indicates the measurement is below
specification. A completely green bar graph and green fender indicates the
measurement is within specification. Most vehicles have no upper limit in their
specification. A gray bar graph and blue fender indicates specifications are not
available.
Below Specification Within Specification Specification Not Available
To display the recommended specifications on the bar graphs, press “Show Specs.”
If the specifications are displayed, press “Hide Specs” to remove them from the
screen.
NOTE: Ride Height can be measured in inches or millimeters.
66 • Basic Operation Information WinAlign Software Quick Reference Guide
Ride Height Dependent Specifications
Some manufacturers require ride height to be measured to determine the appropriate
alignment specifications. Enter ride height measurement(s) into the left and/or right
dialog box of “Manual Entry Ride Height” popup screen. WinAlign® will use the ride
height data to generate the recommended front and rear camber, caster, and toe
specifications.
Zoom
When measuring Ride Height using the RH tool, the aligner will detect which wheel is
being measured, and will zoom to the bar graph and image of that wheel. After the
measurement has been taken, the fender will turn green if the measurement is within
specifications, or red if it is out of specifications, as shown below.
The screen will remain on the individual wheel for about ten seconds, and then it will
display all four wheels.
To disable the zoom, press “Disable Zoom.”
NOTE: The screen will not zoom if the keyboard is being used to
enter the measurements.
Printing Ride Height
When “Print Ride Height” is selected, all the bar graphs shown on the screen and any
specifications used will be printed.
WinAlign Software Quick Reference Guide Basic Operation Information • 67
ExpressAlign® Alignment Adjustment System
ExpressAlign® is a feature that analyzes an alignment job and directs the technician
through the alignment and adjustment procedures needed for a specific vehicle.
ExpressAlign® reduces the alignment procedures to the minimum number of steps
required to completely align the vehicle.
ExpressAlign® considers the following for each specified vehicle aligned:
The alignment adjustments that are necessary.
The alignment sequence and specifications for the adjustment(s).
The power tools that are applicable, (such as shims, WINTOE®,
CAMM®).
The applicable adjustment illustrations and videos.
Then ExpressAlign® creates a custom alignment procedure that allows the technician
to perform only the procedures needed for the selected vehicle.
NOTE: ExpressAlign® may display bar graphs and prompt to adjust
an angle that is out of specification that is non-adjustable
according to the vehicle manufacturer. ExpressAlign®
displays these bar graphs to indicate a possible problem
within the suspension or steering components that needs to
be diagnosed and repaired for proper alignment. This is why
the manufacturer publishes a specification for that angle,
even if it is not adjustable. There may also be an aftermarket
kit available to make the necessary adjustment for this
angle.
Three levels of ExpressAlign® can be selected from the ExpressAlign® Setup, or a
custom setup can be chosen.
Level I is designed to provide the technician with the maximum amount of help and
support to complete the alignment.
68 • Basic Operation Information WinAlign Software Quick Reference Guide
Level II is designed to present the optimal alignment procedure while still showing the
user what tools and kits are necessary to complete the job.
Level III provides the optimal alignment procedure for the experienced technician.
Items may be selected individually for a custom ExpressAlign® setup.
The items available include:
Use WINTOE® if appropriate for Vehicle
Use CAMM® procedure if appropriate for Vehicle
Use Front Bushings if appropriate for Vehicle
Use Rear Shims if appropriate for Vehicle
Show Tools and Kits
Show Adjustment Illustrations
Show Adjustment Videos
Adjust to Half Tolerances
ExpressAlign® can be setup from “Aligner Setup,” or while ExpressAlign® is running,
it can be setup by selecting “Setup ExpressAlign” softkey.
ExpressAlign® cannot be disabled while using “ExpressAlign” to perform an
alignment job. ExpressAlign® can only be disabled from “Aligner Setup.”
WinAlign Software Quick Reference Guide Basic Operation Information • 69
After the vehicle is selected, inspected, sensors mounted and compensated, caster is
measured, but before measurements are saved, the “ExpressAlign®” menu will be
displayed as shown below.
NOTE: The actual procedures displayed will vary depending on the
vehicle and procedures that are enabled or disabled in
“Setup ExpressAlign.”
On the ExpressAlign® screen, press the icon on the procedure bar that corresponds
to the step to be completed. During the procedure, continue to press the next icon on
the procedure bar in order to progress through the procedure. As you go through the
procedure, the current step will be highlighted on the procedure bar.
An icon will be displayed in the “ExpressAlign®” menu for each suggested procedure.
The procedure created by ExpressAlign® will be displayed in the vertical procedure
bar on the right side of the screen.
Procedures displayed with yellow text in the “ExpressAlign®” menu refer to
adjustments that must be made for the specified vehicle. Procedures displayed with
black text are for measurement verification or to provide assistance during the
alignment.
70 • Basic Operation Information WinAlign Software Quick Reference Guide
Selecting “Print Analysis” from the softkey panel of the “ExpressAlign®” popup screen
will print all measured angles with the recommended procedures required to adjust
the angles.
Selecting “Use Half Tolerance” from the softkey panel of the “ExpressAlign®” popup
screen will reduce the specification tolerance to half of the original equipment
manufacturer’s recommended tolerance.
WinAlign Software Quick Reference Guide Basic Operation Information • 71
If one side of the vehicle is within specification, ExpressAlign® will allow the side that
is out of specifications to be adjusted with the “One-Sided Adjustments” procedure. If
you complete the alignment and an angle has not been adjusted to within
specifications, ExpressAlign® will allow you to select “Cancel,” “Cannot Adjust to
Specifications” or “Check With ExpressAlign.”
Selecting “Cancel” will return you to the “Vehicle Measurements and Adjustments”
primary screen.
Selecting “Cannot Adjust to Specification” will allow you to proceed with the angle not
adjusted in ExpressAlign®.
Selecting “Check With ExpressAlign” will create a new ExpressAlign® procedure and
return you to the “ExpressAlign®” popup screen.
72 • Basic Operation Information WinAlign Software Quick Reference Guide
Aligner Set-Up
Set-Up
The aligner can be configured to meet many different operating needs. For example,
the “Customer Identification” screen can be removed from the prompt sequence so it
does not automatically appear at the beginning of the alignment process, but is still
accessible through the menu selection. Other selections such as the default
alignment procedure can be set. The Set-Up selections are stored on the hard drive
and recalled each time the program needs them. Modify Set-Up by pressing “Service
Programs” on the logo screen. The menu labels will change.
Press “Set-Up Aligner” and the “Aligner Set-up” primary screen will appear.
The current settings can be saved to disk or printed. To access these settings along
with WinAlign® technical information press Control+Shift+K1. The “Version” screen
may take several seconds to appear. Select “Print” to print all the settings and
WinAlign® information, or select “Copy Log files to Floppy Disk.”
WinAlign Software Quick Reference Guide Aligner Set-Up • 73
If “Copy Log files to Floppy Disk” is selected the screen will request the user to insert
a formatted floppy disk into the drive. Select “OK” and the information will be copied.
The information in Set-Up can only be restored manually.
Aligner Set-Up Factory Settings
Account Standard
Display
Display Language English
Logo Screen Advertising Message Blank
Animated Logo or Still Logo Animated
Animated or Still Procedure Images Animated Images
Dynamic window open effect Disabled
AlignGuide Enable/Disable Enabled
Website Address (Hunter.com or HunterUser.com) HunterUser.com
Alignment Procedure
Display ALLDATA Technical Service Bulletins, Show Measurement Display after Compensation, Show
Common Alignment Preferences
Measurement Display after Caster, Display DSP400/600 compensation instructions, Verify Caster Adjustment
Vehicle Specific Alignment Preferences Adaptive Cruise Control, Collision Avoidance System, Ride Height Information
Send Results to ShopResults.NET and to an Email Address Enabled
ExpressAlign Preferences/Power Tool Preferences Level III
Alignment Procedure ExpressAlign Total Alignment with Power Tools
Alignment Procedure Automatic Selection Automatically switch to Recommended Procedure
Alignment Measurement Units and Formats
Camber and Caster Display Format Degrees
Toe Display Format Degrees
Thrust Angle Display Format Degrees
Ride Height Display Format Inches
Tread Depth Display Format Inches
Wheelbase and Track Width Display Format Inches
Caster Measurement Selection Faster Caster
Reduce Number of Softkeys Enable/Disable Disabled
Enable / Disable Manufacturer Specific Procedures Disabled
Set Vehicle Selection Options Selection Sequence Optimal
Default Vehicle Specification None (Choose vehicle specification every time)
Bar Graphs
Front Axle Bar Groups Camber, Caster Adjust and Toe; Camber, Caster, Total Toe and Steer Ahead
Rear Axle Bar Groups Camber, Toe, Total Toe and Thrust Angle
Cross Bar Graph/Additional Cross Angles: Enable/Disable Disabled
Show Specs on Bar Graphs: Enable/Disable Enabled
Printer
Printer None
Print Language English
Printout Advertising Message Blank
Print Warning Message Enable/Disable Enabled
Report Format Standard Format
Setup Default Printout Print Summary
Custom Print Header Disabled
Print Preview Disabled
Sensors
Sensor Type DSP600
Toe-Out-On-Turns Device DSP600 Series Sensors
DSP400/600 Alignment Reference Runway Reference Plane
Alignment Bay Configuration Any lift with 1 turnplate position at standard distance.
DSP400/600 Compensation Procedure Rolling Compensation using the Virtual View
DSP400/600 Emitter Flash Mode Constant Flash
DSP600 Lighting Mode Standard Mode
DSP600 Calibration Check Reminder Never Remind
Power Tools
Rear Shim Default Brand Hunter
Rear Shim Display Size NA
Front Bushing Default Brand Hunter
Virtual View Enable/Disable Enabled
Virtual View Caster Steer Enabled
Virtual View WinToe Enabled
Tools and Kits “Order Now” Internet ordering Enabled
Inspection
Select Inspection Mode Part List Inspection
Date and Time
Date and Time Current time and date
12 or 24 Hour Clock Display 12 Hour Clock Display
Date Format MM/DD/YY
Aligner Equipment
Remote Control Channel Identification Remote Control channel setting: A, O
Select Logging Type Statistical Logging
Shut down Windows on Exit from WinAlign Disabled
Transmit Measurements
Transmit Measurements Destination Transmit Measurements to a file.
Transmit Measurements Format Partial Measurements C111 Audit Format A
Work Management
Work Order Format Custom Forms
Logon
Logon Enable/Disable Disabled
Logon Registry NA
Logon Password NA
Automatic Backup Options Keeps backups for two days. Overwrite oldest backup. Backup path C:\Backup.dat
Tread Depth
Define Tread Depth Specification Not defined
74 • Aligner Set-Up WinAlign Software Quick Reference Guide
The “Aligner Set-Up” primary screen provides a list box of Set-Up items. Press
or to highlight the desired selection. When an item is highlighted,
the current setting appears on the screen, along with an explanation of the item.
Press “Set-Up Selected Item” to open the popup screen to Set-Up the highlighted
item.
To move from a major heading to another major heading, press or
from the second tier of softkeys. The following is a list containing all the Set-Up
options including options using Digital Video.
Press “End Set-Up” after all the desired changes have been made to exit Set-Up and
save changes.
WinAlign Software Quick Reference Guide Aligner Set-Up • 75
76 • Aligner Set-Up WinAlign Software Quick Reference Guide
Detailed Operation Information
Virtual View
3-D Bar Graphs
Virtual View™ is a WinAlign® feature that allows the user to view alignment angles in
a 3-D perspective. This feature provides the user with a detailed view of the angles
and their status in respect to alignment angle specifications. If the measured angles
are within tolerance, the arrows will be green. If the measured angles are marginal,
the arrows will be shown in yellow (if half-tolerances are enabled). If the measured
angles are out of specification, the arrows will be shown in red. The arrowhead of the
alignment angle will protrude through a 3-D specification bar graph showing the
current angle status.
NOTE: If measurements have not been taken or are not available,
the 3-D bar graph will not be shown in Virtual View.
From the “Vehicle Measurements and Adjustments” screen, you may toggle between
Virtual View, bar graphs, or measurements by pressing “Show Bar Graphs” from the
softkeys. Virtual View is the default “Vehicle Measurements and Adjustments”
screen, however, may be disabled in “Aligner Setup.”
WinAlign Software Quick Reference Guide Detailed Operation Information • 77
Virtual View displays all measured angles of the vehicle on one screen. It is no longer
necessary to switch screens to view measurements on the front axle or the rear axle.
Camber and toe for both axles, caster for the front axle, and thrust angle are all
displayed adjacent to the appropriate wheel in Virtual View.
A Plan View Indicator, located along the right side of the screen, shows which axle is
being adjusted. The axle with the gray background is the one that is being adjusted,
and corresponds to the view on the screen.
The Procedure Bar is located along the right side of the screen, above the Plan View
Indicator. As each step in the alignment is completed, a checkmark will appear next
to each procedure icon.
Virtual View Angle Selector
When Virtual View appears, the Virtual View Angle Selector on the left side of the
screen will appear when the cursor is moved over that portion of the screen, allowing
you to select a variety of wheel and angle views. The selected views will be shown
with a white background.
The vehicle frame icons, with specific wheels highlighted, will select the overall
Virtual View. You may select to view the entire vehicle, front axle, rear axle, or any
individual wheel. Toe, caster, and camber angles may be viewed specifically from
any view by selecting the alignment angle icons.
Selecting will view the camber of the selected wheel(s).
Selecting will view the caster of the selected wheel(s).
Selecting will view the toe angle of the selected wheel(s).
Selecting will turn the on-screen road graphic on and off.
Selecting will return the vehicle frame view to the “overall vehicle view.”
Selecting will allow viewing of Virtual View and measurement screens
simultaneously. Dual screen is recommended for systems with two monitors
available.
78 • Detailed Operation Information WinAlign Software Quick Reference Guide
The preferred method of selecting vehicle views and alignment angle views is by
clicking the mouse inside of the yellow view box. As the mouse navigates across the
screen, several view boxes will be available for selection.
After selecting any view, clicking the right mouse button will return you to the
previously selected view.
Highlighting any of the on-screen measurement values will highlight the
corresponding arrow in white. The arrow protrudes through the 3-D specification bar
graph for the selected measurement. When selecting an on-screen measurement,
the selected measurement value will be underlined.
WinAlign Software Quick Reference Guide Detailed Operation Information • 79
A pull down menu is available from the Virtual View screen by holding the mouse
down on the desired 3-D graphic, on the measurement value, or by clicking on the
button adjacent to the measurement.
On-The-Job-Training
Requires DIGITAL-VIDEO Option.
OJT uses on-screen animation’s and video to convey simple, concise, instruction to
the technician for three major alignment related categories.
WinAlign® Operation
Alignment Concepts
Vehicle Adjustments
OJT is designed to be used with the WinAlign® Multimedia CD-ROM’s when no
alignments are being performed.
OJT is accessed from the softkeys on the logo screen.
80 • Detailed Operation Information WinAlign Software Quick Reference Guide
The primary screen of OJT offers the following three choices. A detailed sub menu
structure is attached:
To exit OJT, select the “Exit” icon at the bottom right side of the display. This will
automatically return you to the WinAlign® program at the “Logo” screen.
At anytime in the OJT program you may return to the primary screen by selecting the
“Main Menu” icon located at the bottom right hand side.
After passing the primary screen in OJT program, all secondary screens will be
provided with a “Previous Screen” icon, located at the bottom of every icon selection.
Selecting this icon will prompt the technician to the previous screen viewed.
VideoTech
VideoTech Overview
VideoTech requires the Digital-VIDEO option. VideoTech requires either the
Multimedia CD set or the Multimedia DVD.
“VideoTech” is designed to help the technician diagnose specific vehicle problems in
alignment, tires, and brakes. “VideoTech” uses video and animation segments that
can be viewed prior to vehicle service, or during the alignment procedure.
VideoTech is divided into five categories:
Tire Wear
Vibration and Noise
Adjustment Concepts
Advanced Alignment Concepts
Handling Conditions
Accessing VideoTech
To access VideoTech, from the logo screen expand the softkeys to display the
“VideoTech” softkey. The “VideoTech” softkey is also available under the “Service
Programs” tier of softkeys.
WinAlign Software Quick Reference Guide Detailed Operation Information • 81
“VideoTech” is also accessed within the alignment procedure. Place the cursor over
an alignment bar graph, click and hold, and a drop down menu will display with the
“VideoTech” option available, as shown in the closeup below.
Playing a VideoTech Video
Install the “VideoTech” CD or the Multimedia DVD into the CD/DVD player on the
aligner.
Select “VideoTech.” This will bring up a menu list for all videos available, as shown
below.
Scroll through the list and select the appropriate subject by highlighting it. When
highlighted, a window will display at the top of the screen with a brief description and
screen shots from the video chosen.
Press the “Play Selection” softkey when the appropriate selection is highlighted.
82 • Detailed Operation Information WinAlign Software Quick Reference Guide
Equipment Information
WinAlign® Multi-disk Backup/Restore
The WinAlign® Multi-disk Backup/Restore procedure saves files modified by
WinAlign® to floppy disk(s). The saved files can be restored later by using the restore
procedure.
NOTE: The restore procedure does not install the WinAlign®
software.
WinAlign® modifies files when any of the following occur: setup is changed, a vehicle
specification is stored, a vehicle specification note is stored, the logon registry is
changed, a work order is stored, a form letter is stored or a filter is stored.
Backup should be performed on a regular basis. How often backup is performed
depends on what features of WinAlign® are used. The following backup schedules
are suggested:
If you do not use Work Management then back up weekly.
If you use Work Management, then back up daily.
Backup and Restore Procedures
To access the Backup/Restore utility, press “Service Programs” on the logo screen.
The menu labels will change.
Press “Backup and Restore” from the “Service Programs” softkey menu.
The Backup and Restore screen presents initial information about WinAlign® backup.
It also displays the time of the last backup, the number of days since the previous
backup, and the number of disk(s) in the most recent backup set.
WinAlign Software Quick Reference Guide Equipment Information • 83
Backup Procedure
CAUTION: If the machine is reset, or the backup procedure is canceled
at anytime during the back up procedure, WinAlign®deletes
the backup file from the floppy disk and the backup is invalid.
It is strongly recommended that Cancel or Reset is not used
during the procedure.
Select “Start Backup” or press K4. WinAlign®will prompt to insert a formatted 1.44
High Density disk in Drive A.
Insert a formatted disk in Drive A.
WinAlign® will check the inserted disk for formatting, write-protection, and the
existence of previous back up data. If the disk contains an earlier backup, WinAlign®
will inform you that the disk contains data, and ask for confirmation to overwrite the
disk. Select “OK” to proceed with the backup.
CAUTION: If the disk contains the latest backup prior to the one being
performed, it is recommended that you do not overwrite the
disk. Select “NO.” WinAlign® will prompt you to insert
another disk. Insert a disk, either blank or from another set,
and begin backup process again.
If the backup requires more than one disk, WinAlign® will prompt you to remove, and
label as “WinAlign® Backup” followed by the disk number and the current date and
time and to insert a new disk for each disk required to complete a successful backup.
After WinAlign® completes backup procedure, you will be prompted that the backup
was successfully completed. Select “OK” and exit backup program.
Label the floppy disk(s) as “WinAlign® Backup” followed by the disk number and the
current date and time.
Restore Procedure
Begin the restore procedure by selecting the “Start Restore” on the Backup and
Restore Files screen.
Insert disk one of the current backup into drive A. WinAlign® will verify that the disk
can be read and that it contains a valid backup.
84 • Equipment Information WinAlign Software Quick Reference Guide
If the backup data being restored requires more than one disk, WinAlign® will prompt
the user to insert each disk in the set (one at a time) to verify each disk. Remove and
insert the appropriate disk as requested.
NOTE: This step is a necessary step for the restore procedure. It
insures that all of the disks in the backup set are accounted
for so that the restore procedure may begin.
If you do not have all of the disks for the restore procedure,
you can cancel Restore at this time by selecting “Cancel.”
CAUTION: After WinAlign® has verified all the disks in the backup set, it
will prompt to insert disk one of the set again. It is at this
point that the restore procedure begins. If the restore
procedure is interrupted at any time during the process, one
or more files in WinAlign® may be corrupted. This would
require a complete re-installation of WinAlign®.
Select “OK” when the “Restore completed successfully” screen appears, and exit the
restore program.
Electronic Keys
Included with a shipment of diskettes are one or more electronic keys that look
similar to large watch batteries. These keys are needed to run the WinAlign®
program.
Electronic keys can be placed in any of the available sockets on the Hunter
Interconnect Board and/or the electronic key holder. It does not matter which key is in
which socket.
A red key is always required to run WinAlign®. A green key is required to access the
Factory Specification Database If the aligner has a CD-ROM an orange key is
required to use the WinAlign® features, which access the CD-ROM, such as the
digital photos (adjustment illustrations and inspection illustrations) or the MPEG video
segments (Just-In-Time Training™ and adjustments videos).
WinAlign® will NOT operate properly if the required electronic keys are not installed!
Additional keys can be used to allow access to other features within WinAlign®. An
additional orange key provides access to Digital-VIDEO and Digital-PHOTO. A yellow
key provides access to features that meet the needs of certain national accounts.
WinAlign Software Quick Reference Guide Equipment Information • 85
You might also like
- Hunter Win Align ManualDocument357 pagesHunter Win Align ManualdennisNo ratings yet
- 1 Olivers-DissertationDocument86 pages1 Olivers-DissertationRushik KudaleNo ratings yet
- Open DifferentialDocument7 pagesOpen DifferentialMikael Bezerra Cotias Dos SantosNo ratings yet
- Cornering Forces and GeometryDocument16 pagesCornering Forces and GeometrymohamedashrafsayedNo ratings yet
- Automotive Brake Disc and CalliperDocument32 pagesAutomotive Brake Disc and CalliperDausCR7No ratings yet
- STEERING SYSTEM NotesDocument15 pagesSTEERING SYSTEM Notesvictorkelly368No ratings yet
- TB018 Cylinder Compression Test v2021Document2 pagesTB018 Cylinder Compression Test v2021Cristhian HuilcapazNo ratings yet
- Differetials & Solid AxlesDocument34 pagesDifferetials & Solid AxlesAkshay ChandrasNo ratings yet
- Design & Analysis of Steering System For Solar VehicleDocument4 pagesDesign & Analysis of Steering System For Solar VehicleYesh100% (1)
- Brake Assisted Differential LockDocument5 pagesBrake Assisted Differential LockKunal JainNo ratings yet
- Caliper Brake PDFDocument1 pageCaliper Brake PDFJhun AquinoNo ratings yet
- Steering Report and CalculationsDocument8 pagesSteering Report and CalculationsVansh JainNo ratings yet
- Steering Geometry AnglesDocument12 pagesSteering Geometry AnglesMohit RanaNo ratings yet
- Design of Formula Student Race Car Chassis: Alperen KaleDocument26 pagesDesign of Formula Student Race Car Chassis: Alperen KaleAjay bhosaleNo ratings yet
- ADAS Panel - Update 5-4-17Document17 pagesADAS Panel - Update 5-4-17Vishal GNo ratings yet
- M05 - Maintain Final Drive and Drive LinesDocument86 pagesM05 - Maintain Final Drive and Drive Linesyechale.alamirNo ratings yet
- 3 4 Tenneco Globally Rolls Out An Advanced Spend Analytics Solution Powered by HANA Enterprise Cloud HEC Tenneco FlexoDocument20 pages3 4 Tenneco Globally Rolls Out An Advanced Spend Analytics Solution Powered by HANA Enterprise Cloud HEC Tenneco FlexoAndric BelNo ratings yet
- Locking and Spool DiferentialDocument5 pagesLocking and Spool DiferentialAakarsh VermaNo ratings yet
- Chapter 4 Drum Brake SystemDocument1 pageChapter 4 Drum Brake Systemvijendra1125No ratings yet
- Advanced Vehicle DynamicsDocument27 pagesAdvanced Vehicle DynamicsTANMAY PATILNo ratings yet
- LV06 - Engines - Issue 1Document72 pagesLV06 - Engines - Issue 1Valentin Silvan Valentin SilvanNo ratings yet
- Anti-Lock Braking SystemDocument17 pagesAnti-Lock Braking SystemDhananjay Titarmare100% (1)
- Steering Mechanism ReportDocument34 pagesSteering Mechanism ReportArunima DasNo ratings yet
- Study of Four Wheel Steering Mechanism: JournalDocument4 pagesStudy of Four Wheel Steering Mechanism: JournalSiva HariNo ratings yet
- Suspension PRELOADDocument4 pagesSuspension PRELOADpolNo ratings yet
- Caterham Assembly Guide July 2010Document164 pagesCaterham Assembly Guide July 2010Ranjit PenmetsaNo ratings yet
- Design Fabrication of Universal Driving Wheel With Forklift ApplicationDocument10 pagesDesign Fabrication of Universal Driving Wheel With Forklift Applicationkifle abelNo ratings yet
- Chapter 3 (A) - Transmission SystemDocument36 pagesChapter 3 (A) - Transmission Systemfaris iqbalNo ratings yet
- RequestDocument22 pagesRequestOmar MuñozNo ratings yet
- Calculations For The Anti Ackermann Steering Mechanism - BAJA TutorDocument10 pagesCalculations For The Anti Ackermann Steering Mechanism - BAJA TutorJames HillNo ratings yet
- Crab Steering MechanismDocument15 pagesCrab Steering MechanismMohan BhalmeNo ratings yet
- Anti Roll Bar or Stabilizer and AnglesDocument13 pagesAnti Roll Bar or Stabilizer and AnglesPavan KumarNo ratings yet
- 1RV18ME008Document21 pages1RV18ME008FOODIE USNo ratings yet
- F3-T318 Spare Parts Catalogue V 4.0.0 LQDocument217 pagesF3-T318 Spare Parts Catalogue V 4.0.0 LQablancov8No ratings yet
- Clutch Diagnosis and ServiceDocument13 pagesClutch Diagnosis and ServiceIzad Bin IdrisNo ratings yet
- Development of Torque Vectoring Differential Control ECU PDFDocument6 pagesDevelopment of Torque Vectoring Differential Control ECU PDFcerNo ratings yet
- MFeval v1.4Document23 pagesMFeval v1.4f20202281No ratings yet
- Complete Download Control Applications of Vehicle Dynamics 1st Edition Jingsheng Yu PDF All ChaptersDocument70 pagesComplete Download Control Applications of Vehicle Dynamics 1st Edition Jingsheng Yu PDF All Chaptersjonskimunjas100% (12)
- HowStuffWorks - Benefits of Hill-Start ControlDocument3 pagesHowStuffWorks - Benefits of Hill-Start ControlfrapedNo ratings yet
- Half Bike Suspension Model SolidworksDocument59 pagesHalf Bike Suspension Model SolidworksRavi Kiran MeesalaNo ratings yet
- 10 1 1 6Document148 pages10 1 1 6Lky LauNo ratings yet
- Steering Universal JointsDocument11 pagesSteering Universal JointsAman JainNo ratings yet
- The Tilt CylindersDocument11 pagesThe Tilt CylindersweldsaidiNo ratings yet
- Front Axle and Steering SystemDocument25 pagesFront Axle and Steering SystemGouthamPrasad100% (1)
- Brake System Definition Function Types and Applications With PDFDocument13 pagesBrake System Definition Function Types and Applications With PDFAbdulaziz AbdullahiNo ratings yet
- Servicing ClutchDocument52 pagesServicing ClutchAdugna KasimNo ratings yet
- Chapter 1 IntroductonDocument20 pagesChapter 1 IntroductonViet Hung NguyenNo ratings yet
- Steering Wheel AlignmentDocument46 pagesSteering Wheel AlignmentANIDHA100% (1)
- DrivetrainsDocument27 pagesDrivetrainsArthur AyresNo ratings yet
- Automobile: Semi Floating Suspension System in AutomobileDocument30 pagesAutomobile: Semi Floating Suspension System in AutomobileFarhan0% (1)
- DN Damper Work Book1Document8 pagesDN Damper Work Book1macsacNo ratings yet
- Brake SystemsDocument82 pagesBrake SystemsRoman NevaznoNo ratings yet
- 18ME53 B Scheme and Solution 20221Document19 pages18ME53 B Scheme and Solution 20221Thirumal K SNo ratings yet
- Baja Saeindia 2024 - Design Report TemplateDocument5 pagesBaja Saeindia 2024 - Design Report TemplateevetturaracingNo ratings yet
- Steering System: - Ackerman - Linkage Geometry - Road Wheel Geometry - Caster - Kingpin Inclination - Compliance EffectsDocument20 pagesSteering System: - Ackerman - Linkage Geometry - Road Wheel Geometry - Caster - Kingpin Inclination - Compliance EffectsUpender RawatNo ratings yet
- WinAlign V7 (English)Document112 pagesWinAlign V7 (English)Leonardo SitorusNo ratings yet
- WinAlign V12 (English)Document102 pagesWinAlign V12 (English)Jacek KarpielNo ratings yet
- WinAlign V9 (English)Document433 pagesWinAlign V9 (English)Nhật Huy TrầnNo ratings yet