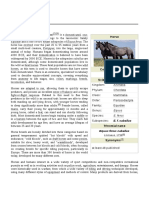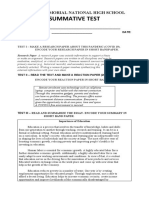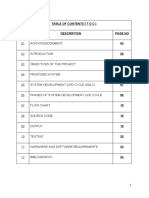Electronic Flight Bag User Guide
Electronic Flight Bag User Guide
Uploaded by
Legs LegsCopyright:
Available Formats
Electronic Flight Bag User Guide
Electronic Flight Bag User Guide
Uploaded by
Legs LegsOriginal Title
Copyright
Available Formats
Share this document
Did you find this document useful?
Is this content inappropriate?
Copyright:
Available Formats
Electronic Flight Bag User Guide
Electronic Flight Bag User Guide
Uploaded by
Legs LegsCopyright:
Available Formats
Electronic Flight Bag
Electronic Flight Bag
User Guide
VERSION 3.52 (23 FEB 2022) 1
Electronic Flight Bag
Acknowledgments
The B737-800X project would not be possible without the inspiration and dedication from Lubos
Zibek (Zibo).
The project has moved forward from a basic design to a Real World modelled 737-800.
Changes to the characteristics of the aircraft are continuously being refined by a testing team of real
world pilots and of course Zibo’s programming skills.
The AviTab interface is work done by Folko, and, whilst the interface is only a small part of the
overall Electronic Flight Bag functionality, his work must also be recognised as without it the EFB in
its current form would not be possible.
Without the dedication of the entire team we would not be here today.
Richard Grech.
(patch99 - YSSY)
©Richard Grech (patch99), 2019-2022
VERSION 3.52 (23 FEB 2022) 2
Electronic Flight Bag
TABLE OF CONTENTS
GENERAL INFORMATION .................................................................................................. 4
PA SYSTEM ..................................................................................................................... 14
FMOD............................................................................................................................. 18
FUEL, WEIGHT & BALANCE .............................................................................................. 21
CHECKLISTS & PROCEDURES ........................................................................................... 48
GROUND SERVICES ......................................................................................................... 52
AVITAB ........................................................................................................................... 60
SAVE & LOAD CONFIGURATION ...................................................................................... 69
MAIN MENU (PAGE 2) .................................................................................................... 80
DISPLAY & VARIANTS ..................................................................................................... 84
EXTERIOR .......................................................................................................................................................... 86
SYSTEMS ........................................................................................................................................................... 89
DISPLAYS........................................................................................................................................................... 98
FMS................................................................................................................................................................. 110
AUTOFLIGHT ................................................................................................................................................... 118
CALLOUTS ....................................................................................................................................................... 133
PLACARDS ....................................................................................................................................................... 139
HARDWARE .................................................................................................................. 143
REALISM....................................................................................................................... 148
VISUAL EFFECTS ............................................................................................................ 152
GENERAL CONFIG ......................................................................................................... 159
AUDIO FEATURES ......................................................................................................... 165
AUDIO VOLUMES & EQ ................................................................................................. 168
CALIBRATION ............................................................................................................... 172
FAILURES ...................................................................................................................... 178
FLOW CHARTS .............................................................................................................. 191
CHANGE LOG ................................................................................................................ 215
VERSION 3.52 (23 FEB 2022) 3
Electronic Flight Bag
VERSION 3.52 (23 FEB 2022) 4
Electronic Flight Bag
GENERAL INFORMATION .................................................................................................. 6
STOW EFB ........................................................................................................................ 8
SWITCH ON / OFF AND POSITIONING ................................................................................ 9
PAGE SCROLLING ............................................................................................................ 10
DOCK AND UNDOCK ....................................................................................................... 11
MAIN MENU WINDOW ................................................................................................... 12
LOAD AUTOSAVED FLIGHT .............................................................................................. 13
VERSION 3.52 (23 FEB 2022) 5
Electronic Flight Bag
General Information
For the purpose of this guide, the Electronic Flight bag, will be referred to as “EFB”
The image above and the like will be referred to as a “Window”.
In this case the reference would be: MAIN MENU WINDOW PAGE 1.
The image above will be referred to as a “Tab”.
In this case the reference would be: PA SYSTEM TAB.
VERSION 3.52 (23 FEB 2022) 6
Electronic Flight Bag
The image above will be referred to as a Selection (White) and Option (Green)
In this case the reference would be: The Selection of ANNOUNCEMENTS SET NR is set to the Option
of AUTO.
VERSION 3.52 (23 FEB 2022) 7
Electronic Flight Bag
Stow EFB
• Clicking on the Pen Holder will toggle stowing or showing the EFB.
EFB stowed.
VERSION 3.52 (23 FEB 2022) 8
Electronic Flight Bag
Switch ON / OFF and Positioning
• Clicking on the Pen Holder will show the EFB. The EFB will display OFF until it is switched ON.
• Click the ON / OFF button, to turn ON the EFB. (Start Screen)
• Click and hold the handle on the right, for moving the EFB into another position.
VERSION 3.52 (23 FEB 2022) 9
Electronic Flight Bag
Page Scrolling
• When a Window has more than 1 page as indicated above (2/3), placing the mouse in the
indicated areas will advance forward the pages if clicked on the right click spot or back if
clicked in the left click spot.
VERSION 3.52 (23 FEB 2022) 10
Electronic Flight Bag
Dock and Undock
• By clicking in the area shown, this will Undock the EFB.
• Clicking and holding the same spot will then allow the EFB to be moved around the cockpit.
• To re-dock the EFB, reposition over the holder and resit.
VERSION 3.52 (23 FEB 2022) 11
Electronic Flight Bag
Main Menu Window
Main Menu Window Page1 (above) Page 2 (below)
VERSION 3.52 (23 FEB 2022) 12
Electronic Flight Bag
Load Autosaved Flight
• Providing an autosave time interval has been set, (discussed “Realism Tab”) in the event of
CTD or any other occurrence where Xplane has NOT shut down correctly, the “Load
Autosaved Flight” popup will display.
• Saved flight information is shown:
o From – To (Airports)
o To waypoint and altitude
• The user will need to click Yes to revert to a saved flight or No to start a new flight.
VERSION 3.52 (23 FEB 2022) 13
Electronic Flight Bag
VERSION 3.52 (23 FEB 2022) 14
Electronic Flight Bag
ANNOUNCEMENTS WINDOW ......................................................................................... 16
ANNOUNCEMENTS SETTINGS WINDOW.......................................................................... 17
VERSION 3.52 (23 FEB 2022) 15
Electronic Flight Bag
Announcements Window
• Clicking on the PA SYSTEM TAB from the MAIN MENU WINDOW (PAGE 1) will show the
following Window.
• Clicking on the above TABS at the appropriate time will add to the immersion of the flight.
VERSION 3.52 (23 FEB 2022) 16
Electronic Flight Bag
Announcements Settings Window
• Clicking on the PA SETTINGS TAB from the ANNOUNCEMENTS WINDOW will show the
following Window.
• To adjust either of the first 2 Selections (Volume), click on the Green Option and the Option
will increment through its range.
• The Announcements Set NR Selection offers a range of different Announcements.
E.g. Generic/ United / Southwest / American / Delta / Ryanair / Tui fly / Auto.
• Click on the Green Option, and the option will increment through its range.
VERSION 3.52 (23 FEB 2022) 17
Electronic Flight Bag
VERSION 3.52 (23 FEB 2022) 18
Electronic Flight Bag
FMOD AUDIO ................................................................................................................. 20
VERSION 3.52 (23 FEB 2022) 19
Electronic Flight Bag
FMOD Audio
• For full immersion of the flight, the Audio must be started by clicking on the START FLIGHT
LEG TAB from the MAIN MENU WINDOW (PAGE 1).
• Clicking on the START FLIGHT LEG TAB, will also Show Passengers in the cabin to simulate
boarding. The requirement is that the PASSENGERS Option is set to AUTO in the VISUAL
EFFECTS WINDOW.
• At the end of the flight, clicking the same tab but now displaying TERMINATE FLIGHT LEG,
will remove the passengers from the cabin to simulate disembarkation.
• A user guide is provided in the B737-800 (FULL download) package for all FMOD triggers and
Announcements. It can be found as follows:
X_Plane11/AIRCRAFT/B737-800X/FMOD
VERSION 3.52 (23 FEB 2022) 20
Electronic Flight Bag
VERSION 3.52 (23 FEB 2022) 21
Electronic Flight Bag
FUEL, PAYLOAD, CG, OPT WINDOW ................................................................................ 23
LANDING RATE CALCULATOR ................................................................................................................................... 24
APPROACH RATE CALCULATOR................................................................................................................................. 24
APPROACH RATING WINDOW ........................................................................................ 25
ZIBOMOD DATA KEYPAD ................................................................................................ 26
Fuel Mode .................................................................................................................................................... 26
Passenger Mode .......................................................................................................................................... 26
Passenger Auto Fill Mode ............................................................................................................................ 26
Passenger Random Fill Mode ....................................................................................................................... 27
Performance Wind Mode ............................................................................................................................ 27
Performance OAT Mode .............................................................................................................................. 27
FUEL, PAYLOAD AND CG WINDOW ................................................................................. 28
Fuel, Payload and CG ................................................................................................................................... 30
Fuel Order Procedure .................................................................................................................................. 31
Payload Warning .......................................................................................................................................... 34
Payload Window – Passenger Distribution .................................................................................................. 35
Payload Window – Auto Fill Pax only ........................................................................................................... 36
Payload Window – Random Pax only .......................................................................................................... 37
Payload Window – Cargo Distribution ......................................................................................................... 38
Payload Window – Auto Fill Pax and Cargo ................................................................................................. 39
CG Envelope ................................................................................................................................................. 40
Layout / STD Weight Settings Window – Zone and Pax Weight Adjustment .............................................. 41
Layout / STD Weight Settings Window – Crew and Galley Adjustment ...................................................... 42
PERFORMANCE TAKEOFF WINDOW ................................................................................ 43
PERFORMANCE LANDING WINDOW ............................................................................... 45
VERSION 3.52 (23 FEB 2022) 22
Electronic Flight Bag
Fuel, Payload, CG, OPT Window
• Clicking on the FUEL, WEIGHT & BALANCE TAB from the MAIN MENU WINDOW (PAGE 1) will
show the following Window.
A further selection from this Window will allow:
• Fuel Order and Payload adjustment
• Take-off Performance calculation
• Landing Performance calculation
• Approach Rating
• Call Fuel Truck (Note 1)
Note 1: For Fuelling to commence the following MUST be observed.
1. No engines running.
2. The aircraft MUST be stationary. i.e. Parking Brake or Chocks must be applied.
3. The required Fuel uplift has been entered into the Fuel, Payload and CG Window.
4. Refuel time MUST be set to Real or Long in the Realism Settings Window.
5. Call the Fuel Truck by clicking on the Fuel Truck Call Tab above.
VERSION 3.52 (23 FEB 2022) 23
Electronic Flight Bag
The Landing Rate and Approach Rate will cycle after landing to display the assessed computed
evaluation.
Landing Rate Calculator
The Landing Rate Calculator will display a Landing evaluation.
Approach Rate Calculator
The Approach Rate Calculator will display an Approach evaluation.
• The parameters of the Approach Rate can be viewed by selecting the Approach Rating Tab.
VERSION 3.52 (23 FEB 2022) 24
Electronic Flight Bag
Approach Rating Window
• Clicking on the APPROACH RATING TAB from the FUEL, PAYLOAD, CG OPT WINDOW will
show the following Window.
• After clicking the Approach Rating tab, various penalties will be displayed to indicate
why the Approach Rating (previously shown) has been deemed a certain value.
VERSION 3.52 (23 FEB 2022) 25
Electronic Flight Bag
ZIBOMOD Data Keypad
• Before moving into the intricacies of the Fuel, Payload, CG and OPT functionality, the
different modes of the ZIBOMOD Data Keypad must be outlined.
• The following figures show the different features displayed in the Keypad based on the Data
field being amended.
• Full functionality in detail will be covered in later pages.
Fuel Mode
When updating the Fuel Quantity, the Keypad will display the “.” key
to allow the input of a value e.g. 10.0.
Entry sequence: 1 0 . 0 (enter)
Fig. 1
Passenger Mode
When updating the passenger zones specifying M / F / K, the Keypad
will display the “MFK” key to allow the input of e.g. 1M1F1
Entry sequence: 1 M 1 F 1 (enter)
Fig. 2
Passenger Auto Fill Mode
When updating the passenger numbers with a Total figure Auto Fill,
the “PAX” key will display to allow the input of one Auto Fill amount.
Entry sequence: 1 5 0 Pax (enter)
Fig. 3
VERSION 3.52 (23 FEB 2022) 26
Electronic Flight Bag
Passenger Random Fill Mode
When updating the passenger numbers with a Random figure, the
“RND” key will display to allow for the input of a system generated
passenger number.
Entry sequence: RND (enter)
Fig. 4
Performance Wind Mode
When updating the Wind in the Performance pages the “/” key will
display to allow for the current wind input
Entry sequence: 1 4 2 / 7 (enter)
Fig. 5
Performance OAT Mode
When updating the OAT in the Performance pages the “-“ key will be
used to signify a minus OAT
Entry sequence: 2 2 (enter) or
- 1 0 (enter)
Fig. 6
VERSION 3.52 (23 FEB 2022) 27
Electronic Flight Bag
Fuel, Payload and CG Window
• Clicking on the PAYLOAD TAB from the FUEL, PAYLOAD, CG OPT WINDOW, will show the
following window.
Fuel. Payload and CG Window Page 1 (above) Payload Window Page 2 (below)
VERSION 3.52 (23 FEB 2022) 28
Electronic Flight Bag
CG Envelope Window Page 3
Layout/STD Weight Settings Window Page 4
VERSION 3.52 (23 FEB 2022) 29
Electronic Flight Bag
Fuel, Payload and CG
• There are only 2 Selections available for update in this Window: PAYLOAD and FUEL.
• Clicking on Payload will result in being transferred to the Payload Window. Functionality of
this Window is detailed further on.
• Clicking on Fuel (indicated), will result in a pop-up calculator, where the required fuel order
can be input.
VERSION 3.52 (23 FEB 2022) 30
Electronic Flight Bag
Fuel Order Procedure
• To order Fuel, click on Fuel (indicated) and complete the pop-up calculator entry field with
the Fuel uplift.
Fig. 7 Fig. 8
Fig. 7 shows 10,000KGS of fuel ordered as 10.0
Fig. 8 shows 10,000KGS of fuel ordered as 10000
• In both cases the same quantity of fuel has been ordered. (Updated example, next page)
VERSION 3.52 (23 FEB 2022) 31
Electronic Flight Bag
• With a successful Fuel entry via the pop-up calculator, the field now changes from “FUEL” to
“FUELREQ”
• Clicking on Fuel (indicated) will link to the FUEL, PAYLOAD, CG OPT WINDOW, where the
Fuelling process can be started. (As long as all requirements mentioned are met)
VERSION 3.52 (23 FEB 2022) 32
Electronic Flight Bag
DO NOT USE THE LAMINAR WEIGHT, BALANCE, & FUEL WINDOW FOR THE ZIBO 737-800.
VERSION 3.52 (23 FEB 2022) 33
Electronic Flight Bag
Payload Warning
• If the aircraft is loaded in such a manner that the result is that one or more of the Structural
maximums is exceeded, (overweight) i.e MZFW, MTOW or MLDW, then the CG that
corresponds to the overweight situation is displayed in Orange.
• If the aircraft is loaded in such a manner that the result is that one or more of the Structural
limits is outside the CG (Trim) Envelope, (Out of Trim) i.e MZFW or MTOW, then the CG that
corresponds to the Out of Trim situation is displayed in Orange.
Fig. 9
• In Fig. 9 above, the TO CG is Orange, thus indicating either an Overweight or Out of Trim
problem.
• The ZFW CG is Green, thus indicating that Weight and Trim are within limits.
• Both the ZFW and TOW can be checked directly above in this Window. If the weight is under
MZFW or MTOW then the issue is a Trim issue.
• Issues of Weight or Trim can be verified pictorially in the CG Envelope Window.
Payload Fixes
• If the aircraft is Out of Trim, the fix is to re-distribute Passengers or below wing Cargo.
• If the aircraft is Overweight at ZFW, the fix is to reduce Passenger uplift or reduce below
wing Cargo. (OFFLOAD)
• If the aircraft is Overweight at TOW, the fix is to reduce below wing Cargo or reduce
Passenger uplift or as a last resort renegotiate fuel with the crew. This last option DOES
happen in real world operations. (Tankering situations)
VERSION 3.52 (23 FEB 2022) 34
Electronic Flight Bag
Payload Window – Passenger Distribution
• Clicking on PAYLOAD in the FUEL, PAYLOAD and CG Window will display the PAYLOAD
WINDOW.
• In the Payload Window passengers are distributed by Zone throughout the aircraft.
• The aircraft seating configuration is set in the LAYOUT/STD WEIGHT SETTINGS WINDOW.
• Applicable passenger codes to be used are: Male / Female / Kids. M/F/K.
• Passenger weights are set in the LAYOUT/STD WEIGHT SETTINGS WINDOW.
Fig. 10 Fig. 11 Fig. 12
• The figures above illustrate the various ways of updating passenger seating.
• Fig. 10 (Zone 1), Fig. 11 (Zone 2), Fig. 12 (Zone 3)
• Entering Passengers with this method will not make a weight adjustment for Baggage. This
must be accounted for separately in the Cargo adjustment entry.
VERSION 3.52 (23 FEB 2022) 35
Electronic Flight Bag
Payload Window – Auto Fill Pax only
• It is possible to enter the required Passengers, and the system will distribute in the cabin
accordingly.
NOTE: This method will not account for Passenger Bags in the Cargo hold.
All distributed Passengers are considered Male.
Fig. 13
• Fig. 13 shows the entry required to add 150 Passengers to the flight.
• Format is to click Payload Total, then enter 1 5 0 then click the Blue Pax key above the 7 key,
signifies “P”. Then enter.
VERSION 3.52 (23 FEB 2022) 36
Electronic Flight Bag
Payload Window – Random Pax only
• A Random passenger count can be added to the flight by Clicking Payload and then clicking
the Blue RND key. Fig. 14
• This will display the word RANDOM. Fig. 15
• Clicking Enter, a random passenger count will be added to the flight.
NOTE: This method will not account for Passenger Bags in the Cargo hold.
All distributed Passengers are considered Male.
Fig. 14 Fig. 15
VERSION 3.52 (23 FEB 2022) 37
Electronic Flight Bag
Payload Window – Cargo Distribution
• Deadload (below wing cargo / bags) is distributed in either Cargo 1 FWD or Cargo 2 AFT.
• Cargo 1 FWD maximum weight = 3560KGS. Cargo 2 AFT maximum weight = 4850KGS.
Fig.16 Fig. 17
• Fig. 16 shows the entry to add 2000KGS to Cargo 1 FWD.
• Fig. 17 shows the entry to add 3500KGS to Cargo 2 AFT.
• Passenger Baggage Weight has been taken into consideration in the above adjustments.
VERSION 3.52 (23 FEB 2022) 38
Electronic Flight Bag
Payload Window – Auto Fill Pax and Cargo
• By clicking in the Payload Total line an absolute Payload figure can be entered.
• The system will Auto distribute the Passengers through the cabin and also add load to the
Cargo holds FWF and AFT.
Fig. 18 Fig. 19
• The figures above illustrate to 2 ways of entering an absolute Payload weight.
VERSION 3.52 (23 FEB 2022) 39
Electronic Flight Bag
CG Envelope
• The CG Envelope Window displays a pictorial image of the CG Envelope.
• The crosshairs that represent OEW, ZFW and GW must never be outside the perimeter of
the CG Envelope. This would be considered Out of Trim. A load sheet would never be issued
in this case and a re-load would be required.
• The ZFW crosshair is depicted in Yellow as is the MZFW limit line. The actual ZFW must never
be higher than the MZFW line. A load sheet would never be issued in this case and an
Offload would be required.
• The MLDW limit line is shown in Green. Landing Weight must never be higher than the
MLDW line. A load sheet would never be issued in this case and an Offload would be
required.
• MTOW is the Top of the Envelope. TOW must never exceed the top of the Envelope. A load
sheet would never be issued in this case and an Offload would be required.
• The image shows that all structural limits are In Trim. (Inside the Envelope) but the MZFW
has been exceeded depicted by the ZFW crosshair shown above the MZFW line.
VERSION 3.52 (23 FEB 2022) 40
Electronic Flight Bag
Layout / STD Weight Settings Window – Zone and Pax Weight Adjustment
• Passenger seating zone capacity can be adjusted in this window. The are 4 available seating
configurations. 160 / 180 / 187 / 189
• The 160 seat configuration will display a Business and Economy seat layout when the
passenger cabin is viewed.
• The 180 / 187 and 189 seat configurations are ALL economy seat layouts.
• Clicking the configurations will cycle though in sequence the available configurations.
• Selecting a configuration (highlight in Green) will automatically adjust the Zone count.
• Standard passenger weights may also be adjusted to a maximum weight of 95.2kgs for Male
/ Female / Kids. (210lbs)
Fig. 20
• Fig. 20 shows an adjustment to Male weight to 85KGS.
VERSION 3.52 (23 FEB 2022) 41
Electronic Flight Bag
Layout / STD Weight Settings Window – Crew and Galley Adjustment
• Standard Crew compliments on the 737-800 are 2 Cockpit and 4 Flight Attendants.
• Cockpit Crew are fixed and therefore cannot be adjusted.
• Flight Attendant compliments may vary under certain circumstances. The current allowance
is 2 x FA FWD and 2 x FA AFT. (104.3 KGS (230lbs) per Flight Attendant including hand carry.)
• A maximum of a total of 4 Flight Attendants can be accounted for in this window.
• Front and Rear Galleys may also be adjusted to suit the service provided.
• Maximum Front Galley is 1177kg, and maximum Rear Galley is 1225kg.
Fig. 21 Fig. 22
• Fig. 21 illustrates the adjustment required to only account for 1 FA FWD.
• Fig. 22 illustrates the adjustment required to show 550KGS in the Rear Galley.
VERSION 3.52 (23 FEB 2022) 42
Electronic Flight Bag
Performance Takeoff Window
• Clicking on the PERFORMANCE TAKEOFF TAB from the FUEL, PAYLOAD, CG OPT WINDOW,
will show the following window.
• The Performance Takeoff Window is made up of a series of User Filled or Auto Filled cells.
• Successful completion of all fields will result in a calculation of the Takeoff Performance
Data.
CELL USER / AUTO FILL OPTIONS NOTES
ARPT Auto From FMC Input
RWY User All Runways All Available RWYS for Airport
COND User Dry / Wet / SK-R SK-R = Scattered Rain
WIND User Refer Fig. 23
OAT User Refer Fig. 24
QNH User Refer Fig. 25 / 26
RTG Auto 22K / 24K / 26K / Thrust Rating - Auto selection
OPTIMUM
ATM Auto Assumed Temperature Method
FLAP User 1 / 5 / 10 / 15 Selected Flap setting
A/C User OFF / ON / AUTO Airconditioning
A/I User OFF / ON Anti-Ice
TAKEOFF WT User From Fuel, Payload CG Page 1
CG% User From Fuel, Payload CG Page 1
VERSION 3.52 (23 FEB 2022) 43
Electronic Flight Bag
Wind data is updated by using the “/” key.
Fig. 23
OAT can simply be fill as per Fig. 24 or by using the “-“ key to signify
a minus OAT
Fig. 24
Fig. 25 Fig. 26
• Fig. 25 and Fig. 26 demonstrate the 2 available options to update the QNH.
• Fig. 25 demonstrates 29.92 in Hg
• Fig. 26 demonstrates 1013.0 HPA
VERSION 3.52 (23 FEB 2022) 44
Electronic Flight Bag
Performance Landing Window
• Clicking on the PERFORMANCE LANDING TAB from the FUEL, PAYLOAD, CG OPT WINDOW,
will show the following window.
• The Performance Landing Window is made up of a series of User Filled or Auto Filled cells.
• Successful completion of all fields will result in a calculation of the Landing Performance
Data displayed on Page 2. (Access to Page 2 is restricted until Page 1 is fully completed.)
CELL USER / AUTO FILL OPTIONS NOTES
ARPT Auto From FMC Input
RWY User All Runways All Available RWYS for Airport
MACG Auto 2.5% MINGR Missed App Climb Gradient
COND (Note1) User DRY / WET
WIND User Refer Fig. 23 (previous)
OAT User Refer Fig. 24 (previous)
QNH User Refer Fig. 25 / 26 (previous)
FLAP User 15 / 30 / 40
A/C User OFF / ON / AUTO Airconditioning Packs
A/I User OFF / ON Anti-Ice
Note 1: COND and REV are directly linked. When COND = DRY, NO CREDIT is automatically set.
When COND = WET, BOTH is automatically set.
VERSION 3.52 (23 FEB 2022) 45
Electronic Flight Bag
CELL USER / AUTO FILL OPTIONS NOTES
BRKS User ALL / MAX MANUAL / As Required
AB1 / AB2 / AB3 /
MAX AUTO
NNC Auto NONE Non Normal Checklist
SBRK Auto AUTO Speed Brake
REV (Note1) Auto BOTH / NO CREDIT
LANDING WT User From CG Envelope Page 3
VREF ADD User As required
VERSION 3.52 (23 FEB 2022) 46
Electronic Flight Bag
Performance Landing Page 2
• This page will only be visible once all data is correctly entered in the Performance Landing
Page 1.
• All information on this page is auto generated and cannot be changed be the user.
• Where Braking Performance falls outside the Landing parameters (Length required) this is
indicated in Orange. See Auto BRK 1 and 2 above.
VERSION 3.52 (23 FEB 2022) 47
Electronic Flight Bag
VERSION 3.52 (23 FEB 2022) 48
Electronic Flight Bag
CHECKLIST WINDOW ...................................................................................................... 50
VERSION 3.52 (23 FEB 2022) 49
Electronic Flight Bag
Checklist Window
• Clicking on the CHECKLIST & PROCEDURES TAB from the MAIN MENU WINDOW (PAGE 1) will
show the following Window.
Checklist Window Page 1 (above) Page 2 (below)
VERSION 3.52 (23 FEB 2022) 50
Electronic Flight Bag
Checklist Window Page 3
• There are 2 options for checklist detail. Either SIMPLE or DETAIL. These options can be
selected from AIRCRAFT CONFIGURATION WINDOW (PAGE 1). (Shown later)
• Progressing through each Checklist can be assisted by an animated 3D ARROW HELPER.
Optional selection found in the VISUAL EFFECT WINDOW (PAGE 3).
• If the 3D ARROW HELPER is set to SHOW, then the checklist item in the EFB will flash
Cyan / White until the item is checked (ticked) in the EFB.
• When all items have been checked off in the EFB, the checklist will automatically scroll to the
next page, if there is one available.
Animation of Battery Switch in Preliminary Preflight Procedure. (Flashes Cyan / White)
• If HIDE has been selected for the 3D ARROW HELPER, then the above animation will not be
available.
VERSION 3.52 (23 FEB 2022) 51
Electronic Flight Bag
VERSION 3.52 (23 FEB 2022) 52
Electronic Flight Bag
GROUND SERVICES WINDOW ......................................................................................... 54
DOOR COMMANDS WINDOW......................................................................................... 56
OPEN / CLOSE INDICATIONS ............................................................................................................................. 57
LOCKED DOORS .................................................................................................................................................... 58
OVERWING EXITS .................................................................................................................................................. 58
CABIN LIGHTING WINDOW ............................................................................................. 59
VERSION 3.52 (23 FEB 2022) 53
Electronic Flight Bag
Ground Services Window
• Clicking on the GROUND SERVICES TAB from the MAIN MENU WINDOW (PAGE 1) will show
the following Window.
• GPU TAB toggle the GPU Connect / Disconnect. (Note1) (Note2) (Note3)
• CHOCKS TAB toggle Chocks Set / Remove. (Note1)
• BETTER PUSHBACK TAB Better Pushback setup. (Note4)
• ASU TAB toggle the Auxiliary Service Unit Connect / Disconnect. (Note1)
• DE-ICING TAB toggle the De-icing process Start / End. (Note1)
• AIRSTAIRS EXTEND TAB toggle the Airstairs EXTEND or RETRACT. (Note1) (Note5)
• DOORS TAB Open / Close Cabin, Cargo and Emergency Doors
• CABIN LIGHTING TAB Control Cabin Lighting
Note 1: The command displayed on the TAB will be actioned if the TAB is clicked.
E.g. If the GPU TAB is clicked, then the action will be to Connect the GPU.
Note 2: This GPU TAB (Ground Power Cart) should only be used if the aircraft is located at a Gate or
Stand that DOES NOT have Airport Supplied Ground Power.
VERSION 3.52 (23 FEB 2022) 54
Electronic Flight Bag
Note 3: For airports that are set up for Ground Power, the Ground Power will connect automatically
at positioning or arrival. And automatically disconnect approximately 15 seconds after the
APU Generators are connected to the bus.
Note 4: It is recommended to setup the personal preferences in the Better Pushback plugin, especially
if flying in VR. The setting to Automatically Disconnect can be very useful.
Note 5: To Extend the Air Stairs, the FWD Door must be opened first and closed after the Air Stairs
have been Retracted.
VERSION 3.52 (23 FEB 2022) 55
Electronic Flight Bag
Door Commands Window
• Clicking on the DOORS TAB from the GROUND SERVICES WINDOW (PAGE 1) will show the
following Window.
Doors Commands Window Page 2
VERSION 3.52 (23 FEB 2022) 56
Electronic Flight Bag
The DOOR STATUS / COMMANDS windows utilise the use of Tabs to represent individual
doors fitted in the aircraft. Opening and closing is initiated by clicking on the required door tab.
Selections on Page 1 are FWD / AFT Entry, Service and Cargo Doors.
Selections on Page 2 are Left FWD / AFT Overwing Exits and Right FWD / AFT Overwing Exits.
OPEN / CLOSE INDICATIONS
When a door is CLOSED it is indicated by
the Green bar shown in the tab.
Clicking a door tab that is closed (Green Bar),
will initiate the door opening process. As the
door is opening (animation), the indications
on the tab will flash Red then Orange bar.
When the door has fully opened, the bar will
remain Red.
Clicking a door tab that is open (Red Bar),
will initiate the door closing process. As the
door is closing (animation), the indications
on the tab will flash Green then Orange bar.
When the door has fully closed, the bar will
remain Green.
See a detailed description on the following page.
VERSION 3.52 (23 FEB 2022) 57
Electronic Flight Bag
Locked Doors
• Starting engine 1 or 2 will trigger all doors to be automatically LOCKED. (Overwing Exits
excluded)
• On arrival at the gate, the doors cannot be UNLOCKED until both engines have been shut
down.
Overwing Exits
The Overwing emergency exits will automatically LOCK when the following is met
• three of the four Entry/Service doors are closed and
• either engine is running and
• the airplane air / ground logic indicates that the airplane is in the air or both thrust levers are
advanced.
The Overwing emergency exits UNLOCK when any one of the above conditions is not met or DC
power is lost.
VERSION 3.52 (23 FEB 2022) 58
Electronic Flight Bag
Cabin Lighting Window
• Clicking on the CABIN LIGHTING TAB from the GROUND SERVICES WINDOW (PAGE 1) will
show the following Window.
Cabin Lighting can be adjusted as required from the above window.
• The Option highlighted in Green is the current selected Lighting Option.
VERSION 3.52 (23 FEB 2022) 59
Electronic Flight Bag
VERSION 3.52 (23 FEB 2022) 60
Electronic Flight Bag
AVITAB WINDOW ........................................................................................................... 62
CHARTS WINDOW .......................................................................................................... 63
AIRPORTS WINDOW ....................................................................................................... 64
AIRPORT GENERAL INFORMATION ............................................................................................................................ 65
LINK AVITAB ................................................................................................................... 66
ROUTE WIZARD WINDOW .............................................................................................. 67
MAP WINDOW ............................................................................................................... 68
VERSION 3.52 (23 FEB 2022) 61
Electronic Flight Bag
AviTab Window
• Clicking on the AVITAB TAB from the MAIN MENU WINDOW (PAGE 1) will show the following
Window.
• The AviTab window allows the user to access the following functions in the Tablet.
o View PDF documents.
o View navigation charts. (Requires paid subscription to external provider)
o Create Flight routes.
o View aircraft position on a moving map.
VERSION 3.52 (23 FEB 2022) 62
Electronic Flight Bag
Charts Window
• Clicking on the CHARTS TAB from the AVITAB WINDOW will show the following Window.
• Multiple Folders can be set up to show in this directory.
o File Path is X-Plane11/Resources/plugins/AviTab/charts/….
• In the above Window, clicking on the Flt Plan selection will open a previously saved
FLT_PLAN.PDF file.
VERSION 3.52 (23 FEB 2022) 63
Electronic Flight Bag
Airports Window
• Clicking on the AIRPORTS TAB from the AVITAB WINDOW will show the following Window.
THE FUNCTIONALITY OF THIS WINDOW IS ONLY AVAILABLE WHEN AN EXTERNAL SUBSCRIPTION IS
MADE TO ACCESS NAVIGATION CHARTS.
• When an External Provider is linked to the AviTab, by inserting the 4 letter ICAO identifier for the
required airport and clicking on the Tick, will result in the user having access to the following
Airport Information Charts.
o Airport General Information
▪ Airport
▪ Arrival
▪ Departure
▪ Approach
▪ Reference
DUE TO KEYBOARD LOCK – OUT, PLEASE NOTE THE FOLLOWING.
• When this Window is the only OPEN Window in the AviTab, or, this Window is OPEN and the
user navigates to the Home Window, the keyboard operation is still locked to the search
function only.
• All other keyboard functionality is ignored.
• To re-gain full keyboard functionality, the Search Window MUST be CLOSED. (X)
VERSION 3.52 (23 FEB 2022) 64
Electronic Flight Bag
Airport General Information
• After a sucessful airport search from the previous window, the above information will be
displayed.
• General information about the selected airport. Including information about Runways and
Weather.
• Clicking on the 3 line Icon will enable more specific navigational charts to be displayed. (Requires
paid 3rd party Navigational subscription to activate)
VERSION 3.52 (23 FEB 2022) 65
Electronic Flight Bag
Link AviTab
To link AviTab to a paid 3rd party
Navigational subscription.
• From the Plugins Menu, select
AviTab > Toggle Tablet.
• From the window below select your
subscription provider.
• Follow onscreen instructions to
complete.
VERSION 3.52 (23 FEB 2022) 66
Electronic Flight Bag
Route Wizard Window
• Clicking on the ROUTES TAB from the AVITAB WINDOW will show the following Window.
• A simple Flight Routing can be created by using the Route Wizard.
• Fill in the Departure and Arrival airports.
VERSION 3.52 (23 FEB 2022) 67
Electronic Flight Bag
Map Window
• Clicking on the MAP TAB from the AVITAB WINDOW will show the following Window.
• Your Aircraft is shown in its current position with reference to a moving Map Display.
VERSION 3.52 (23 FEB 2022) 68
Electronic Flight Bag
VERSION 3.52 (23 FEB 2022) 69
Electronic Flight Bag
LOAD / SAVE WINDOW................................................................................................... 71
QUICK SAVE ALL CONFIGS TAB ................................................................................................................................ 71
RESET ALL CONFIGS TAB ......................................................................................................................................... 71
RESET AIRCRAFT CONFIG TAB .................................................................................................................................. 72
RESET AUDIO CONFIG TAB (REMOVED) ..................................................................................................................... 72
LOAD AUTOSAVED FLIGHT....................................................................................................................................... 72
LOAD/SAVE FLIGHT ............................................................................................................................................... 72
LOAD / SAVE CONFIG PRESETS WINDOW ........................................................................ 73
LOAD / SAVE AUDIO PRESETS WINDOW ......................................................................... 74
SWITCHES STATE PRESETS WINDOW............................................................................... 75
COLD & DARK SWITCHES STATE SAVE AND RESET TABS ................................................................................................ 75
TURN AROUND SWITCH STATE SAVE AND RESET TABS.................................................................................................. 75
PRESET #1 AND PRESET #2 STATE SWITCHES TABS ...................................................................................................... 76
LOAD / SAVE FLIGHT ....................................................................................................... 77
SAVE FLIGHT ........................................................................................................................................................ 77
LOAD FLIGHT ........................................................................................................................................................ 79
VERSION 3.52 (23 FEB 2022) 70
Electronic Flight Bag
LOAD / SAVE Window
• Clicking on the SAVE & LOAD CONFIGURATION TAB from the MAIN MENU WINDOW
(PAGE 2) will show the following Window.
Quick Save All Configs Tab
• When changes to the current state are actioned in the EFB, these must be saved for future
flights setup.
• Clicking on the Green All Configs Quick Save Tab will save the changes in one of two files.
• All Livery specific changes will be saved in:
• X_Plane11/Aircraft/B737-800X/Liveries/b738x.cfg
• All other non Livery specific changes will be saved in:
• X_Plane11/Aircraft/B737-800X/b738_prefs.txt
Reset All Configs Tab
• Clicking the Red All Configs Reset Tab, will reset all previously saved state changes to default
state presets.
• To save any changes the Green All Configs Quick Save Tab must be clicked.
VERSION 3.52 (23 FEB 2022) 71
Electronic Flight Bag
Reset Aircraft Config Tab
• Clicking the Red Aircraft Config Reset Tab, will reset all previously saved Aircraft
Configurations back to default settings for the duration of the active flight.
• To save any changes the Green All Configs Quick Save Tab must be clicked.
Reset Audio Config Tab (Removed)
Load Autosaved Flight
• Providing an autosave time interval has been set in the Realism Tab, clicking on the tab
whilst in flight, will load the last autosave occurrence.
Load/Save Flight
• Clicking on this Tab will allow the user to access 8 individual Save and Load combinations.
VERSION 3.52 (23 FEB 2022) 72
Electronic Flight Bag
Load / Save Config Presets Window
• Clicking on the MANAGE AIRCRAFT PRESETS TAB from the LOAD / SAVE WINDOW will show
the following Window.
At flight start up, the configuration setup is as per the various selections made in the configuration
windows in the EFB. Four Preset Tabs are available to alter the aircraft configuration presets and re-
load as required.
• From the various Configuration Windows, change any of the Options to the required setting.
• From the Load / Save Config Presets Window, click any one of the Green Preset 1 thru 4 Save
Tab.
• To re-load the adjusted configuration settings, click the corresponding Blue Preset Load Tab.
VERSION 3.52 (23 FEB 2022) 73
Electronic Flight Bag
Load / Save Audio Presets Window
• Clicking on the MANAGE AUDIO PRESETS TAB from the LOAD / SAVE WINDOW will show the
following Window.
At flight start up, the volume levels are set as per the Audio Configuration Setup Window Options.
Four Preset Tabs are available to alter the volume presets and re-load as required.
• From the Audio Configuration Setup Window, change any of the Options to the required
volume setting.
• From the Load / Save Audio Presets Window, click any one of the Green Preset 1 thru 4 Save
Tab.
• To re-load the adjusted volume settings, click the corresponding Blue Preset Load Tab.
VERSION 3.52 (23 FEB 2022) 74
Electronic Flight Bag
Switches State Presets Window
• Clicking on the MANAGE STATE PRESETS TAB from the LOAD / SAVE WINDOW will show the
following Window.
Depending on the setup Selection in the Aircraft Configuration Window the Aircraft will start up as
either Cold and Dark or Turnaround State.
This window allows for further switch setting beyond the pre-determined state.
Cold & Dark Switches State Save and Reset Tabs
• With the aircraft started in the Standard Cold and Dark State, further switch adjustments can
be made and saved by clicking the Green Cold & Dark Switches State Save Tab.
• Future start-ups in Cold and Dark State will start as per the saved state.
• To cancel all changes and revert to the pre-determined state, click the Red Cold & Dark
Switches State Reset Tab.
Turn Around Switch State Save and Reset Tabs
• With the aircraft started in the Turn Around State, further switch adjustments can be made
and saved by clicking the Green Turn Around Switches State Save Tab.
• Future start-ups in Turn Around State will start as per the saved state.
• To cancel all changes and revert to the pre-determined state, click the Red Turn Around
Switches State Reset Tab.
VERSION 3.52 (23 FEB 2022) 75
Electronic Flight Bag
Preset #1 and Preset #2 State Switches Tabs
• Allows the ability to save 2 individual switch state scenarios.
• Manipulate switches as required and click the Green Preset # 1 or Preset #2 Switches State
Save Tab.
• To load the switch scenario whilst in flight, click the Blue Preset #1 or Preset #2 Load Tab.
• To update or change a saved switch preset, simply change as requires and click the
corresponding Green Preset Save Tab.
VERSION 3.52 (23 FEB 2022) 76
Electronic Flight Bag
Load / Save Flight
• Clicking on the LOAD / SAVE FLIGHT TAB from the LOAD / SAVE WINDOW will show the
following Window.
This window allows the user the ability to Save or Load (a previously saved) flight scenario.
Up to 4 scenarios are able to be “Saved” and subsequently “Loaded”.
Save Flight
• To save a flight scenario, simply click on one of the 4 RED Save Flight tabs.
• All flight data including FMC information will be saved.
• Saved flight information will be displayed in the Green Load Flight Tab
• 4 scenarios may be saved on this page, another 4 (total 8) may be saved on the following
page.
VERSION 3.52 (23 FEB 2022) 77
Electronic Flight Bag
Save Flight Page 2
VERSION 3.52 (23 FEB 2022) 78
Electronic Flight Bag
Load Flight
To Load a saved scenario the engines MUST be started.
• Starting a flight as shown above. Once the aircraft has spawned, re-load the flight scenario
by clicking the appropriate GREEN Load Flight Tab.
• If the Start with engines running (above) option is not used, then the engines must be
manually started before loading a saved flight.
VERSION 3.52 (23 FEB 2022) 79
Electronic Flight Bag
VERSION 3.52 (23 FEB 2022) 80
Electronic Flight Bag
MAIN MENU WINDOW PAGE 2 ....................................................................................... 82
SETTINGS AND FEATURES WINDOW ............................................................................... 83
VERSION 3.52 (23 FEB 2022) 81
Electronic Flight Bag
Main Menu Window Page 2
• Clicking on the Right Click spot from the MAIN MENU WINDOW (PAGE 1) will show the
following Window.
VERSION 3.52 (23 FEB 2022) 82
Electronic Flight Bag
Settings and Features Window
• Clicking on the CONFIGURE & CUSTOMISE TAB from the MAIN MENU WINDOW (PAGE 2) will
show the following Window.
VERSION 3.52 (23 FEB 2022) 83
Electronic Flight Bag
VERSION 3.52 (23 FEB 2022) 84
Electronic Flight Bag
• Clicking on the DISPLAY & VARIANTS TAB from the SETTING AND FEATURES WINDOW will
show the following Window.
• There are a further 7 Sub-Windows that can be accessed.
• EXTERIOR / SYSTEMS / DISPLAYS / FMS / AUTOFLIGHT / CALLOUTS and PLACARDS.
• These Sub-Windows will be examined individually in the following pages.
VERSION 3.52 (23 FEB 2022) 85
Electronic Flight Bag
VERSION 3.52 (23 FEB 2022) 86
Electronic Flight Bag
EXTERIOR SETTINGS WINDOW ........................................................................................ 88
WINGLETS ......................................................................................................................................................... 88
AIRSTAIRS ......................................................................................................................................................... 88
SAT COM ........................................................................................................................................................... 88
LANDING LIGHTS .............................................................................................................................................. 88
LANDING PULSE LITE......................................................................................................................................... 88
LONG LED STROBES .......................................................................................................................................... 88
VERSION 3.52 (23 FEB 2022) 87
Electronic Flight Bag
Exterior Settings Window
• Clicking on the EXTERIOR TAB from the DISPLAY AND VARIANTS WINDOW will show the
following Window.
SELECTION SELECTED OPTIONS DESCRIPTION
WINGLETS BLENDED NONE / SPLIT Winglet Options
AIRSTAIRS NO YES NO – Airstairs not fitted for that
livery.
YES – Airstairs are fitted and can
be deployed after opening the
Main Entry Door. When deployed
an indicator light is illuminated in
the Overhead Panel.
SAT COM REAR NONE / FRONT / BOTH SAT COM Position Options
LANDING LIGHTS LED HALOGEN Select LANDING LIGHT TYPE
*Note below
LANDING PULSE LITE NO YES YES - PULSE / NO - STEADY LIGHT
LONG LED STROBES YES NO Slower and Longer Flash Cycle
*Note - If LANDING LIGHTS LED is selected, by design, the Nose Wheel Light is NOT fitted and on the
OHP, only 2 LANDING LIGHT SWITCHES are fitted.
VERSION 3.52 (23 FEB 2022) 88
Electronic Flight Bag
VERSION 3.52 (23 FEB 2022) 89
Electronic Flight Bag
SYSTEMS SETTINGS WINDOW ......................................................................................... 91
HUD FOR CAPTAIN ............................................................................................................................................ 91
ASPIRATED TAT PROBE ..................................................................................................................................... 91
PROBE HEAT SWITCHES AUTO .......................................................................................................................... 91
ENGINE START SWITCHES AUTO ....................................................................................................................... 92
RAAS ................................................................................................................................................................. 92
MULTI MODE RECEIVER .................................................................................................................................... 92
MMR BACKLIGHT .............................................................................................................................................. 92
COM RADIOS DECIMAL DIGITS ......................................................................................................................... 92
SELCAL .............................................................................................................................................................. 92
FLIGHTDECK CAM ............................................................................................................................................. 93
PRESSURISATION PANEL................................................................................................................................... 93
ILS / GLS ANNUNCIATES .................................................................................................................................... 93
NO SMOKING .................................................................................................................................................... 94
VOICE RECORDER SWITCH ................................................................................................................................ 94
ANALOG STANDBY GAUGES ............................................................................................................................. 94
YAW DAMPER GAUGE ...................................................................................................................................... 94
MCP SPD / ALT INTV BUTTON ........................................................................................................................... 94
MCP PANEL ....................................................................................................................................................... 95
RMI ................................................................................................................................................................... 95
HIGH ALTITUDE LANDING ................................................................................................................................. 95
FUEL CUTOFF .................................................................................................................................................... 95
CLOCK VARIANT ................................................................................................................................................ 95
HYD COMPENSATOR CARTRIDGE ..................................................................................................................... 95
HIGH ALTITUDE LANDING ................................................................................................................................. 96
HYD COMPENSATOR CARTRIDGE ..................................................................................................................... 96
CTR FUEL PUMP AUTOSHUTDOWN .................................................................................................................. 97
VERSION 3.52 (23 FEB 2022) 90
Electronic Flight Bag
Systems Settings Window
• Clicking on the SYSTEMS TAB from the DISPLAY AND VARIANTS WINDOW will show the
following Window.
SELECTION SELECTED OPTIONS DESCRIPTION
HUD FOR CAPTAIN NO YES Fit HUD DISPLAY for Captain
ASPIRATED TAT PROBE YES NO TAT Probe design preference
NO – Not Aspirated design
YES – Aspirated design (default)
PROBE HEAT SWITCHES YES NO Note: Probe Heat “A” controls the Left Probes
AUTO and Probe Heat “B” controls the Right Probes.
When “ON” is selected, power is supplied to the
heat related system.
YES – Displays “AUTO” Power is Automatically
supplied to both A and B probe heat systems
when either engine is running.
NO – Displays “OFF” System is not operational.
VERSION 3.52 (23 FEB 2022) 91
Electronic Flight Bag
SELECTION SELECTED OPTIONS DESCRIPTION
ENGINE START YES NO NO – Displays “OFF” Fitted to Aircraft models
SWITCHES AUTO Without Auto Ignition.
YES – Displays “AUTO” Fitted to Aircraft With
Auto Ignition.
Provides automatic ignition to selected igniters
when:
• engine is running and,
• flaps are not up below 18000 feet
altitude or,
• engine anti-ice is selected to ON.
*FCOM ref Engines, APU Chapter
7.15.1-2 (Pages 941-942)
RAAS AUTO ON / OFF See Detailed description below
MULTI MODE RECEIVER YES NO NO – VHF Navigation Control
YES – Multi Mode Receiver (MMR)
For VOR, ILS or GLS options.
MMR BACKLIGHT ORANGE WHITE Select MMR Backlight Orange or White
COM RADIOS DECIMAL 3 2 COM RADIO .XX or .XXX
DIGITS
SELCAL YES NO Yes – SELCAL Panel will be fitted in the Aft
Electronic Panel (Pedestal).
No – SELCAL Panel will not be fitted.
Not currently Operational
RAAS
There are now two versions of the GPWS panel available in the mod. The old 3 switch GPWS panel as
before (Flap, Gear and Terrain inhibit) and the new 4 switch panel which also includes the Runway
awareness advisory system inhibit switch and the INOP indicator for it. This functionality is tied to
the XRAAS2 plugin.
There are three values for this option in the EFB, by default AUTO should be preselected, unless
already configured otherwise.
AUTO If XRAAS plugin is installed and working, the RAAS version of the panel (4 switch) is
shown in the cockpit and XRAAS works, if it isn't, the original version is shown.
ON RAAS version of the panel (4 switch) is always shown, even if the XRAAS plugin is not
installed. In such case, the Runway INOP indicator is lit.
OFF Non-RAAS version of the panel (3 switch) is shown even if the XRAAS plugin is
installed. In such case, the XRAAS plugin functionality is disabled.
Explanation of RAAS functionality courtesy of JBrik.
VERSION 3.52 (23 FEB 2022) 92
Electronic Flight Bag
• Clicking on the Right Click Spot, will advance to Page 2 of the Systems menu.
SELECTION SELECTED OPTIONS DESCRIPTION
FLIGHTDECK CAM YES NO Yes – Control Switches will be installed
in the Aft Electronic Panel (Pedestal).
No – Control Switches are not installed.
PRESSURISATION PANEL DIGITAL ANALOG Digital valve gauge and white numbers.
Analog valve gauge and orange
numbers.
ILS / GLS ANNUNCIATES NO YES YES – Annunciator Lights will be
displayed on the Aft Overhead
Panel. These annunciators will
illuminate when a fault has been
detected in the GPS / ILS or GLS
system.
*Note Below
NO – Only the GLS annunciator is
displayed on the Aft Overhead
Panel.
*Note - Currently ( v3.49.3 ) the ILS and GLS systems are NOT monitored, as a result the
annunciators are displayed with an INOP notation on the light.
VERSION 3.52 (23 FEB 2022) 93
Electronic Flight Bag
SELECTION SELECTED OPTIONS DESCRIPTION
NO SMOKING CHIME ONLY YES / NO Yes – A switch titled NO SMOKING
can be located on the Forward
Overhead Panel. Switch operation
is ON or OFF of the cabin NO
SMOKING signs.
CHIME ONLY – The NO SMOKING
switch functionality is replaced by
the cabin crew CHIME ONLY
switch. Switch operation is ON
or OFF of the cabin crew chime.
NO – The switch has no function
and is labelled with an INOP
notation.
VOICE RECORDER SWITCH YES NO YES – The Voice Recorder Switch will be
displayed on the Overhead Panel. The switch
can be operated in Auto or On mode.
Auto – Powers the Voice Recorder
from the first engine start, until 5
minutes after the last engine
shutdown.
On – Powers the Voice Recorder
until the first engine start, then trips
the switch to Auto.
NO – The voice recorder switch is not
displayed on the Overhead Panel.
ANALOG STANDBY GAUGES YES NO YES – When Yes is selected, Analog Standby
Gauges will be displayed. i.e., Standby
Attitude Indicator and Standby Altimeter /
Airspeed Indicator.
*Note Below
NO – Analog Gauges are replaced by the
Integrated Standby Flight Display (ISFD).
YAW DAMPER GAUGE YES NO YES – Yaw Damper Indicator is displayed in
the Center Forward Panel.
NO – Yaw Damper Indicator is not shown.
MCP SPD / ALT INTV YES NO YES – Speed (SPD) Intervention and the
BUTTON Altitude (ALT) Intervention Buttons are
positioned on the MCP.
NO – SPD INTV and the ALT INTV Buttons are
hidden on the MCP by a cover plate.
*Note - The Analog Gyro sound selection has been removed from the Audio Features Menu. The
Analog Gyro Sound will be automatically set when the Analog Standby Gauges are selected.
VERSION 3.52 (23 FEB 2022) 94
Electronic Flight Bag
• Clicking on the Right Click Spot, will advance to Page 3 of the Systems menu.
SELECTION SELECTED OPTIONS DESCRIPTION
MCP PANEL HONEYWELL COLLINS User choice whether the Collins or
Honeywell MCP Version is displayed.
RMI YES NO YES – a RMI (Radio Magnetic Indicator)
is fitted below the Standby Instruments
NO – the area below the Standby
Instruments is displayed with a blank panel.
HIGH ALTITUDE LANDING NO YES See Detailed description following
FUEL CUTOFF LEVERS Not Operational
CLOCK VARIANT 1 Not Operational
HYD COMPENSATOR YES NO See Detailed description following
CARTRIDGE
VERSION 3.52 (23 FEB 2022) 95
Electronic Flight Bag
HIGH ALTITUDE LANDING
The current standard version of the Zibo B737-800 is not certified to operate to airports where the
airport elevation is above 8400ft. Selecting High Altitude Landing to Yes, will install the High Altitude
Landing Switch in the OHP. By selecting the switch to on, this will reprogram the initiation of cabin
altitude warning horn from 10,000 to 12,500 feet. It must be noted that landing at higher altitudes
requires the use of specific procedures / checklists. Refer to the FCOM for further information.
High Altitude Landing Switch (OHP)
HYD COMPENSATOR CARTRIDGE
Company option as part of the Flight Control Hydraulic Package.
When fitted the compensator maintains 40 – 70 psi in the Flight Control system as gust protection
when the Hydraulic system is de-pressurised.
An example would be, when the aircraft is cold and dark, the pressure in the cartridge would
prevent the Flight Controls moving easily by the effects of any wind.
VERSION 3.52 (23 FEB 2022) 96
Electronic Flight Bag
SELECTION SELECTED OPTIONS DESCRIPTION
CTR FUEL PUMP YES NO YES – With low pressure being detected in the
AUTOSHUTDOWN CTR pumps, the Low Pressure light will
Illuminate above the CTR Fuel Pump
switches. 10 seconds after, Master Caution
FUEL will illuminate. 5 seconds later all Fuel
warning lights will extinguish and the pumps
will be automatically shut down.
Note: The Fuel Usage Restriction placard will
not be a selection available in the Placards
Window as it no longer applies.
NO – With low pressure being detected in the
CTR pumps, the Low Pressure light will
Illuminate above the CTR Fuel Pump
switches. 10 seconds after, Master Caution
FUEL will illuminate.
It will be necessary for the operator to switch
the pumps OFF manually.
Note: Low Pressure detection is affected by
Roll / Pitch.
VERSION 3.52 (23 FEB 2022) 97
Electronic Flight Bag
VERSION 3.52 (23 FEB 2022) 98
Electronic Flight Bag
DISPLAY SETTINGS WINDOW ........................................................................................ 100
CHRONO DIGITAL SECONDS ........................................................................................................................... 100
NPS (NAVIGATION PERFORMANCE SCALE)............................................................................................................... 100
PFD AOA - RA .................................................................................................................................................. 100
PFD VREF ........................................................................................................................................................ 100
ND DISPLAY ..................................................................................................................................................... 100
ND VOR RADIAL COURSE ................................................................................................................................ 101
ND DISTANCE RINGS ....................................................................................................................................... 101
TCAS DOTTED RANGE ..................................................................................................................................... 101
FUEL GAUGE ................................................................................................................................................... 101
NAVIGATION PERFORMANCE SCALES (NPS) .................................................................................................. 102
NPS – NO in EFB ......................................................................................................................................... 104
NPS – YES in EFB ......................................................................................................................................... 105
NPS / IAN – YES in EFB /APP Mode ............................................................................................................ 106
FUEL FLOW ON EICAS ..................................................................................................................................... 107
LDU FLIGHT CONTROL .................................................................................................................................... 107
LDU BRAKE TEMPERATURE ............................................................................................................................. 107
GROUND SPEED ON PFD ................................................................................................................................. 107
VNAV SPEED BAND ......................................................................................................................................... 108
ENGINE OIL QUANTITY ................................................................................................................................... 108
ND AIRPORT FILTER MIN RW .......................................................................................................................... 108
MISSED APP .................................................................................................................................................... 108
VNAV Speed Band ...................................................................................................................................... 108
ND AIRPORT FILTER MIN RW ..................................................................................................................... 108
MISSED APP................................................................................................................................................ 109
VERSION 3.52 (23 FEB 2022) 99
Electronic Flight Bag
Display Settings Window
• Clicking on the DISPLAYS TAB from the DISPLAY AND VARIANTS WINDOW will show the
following Window.
SELECTION SELECTED OPTIONS DESCRIPTION
CHRONO DIGITAL YES NO YES – CHRONO will show minutes and
SECONDS seconds
NO – CHRONO will show minutes
NPS (Navigation YES NO See Detailed description following
Performance Scale)
PFD AOA - RA AOA - RA RA / CIRC RA PFD Display ANGLE OF ATTACK or RADIO
ALTIMITER combination
PFD VREF FLAPS-SPEED NONE / SPEED None – No Display shown in PFD
Flaps-Speed – Will display both the
Selected Flap and Landing Speed in the
PFD
Speed – Only the Landing Speed will be
displayed in the PFD.
ND DISPLAY TRACK-UP HEADING-UP ND TRK or HDG UP Display
VERSION 3.52 (23 FEB 2022) 100
Electronic Flight Bag
SELECTION SELECTED OPTIONS DESCRIPTION
ND VOR RADIAL COURSE ON OFF ON – The extended VOR Radial is
displayed in Green on the ND.
ND DISTANCE RINGS YES NO ND Shows Distance Rings
TCAS DOTTED RANGE YES NO TCAS Range Ring will show a 3NM ring
oriented to aircraft heading when TFC is
selected and range is 80NM or less.
FUEL GAUGE OVER-UNDER SIDEBYSIDE CDU FUEL GAUGE Display
VERSION 3.52 (23 FEB 2022) 101
Electronic Flight Bag
Disclaimer: The description following is intended to only briefly outline in general terms the system
functionality. It is therefore recommended that for in-depth understanding, other specific resources
should be searched on the internet.
NAVIGATION PERFORMANCE SCALES (NPS)
NPS functionality is NOT a standard in the 737-800, but rather a customer option.
When selected in the EFB, NPS will display additional information on the PFD and ND to give the
crew a better situational awareness to their position with reference to LNAV / VNAV PTH.
That is, RNP vs ANP, also Cross Track Error (XTE) on the ND.
The NPS pointers will be displayed when HDG SEL, TO/GA, LNAV or any VNAV mode is engaged.
If APP is selected NPS will appear until VOR/LOC, FAC or other LOC mode engages.
The following is an excerpt from 73NG FCOM 10.11.15 pg.1124/1125
VERSION 3.52 (23 FEB 2022) 102
Electronic Flight Bag
Below shows the additional scales shown on the ND.
1 1. VNAV deviation from VNAV PTH
2
2. LNAV deviation from route or path. CrossTrack Error (XTE)
VERSION 3.52 (23 FEB 2022) 103
Electronic Flight Bag
The following will demonstrate the scales using YSSY RWY16R RNAV-Z.
NPS – NO in EFB
-15.0 nm
No scales displayed
-10.0 nm
VNAV deviation scale
-5.0 nm
VNAV deviation scale
VERSION 3.52 (23 FEB 2022) 104
Electronic Flight Bag
The following will demonstrate the scales using YSSY RWY16R RNAV-Z.
NPS – YES in EFB
-15.0 nm
Scale ID - LNAV/VNAV
NPS displayed on PFD / ND
-10.0 nm
Scale ID - LNAV/VNAV
NPS displayed on PFD / ND
VNAV deviation scale ND
-5.0 nm
Scale ID - LNAV/VNAV
NPS displayed on PFD / ND
VNAV deviation scale ND
VERSION 3.52 (23 FEB 2022) 105
Electronic Flight Bag
The following will demonstrate the scales using YSSY RWY16R RNAV-Z.
Whilst 2 different systems, IAN and NPS can work simultaneously. As demonstrated below.
NPS / IAN – YES in EFB /APP Mode
-15.0 nm
APP Data Block – APP/CRS/RWY/DME
Scale ID – LNAV/VNAV
LNAV / VNAV deviation scale PFD
LNAV deviation scale ND
-10.0 nm
APP Data Block – APP/CRS/RWY/DME
Scale ID – LNAV/VNAV
LNAV / VNAV deviation scale PFD / ND
Glide Path Ghost pointer
-5.0 nm
APP Data Block – APP/CRS/RWY/DME
Scale ID – FMC
LNAV / VNAV deviation scale PFD / ND
FAC / G/P captured
VERSION 3.52 (23 FEB 2022) 106
Electronic Flight Bag
• Clicking on the Right Click Spot, will advance to Page 2 of the Displays menu.
SELECTION SELECTED OPTIONS DESCRIPTION
FUEL FLOW ON EICAS YES NO YES – Fuel Flow indications will display when
the Upper DU is set to display the Primary
Engine Indications
LDU FLIGHT CONTROL YES NO LDU Displays Flight Control Surface
Deflection
LDU BRAKE YES NO LDU Displays Brake Temperature
TEMPERATURE
GROUND SPEED ON PFD YES NO YES – Ground Speed will display on the Capt
and FO PFD at the bottom left hand corner.
The display will start from 0 kts, increasing to
0.400 Mach is reached. From that point the
Mach scale will display the current speed.
NO - At the point where 0.400 Mach is
reached this will be displayed on the
Captains and First Officers PFD.
VERSION 3.52 (23 FEB 2022) 107
Electronic Flight Bag
SELECTION SELECTED OPTIONS DESCRIPTION
VNAV SPEED BAND YES NO See Detailed description following.
ENGINE OIL QUANTITY PCT QTS PCT – the quantity of oil per engine is
shown as a percentage of full. 0 – 100 %.
QTS – the quantity of oil per engine is
shown in quarts. 0 – 16 Quarts (4 US GAL).
Note: The value for Engine Oil Quantity will
be
displayed as per the above selection for both
the CDU and LDU.
ND AIRPORT FILTER MIN RW 0 0 - 4000 See Detailed description following.
MISSED APP DASHED CYAN MAGENTA See Detailed description following.
VNAV Speed Band
Note: The aircraft behaviour is the same whether this option is used or not. Selecting the
Yes option will only serve to display the Magenta Bracket.
YES When Yes is selected, a Magenta Bracket is displayed beside the speed tape when VNAV PTH
is active and in Descent mode.
The top of the bracket represents the maximum allowable speed in VNAV PTH
mode. Once this speed is reached the active mode will switch to VNAV SPD. (Speed
Priority)
The bottom of the bracket represents a minimum speed, that once reached, the
Auto Throttle will re-engage and accelerate the aircraft.
NO When No is selected, the Magenta Bracket will not be displayed. The aircraft will still
Operate as described above.
ND AIRPORT FILTER MIN RW
Data field can be set from 0 m – 4000 m.
Setting 0 m as shown above, will result in all airports to be visible on the ND. No minimum runway
length specified.
Setting 1000 m, will eliminate all airports with runways less than 1000 m from the ND.
Setting 2000 m, will eliminate all airports with runways less than 2000 m from the ND.
Setting 3000 m, will eliminate all airports with runways less than 3000 m from the ND.
Setting 4000 m, will eliminate all airports with runways less than 4000 m from the ND.
After setting to 4000 m, all remaining airports visible on the ND will have runways equal to or
greater than 4000 m.
VERSION 3.52 (23 FEB 2022) 108
Electronic Flight Bag
MISSED APP
Operator preference on the colour the Missed Approach course is displayed on the ND.
DASHED CYAN: Newer version of FMC software, the course line will be displayed in Cyan colour and
dashed.
MAGENTA: Older version of FMC software, the course line will be displayed in Magenta colour
and solid.
Magenta Cyan
VERSION 3.52 (23 FEB 2022) 109
Electronic Flight Bag
VERSION 3.52 (23 FEB 2022) 110
Electronic Flight Bag
FMS SETTINGS WINDOW .............................................................................................. 112
FMC MODEL 2584 ........................................................................................................................................... 112
RTE 2 INSTALLED ............................................................................................................................................. 112
INIT REF BUTTON – SMART ............................................................................................................................. 113
IRS POS ENTRY MSG ALIGN ............................................................................................................................. 113
FACTORY CLB THRUST .................................................................................................................................... 113
FACTORY CLB RESTORE THRUST ..................................................................................................................... 113
FACTORY CUTBACK THRUST ........................................................................................................................... 113
FACTORY ACCELERATION ............................................................................................................................... 113
FACTORY EO ACCELERATION .......................................................................................................................... 113
FMC Model 2584 A1/ A2 Keypad Differences ............................................................................................ 113
Thrust Adjustment ..................................................................................................................................... 114
GW ENTRY INHIBIT ......................................................................................................................................... 116
PLAN/FUEL INSTALLED ................................................................................................................................... 116
VNAV WAKEUP IDLE SPD 5 – 15 ...................................................................................................................... 116
Plan/ Fuel Installed .................................................................................................................................... 117
VERSION 3.52 (23 FEB 2022) 111
Electronic Flight Bag
FMS Settings Window
• Clicking on the DISPLAYS TAB from the DISPLAY AND VARIANTS WINDOW will show the
following Window.
SELECTION SELECTED OPTIONS DESCRIPTION
FMC MODEL 2584 A1 A2 A1 – Displays CLB / CRZ / DES CDU
Function Keys.
A2 – CLB / CRZ / DES
CDU Function Keys are replaced by
ATC / VNAV / FMC COMM
*FCOM ref: Flight Management,
Navigation – Controls and Indicators
Chapter 11.10.5 / 6 (pg 1393 / 4)
Refer to Note and figures 27 / 28
Next Page.
RTE 2 INSTALLED YES NO Not Operational
VERSION 3.52 (23 FEB 2022) 112
Electronic Flight Bag
SELECTION SELECTED OPTIONS DESCRIPTION
INIT REF BUTTON – SMART YES NO YES – Pressing INIT REF will display
the next logical page in the flight e.g
Pre Flight > POS INIT page
Takeoff > TAKEOFF REF page
Approach > APPROACH page
NO - Pressing INIT REF will display
the PERF page.
IRS POS ENTRY MSG ALIGN YES NO Display ENTER IRS POSITION in FMC
scratchpad
FACTORY CLB THRUST 1500 ADJUSTED See Detailed description following
FACTORY CLB RESTORE 3000 ADJUSTED See Detailed description following
THRUST
FACTORY CUTBACK 800 ADJUSTED See Detailed description following
THRUST
FACTORY ACCELERATION 1000 ADJUSTED See Detailed description following
FACTORY EO 1000 ADJUSTED See Detailed description following
ACCELERATION
FMC Model 2584 A1/ A2 Keypad Differences
Fig. 27 Fig. 28
FMC MODEL 2584 A1 FMC MODEL 2584 A2
CDU Function Keys CDU Function Keys
CLB / CRZ / DES ATC / VNAV / FMC COMM
VERSION 3.52 (23 FEB 2022) 113
Electronic Flight Bag
Thrust Adjustment
Functionality has been added to the EFB to allow the user to dynamically adjust various Thrust
Parameters in the FMC.
Adjustments will control the Takeoff Thrust behaviour based on whether Cutback is selected “ON” or
“OFF” in the FMC. As shown in the image below.
Note: The selected state of Cutback is shown in Green.
i.e. On the Left image – Cutback is OFF. On the Right image – Cutback is ON
When making adjustments in the EFB, note and understand the following behaviour.
1. Making adjustments in the EFB, will dynamically update the corresponding FMC
parameter.
2. Multiple adjustments to the same parameter may be made via the EFB adjustment
method.
3. If the user updates a parameter by entering data directly in the FMC scratch pad
and then Line Select Key, the FMC will update BUT the EFB will not update to the
new figure.
4. If data is updated as per step 3 above, the resulting display in the FMC will be a
larger font. This will “Lock” this figure and adjustments through the EFB are NOT
permitted.
VERSION 3.52 (23 FEB 2022) 114
Electronic Flight Bag
FACTORY CLM THRUST (1500 Default)
With Cutback mode OFF, altitude above origin Airport
Elevation at which the Auto Throttles reduce from
Takeoff N1 to Climb N1.
FACTORY CLM RESTORE THRUST (3000 Default)
With Cutback mode ON, altitude at which Normal Climb
Thrust is restored.
FACTORY CUTBACK THRUST (800 Default)
With Cutback mode ON, altitude above origin Airport
Elevation at which the Transition from Takeoff Thrust to
Cutback Thrust occurs.
FACTORY ACCELERATION (1000 Default)
With Cutback mode OFF, displays Acceleration height
for Flap Retraction.
FACTORY EO ACCELERATION (1000 Default) (Page 6)
With Cutback mode ON, displays Acceleration height
For Flap Retraction with an Engine Out.
VERSION 3.52 (23 FEB 2022) 115
Electronic Flight Bag
• Clicking on the Right Click Spot, will advance to Page 2 of the FMS menu.
SELECTION SELECTED OPTIONS DESCRIPTION
GW ENTRY INHIBIT YES NO YES – Gross Weight of the aircraft cannot be
populated in the PERF INIT page by clicking
LKS1, as per previous operation.
To populate the Gross Weight in the PERF INIT
page and to allow all input information to be
EXEC and accepted in the FMC, the user must
now select LKS3 (ZFW), this will automatically
populate the ZFW and GW. Now, once all data
has been input, the EXEC button will illuminate.
NO – Gross Weight may be populated by
selecting LSK1. As per previous operation.
PLAN/FUEL INSTALLED YES NO See Detailed description following
VNAV WAKEUP IDLE 10 5 - 15 The VNAV SPEED BAND (Displays pg2) minimum
SPD 5 – 15 speed functionality has been enhanced to now
allow a user defined VNAV WAKUP IDLE SPEED.
A user defined speed of between 5 to 15 kts,
inclusive is input as the desired wakeup speed
below minimum calculated speed.
VERSION 3.52 (23 FEB 2022) 116
Electronic Flight Bag
Plan/ Fuel Installed
YES When Yes is selected, the PERF INIT page will display dashes to allow the PLAN Fuel
to be entered manually prior to Fuelling complete for FMC calculations.
The entry is blanked once an engine is started.
CAUTION: As long as PLAN Fuel is displayed, GW is calculated as ZFW + PLAN Fuel. When the
PLAN Fuel is blanked, as explained above, GW is updated to ZFW + FINAL Fuel. If a
Fuel variation exists between PLAN Fuel and FINAL Fuel resulting in a change to the
pre-calculated Takeoff Speeds, there is NO WARNING advice. It is strongly suggested
that all input data and calculated speeds be checked after engine start.
Example: Additional fuel is ordered after PLAN Fuel entered. Takeoff calculations are
performed on PLAN Fuel. After engine start GW is now updated. Takeoff Speeds
should be checked in case the variation was sufficient to cause a change.
NO When No is selected, the ability to enter the PLAN Fuel for pre-calculations is not
available.
VERSION 3.52 (23 FEB 2022) 117
Electronic Flight Bag
VERSION 3.52 (23 FEB 2022) 118
Electronic Flight Bag
AUTOFLIGHT SETTINGS WINDOW ................................................................................. 120
TAKEOFF – FD HDG SEL ................................................................................................................................... 120
VNAV INSTALLED ............................................................................................................................................ 120
VNAV ALT INSTALLED...................................................................................................................................... 121
VNAV ALT -> ALT HOLD ................................................................................................................................... 121
APPROACH LNAV ARM ................................................................................................................................... 121
VNAV ALT Variants ..................................................................................................................................... 122
IAN INSTALLED ................................................................................................................................................ 128
AUTOLAND FAIL .............................................................................................................................................. 128
INTEGRATED APPROACH NAVIGATION (IAN) ................................................................................................. 129
IAN – YES in EFB ......................................................................................................................................... 130
IAN – YES in EFB / APP Mode ..................................................................................................................... 131
NPS / IAN – YES in EFB /APP Mode ............................................................................................................ 132
VERSION 3.52 (23 FEB 2022) 119
Electronic Flight Bag
Autoflight Settings Window
• Clicking on the AUTOFLIGHT TAB from the DISPLAY AND VARIANTS WINDOW will show the
following Window.
SELECTION SELECTED OPTIONS DESCRIPTION
TAKEOFF – FD HDG SEL YES NO YES – When TO/GA is pressed the FD will
command HDG SEL as a roll mode. If LNAV is
armed it will engage at 50ft.
NO – When TO/GA is pressed the FD will
command Wings Level, as no roll mode is
selected. If LNAV is armed it will engage at 50ft.
VNAV INSTALLED COMMON BASIC COMMON – VNAV will automatically command
VNAV SPD during Descent to avoid an
overspeed possibility due to the aircraft being
high on profile or late descend clearance.
Priority for VNAV will be SPEED.
BASIC – VNAV will descend in VNAV PTH mode
regardless of speed. Overspeed is a possibility.
Priority for VNAV will be PATH.
VERSION 3.52 (23 FEB 2022) 120
Electronic Flight Bag
SELECTION SELECTED OPTIONS DESCRIPTION
VNAV ALT INSTALLED YES See Detailed description below
VNAV ALT -> ALT HOLD NO See Detailed description below
APPROACH LNAV ARM YES NO YES – Selecting APP will display LNAV in
white (armed) in the FMA when the G/S
is captured. The Go-around roll mode
will activate as per:
*FCOM ref: D6-27370-TBC
pg 2 of 4 (pg 162) Collins Install.
*Further reading courtesy of 737ski – pg
2262 b737-800 modified forum.
NO – LNAV in not Armed
VERSION 3.52 (23 FEB 2022) 121
Electronic Flight Bag
VNAV ALT Variants
To accommodate for differences in Autopilot software, new functionality has been added via an EFB
setting to allow for 3 different VNAV ALT variants: -
1. VNAV ALT selected NO.
2. VNAV ALT selected YES, VNAV ALT -> ALT HLD selected NO
3. VNAV ALT selected YES, VNAV ALT -> ALT HLD selected YES
Example of functionality using the following settings: - CRZ LVL 26000, MCP ALT 12000
VNAV ALT INSTALLED: YES See Variant 2 and Variant 3.
VNAV ALT INSTALLED: NO
Variant 1: (No Altitude Restriction)
The aircraft will level off at 12000 and VNAV SPD will change to ALT ACQ then ALT HLD.
VNAV will not climb beyond MCP 12000.
Setting the MCP to 26000, VNAV will disengage and ALT HLD pitch mode will be engaged.
Pressing VNAV will initiate the climb VNAV SPD / VNAV PTH.
VERSION 3.52 (23 FEB 2022) 122
Electronic Flight Bag
VNAV ALT INSTALLED: NO
Variant 1: (With Altitude Restriction)
The aircraft will level off at 12000 and VNAV SPD will change to VNAV PTH.
VNAV will not climb beyond MCP 12000.
When the restriction has been reached, ALT HLD will display.
Setting the MCP to 26000, VNAV will disengage and ALT HLD pitch mode will be engaged.
Pressing VNAV will initiate the climb VNAV SPD / VNAV PTH.
NOTE: Setting VNAV ALT -> ALT HLD to YES or NO, will not change the behaviour above.
VERSION 3.52 (23 FEB 2022) 123
Electronic Flight Bag
VNAV ALT INSTALLED: YES
VNAV ALT -> ALT HLD: NO
Variant 2: (No Altitude Restriction)
The aircraft will level off at 12000 and VNAV SPD will change to VNAV PTH then VNAV ALT.
VNAV will not climb beyond MCP 12000.
Set the MCP to 26000.
Pressing ALT INTV will initiate the climb VNAV SPD / VNAV PTH.
VERSION 3.52 (23 FEB 2022) 124
Electronic Flight Bag
VNAV ALT INSTALLED: YES
VNAV ALT -> ALT HLD: NO
Variant 2: (With Altitude Restriction)
The aircraft will level off at 12000 and VNAV SPD will change to VNAV PTH.
VNAV will not climb beyond MCP 12000.
When the restriction has been reached, VNAV ALT will display.
Set the MCP to 26000.
Pressing ALT INTV will initiate the climb VNAV SPD / VNAV PTH.
VERSION 3.52 (23 FEB 2022) 125
Electronic Flight Bag
VNAV ALT INSTALLED: YES
VNAV ALT -> ALT HLD: YES
Variant 3: (No Altitude Restriction)
The aircraft will level off at 12000 and VNAV SPD will change to VNAV PTH then VNAV ALT.
VNAV will not climb beyond MCP 12000.
Setting the MCP to 26000, VNAV will disengage and ALT HLD pitch mode will be engaged.
Pressing VNAV will initiate the climb VNAV SPD / VNAV PTH.
VERSION 3.52 (23 FEB 2022) 126
Electronic Flight Bag
VNAV ALT INSTALLED: YES
VNAV ALT -> ALT HLD: YES
VARIANT 3: (With Altitude Restriction)
The aircraft will level off at 12000 and VNAV SPD will change to VNAV PTH.
VNAV will not climb beyond MCP 12000.
When the restriction has been reached, VNAV ALT will display.
Setting the MCP to 26000, ALT HLD will display, VNAV will disengage and ALT HLD pitch
mode will be engaged.
Pressing VNAV will initiate the climb VNAV SPD / VNAV PTH.
VERSION 3.52 (23 FEB 2022) 127
Electronic Flight Bag
SELECTION SELECTED OPTIONS DESCRIPTION
IAN INSTALLED YES NO See Detailed description next page
AUTOLAND FAIL OPERATIONAL PASSIVE OPERATIONAL – ROLLOUT arms when
LAND 2 or LAND 3 annunciates. At
approximately two feet radio altitude,
rollout activates:
• ROLLOUT replaces the VOR/LOC
roll flight mode annunciation
• The autopilot controls the rudder
and nose wheel steering to keep
the airplane on the localizer
centreline.
• rollout guidance continues until
a full stop or until the autopilots
are disengaged.
PASSIVE – The above automation is not
Armed and Activated.
* FCOM ref Automatic Flight - System
Description Chapter 4 4.20.19 (Page
827)
VERSION 3.52 (23 FEB 2022) 128
Electronic Flight Bag
Disclaimer: The description following is intended to only briefly outline in general terms the system
functionality. It is therefore recommended that for in-depth understanding, other specific resources
should be searched on the internet.
INTEGRATED APPROACH NAVIGATION (IAN)
IAN functionality is NOT a standard in the 737-800, but rather a customer option.
IAN is a simplification of multiple Approach procedures. It has reduced 18 procedures to 1. (ILS, LOC,
LOC-DME, LDA, BCRS, SDF, VOR, VOR on airport, VOR-DME, VOR-ARC, NDB, NDB on airport, NDB-
DME, NDB-NDB, ASR, PAR, RNAV 3-D, and RNAV 2-D). Selecting APP mode will provide displays
similar to the Instrument Landing System (ILS).
While the IAN display is similar to an ILS display, there are sufficient visual differences to ensure that
the crew does not confuse a non-precision IAN approach for a precision ILS or GLS approach.
IAN
APP Data Block
Scale ID
FAC / G/P
ILS
APP Data Block
Scale ID
VOR/LOC G/S
VERSION 3.52 (23 FEB 2022) 129
Electronic Flight Bag
The following will demonstrate the scales using YSSY RWY16R RNAV-Z
IAN – YES in EFB
-15.0 nm
APP Data Block – APP/CRS/RWY/DME
Scale ID – FMC
-10.0 nm
APP Data Block – APP/CRS/RWY/DME
Scale ID - FMC
LVAV / VNAV deviation scale PFD
VNAV deviation scale ND
-5.0 nm
APP Data Block – APP/CRS/RWY/DME
Scale ID - FMC
LVAV / VNAV deviation scale PFD
VNAV deviation scale ND
VERSION 3.52 (23 FEB 2022) 130
Electronic Flight Bag
The following will demonstrate the scales using YSSY RWY16R RNAV-Z
IAN – YES in EFB / APP Mode
-10.0 nm
APP Data Block – APP/CRS/RWY/DME
Scale ID - FMC
LVAV / VNAV deviation scale PFD
VNAV deviation scale ND
FAC / VNAV PTH (G/P)
-5.0 nm
APP Data Block – APP/CRS/RWY/DME
Scale ID - FMC
LVAV / VNAV deviation scale PFD
VNAV deviation scale ND
FAC / G/P captured
VERSION 3.52 (23 FEB 2022) 131
Electronic Flight Bag
The following will demonstrate the scales using YSSY RWY16R RNAV-Z
Whilst 2 different systems, IAN and NPS can work simultaneously. As demonstrated below.
NPS / IAN – YES in EFB /APP Mode
-15.0 nm
APP Data Block – APP/CRS/RWY/DME
Scale ID - LNAV/VNAV
LNAV / VNAV deviation scale PFD
LNAV deviation scale ND
-10.0 nm
APP Data Block – APP/CRS/RWY/DME
Scale ID – LNAV/VNAV
LNAV / VNAV deviation scale PFD / ND
Glide Path Ghost pointer
-5.0 nm
APP Data Block – APP/CRS/RWY/DME
Scale ID - FMC
LNAV / VNAV deviation scale PFD / ND
FAC / G/P captured
VERSION 3.52 (23 FEB 2022) 132
Electronic Flight Bag
VERSION 3.52 (23 FEB 2022) 133
Electronic Flight Bag
CALLOUTS SETTINGS WINDOW ..................................................................................... 135
FO CALLOUTS .................................................................................................................................................. 137
RA CALLOUT (VARIOUS) .................................................................................................................................... 137
MINIMUM CALLOUTS ..................................................................................................................................... 137
APP MINIMUMCALLOUT ................................................................................................................................ 137
RA CALLOUT.................................................................................................................................................... 137
500 / 100FT SOURCE ....................................................................................................................................... 137
RA CALLOUT.................................................................................................................................................... 138
VERSION 3.52 (23 FEB 2022) 134
Electronic Flight Bag
Callouts Settings Window
• Clicking on the CALLOUTS TAB from the DISPLAY AND VARIANTS WINDOW will show the
following Window.
• Clicking on the Right Click Spot, will advance to Page 2 of the Displays menu
VERSION 3.52 (23 FEB 2022) 135
Electronic Flight Bag
• Clicking on the Right Click Spot, will advance to Page 3 of the Callouts menu.
VERSION 3.52 (23 FEB 2022) 136
Electronic Flight Bag
SELECTION SELECTED OPTIONS DESCRIPTION
FO CALLOUTS YES NO YES – FO callouts “80 Knots” / V1” or
“Rotate” etc will be enabled and will be
called out by the FO at the appropriate
time.
NO – FO callouts are disabled.
RA CALLOUT (Various) YES NO Trigger callout at set Feet (RA)
MINIMUM CALLOUTS MINIMUM MINIMUMS User preference on wording either
MINIMUM or MINIMUMS
APP MINIMUMCALLOUT MIN DH / +100 DH – callout phrase will be “Approaching
Decision Height.”
+100 – callout phrase will be “+ (plus) one
hundred.”
MIN – callout phrase will be “Minimums.”
RA CALLOUT 2500 RADIO 2500 – Callout will be played at 2500Ft
ALTIMETER Barometric. Based on the difference
between Barometric Altitude and Field
elevation.
RADIO ALTIMETER – Callout will be at
2500FT RA preceded by the phrase RADIO
ALTIMETER.
500 / 100FT SOURCE BARO RADIO User defined preference for the 500 and
1000 ft callouts to be based on the Radio
Altimeter (altitude of the aircraft above
terrain) or Barometric Altimeter (altitude
of the aircraft based on Barometric
pressure above airfield elevation).
VERSION 3.52 (23 FEB 2022) 137
Electronic Flight Bag
SELECTION SELECTED DESCRIPTION
RA CALLOUT HARD A HARD Callout will annunciate the “SELECTED
ALTITUDE” once during each approach
SMART Smart Callout annunciates the “SELECTED ALTITUDE”
during a non-ILS or non-GLS approach. Activation of this
callout is dependent only on lack of an ILS or GLS.
However, if flying an ILS or GLS approach, and there is
excessive flight path deviation, the GPWS will conclude
a non-ILS or non-GLS approach is being flown.
This feature functions with or without any of the
normal altitude callouts.
When descending below the “SELECTED RADIO
ALTITUDE” on approach, a corresponding
callout is given if:
• an approach other than ILS (the ILS frequency is not
tuned) or GLS is used, or
• a backcourse approach is detected, or
• Glideslope Cancel is selected, or
• the flight path is not within +/- 2 dots of a valid
localizer beam (excessive
ILS or GLS flightpath deviation), or
• the flight path is not within +/- 2 dots of a valid
glideslope (excessive ILS
or GLS flightpath deviation)
Ref: https://www.pprune.org
VERSION 3.52 (23 FEB 2022) 138
Electronic Flight Bag
VERSION 3.52 (23 FEB 2022) 139
Electronic Flight Bag
PLACARDS SETTINGS WINDOW ..................................................................................... 141
FUEL PUMPS PLACARD ................................................................................................................................... 141
CAT III PLACARD .............................................................................................................................................. 141
BRAKES PLACARD ........................................................................................................................................... 141
Fuel Pump Placard ..................................................................................................................................... 141
CAT III Placard ............................................................................................................................................ 142
Brakes Placard ............................................................................................................................................ 142
VERSION 3.52 (23 FEB 2022) 140
Electronic Flight Bag
Placards Settings Window
• Clicking on the PLACARDS TAB from the DISPLAY AND VARIANTS WINDOW will show the
following Window.
SELECTION SELECTED OPTIONS DESCRIPTION
FUEL PUMPS PLACARD YES NO See Location Description Below
CAT III PLACARD 5 NO / 1 / 2 /3 /4 See Location Description Below
BRAKES PLACARD YES NO See Location Description Below
Fuel Pump Placard
When selected, this Placard will display above the
Captains and First Officers PFD.
If the CTR FUEL PUMP AUTOSHUTDOWN is set to YES in the SYSTEMS Window page 3, the NO/YES
option above will be replaced by NO and the placard will not display above the Captains and FO PFD.
VERSION 3.52 (23 FEB 2022) 141
Electronic Flight Bag
CAT III Placard
When selected, this Placard will display:
Opt 1. Above the Captains PFD only. Covering
the Fuel Placard (if previously selected)
Opt 2. Above the First Officers PFD only. Covering the Fuel Placard (if previously selected)
Opt 3. Above the Captains Light Test Switch.
Opt 4. Above the First Officers Lights Test Switch.
Opt 5. This Placard will display on the Centre Pedestal.
Above the Flight Deck Entry Video Controls.
Brakes Placard
When selected, this Placard will display above the
Auto Brake Disarm Warning Light.
If the above Placards do not appear on a particular livery:
Delete or re-name file 738cockpit_placards.dds file, found in B738-800X/liveries/xxx/objects/
VERSION 3.52 (23 FEB 2022) 142
Electronic Flight Bag
VERSION 3.52 (23 FEB 2022) 143
Electronic Flight Bag
HARDWARE CONFIGURATION WINDOW ....................................................................... 145
TOE BRAKES AXIS ............................................................................................................................................ 145
NOSEWHEEL AXIS ........................................................................................................................................... 145
THROTTLE NOISE LOCK ................................................................................................................................... 145
PARKINGBRAKE REMOVE CHOCKS ................................................................................................................. 145
A/T ENGAGED LOCK THROTTLE ...................................................................................................................... 145
YOKE AUTO CENTER........................................................................................................................................ 145
BRUNNER HARWARE ...................................................................................................................................... 145
SMART AP MCP KNOBS ................................................................................................................................... 145
XHSI ................................................................................................................................................................ 145
NOSEWHEEL AXIS ........................................................................................................................................... 146
CFY HARDWARE .............................................................................................................................................. 147
JETWAY POWER .............................................................................................................................................. 147
GUARDED COVERS ALWAYS OPEN ................................................................................................................. 147
VERSION 3.52 (23 FEB 2022) 144
Electronic Flight Bag
Hardware Configuration Window
• Clicking on the HARDWARE TAB from the SETTINGS AND FEATURES WINDOW will show the
following Window.
SELECTION SELECTED OPTIONS DESCRIPTION
TOE BRAKES AXIS SYMMETRIC DIFFERENT SYMMETRIC – Braking will be applied
equally regardless on which Toe is pressed
DIFFERENT – Braking will be applied either
Left or Right depending on which Toe is
pressed
NOSEWHEEL AXIS ON YAW / ROLL / VR *** Refer Table Next Page
THROTTLE NOISE LOCK 1 Filter for Potentiometer Noise
Range OFF - 10
PARKINGBRAKE ON OFF ON – When Parking Brakes are set the
REMOVE CHOCKS Chocks are removed.
A/T ENGAGED LOCK ON OFF Allows movement of external Throttle
THROTTLE Levers without triggering A/T OFF
YOKE AUTO CENTER OFF ON Designed to stop the Brunner Yoke
resisting the Yoke in the Zibo mod
BRUNNER HARWARE OFF ON Sense Brunner Hardware
SMART AP MCP OFF ON For easier manipulation of MCP Knobs.
KNOBS Also hand for VR
XHSI OFF ON Turn ON when using XHSI for External ND
Display
VERSION 3.52 (23 FEB 2022) 145
Electronic Flight Bag
NOSEWHEEL AXIS
EFB RUDDER NOSEWHEEL TILLER USE EXT NOSEWHEEL TILLER
SELECTION PEDALS OR DEFLECTION ANIMATION TILLER DEFLECTION ANIMATION
JOYSTICK LEVER
*ON YES 7° NO YES FULL YES
YAW YES FULL YES YES NO NO
ROLL YES 7° NO YES NO NO
VR YES 7° NO YES NO NO
The table above is for functionality when The table above is for functionality
Rudder Pedals or Joystick are installed when an External Tiller Lever is installed
and used for Nosewheel Steering. for Nosewheel Steering.
* When the EFB is set to an Option of ON, then, using the Rudder Pedals or Joystick for steering will
deflect the Nosewheel 7° only in either direction. Alternatively, using the External Tiller Lever for
steering will allow for Full Left to Right deflection of the Nosewheel.
There will be no Tiller animation if the Rudder Pedals or Joystick are used, yet Tiller animation will
show if an External Lever is used.
VERSION 3.52 (23 FEB 2022) 146
Electronic Flight Bag
Hardware Configuration Window Page 2
• Clicking on the Right Click spot from the HARDWARE CONFIGURATION WINDOW (PAGE 1),
will advance to HARDWARE CONFIGURATION WINDOW (PAGE 2).
SELECTION SELECTED OPTIONS DESCRIPTION
CFY HARDWARE OFF ON / TEST Option for “Cockpit For You” only.
OFF – Non CFY users.
ON – For CFY users.
TEST – Test functionality mode.
JETWAY POWER SAM ON ON – Ground Power will connect
automatically at Non SAM (Scenery Airport
Manager) airports.
SAM – Ground Power will be controlled by the
SAM Plugin.
GUARDED COVERS NO YES YES – ALL Guard covers are opened. Guard
ALWAYS OPEN covers cannot be closed.
NO – Guard covers that had been previously
configured and saved to be Open at start-up,
will animate Open. Open Guard covers may be
Closed individually by the operator.
All other Guard covers will animate
closed. They, alternatively may be Opened
individually by the operator.
VERSION 3.52 (23 FEB 2022) 147
Electronic Flight Bag
VERSION 3.52 (23 FEB 2022) 148
Electronic Flight Bag
REALISM SETTINGS WINDOW ....................................................................................... 150
ALIGN TIME..................................................................................................................................................... 150
REFUEL TIME................................................................................................................................................... 150
PAUSE AT T/D ................................................................................................................................................. 150
TIRE BLOWN ADVANCED ................................................................................................................................ 150
YOKE MOVEMENT .......................................................................................................................................... 150
PARKING BRAKE SET ....................................................................................................................................... 151
FMC INPUT LAG .............................................................................................................................................. 151
AP YOKE NEUTRAL TOL ................................................................................................................................... 151
AUTOSAVE ...................................................................................................................................................... 151
VERSION 3.52 (23 FEB 2022) 149
Electronic Flight Bag
Realism Settings Window
• Clicking on the REALISM TAB from the SETTINGS AND FEATURES WINDOW will show the
following Window.
SELECTION SELECTED OPTIONS DESCRIPTION
ALIGN TIME SHORT REAL / LONG Short – 1 minute
Long – 5 minutes
Real – Based on Location
REFUEL TIME REAL LONG / SHORT REAL / LONG – Fuel Tanker Fuelling
SHORT – Instant fuelling
PAUSE AT T/D OFF ON Ability to Auto Pause at T/D
TIRE BLOWN ADVANCED ON OFF OFF - Eliminate Flat Tires on Landing
ON - Realistic
YOKE MOVEMENT DISCO AP OFF / CWS If Movement/noise is sensed by XP:-
OFF – Ignore Hardware noise.
Preferred option if using Brunner
Yoke.
DISCO AP – Disconnects AP
CWS – Trigger CWS Control
VERSION 3.52 (23 FEB 2022) 150
Electronic Flight Bag
SELECTION SELECTED OPTIONS DESCRIPTION
PARKING BRAKE SET REAL SIMPLY REAL – Push Down on Rudder Toe
AND Lift Park Brake Lever
Simple – Lift Park Brake Lever
FMC INPUT LAG OFF ON Simulates lag in Scratchpad Entries
and Data Responses
AP YOKE NEUTRAL TOL REAL SIMPLY REAL – 10% Tolerance
SIMPLY – 25% Tolerance
From Yoke Neutral position (Note1)
AUTOSAVE OFF 1MIN / 5MIN / Time interval for Autosave.
15MIN In the event of CTD or Xplane crash, a
flight can be retrieved from the last
saved point at the next Xplane start. A
pop-up window will display user
options.
Note 1: AP will not activate if the Yoke is outside these tolerances. To assist, a visual “Flight Director
Helper” can be used to assist in setting up the correct flight configuration to allow for a successful AP
command. (see VISUAL EFFECTS WINDOW next)
VERSION 3.52 (23 FEB 2022) 151
Electronic Flight Bag
VERSION 3.52 (23 FEB 2022) 152
Electronic Flight Bag
VISUAL EFFECTS WINDOW ............................................................................................ 154
WINDSHIELD EFFECTS..................................................................................................................................... 154
WINDSCREEN REFLECTION ............................................................................................................................. 154
GAUGES REFLECTION ..................................................................................................................................... 154
HARDWARE THROTTLE ON EICAS ................................................................................................................... 154
PASSENGERS ................................................................................................................................................... 154
STROBE EFFECT IN COCKPIT ............................................................................................................................ 155
VR PARTICLE WINDSHIELD RAIN ..................................................................................................................... 155
SHOW FPS / ERROR NO ................................................................................................................................... 155
FLIGHT DIRECTOR HELPER .............................................................................................................................. 155
MANIP. (VARIOUS SELECTION) ....................................................................................................................... 156
3D ARROW HELPER ......................................................................................................................................... 157
EFB COLORIZE ................................................................................................................................................. 158
VANISH_Y VALUE / 400-600/ .......................................................................................................................... 158
VERSION 3.52 (23 FEB 2022) 153
Electronic Flight Bag
Visual Effects Window
• Clicking on the VISUAL EFFECTS TAB from the SETTINGS AND FEATURES WINDOW will show
the following Window.
SELECTION SELECTED OPTIONS DESCRIPTION
WINDSHIELD EFFECTS XE ON / SKI / OFF ON – Xplane Standard rain effect
XE – xEnviro rain support
SKI – Skiselkov rain effect
OFF – Rain effect OFF
WINDSCREEN REFLECTION ON OFF Reflection on Windscreen
GAUGES REFLECTION ON OFF Reflection on Gauges
HARDWARE THROTTLE ON ON OFF Blue position indicator to represent
EICAS Hardware setting for N1
PASSENGERS AUTO SHOW / HIDE AUTO – Passengers will show in cabin
when START FLIGHT LEG is clicked and
hide when TERMINATE FLIGHT LEG is
clicked
SHOW – Passengers show in cabin
HIDE – Nil Passengers shown
VERSION 3.52 (23 FEB 2022) 154
Electronic Flight Bag
SELECTION SELECTED OPTIONS DESCRIPTION
STROBE EFFECT IN COCKPIT ON OFF Strobe reflects in cockpit
VR PARTICLE WINDSHIELD RAIN OFF ON Enhance rain effect in VR
SHOW FPS / ERROR NO ON OFF Show FPS and ERROR Code (in case of
FMC Freeze) at top left of EFB
FLIGHT DIRECTOR HELPER ON OFF OFF – no added visual assistance
ON – Flight Director bars will flash
amber when pitch and / or roll axis is
outside the 10% or 25% tolerance
from Yoke Neutral. AP will not be able
to activated if the bars are flashing
VERSION 3.52 (23 FEB 2022) 155
Electronic Flight Bag
Visual Effects Window Page 2
• Clicking on the Right Click spot from the VISUAL EFFECTS WINDOW (PAGE 1), will advance to
VISUAL EFFECTS WINDOW (PAGE 2).
SELECTION SELECTED OPTIONS DESCRIPTION
MANIP. (VARIOUS SELECTION) SHOW / HIDE SHOW / HIDE See expanded description below
SHOW When Show is selected for any of the above functions, the user will be able to
“manipulate” the selection using a mouse or other pointing device.
HIDE When Hide is selected for any of the above functions, the user will not be able to
“manipulate” the selection using a mouse or other pointing device.
Rather, operation is only allowed through a switch or knob directly data referenced
to that function.
VERSION 3.52 (23 FEB 2022) 156
Electronic Flight Bag
• Clicking on the Right Click spot from the VISUAL EFFECTS WINDOW (PAGE 2), will advance to
VISUAL EFFECTS WINDOW (PAGE 3).
SELECTION SELECTED OPTIONS DESCRIPTION
3D ARROW HELPER SHOW HIDE Selecting SHOW, and working in
conjunction with the checklist, a 3D
Arrow will animate at the next
checklist item. This will assist the user
in identifying the correct
switch / setting.
Battery Switch
VERSION 3.52 (23 FEB 2022) 157
Electronic Flight Bag
SELECTION SELECTED OPTIONS DESCRIPTION
EFB COLORIZE NO YES NO – EFB will display in the Default colour
theme. White / Green
YES – EFB will display in the Optional colour
theme. White / Cyan / Green. See image
below.
VANISH_Y VALUE / 400- 400 User adjusted value between
600/ 400 – 600, to adjust the required
viewpoint.
Simply enter a value between
400 – 600 into the keypad,
save setting then re-load the aircraft.
Example of colour scheme when EFB COLORISE is set to YES.
VERSION 3.52 (23 FEB 2022) 158
Electronic Flight Bag
VERSION 3.52 (23 FEB 2022) 159
Electronic Flight Bag
GENERAL CONFIGURATION WINDOW ........................................................................... 161
GLOBAL UNITS ................................................................................................................................................ 161
BARO UNITS .................................................................................................................................................... 161
MINIMUNS RADIO/BARO ............................................................................................................................... 161
HIDE YOKE ...................................................................................................................................................... 161
CHOCKS ON STARTUP ..................................................................................................................................... 161
ENG NO RUN ................................................................................................................................................... 161
GRD POWER CABLE CONNECT ........................................................................................................................ 161
FLIGHT PLAN SAVE FORMAT ........................................................................................................................... 161
CHECKLIST ...................................................................................................................................................... 161
SYNC PILOT QNH-MINIMUMS ........................................................................................................................ 162
SYNC PILOT STDBY BARO ................................................................................................................................ 162
HEADSET COM RADIO ..................................................................................................................................... 162
HIDE COCKPIT SEATS....................................................................................................................................... 162
CREATE CUSTOM NAVDATA ........................................................................................................................... 163
User NavData – Expanded Description ...................................................................................................... 164
VERSION 3.52 (23 FEB 2022) 160
Electronic Flight Bag
General Configuration Window
• Clicking on the GENERAL CONFIG TAB from the SETTINGS AND FEATURES WINDOW will
show the following Window.
SELECTION SELECTED OPTIONS DESCRIPTION
GLOBAL UNITS KGS LBS Weight Preference
BARO UNITS HPA IN Pressure Preference
MINIMUNS RADIO/BARO BARO RADIO Minimums Switch Position Set
HIDE YOKE SHOW HIDE Yoke visibility
CHOCKS ON STARTUP ON OFF Chocks Fitted
ENG NO RUN COLD-DARK TURNAROUND Aircraft Start-up State
GRD POWER CABLE CONNECT AUTO BCN AUTO - engines shutdown and
APU not connected on bus
BCN – engines shutdown and
Anti-Collision lights OFF
FLIGHT PLAN SAVE FORMAT FMS FMX Saving FP for FMC
CHECKLIST SIMPLE DETAIL EFB Checklist detail
VERSION 3.52 (23 FEB 2022) 161
Electronic Flight Bag
General Configuration Window Page 2
• Clicking on the Right Click spot from the GENERAL CONFIGURATION WINDOW PAGE 1, will
advance to GENERAL CONFIGURATION WINDOW PAGE 2.
SELECTION SELECTED OPTIONS DESCRIPTION
SYNC PILOT QNH-MINIMUMS CPT OFF / FO Synchronise QNH and Minimums.
OFF – Individual CAPT / FO adjust
CPT – CAPT Side also adjusts FO Side.
FO – FO side also adjusts CAPT Side.
SYNC PILOT STDBY BARO CPT OFF /FO OFF – STDBY BARO adjusted
individually. (SYNC PILOT QNH-
MINIMUM above MUST be set to OFF)
CPT – Adjusting CPT BARO will also
adjust the STDBY BARO.
FO – Adjusting O BARO will also adjust
the STDBY BARO.
HEADSET COM RADIO CPT FO / OVH Selects the Radio for Communications
CPT / FO or OVERHEAD.
HIDE COCKPIT SEATS NO YES NO – Seats fitted and still visible.
YES – Seats removed from view.
VERSION 3.52 (23 FEB 2022) 162
Electronic Flight Bag
SELECTION SELECTED DESCRIPTION
CREATE CUSTOM NAVDATA OFF Current Default NavData will be used
ON ** PREVIOUS NAVDATA WILL BE LOST **
>> Once selected to ON – Save Settings In the LOAD /
SAVE Window QUICK SAVE
>>Re-start Xplane
>> A new file “user_nav.dat” will create in the Custom
Data Folder from data referenced from another source
(eg Navigraph) (for ILS nav data)
>> Restart Xplane (warning in EFB also shown)
>> Automatic update of file after NavData update in
Custom Data Folder
>> All aircraft will use new NavData
>> To return to Default NavData Set to OFF, Save
Settings and delete “user_nav.dat” file, re-start Xplane
Example: ENCN, ILS 03
Option OFF:
Xplane nav data frequency = 110.30
Navigraph nav data = 110.35
Frequency recognised (used) will be 110.30 as 110.35 is not recognised in the Xplane nav data.
Option ON:
Xplane nav data frequency = 110.35 (now updated in Xplane – “user_nav.dat”)
Navigraph nav data = 110.35
Frequency recognised (used) will be 110.35
(Description and Example supplied by Zibo)
VERSION 3.52 (23 FEB 2022) 163
Electronic Flight Bag
User NavData – Expanded Description
ZiboMod uses Navigraph data as the primary source (if it exists, otherwise it falls back to default
data too). So, in the past you could end up flying to an airport that is ILS equipped but the frequency
in the sim was different from the one in Zibo database (coming from Navigraph) and you were
unable to use neither of the frequencies -- the sim one was unknown to Zibo and Zibo one didn't
exist in the sim.
Another issue comes from the fact that X-Plane scenery doesn't reflect changes to runway IDs
related to changes of magnetic declination. Zibo (at the moment) reads the runway data from
sceneries (custom sceneries and global airports) and it may lead to mismatch between scenery and
nav data. CIFP data from Navigraph may not be matched with the runways of the airport. Or, as was
the case of Brisbane, where the runway 01/19 was changed to 01R/19L during construction of the
parallel runway, RW01R in the CIFP data couldn't be matched to RW01 from scenery and instead to
the airport, the approach would suddenly lead you more than 8000 miles away, where the nearest
RW01R was found.
Changes Zibo made in the mod and the user nav data generated as a mix of Navigraph and scenery
data should prevent such situations. At the moment it doesn't solve the occasional difference
between ILS course in the FMC and in Navigraph charts, but even this should be solved in the near
future.
(Included with the recognition and permission of JBrik)
VERSION 3.52 (23 FEB 2022) 164
Electronic Flight Bag
VERSION 3.52 (23 FEB 2022) 165
Electronic Flight Bag
AUDIO FEATURES WINDOW.......................................................................................... 167
PAX BOARD ..................................................................................................................................................... 167
PAX CHATTER .................................................................................................................................................. 167
AIRPORT SET ................................................................................................................................................... 167
MUTE TRIMWHEEL ......................................................................................................................................... 167
MUTE FMC ...................................................................................................................................................... 167
PAX APPLAUSE ................................................................................................................................................ 167
TO ANNOUNC.TRIGGER .................................................................................................................................. 167
VERSION 3.52 (23 FEB 2022) 166
Electronic Flight Bag
Audio Features Window
• Clicking on the AUDIO FEATURES TAB from the SETTINGS AND FEATURES WINDOW will show
the following Window.
SELECTION SELECTED OPTIONS DESCRIPTION
PAX BOARD ON OFF Boarding / movement sounds
PAX CHATTER ON OFF Passengers talking in the background
AIRPORT SET LARGE BASIC / REGIONAL BASIC – Low level Airport ambient noise
REGIONAL – Mid level Airport ambient
noise
LARGE – High level Airport ambient noise
MUTE TRIMWHEEL OFF ON Trim wheel Drive motor sound
MUTE FMC OFF ON FMC “DING” Alert
PAX APPLAUSE OFF ON Passengers Applause on Landing
TO ANNOUNC.TRIGGER POS.LT WING LT Cabin Crew Ready for Takeoff
announcement triggered by Light
selection
VERSION 3.52 (23 FEB 2022) 167
Electronic Flight Bag
VERSION 3.52 (23 FEB 2022) 168
Electronic Flight Bag
AUDIO CONFIGURATION WINDOW ............................................................................... 170
VERSION 3.52 (23 FEB 2022) 169
Electronic Flight Bag
Audio Configuration Window
• Clicking on the AUDIO VOLUME & EQ TAB from the SETTINGS AND FEATURES WINDOW will
show the following Window.
• Volume adjustments for the individual Selections in this window is self-explanatory. Clicking
on the corresponding Green Option will increment that Option through its range, being 0
(OFF) through to 10 (LOUD).
VERSION 3.52 (23 FEB 2022) 170
Electronic Flight Bag
Audio Configuration Window Page 2
• Clicking on the Right Click spot from the AUDIO CONFIGURATION WINDOW PAGE 1, will
advance to AUDIO CONFIGURATION WINDOW PAGE 2.
• Volume setting for the first 3 Selections, is the same as discussed for the Selections on Page
1.
• The last 3 Selections are for the Equaliser setting. The Low / Mid and High Frequency ranges
can be adjusted to personal taste. Clicking on the corresponding Green Option will
increment that Option through its range, being 0 (Lowest Frequency for that range) through
to 10 (Highest Frequency in that range).
VERSION 3.52 (23 FEB 2022) 171
Electronic Flight Bag
VERSION 3.52 (23 FEB 2022) 172
Electronic Flight Bag
HARDWARE CALIBRATION WINDOW ............................................................................ 174
PITCH NULL ZONE ........................................................................................................................................... 174
ROLL NULL ZONE ............................................................................................................................................. 174
YAW NULL ZONE ............................................................................................................................................. 174
Detailed Hardware Calibration Instructions .............................................................................................. 177
VERSION 3.52 (23 FEB 2022) 173
Electronic Flight Bag
Hardware Calibration Window
• Clicking on the CALIBRATION TAB from the SETTINGS AND FEATURES WINDOW will show the
following Window.
SELECTION OPTIONS DESCRIPTION
PITCH NULL ZONE Set up individual NULL zones for all AXIS.
If axis is indicating NOISE when centred,
ROLL NULL ZONE 0 - 30 That is, indication is not 0.0000. Click on
Green Option to increase filter. Increase
YAW NULL ZONE Option to gain as close as possible to
0.0000 reading. DO NOT OVER FILTER.
• Remaining Selections in this window, have been specifically created to assist in configuring
various external hardware to customise Throttle / Speedbrakes / Flaps / Landing Gear etc.
• If external hardware is not being used disregard these options.
For detailed instructions on Hardware Calibration, please refer to the Detailed Hardware Calibration
Instructions that follow.
VERSION 3.52 (23 FEB 2022) 174
Electronic Flight Bag
Hardware Calibration Window Page 2
• Clicking on the Right Click spot from the HARDWARE CALIBRATION WINDOW PAGE 1, will
advance to HARDWARE CALIBRATION WINDOW PAGE 2.
• The Selections in this window, have been specifically created to assist in configuring various
external hardware to customise Throttle / Speedbrakes / Flaps / Landing Gear etc.
• If external hardware is not being used disregard these options.
For detailed instructions on Hardware Calibration, please refer to the Detailed Hardware Calibration
Instructions that follow.
VERSION 3.52 (23 FEB 2022) 175
Electronic Flight Bag
Hardware Calibration Window Page 3
• Clicking on the Right Click spot from the HARDWARE CALIBRATION WINDOW PAGE 2, will
advance to HARDWARE CALIBRATION WINDOW PAGE 3.
• The Selection in this window, has been specifically created to assist in configuring various
external hardware to customise Throttle / Speedbrakes / Flaps / Landing Gear etc.
• If external hardware is not being used disregard these option.
For detailed instructions on Hardware Calibration, please refer to the Detailed Hardware Calibration
Instructions that follow.
VERSION 3.52 (23 FEB 2022) 176
Electronic Flight Bag
Detailed Hardware Calibration Instructions
How to set Custom Flaps / Speedbrake / Landing Gear axis:
FLAP axis:
1/ Set your flap axis to "Flaps" in Xplane Settings.
2/ Check that your hardware (lever) flap axis moves in the same direction as in cockpit lever.
(otherwise use "Reverse axis" in Xplane setting page)
3/ Set your flap axis to "None" in Xplane Settings.
4/ Go to page Hardware Calibration in EFB (Configure & Customize / Calibration)
5/ Click on line "Custom Flap Axis" and move your hardware flap lever. (Axis will create
automatically)
6/ Now you have configured hardware flap axis correctly (axis is divided evenly for flap "detent").
Advanced (Hardware Flap Lever with detent positions):
1/ Select flap position in EFB (click on line "FLAP DETENT") for set detent - "UP" (this line shows
actual set flap axis value for the selected flap detent)
2/ Move hardware flap lever to position UP and click on line "FLAP POSITION >SET<” (this line
shows actual flap axis position).
3/ Select the next position - "1".
4/ Move hardware flap lever to position 1 and click on line "FLAP POSITION <SET>".
5/ Repeat for all remaining detents.
Repeat the steps above to set up custom axis for Speedbrake and Landing Gear.
VERSION 3.52 (23 FEB 2022) 177
Electronic Flight Bag
VERSION 3.52 (23 FEB 2022) 178
Electronic Flight Bag
FAILURES WINDOW ...................................................................................................... 180
ELECTRIC FAILURES WINDOW ....................................................................................... 181
HYDRAULIC FAILURES WINDOW ................................................................................... 183
SYSTEM FAILURES......................................................................................................... 184
AIR SYSTEMS FAILURES WINDOW ................................................................................. 185
ENGINES FAILURES WINDOW........................................................................................ 187
ENABLE / DISABLE FAILURES ......................................................................................... 189
FIX ALL FAILURES .......................................................................................................... 190
VERSION 3.52 (23 FEB 2022) 179
Electronic Flight Bag
Failures Window
• Clicking on the FAILURES TAB from the MAIN MENU WINDOW (PAGE 2) will show the
following Window.
• If Failures have been set in either the Xplane Failures selection or as a Custom Failure from
the Failures Window, the Fix All Failures Tab will flash Red and Green to indicate that a
Failure selection has been detected.
• Clicking the Fix All Failures Tab will reset all systems to operational, provided the following
exists.
o The aircraft is on the ground and STOPPED.
• Custom Failures set during the flight mode CANNOT be reset whilst in flight.
The functionality and description of the individual systems listed within the Electrics / Hydraulics /
Systems / Air Systems and Engines tabs is beyond the scope of this EFB User Guide.
For more detailed information refer to the FCOM, Boeing Manuals, Internet search or YouTube.
VERSION 3.52 (23 FEB 2022) 180
Electronic Flight Bag
Electric Failures Window
• Clicking on the ELECTRIC TAB in the FAILURES WINDOW will show the following Window.
Electric Failures Window Page 1 (above) Page 2 (below)
VERSION 3.52 (23 FEB 2022) 181
Electronic Flight Bag
Electric Failures Window Page 3.
• Clicking on any of the Electrical System options shown in the above 3 Windows, will toggle
the system to either be “OK” system operational, or, “FAIL” system not operational, or
“RAND” random failure.
• The selection will be displayed in white text.
• The system state will change immediately once toggled.
• When exiting the selected tab by either clicking Back or Home, a popup will state Do you
want to Save? Yes / No
The functionality and description of the individual systems listed above is beyond the scope of this
EFB User Guide.
For more detailed information refer to the FCOM, Boeing Manuals, Internet search or YouTube.
VERSION 3.52 (23 FEB 2022) 182
Electronic Flight Bag
Hydraulic Failures Window
• Clicking on the HYDRAULIC TAB in the FAILURES WINDOW will show the following Window.
• Clicking on any of the 3 options under Malfunction Systems, will toggle the system to either
be “OK” system operational, or, “FAIL” system not operational, or “RAND” random failure.
• Clicking on either of the 2 options under Leak Fluid, will toggle the system to either be “OK”
system operational, or, “LEAK” system will slowly Leak Hydraulic Fluid until empty.
• If System A or System B had been set to LEAK,
o The system will simulate a Hydraulic Leak.
o If it is reset to OK before the system empties of fluid, the simulated Leak will stop
and the quantity of fluid remaining will be displayed in the LDU.
o Note: Clicking OK above WILL NOT refill the lost Hydraulic Fluid.
o To re-fill the lost fluid the Fix All Failures Tab in the Failures Window must be clicked.
• The selection will be displayed in white text.
• The system state will change immediately once toggled.
• When exiting the selected tab by either clicking Back or Home, a popup will state Do you
want to Save? Yes / No
The functionality and description of the individual systems listed above is beyond the scope of this
EFB User Guide.
For more detailed information refer to the FCOM, Boeing Manuals, Internet search or YouTube.
VERSION 3.52 (23 FEB 2022) 183
Electronic Flight Bag
System Failures
• Clicking on the SYSTEM TAB in the FAILURES WINDOW will show the following Window.
• Clicking on either of the Autoland options shown, will toggle the system to either be “OK”
system operational, or, “FAIL” system not operational, or “RAND” random failure.
• The selection will be displayed in white text.
• The system state will change immediately once toggled.
• When exiting the selected tab by either clicking Back or Home, a popup will state Do you
want to Save? Yes / No
The functionality and description of the individual systems listed above is beyond the scope of this
EFB User Guide.
For more detailed information refer to the FCOM, Boeing Manuals, Internet search or YouTube.
VERSION 3.52 (23 FEB 2022) 184
Electronic Flight Bag
AIR SYSTEMS Failures Window
• Clicking on the AIR SYSTEMS TAB in the FAILURES WINDOW will show the following Window.
Air Systems Failures Window Page 1 (above) Page 2 (below)
VERSION 3.52 (23 FEB 2022) 185
Electronic Flight Bag
• Clicking on any of the Air System options shown in the previous 2 Windows, will toggle the
system to either be “OK” system operational, or, “FAIL” system not operational, or “RAND”
random failure.
• The selection will be displayed in white text.
• The system state will change immediately once toggled.
• The first 2 listed items have options NONE / DEPRESS / RAND.
• When exiting the selected tab by either clicking Back or Home, a popup will state Do you
want to Save? Yes / No
The functionality and description of the individual systems listed above is beyond the scope of this
EFB User Guide.
For more detailed information refer to the FCOM, Boeing Manuals, Internet search or YouTube.
VERSION 3.52 (23 FEB 2022) 186
Electronic Flight Bag
ENGINES Failures Window
• Clicking on the AIR SYSTEMS TAB in the FAILURES WINDOW will show the following Window.
Engines Failures Window Page 1 (above) Page 2 (below)
VERSION 3.52 (23 FEB 2022) 187
Electronic Flight Bag
• Clicking on any of the Engine options shown in the previous Window Page 1, will toggle the
system to either be “NO” system operational, or, “YES” system will fail, or “RAND” random
failure.
• The selection will be displayed in white text.
• The system state will change immediately once toggled.
• Clicking on any of the Engine options shown in the previous Window Page 2, will toggle the
system to either be “OK” system operational, or, “NO” system not operational, or “RAND”
random failure.
• The selection will be displayed in white text.
• The system state will change immediately once toggled.
• When exiting by either clicking Back or Home, a popup will state Do you want to Save? Yes /
No
The functionality and description of the individual systems listed above is beyond the scope of this
EFB User Guide.
For more detailed information refer to the FCOM, Boeing Manuals, Internet search or YouTube.
VERSION 3.52 (23 FEB 2022) 188
Electronic Flight Bag
ENABLE / DISABLE Failures
ELECTRICS / HYDRAULICS / PRESSURIZATION:
Selecting failures manually, as per previous versions has subtly changed.
If the user elects to selectively Trigger certain failures, clicking on one of the above 3 tabs and
clicking onto the individual item will cycle through the choices of OK / FAIL / RAND (Random).
Selection will display in White text.
Note: Pressurization selections, the first 2 listed items have options NONE / DEPRESS / RAND
When exiting the selected tab by either clicking Back or Home, a popup will state Do you want to
Save? Yes / No
ENABLE RANDOM FAILURES:
By clicking this tab once, ALL items listed within the Electrics / Hydraulics / Pressurization and
Engines tabs will be changed to RAND (Random) failures. RAND in green text will display against
all items.
DISABLE RANDOM FAILURES:
By clicking this tab once, ALL items listed within the Electrics / Hydraulics / Pressurization and
Engines tabs will revert to Normal operation.
VERSION 3.52 (23 FEB 2022) 189
Electronic Flight Bag
FIX ALL FAILURES
Clicking on the FIX ALL FAILURES Tab will re-set any Failures that had been previously set back to
Normal Operational status.
VERSION 3.52 (23 FEB 2022) 190
Electronic Flight Bag
VERSION 3.52 (23 FEB 2022) 191
Electronic Flight Bag
Flow Charts
VERSION 3.52 (23 FEB 2022) 192
Electronic Flight Bag
VERSION 3.52 (23 FEB 2022) 193
Electronic Flight Bag
VERSION 3.52 (23 FEB 2022) 194
Electronic Flight Bag
VERSION 3.52 (23 FEB 2022) 195
Electronic Flight Bag
VERSION 3.52 (23 FEB 2022) 196
Electronic Flight Bag
VERSION 3.52 (23 FEB 2022) 197
Electronic Flight Bag
VERSION 3.52 (23 FEB 2022) 198
Electronic Flight Bag
VERSION 3.52 (23 FEB 2022) 199
Electronic Flight Bag
VERSION 3.52 (23 FEB 2022) 200
Electronic Flight Bag
VERSION 3.52 (23 FEB 2022) 201
Electronic Flight Bag
VERSION 3.52 (23 FEB 2022) 202
Electronic Flight Bag
VERSION 3.52 (23 FEB 2022) 203
Electronic Flight Bag
VERSION 3.52 (23 FEB 2022) 204
Electronic Flight Bag
VERSION 3.52 (23 FEB 2022) 205
Electronic Flight Bag
VERSION 3.52 (23 FEB 2022) 206
Electronic Flight Bag
VERSION 3.52 (23 FEB 2022) 207
Electronic Flight Bag
VERSION 3.52 (23 FEB 2022) 208
Electronic Flight Bag
VERSION 3.52 (23 FEB 2022) 209
Electronic Flight Bag
VERSION 3.52 (23 FEB 2022) 210
Electronic Flight Bag
VERSION 3.52 (23 FEB 2022) 211
Electronic Flight Bag
VERSION 3.52 (23 FEB 2022) 212
Electronic Flight Bag
VERSION 3.52 (23 FEB 2022) 213
Electronic Flight Bag
VERSION 3.52 (23 FEB 2022) 214
Electronic Flight Bag
VERSION 3.52 (23 FEB 2022) 215
Electronic Flight Bag
Change Log
Ver 1.4 10Sep19 Pg19 • Air Stairs Tab
• Air Stairs Description
• Air Stairs Note 5
Pg22 • Optional Accessory Window with added Aspirated TAT Probe
• Aspirated TAT Options
Pg37 • AviTab Keyboard Lockout
Ver 1.5 25Sep19 Pg11 • Updated Main Menu Window Page 2
• Added Failures Tab
Pg15 • Updated Fuel, Payload and CG Window
• New Fuel format – Provision for Fuel Truck Fuelling
Pg16 • Fuel REQ (Required) and ACT (Actual) displayed
Pg20 • Updated Ground Services Window
• Added Fuel Truck Tab
Pg21 • Note 6 – Fuelling Procedure
Pg44 • Updated Main Menu Window Page2
• Added Failures Tab
Pg54 • Failures Window
Pg55 • Electrical Failure Window Page 1 and Page2
Pg56 • Electrical Failure Page3
• Fail procedure
Pg57 • Hydraulic Failure Window
• Fail and Leak Procedure
Pg58 • System Failure – not yet operational
VERSION 3.52 (23 FEB 2022) 216
Electronic Flight Bag
Ver 1.6 15Oct19 Pg14 • Show / Hide passengers in AUTO mode
Pg24 • RA Callouts included in Optional Accessory Window Pg2
Pg25 • RA Callouts included in Optional Accessory Window Pg3/Pg4
• White Bug Options Pg4
• GRD Power Cable Connect Options Pg4
Pg26 • RA Callouts expanded Description
Pg29 • Lag simulation in FMC
Pg30 • AUTO option in Visual Effects Window, Passenger selection
Pg59 • Hydraulic Fluid refill procedure
Ver 1.7 01Nov19 Pg25 • Chrono Digital Seconds included in Optional Accessory
Window Pg4
Pg26 • Chrono Digital Seconds Description
Pg29 • Refuel Time Description
Pg32 • Create Custom NavData included in Aircraft Configuration
Window Pg2
Pg33 • Custom NavData description and Example
Ver 1.7a 11Nov19 Pg27 • XHSI included in Hardware Configuration Window Pg1
• XHSI description
Pg30 • Error No included in Visual Effect Window
• Error No description
Pg32 • Create Custom NavData additional warnings
VERSION 3.52 (23 FEB 2022) 217
Electronic Flight Bag
Ver 1.8 28Nov19 Pg32 • Priority TX Com Radio included in Aircraft Configuration
Window Pg2
• Priority TX Com Radio Description
Pg34 • User NavData Expanded Description
Pg56 • Corrected Door Name
Pg58 • Pressurisation Tab included in Failures Window
Pg63 • Pressurisation Failures Windows Pg1 and Pg2
Pg64 • Pressurisation failures description
Ver 2.0 19Jan20 Pg15 • Insert Fuel, Payload and CG Window and Payload Window
Ver2.0a 20Jan20
Ver2.0b 21Jan20 Pg16 • Insert CG Envelope Window and Layout / STD Weight Settings
Window
Pg17 • Fuel Order Procedure
Pg18 • Payload Warning
Pg19 • Payload Window – Passenger Distribution
Pg20 • Payload Window – Auto Fill Pax Only
Pg21 • Payload Window – Cargo Distribution
Pg22 • Payload Window – Auto Fill Pax and Cargo
Pg23 • CG Envelope Window
Pg24
• Layout / STD Weight Settings Window Zone and Pax Weight
Adjustment
Pg25
• Layout / STD Weight Settings Window Crew and Galley
Weight Adjustment
Pg34
• Remove V2+15, V2+20 display option
Pg35
• Added option for displaying PFD FMC Flap/Speed
VERSION 3.52 (23 FEB 2022) 218
Electronic Flight Bag
Ver3.39.16c 06FEB20 Pg15 • Fuel, Payload, CG, OPT Window
Pg17 • Updated Keypad Options
Pg18 • Updated Keypad Options
Pg19 • Fuel, Payload and CG Window
Pg20 • CG Envelope Window
Pg21 • Updated Keypad
Pg24 • Updated Keypad
Pg25 • Updated Keypad
Pg26 • Add Random Pax procedure
Pg27 • Updated Keypad
Pg28 • Updated Keypad
Pg29 • Updated CG Envelope Window
Pg30 • Updated Keypad
Pg31 • Updated Keypad
Pg32 • Added Takeoff Performance Window
Pg33 • Updated Keypad
Pg34 • Added Performance Landing Window
Pg35 • Performance Landing Page 1 description
Pg36 • Performance Landing Page 2 description
Pg48 • Added AP Yoke Neutral Tol
Pg49 • AP Yoke Neutral description
Pg50 • Added Flight Director Helper
Pg51 • Flight Director Helper description
VERSION 3.52 (23 FEB 2022) 219
Electronic Flight Bag
Ver3.39.25 19FEB20 Pg16 • Landing Rate Calculator
Pg25 • Payload Window – Pax Auto Fill reword description
Pg44 • Update Optional Accessory Window Pg4
Pg45 • MMR Backlight description
• PFD Vref description
• TCAS Dotted Range description
Ver3.40rc3 17MAR20 Pg70 • Updated Load / Save Window
Pg76 • Updated Load / Save Flight Window
• Save Flight procedure
Pg77 • Load Flight procedure
Ver3.40.15 15APR20 • Re-organise manual to align with the new EFB flow
Pg90 • Added Flow Charts
Ver3. 26AUG20 Pg16 • Approach Rating Tab
Pg17 • Landing and Approach Calculator description
Pg18 • Approach Rating Window
Pg67 • Optional Accessories Window – Takeoff FD HDG SEL
• Optional Accessories Window INIT REF Button – Smart
Pg69 • Takeoff FD HDG SEL description
• INIT REF Button – Smart description
Pg70 • FO Callouts description
Pg73 • Hardware Configuration CFY description
• Hardware Configuration Jetway Power description
Pg79 • Aircraft Configuration SYNC Pilot QNH Minimum
• Aircraft Configuration SYNC Pilot STDBY BARO
• Headset COM Radio
Pg88 • Detailed Hardware Calibration Instructions
VERSION 3.52 (23 FEB 2022) 220
Electronic Flight Bag
Ver3.45 31DEC20 Pg61 • Additional 4 Save / Load Tabs
Pg62 • Save Flight page 2
Pg71 • Optional Accessory Window Pg5
Pg72 – • VNAV Variants
Pg77
Pg78 – • Thrust Adjustments
Pg79
Pg80 • Optional Accessory Window Pg6
• VOR LOC / LVAV ARM
• FMC MODEL 2485
Pg81 • FMC MODEL 2485 Different selections
Pg88 • Visual Effects Window Pg2
Pg124 • Load / Save Flight Pg2 notation
Pg125 • Load / Save Flight Window Pg2
Pg127
• Display and Variant Pg6 notation
Ver3.45.9 13JAN21 Pg98 • Optional Accessory Window Pg6
Pg99 • RAAS detailed description
Pg100 • Airstairs / Engine Start Switch Auto / Probe Heat
Switch Auto / Autoland Fail
Ver3.47.13 04APR21 Re-write Display and Variants sequence and update all
functionality.
Ver3.49.6 20JUN21 Pg92 • ILS / GLS Annunciates
Pg93 • No Smoking Voice
Recorder Switch
Analog Standby Gauge
Yaw Damper Gauge
MCP SPD / ALT INTV Button
Pg103 • Ground Speed on PFD
Pg110 • GW Entry Inhibit
Pg147 • Vanish_Y Value /400 – 600/
VERSION 3.52 (23 FEB 2022) 221
Electronic Flight Bag
Ver3.49.17 06SEP21 Pg29 • Revised Pax and FA weights
Pg41 • Revised Pax weights
Pg42 • Revised FA weights
Pg56 – • Door Commands Window Enhancement
Pg57
Pg95 • MCP Panel type selection
• RMI selection
Pg105 • Eng Oil Quantity measurement
Pg106 • VNAV Speed Band Description
Pg113 • Plan/Fuel Selection
Pg114
• Plan/Fuel Selection Description
Ver3.51 07Nov21 Pg13 • Load Autosaved Flight
Pg56- • Door Commands Window
58
Pg71 • Save Load Window
Pg72 • Load Autosaved Flight
Pg77- • Load / Save Flight
78
Pg106 • ND Airport Filter MIN RW
Pg113 • VNAV Wakeup Idle SPD 5 – 15
Ver3.52 23Feb22 Full update
VERSION 3.52 (23 FEB 2022) 222
You might also like
- Mapping Experiences - A Complete Guide To Creating Value Through Journeys, Blueprints, and Diagrams - Jim Kalbach0% (1)Mapping Experiences - A Complete Guide To Creating Value Through Journeys, Blueprints, and Diagrams - Jim Kalbach42 pages
- Supplement Airplane Maintenance Manual: Cessna 172 TAE 125-01No ratings yetSupplement Airplane Maintenance Manual: Cessna 172 TAE 125-01156 pages
- Aircraft Systems: Auto Flight - Aoc Functions0% (1)Aircraft Systems: Auto Flight - Aoc Functions18 pages
- Adjustment - Check and Correction of Vertical Z and Horizontal Y Vibrations Main RotorNo ratings yetAdjustment - Check and Correction of Vertical Z and Horizontal Y Vibrations Main Rotor19 pages
- European Aviation Safety Agency: Easa Restricted-Type Certificate Data Sheet EASA - IM.A.351No ratings yetEuropean Aviation Safety Agency: Easa Restricted-Type Certificate Data Sheet EASA - IM.A.35122 pages
- Global Series Environmental Corrosion Guidelines - December 2016100% (1)Global Series Environmental Corrosion Guidelines - December 201653 pages
- Service Bulletin Atr72: Transmittal Sheet Revision No. 12No ratings yetService Bulletin Atr72: Transmittal Sheet Revision No. 1216 pages
- Vol5 - Aircraft Operating Manual - Part - 2No ratings yetVol5 - Aircraft Operating Manual - Part - 2126 pages
- Global 6000-5000 VFD - Hydraulics System CardNo ratings yetGlobal 6000-5000 VFD - Hydraulics System Card1 page
- Bombardier CRJ 00-Automatic Flight Control SystemNo ratings yetBombardier CRJ 00-Automatic Flight Control System32 pages
- Section 17: Audio Voice Alerting Device - AVADNo ratings yetSection 17: Audio Voice Alerting Device - AVAD4 pages
- "Advanced Turboprops", "Unducted Fans", "Propfans", and "Open Rotor Propulsion Systems"No ratings yet"Advanced Turboprops", "Unducted Fans", "Propfans", and "Open Rotor Propulsion Systems"4 pages
- Introduction to Fly-by-Wire Flight Control Systems: The professional pilot’s guide to understanding modern aircraft controlsFrom EverandIntroduction to Fly-by-Wire Flight Control Systems: The professional pilot’s guide to understanding modern aircraft controlsNo ratings yet
- Aerospace Actuators V3: European Commercial Aircraft and Tiltrotor AircraftFrom EverandAerospace Actuators V3: European Commercial Aircraft and Tiltrotor AircraftNo ratings yet
- Detcon Model FP-524D: Instruction ManualNo ratings yetDetcon Model FP-524D: Instruction Manual43 pages
- Grade-05 Maths Number and Place Value Aus (PPT-PDF)100% (1)Grade-05 Maths Number and Place Value Aus (PPT-PDF)18 pages
- Fermilab Cypher: Building A Document To Detail The Solution(s) of The Fermilab Cypher'No ratings yetFermilab Cypher: Building A Document To Detail The Solution(s) of The Fermilab Cypher'9 pages
- Eventid 165 Soc213 Possible Data Exfiltration DetectedNo ratings yetEventid 165 Soc213 Possible Data Exfiltration Detected16 pages
- DH AI Rad Companion Chest CT Whitepaper 2No ratings yetDH AI Rad Companion Chest CT Whitepaper 218 pages
- Presentation On Research Paperarial FontNo ratings yetPresentation On Research Paperarial Font9 pages
- Tricks and Tips HTTP - Tappingintoc3d.blogspotNo ratings yetTricks and Tips HTTP - Tappingintoc3d.blogspot18 pages
- Theory of Computation: Course Outcomes: On Completion of The Course, The Students Will BeNo ratings yetTheory of Computation: Course Outcomes: On Completion of The Course, The Students Will Be9 pages
- Atago Digital Refractometer Data Transmission ManualNo ratings yetAtago Digital Refractometer Data Transmission Manual1 page
- Lec 03 Architect - Client CommunicationNo ratings yetLec 03 Architect - Client Communication19 pages
- P80-Secure and Efficient Data Accessibility inNo ratings yetP80-Secure and Efficient Data Accessibility in6 pages
- Data Archiving in Sales and DistributionNo ratings yetData Archiving in Sales and Distribution96 pages
- Complete (Original PDF) Microsoft Office 2016: in Practice by Randy Nordell PDF For All Chapters100% (7)Complete (Original PDF) Microsoft Office 2016: in Practice by Randy Nordell PDF For All Chapters41 pages
- Download Complete Industry 4.0 Technologies for Business Excellence: Frameworks, Practices, and Applications (Demystifying Technologies for Computational Excellence) 1st Edition Shivani Bali (Editor) PDF for All Chapters100% (3)Download Complete Industry 4.0 Technologies for Business Excellence: Frameworks, Practices, and Applications (Demystifying Technologies for Computational Excellence) 1st Edition Shivani Bali (Editor) PDF for All Chapters65 pages
- Mapping Experiences - A Complete Guide To Creating Value Through Journeys, Blueprints, and Diagrams - Jim KalbachMapping Experiences - A Complete Guide To Creating Value Through Journeys, Blueprints, and Diagrams - Jim Kalbach
- Supplement Airplane Maintenance Manual: Cessna 172 TAE 125-01Supplement Airplane Maintenance Manual: Cessna 172 TAE 125-01
- Adjustment - Check and Correction of Vertical Z and Horizontal Y Vibrations Main RotorAdjustment - Check and Correction of Vertical Z and Horizontal Y Vibrations Main Rotor
- European Aviation Safety Agency: Easa Restricted-Type Certificate Data Sheet EASA - IM.A.351European Aviation Safety Agency: Easa Restricted-Type Certificate Data Sheet EASA - IM.A.351
- Global Series Environmental Corrosion Guidelines - December 2016Global Series Environmental Corrosion Guidelines - December 2016
- Service Bulletin Atr72: Transmittal Sheet Revision No. 12Service Bulletin Atr72: Transmittal Sheet Revision No. 12
- "Advanced Turboprops", "Unducted Fans", "Propfans", and "Open Rotor Propulsion Systems""Advanced Turboprops", "Unducted Fans", "Propfans", and "Open Rotor Propulsion Systems"
- Introduction to Fly-by-Wire Flight Control Systems: The professional pilot’s guide to understanding modern aircraft controlsFrom EverandIntroduction to Fly-by-Wire Flight Control Systems: The professional pilot’s guide to understanding modern aircraft controls
- Aerospace Actuators V3: European Commercial Aircraft and Tiltrotor AircraftFrom EverandAerospace Actuators V3: European Commercial Aircraft and Tiltrotor Aircraft
- Grade-05 Maths Number and Place Value Aus (PPT-PDF)Grade-05 Maths Number and Place Value Aus (PPT-PDF)
- Fermilab Cypher: Building A Document To Detail The Solution(s) of The Fermilab Cypher'Fermilab Cypher: Building A Document To Detail The Solution(s) of The Fermilab Cypher'
- Eventid 165 Soc213 Possible Data Exfiltration DetectedEventid 165 Soc213 Possible Data Exfiltration Detected
- Theory of Computation: Course Outcomes: On Completion of The Course, The Students Will BeTheory of Computation: Course Outcomes: On Completion of The Course, The Students Will Be
- Atago Digital Refractometer Data Transmission ManualAtago Digital Refractometer Data Transmission Manual
- Complete (Original PDF) Microsoft Office 2016: in Practice by Randy Nordell PDF For All ChaptersComplete (Original PDF) Microsoft Office 2016: in Practice by Randy Nordell PDF For All Chapters
- Download Complete Industry 4.0 Technologies for Business Excellence: Frameworks, Practices, and Applications (Demystifying Technologies for Computational Excellence) 1st Edition Shivani Bali (Editor) PDF for All ChaptersDownload Complete Industry 4.0 Technologies for Business Excellence: Frameworks, Practices, and Applications (Demystifying Technologies for Computational Excellence) 1st Edition Shivani Bali (Editor) PDF for All Chapters