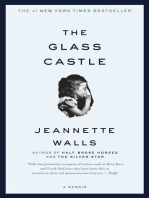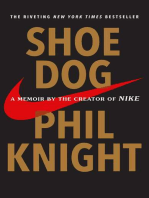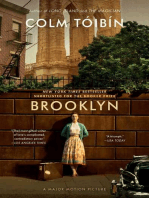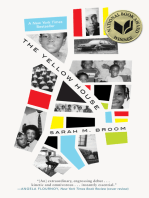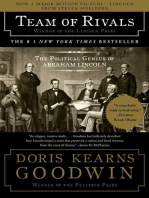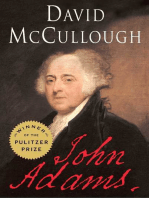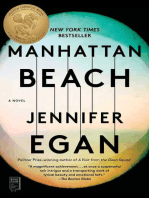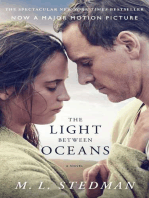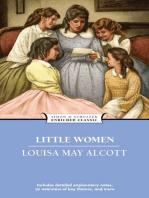0 ratings0% found this document useful (0 votes)
15 viewsArbuli Obarito
Arbuli Obarito
Uploaded by
PGoogle Cloud Print will be deprecated in December 2020, so users need to find alternative printing methods. Starting January 1, 2021, Google Cloud Print will no longer be supported and devices will not be able to print using it across all operating systems. The document provides instructions for printing from Chrome on computers and mobile devices directly to a standard printer by selecting the printer and changing print settings. It also explains how to save documents to Google Drive from the print preview in Chrome.
Copyright:
© All Rights Reserved
Available Formats
Download as PDF, TXT or read online from Scribd
Arbuli Obarito
Arbuli Obarito
Uploaded by
P0 ratings0% found this document useful (0 votes)
15 views1 pageGoogle Cloud Print will be deprecated in December 2020, so users need to find alternative printing methods. Starting January 1, 2021, Google Cloud Print will no longer be supported and devices will not be able to print using it across all operating systems. The document provides instructions for printing from Chrome on computers and mobile devices directly to a standard printer by selecting the printer and changing print settings. It also explains how to save documents to Google Drive from the print preview in Chrome.
Copyright
© © All Rights Reserved
Available Formats
PDF, TXT or read online from Scribd
Share this document
Did you find this document useful?
Is this content inappropriate?
Google Cloud Print will be deprecated in December 2020, so users need to find alternative printing methods. Starting January 1, 2021, Google Cloud Print will no longer be supported and devices will not be able to print using it across all operating systems. The document provides instructions for printing from Chrome on computers and mobile devices directly to a standard printer by selecting the printer and changing print settings. It also explains how to save documents to Google Drive from the print preview in Chrome.
Copyright:
© All Rights Reserved
Available Formats
Download as PDF, TXT or read online from Scribd
Download as pdf or txt
0 ratings0% found this document useful (0 votes)
15 views1 pageArbuli Obarito
Arbuli Obarito
Uploaded by
PGoogle Cloud Print will be deprecated in December 2020, so users need to find alternative printing methods. Starting January 1, 2021, Google Cloud Print will no longer be supported and devices will not be able to print using it across all operating systems. The document provides instructions for printing from Chrome on computers and mobile devices directly to a standard printer by selecting the printer and changing print settings. It also explains how to save documents to Google Drive from the print preview in Chrome.
Copyright:
© All Rights Reserved
Available Formats
Download as PDF, TXT or read online from Scribd
Download as pdf or txt
You are on page 1of 1
Print from Chrome
You can print from Chrome with your computer or mobile device.
Migrate from Cloud Print
Google Cloud Print will be deprecated in December 2020.
Before the end of 2020: We recommend that you find another way to meet your
printing needs.
Starting January 1, 2021: Google Cloud Print won't be supported. Devices across
all operating systems can't print with Google Cloud Print.
Computer AndroidiPhone & iPad
To print from a Chromebook, learn how to set up a printer.
Print from a standard printer
To set up your printer, follow the instructions from your printer manufacturer.
On your computer, open Chrome.
Open the page, image, or file you want to print.
Click File and then Print. Or, use a keyboard shortcut:
Windows & Linux: Ctrl + p
Mac: „30 + p
In the window that appears, select the destination and change your preferred print
settings.
Click Print.
Save to Google Drive from print preview
You can save documents to Google Drive from print preview.
To save from Print Preview
Important: Make sure you installed the Save to Google Drive extension.
On your computer, open Chrome.
Open the page, image, or file you want to print.
Click File and then Print. Or, use a keyboard shortcut:
Windows & Linux: Ctrl + p
Mac: „30 + p
In the window that appears, select “Save to Google Drive” as the destination. You
may have to manually select from “See more.”
Click Save.
To save with Backup and Sync or with Drive File Stream:
Important: To save to Google Drive from print preview, make sure you have
Backup and Sync or Drive File Stream installed.
Click Save as PDF.
Upload the PDF to Drive through Backup and Sync or Drive File Stream.
To upload to Drive with the Drive website:
Click Save as PDF.
Go to drive.google.com.
Click + and select File upload.
Select a folder.
Give feedback about this article
You might also like
- The Subtle Art of Not Giving a F*ck: A Counterintuitive Approach to Living a Good LifeFrom EverandThe Subtle Art of Not Giving a F*ck: A Counterintuitive Approach to Living a Good LifeRating: 4 out of 5 stars4/5 (5941)
- The Gifts of Imperfection: Let Go of Who You Think You're Supposed to Be and Embrace Who You AreFrom EverandThe Gifts of Imperfection: Let Go of Who You Think You're Supposed to Be and Embrace Who You AreRating: 4 out of 5 stars4/5 (1108)
- Never Split the Difference: Negotiating As If Your Life Depended On ItFrom EverandNever Split the Difference: Negotiating As If Your Life Depended On ItRating: 4.5 out of 5 stars4.5/5 (887)
- Hidden Figures: The American Dream and the Untold Story of the Black Women Mathematicians Who Helped Win the Space RaceFrom EverandHidden Figures: The American Dream and the Untold Story of the Black Women Mathematicians Who Helped Win the Space RaceRating: 4 out of 5 stars4/5 (925)
- Grit: The Power of Passion and PerseveranceFrom EverandGrit: The Power of Passion and PerseveranceRating: 4 out of 5 stars4/5 (598)
- Shoe Dog: A Memoir by the Creator of NikeFrom EverandShoe Dog: A Memoir by the Creator of NikeRating: 4.5 out of 5 stars4.5/5 (545)
- The Hard Thing About Hard Things: Building a Business When There Are No Easy AnswersFrom EverandThe Hard Thing About Hard Things: Building a Business When There Are No Easy AnswersRating: 4.5 out of 5 stars4.5/5 (354)
- Elon Musk: Tesla, SpaceX, and the Quest for a Fantastic FutureFrom EverandElon Musk: Tesla, SpaceX, and the Quest for a Fantastic FutureRating: 4.5 out of 5 stars4.5/5 (476)
- Her Body and Other Parties: StoriesFrom EverandHer Body and Other Parties: StoriesRating: 4 out of 5 stars4/5 (831)
- The Emperor of All Maladies: A Biography of CancerFrom EverandThe Emperor of All Maladies: A Biography of CancerRating: 4.5 out of 5 stars4.5/5 (274)
- The World Is Flat 3.0: A Brief History of the Twenty-first CenturyFrom EverandThe World Is Flat 3.0: A Brief History of the Twenty-first CenturyRating: 3.5 out of 5 stars3.5/5 (2272)
- The Yellow House: A Memoir (2019 National Book Award Winner)From EverandThe Yellow House: A Memoir (2019 National Book Award Winner)Rating: 4 out of 5 stars4/5 (99)
- The Little Book of Hygge: Danish Secrets to Happy LivingFrom EverandThe Little Book of Hygge: Danish Secrets to Happy LivingRating: 3.5 out of 5 stars3.5/5 (419)
- Devil in the Grove: Thurgood Marshall, the Groveland Boys, and the Dawn of a New AmericaFrom EverandDevil in the Grove: Thurgood Marshall, the Groveland Boys, and the Dawn of a New AmericaRating: 4.5 out of 5 stars4.5/5 (270)
- The Sympathizer: A Novel (Pulitzer Prize for Fiction)From EverandThe Sympathizer: A Novel (Pulitzer Prize for Fiction)Rating: 4.5 out of 5 stars4.5/5 (122)
- Team of Rivals: The Political Genius of Abraham LincolnFrom EverandTeam of Rivals: The Political Genius of Abraham LincolnRating: 4.5 out of 5 stars4.5/5 (235)
- A Heartbreaking Work Of Staggering Genius: A Memoir Based on a True StoryFrom EverandA Heartbreaking Work Of Staggering Genius: A Memoir Based on a True StoryRating: 3.5 out of 5 stars3.5/5 (232)
- On Fire: The (Burning) Case for a Green New DealFrom EverandOn Fire: The (Burning) Case for a Green New DealRating: 4 out of 5 stars4/5 (75)
- Seismic Design Code - Part I - : For Buildings Design ProvisionsDocument300 pagesSeismic Design Code - Part I - : For Buildings Design ProvisionsPNo ratings yet
- The Unwinding: An Inner History of the New AmericaFrom EverandThe Unwinding: An Inner History of the New AmericaRating: 4 out of 5 stars4/5 (45)
- Classification of The Real Roots of The Quartic Equation and Their Pythagorean TunesDocument14 pagesClassification of The Real Roots of The Quartic Equation and Their Pythagorean TunesPNo ratings yet
- UntitledDocument300 pagesUntitledPNo ratings yet
- Table F.2 Stiffness of Beams in The Case of Frames With Fixed NodesDocument300 pagesTable F.2 Stiffness of Beams in The Case of Frames With Fixed NodesPNo ratings yet
- I 22 P100 1 2013 Part4 EnglishDocument19 pagesI 22 P100 1 2013 Part4 EnglishPNo ratings yet
- General Arrangement of PilingDocument8 pagesGeneral Arrangement of PilingPNo ratings yet
- Prabir K Bnado - Papers On J C BoseDocument43 pagesPrabir K Bnado - Papers On J C BosePNo ratings yet
- CONNECTION: UB305X165X40BS5950 - Base Plate: AdminDocument3 pagesCONNECTION: UB305X165X40BS5950 - Base Plate: AdminPNo ratings yet