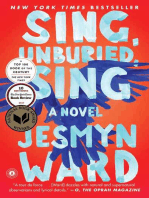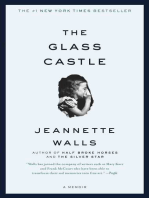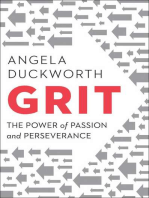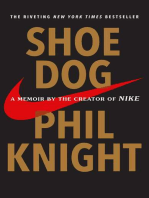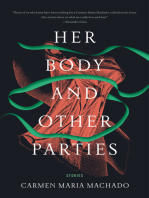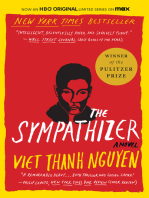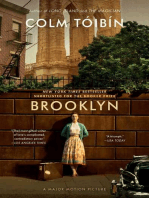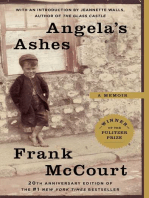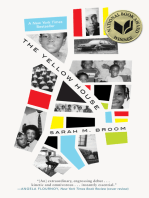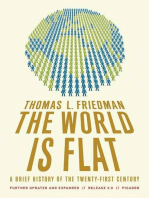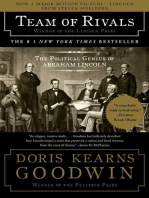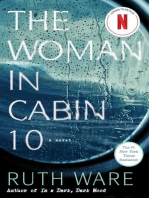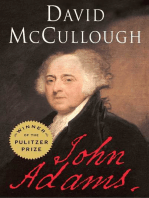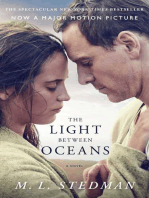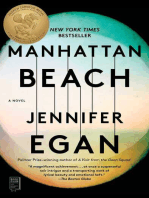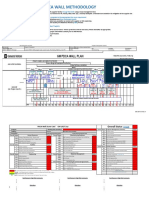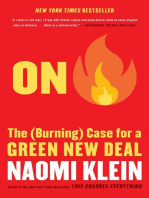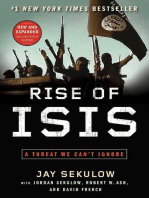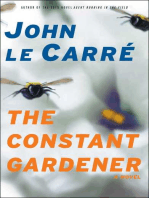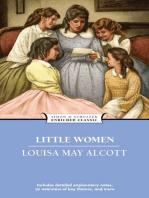0 ratings0% found this document useful (0 votes)
18 viewsVBA Guide Sheet
VBA Guide Sheet
Uploaded by
Mostafa Abd ElalemCopyright:
© All Rights Reserved
Available Formats
Download as PDF or read online from Scribd
VBA Guide Sheet
VBA Guide Sheet
Uploaded by
Mostafa Abd Elalem0 ratings0% found this document useful (0 votes)
18 views7 pagesCopyright
© © All Rights Reserved
Available Formats
PDF or read online from Scribd
Share this document
Did you find this document useful?
Is this content inappropriate?
Copyright:
© All Rights Reserved
Available Formats
Download as PDF or read online from Scribd
Download as pdf
0 ratings0% found this document useful (0 votes)
18 views7 pagesVBA Guide Sheet
VBA Guide Sheet
Uploaded by
Mostafa Abd ElalemCopyright:
© All Rights Reserved
Available Formats
Download as PDF or read online from Scribd
Download as pdf
You are on page 1of 7
Excel Macros — Quick Guide to VBA Coding
Contents
Adding a Button to an Excel Spreadshect....
Variable Types in VBA
IF Statements IN VBA...
Strings of Text in VBA
Programing Loops in VBA...
Cell Properti
Record Macro.
Addi a Button to an Excel Spreadsheet
Locate the Controls panel on the Developer toolbar, and then click the Insert item.
From the Insert menu, click the first item, which is a button:
Now move your mouse to your
spreadsheet. Hold down your
Ce mouse and draw out a
5 rectangular button. As soon as
On ZS © you let go of the left mouse
O45 wl button you'll see the Assign
ActiveX Controls Macro dialogue box appear:
ofMaal
BosBen.
Select your Macro from the list and click OK.
You can edit the text on a button. Right click the
button to see a menu appear. From the menu,
select Edit Text:
When you select Edit Text, a cursor will appear at the start of the text, and you can
name the button
Variable Types in VBA
In order to set a variable, you must declare the type of variable you are setting. This can
be done using ‘Dim’
Example: Dim MyVariable as integer
Example 2: Dim MyVariable as Integer = 5 Sub Vartapie Practice)
Dim Myitunber As Inceger
Variable types and values can be declared in the same
or different lines in VBA. Variable names cannot start wymamber = 10
with @ number, have spaces, or include special End Sub
characters
The various types of variables you can declare are:
As Integer
AsLong (alternative to As Integer, used when storing many numbers in one variable)
As Single (used to store precision data, and store many decimal places)
As Double (similar to As Single, but more precise)
As String (used when storing words or characters)
IF Statements in VBA
Programming in any language is heavily reliant on Conditional Logic like the IF
Statement. It allows you to go down different paths, depending on an initial condition.
The structure of a VBA IF Statement looks like this:
If Then
<'CODE HERE>
End If
You start with the word If (uppercase "I" lowercase "f"). After a space, you have a
condition that you want to test. This conditional is something that can either be TRUE or
FALSE. After your condition, you type a space followed by the word Then (uppercase
). An If Statement ends with the words End If.
Create a new Sub in your coding window, and call it If_Test_1. Add the following code
for your Sub:
Dim MyNummber As Integer Sub If_Test_10)
MyNumber = 10
lf MyNumber = 10 Then
MsgBox “Number = 10"
MyNumber = 10
If MyNumber
Dim MyNunmber As Integer
MsgBox "Number
10 Then
End If
End if End Sub
Operator Meaning
= Has a value of
< Less than
> Greater than
<= Less than or equal to
>= Greater than or equal to
<> Not equal to
Sub If Test_30)
Dam Myunmber As Integer
MyNumber =
MS Miogbox Miunber ¢" ie Less than 20"
End If
End Sub
Strings of Text in VBA
Setting up a variable to hold text is quite straightforward. You simply Dim a variable As
String
Dim MyString As String
To store text inside of your variable you need to surround it with double quotes:
MyString = "Some text”
Even if you place numbers between double quotes they still gets treated as text and not
Integers
MyString = "25"
The above line means store 25 as text, and NOT store the number 25
You can place text into a cell on your spreadsheet
Dim MyString As String
MyString = "Some text"
ActiveCell. Value = MyString
And you can get text out of cell on your spreadsheet
Dim MyString As String
MyString = ActiveCell. Value
Programing Loops in VBA
The most common type of loop is called a For Loop. Bear in mind that a For Loop goes
round and round until it meets an end condition. Once the end condition is met then the
programming flow will continue downward, in its natural direction.
The following will run you through an Seb TeopExanpie ()
example of a sample code involving a For Dim scaxcimaber as Tavege=
Loop. Dim EndNunber As Integer
Dim answer As Integer
answer = 1
Endlumber = 5
We've added a new Integer variable For StartNumber = 1 To End¥unber
called answer. The message box has been
moved to the end. Between the For line answer = answer + StartNunber
and the Next line we have some new code.
This: Next StartNunber
MsgBox answer
answer = answer + StartNumber
End Sub
To understand this line, start after the equal
sign:
answer + StartNumber
This says, "Add together whatever is stored in the variable called answer and whatever
is stored in the variable called StartNumber. However, we haven't stored anything in
the answer variable yet. So what value does it hold? If you don't store a value in an
Integer variable then it gets set to 0. TheStartNumber variable is 1 the first time round
the loop. So the sum on the right of the equal sign is really this:
o+4
When VBA has finished calculating this it needs to store the result somewhere. That
"somewhere" is whatever you have to the left of the equal sign. We have the variable
called answer to the left of the equal sign. So this is where VBA stores the result of 0 +
1. In other words, the answer variable will be overwritten with the new value.
The next time round the loop the two variables to the right of the equal sign will hold the
following values:
142
The third time round the loop the two variables to the right of the equal sign will be this:
343
But by going round the loop 5 times, we've added up the numbers from 4 to 5. This
gives a value of 15. Run your programme and test it out. The message box should
display an answer of 15.
Now run the code. The message box displays 5 times, once for each time round the
loop. This time, the values will be the same as from our table above, from the left-hand
column under answer =
Cell Properties
As well as referring to cells on a spreadsheet with Range you can use Cells. The Cells.
property has an Item property that you use to reference the cells on your spreadsheet.
Worksheets(“Sheet1”).Activate [selects the sheet]
Range(“A1”).Select or Range(“A1:B1”).Select [this selects the cell]
Or alternatively:
Cells.ltem(Row, Column)
The Row is always a number. But the column can be a number or letter:
Cells.ltem(1, 1)
Cells.Item(1, "A")x"*
You can shorten this even further and get rid of the Item property altogether:
Cells(1, 1)
Cells(1, "A")
After selecting a cell, you can do a range of functions on that cell like
Range(“A1”).copy, Range(“A1”).paste, Range(“A1”).Value = “NewValue”,
Range(“A1”).Offset(1,1) are a couple examples
Record Macro
1. On the Tools menu, point to Macro, and then click Record New Macro.
In the Macro name box, enter a name for the macro. Notes
The first character of the macro name must be a letter. Other characters can be letters,
numbers, or underscore characters. Spaces are not allowed in a macro name; an
underscore character works well as a word separator
Do not use a macro name that is also a cell reference or you can get an error message
that the macro name is not valid.
If you want to run the macro by pressing a keyboard shortcut key, enter a letter in
the Shortcut key box. You can use CTRL# letter (for lowercase letters) or
CTRL+SHIFT+ letter (for uppercase letters), where letter is any letter key on the
keyboard. The shortcut key letter you use cannot be a number or special character
such as @ or #
NOTE The shortcut key will override any equivalent default Microsoft Excel shortcut
keys while the workbook that contains the macro is open
In the Store macro in box, click the location where you want to store the macro.
If you want a macro to be available whenever you use Excel, select Personal Macro
Workbook.
. If you want to include a description of the macro, type it in the Description box.
Click OK. If you want the macro to run relative to the position of the active cell, record it
using relative cell references. On the Stop Recording toolbar, click Relative
Reference so that itis selected. Excel will continue to record macros with relative
references until you quit Excel or until you click Relative Reference again, so that itis
not selected.
Carry out the actions you want to record.
. On the Stop Recording toolbar, click Stop Recording . [31]
You might also like
- The Subtle Art of Not Giving a F*ck: A Counterintuitive Approach to Living a Good LifeFrom EverandThe Subtle Art of Not Giving a F*ck: A Counterintuitive Approach to Living a Good LifeRating: 4 out of 5 stars4/5 (5892)
- The Gifts of Imperfection: Let Go of Who You Think You're Supposed to Be and Embrace Who You AreFrom EverandThe Gifts of Imperfection: Let Go of Who You Think You're Supposed to Be and Embrace Who You AreRating: 4 out of 5 stars4/5 (1103)
- Never Split the Difference: Negotiating As If Your Life Depended On ItFrom EverandNever Split the Difference: Negotiating As If Your Life Depended On ItRating: 4.5 out of 5 stars4.5/5 (871)
- Grit: The Power of Passion and PerseveranceFrom EverandGrit: The Power of Passion and PerseveranceRating: 4 out of 5 stars4/5 (597)
- Hidden Figures: The American Dream and the Untold Story of the Black Women Mathematicians Who Helped Win the Space RaceFrom EverandHidden Figures: The American Dream and the Untold Story of the Black Women Mathematicians Who Helped Win the Space RaceRating: 4 out of 5 stars4/5 (912)
- Shoe Dog: A Memoir by the Creator of NikeFrom EverandShoe Dog: A Memoir by the Creator of NikeRating: 4.5 out of 5 stars4.5/5 (543)
- The Hard Thing About Hard Things: Building a Business When There Are No Easy AnswersFrom EverandThe Hard Thing About Hard Things: Building a Business When There Are No Easy AnswersRating: 4.5 out of 5 stars4.5/5 (352)
- Elon Musk: Tesla, SpaceX, and the Quest for a Fantastic FutureFrom EverandElon Musk: Tesla, SpaceX, and the Quest for a Fantastic FutureRating: 4.5 out of 5 stars4.5/5 (474)
- Her Body and Other Parties: StoriesFrom EverandHer Body and Other Parties: StoriesRating: 4 out of 5 stars4/5 (830)
- The Sympathizer: A Novel (Pulitzer Prize for Fiction)From EverandThe Sympathizer: A Novel (Pulitzer Prize for Fiction)Rating: 4.5 out of 5 stars4.5/5 (122)
- The Emperor of All Maladies: A Biography of CancerFrom EverandThe Emperor of All Maladies: A Biography of CancerRating: 4.5 out of 5 stars4.5/5 (272)
- The Little Book of Hygge: Danish Secrets to Happy LivingFrom EverandThe Little Book of Hygge: Danish Secrets to Happy LivingRating: 3.5 out of 5 stars3.5/5 (414)
- The Yellow House: A Memoir (2019 National Book Award Winner)From EverandThe Yellow House: A Memoir (2019 National Book Award Winner)Rating: 4 out of 5 stars4/5 (99)
- The World Is Flat 3.0: A Brief History of the Twenty-first CenturyFrom EverandThe World Is Flat 3.0: A Brief History of the Twenty-first CenturyRating: 3.5 out of 5 stars3.5/5 (2270)
- Devil in the Grove: Thurgood Marshall, the Groveland Boys, and the Dawn of a New AmericaFrom EverandDevil in the Grove: Thurgood Marshall, the Groveland Boys, and the Dawn of a New AmericaRating: 4.5 out of 5 stars4.5/5 (269)
- Team of Rivals: The Political Genius of Abraham LincolnFrom EverandTeam of Rivals: The Political Genius of Abraham LincolnRating: 4.5 out of 5 stars4.5/5 (235)
- A Heartbreaking Work Of Staggering Genius: A Memoir Based on a True StoryFrom EverandA Heartbreaking Work Of Staggering Genius: A Memoir Based on a True StoryRating: 3.5 out of 5 stars3.5/5 (232)
- GM 1927 31a PDCA Wall ScorecardDocument10 pagesGM 1927 31a PDCA Wall ScorecardMostafa Abd ElalemNo ratings yet
- On Fire: The (Burning) Case for a Green New DealFrom EverandOn Fire: The (Burning) Case for a Green New DealRating: 4 out of 5 stars4/5 (74)
- The Unwinding: An Inner History of the New AmericaFrom EverandThe Unwinding: An Inner History of the New AmericaRating: 4 out of 5 stars4/5 (45)
- Impact Detail Report 850455495Document3 pagesImpact Detail Report 850455495Mostafa Abd ElalemNo ratings yet
- GM 1927 14 Maintenance ChecklistDocument7 pagesGM 1927 14 Maintenance ChecklistMostafa Abd ElalemNo ratings yet
- GM 1927 16 Process Control Plan Audit PCPADocument7 pagesGM 1927 16 Process Control Plan Audit PCPAMostafa Abd ElalemNo ratings yet
- Writing Effective Action PlansDocument6 pagesWriting Effective Action PlansMostafa Abd ElalemNo ratings yet
- Excel The Smart Way 51 Tips Ebook FinalDocument59 pagesExcel The Smart Way 51 Tips Ebook FinalMostafa Abd ElalemNo ratings yet
- 5S CQI GQA ChecklistDocument4 pages5S CQI GQA ChecklistMostafa Abd ElalemNo ratings yet