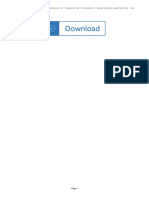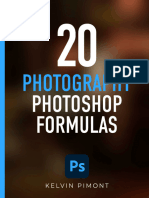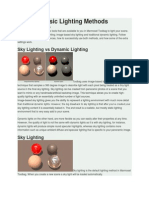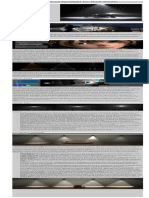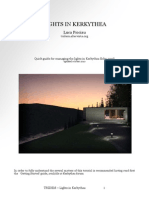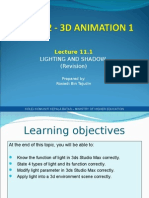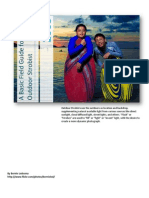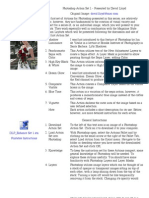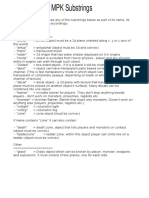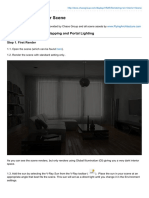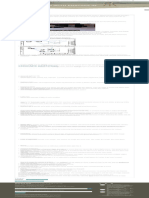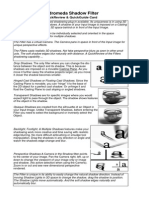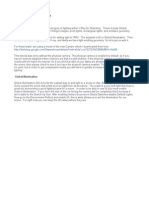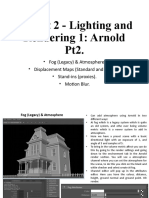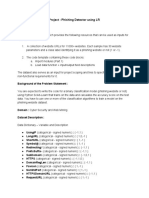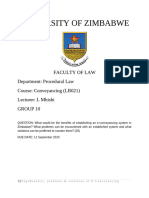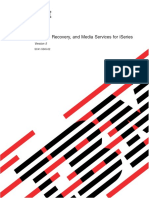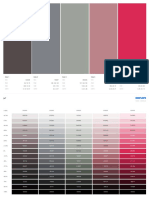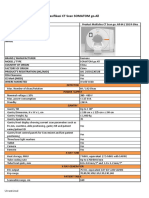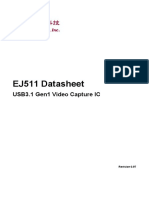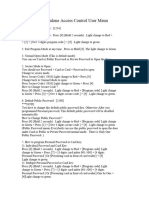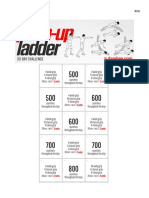Manual TwilightRender 1.4.5 Part4
Manual TwilightRender 1.4.5 Part4
Uploaded by
jelly_021Copyright:
Available Formats
Manual TwilightRender 1.4.5 Part4
Manual TwilightRender 1.4.5 Part4
Uploaded by
jelly_021Original Title
Copyright
Available Formats
Share this document
Did you find this document useful?
Is this content inappropriate?
Copyright:
Available Formats
Manual TwilightRender 1.4.5 Part4
Manual TwilightRender 1.4.5 Part4
Uploaded by
jelly_021Copyright:
Available Formats
Lighting
Spot Options Tab
Spot Lights have (2) two main parameters, the Falloff, and
HotSpot.
Falloff
Falloff defines the angle which the light will “Fall Off” from full
strength to zero. It starts at full strength from the angle defined in
the HotSpot. It fades to zero using the angle defined in the
“Falloff” parameter. Therefore the Falloff angle must be greater
than the HotSpot.
HotSpot
HotSpot defines the angle through which the light will remain at its
full power. Outside of this angle, the “Falloff” will begin.
IES (Photometric) Light Options Tab
After loading an IES Data File, the spotlight's component will
change shape in an attempt to approximate the direction and
strength the light will shine. The smaller the 'leg' the less light
output from that area of the light. This allows the user full control
for easily placing the IES light and orienting it correctly.
Ver. 1.4.5 - slf © Twilight Render 2010 10/13/10 - Date
25 of 55 - Page
Back to Top by: Twilight Render
Lighting
Projector Light Options Tab
A Projector Light allows you to load a .jpg image into the light definition so that the light will actually cast the image onto a surface. This is
useful not only when rendering an auditorium or classroom space where a projector might be displayed but may also be used for special
lighting effects.
1. Convert a Spot or Omni into a Projector using the Convert Menu.
2. Click Texture button on the Projector Tab and browse to the image.
3. Light color will be automatically set to BLACK. (Any other color will tint the image)
4. Width and Height proportions of Light will be automatically set to match image dimensions. Projector Light Component
Shape will update accordingly.
5. Name the Projector Light using the Standard Tab.
6. Increase Power of light to increase “Brightness” of image, and use Exposure on the camera tab.
Ver. 1.4.5 - slf © Twilight Render 2010 10/13/10 - Date
26 of 55 - Page
Back to Top by: Twilight Render
Lighting
Sun & Sky Options Tab
The Sun & Sky Options Tab gives full control over the environment. Here it is
shown “out of the box” with all the default settings. The default settings should
work for most cases. Here is where you can “turn off the sun”. The sun is
enabled for your convenience whether or not the shadows are turned on inside of
SketchUp. This allows one to work on larger models with the shadows off in
SketchUp, but still have them on when hitting the render button.
Background/Sky Type:
Choose the desired sky type from the Background/Sky Type menu:
1 Physical Sky
Default to start, as it changes with the time of day and location set in SketchUp.
Physical Sky also contributes good lighting from all directions onto the model.
Recommended Sun Settings 2 Background Color, Centered Image, Tiled Image, Fit
For faster rendering, and the most realistic shadows, Image (These options will NOT contribute light/reflections)
try setting the “Sunlight” slider to “5” or “7” before
rendering the scene. These options give the least control over placement of image, and do not
contribute as lighting from the sky nor to reflections. All of the background types
only display a "background" in front of the camera. The "sky" behind the
camera is therefore black. It is best to avoid using them, they are provided
for artistic freedom purposes for advanced users.
3 Sky Color
is best to use when wanting a single color projected onto the scene from all
directions. Light Grey works well as a quick “soft box” for product shots. It
contributes to both scene lighting and reflections. It also looks great with the clay
rendering settings.
4 Hemispherical Sky and Spherical Sky
Insert an image that is meant for use as a spherical sky or hemispherical sky (upper
half only of the sphere). It contributes to both scene lighting and reflections. To use,
Choose “Spherical Sky” then Click the Texture button to load the Spherical Sky image.
Fig.1 Spherical Sky Example >
5 Sky Probe
This is for HDR images that are mapped specifically as a spherical “probe”. They look
like a circle (see Fig.2). It contributes to both scene lighting and reflections. A “Probe”
image will be identified as such on the web page where it is downloaded. If an HDR is
loaded as a Sky Probe (or vice-versa) and it is NOT a probe but a Spherical Sky
instead, it will result in odd lighting for the scene. Simply change the Sky Type to be
< Fig.2 Sky Probe Example the appropriate type and re-render.
Ver. 1.4.5 - slf © Twilight Render 2010 10/13/10 - Date
27 of 55 - Page
Back to Top by: Twilight Render
Materials
Section 5: The Material Tool
The Material Tool allows you to quickly apply physically accurate material properties to any SketchUp material painted on a
face in your scene. Good materials are key to a good rendering. With Twilight's Material Tool it is easy to convert your
SketchUp materials into good materials.
With Twilight you are not creating “new” materials, but modifying the materials you already have painted in SketchUp. Hi-res
textures applied in SketchUp are automatically optimized by SketchUp for quicker display while working, but the hi-res texture
linked to the material will be passed through to Twilight and used for rendering. If there is no material applied, it can not be
edited with the Material Tool.
It is important to note that the “Default” material in SketchUp will render as flat white. In order to edit the Default Material with
Twilight's Material Tool you must paint the surface with a color or texture.
The quickest way to paint all Default Material faces inside of a SketchUp model is to choose a color or texture in the
SketchUp material editor, then while holding the Shift key paint any Default Material face. All faces with the Default Material
in the model will be now painted with the new material. To do this for only the faces connected to the face chosen, hold the
Ctrl key while painting a face. (Caution, doing the “Shift-paint” option WILL paint all groups and components in the scene as
well, and should be avoided when these are present in the scene.
To copy a material from one surface to another, while the Twilight Material Eye Dropper Tool is activated, Hold down the
shift key, click-and-hold the mouse button down on the surface of the material you want to copy, drag the mouse to a face
painted with the material you want to over-write, then release the mouse button. This is handy for dragging materials one
likes from different past models into a new model.
If you are having trouble getting your material to work, refer to the Twilight Material Appearance Priority Order
Material Previews
There are several previews to choose from in Twilight. Clicking the pulldown menu under the preview
image will allow you to choose from several spheres in different lighting studios, as well as cubes with
different sizes for previewing architectural materials.
Spheres work best with materials without textures, such as glass and metal. While the cubes work
best with texture-driven materials like stone, wood, and other patterns with real-world dimensions.
The size of the texture you see rendered in the SketchUp view window should be exactly what you
will see in your rendering, so remember that the Preview Scenes are only approximations and actual
render results depend on many complex factors.
There are two (2) ways to apply Twilight's Material properties to SketchUp's™ materials, Material
Templates and Material Libraries.
Ver. 1.4.5 - slf © Twilight Render 2010 10/13/10 - Date
28 of 55 - Page
Back to Top by: Twilight Render
Materials
Material Templates
Material Templates are the quickest and most flexible way to apply Twilight Material Properties to SketchUp Materials. Therefore it is
recommended to utilize templates whenever possible (in lieu of using Material Libraries). Some features of Twilight's Material Templates:
1. Template's flexibility allows you to create almost any material extremely quickly and
easily
2. Templates share seamlessly among all Twilight users
3. Templates are guaranteed physically accurate unless specifically designed and
stated otherwise
4. Templates will not increase a model's file size
5. Templates eliminate the need for project specific libraries, and reduces the chance of
missing textures.
How To Apply a Twilight Material Template
Click the Twilight Material Tool, then choose a material in your scene you would like to
add special properties to. Then apply a Template by choosing one of the Template
names from the Material Tool's dialog Template Pull Down Menu. Materials are
demonstrated most easily and quickly in the Getting Started Video Tutorials #1, and in the
Intermediate Video Tutorial #1.
When to use a Material Template
Use templates to create a mirror, add reflection and bump mapping to ceramic tiles, add
reflections to porcelain, add light emitting properties to any surface in any color, to create
a translucent material such as wax, to create water or frosted glass or blurry metal like
stainless steel.
Do NOT use templates on any material that does not need special properties, like reflection. Adding special material properties
unnecessarily will only add render time with little or no visual gain.
Adding reflections (especially soft or “blurry” Specular Reflections) will drastically increase realism in a rendering as most materials, even
brick, display specular reflections, but be aware that it will add render time and requires higher quality render settings to look correct.
Ver. 1.4.5 - slf © Twilight Render 2010 10/13/10 - Date
29 of 55 - Page
Back to Top by: Twilight Render
Materials
Material Dialog Terminologies After Applying a Material Template
In order to help make modifications to the material, here are some explanations of terms.
Color Channel
There are three main “Channels” for most materials in Twilight. The first and “Main Channel” of the material in most cases is the "Color"
of your material. This is also known as the “Diffuse Color”. “Color” can technically be a “Color” (an RGB value) or a “Texture” (an image).
This is the “Color” or “Texture” of the material when viewed in purely flat indirect light. To choose a correct color, imagine what color the
material is on a completely overcast day. In fact, to create your own hi-res textures, you want to take hi-resolution pictures of your
textures with the most flat lighting possible, such as on a very cloudy day.
For this reason pure white should not be used as a “color”, as it should have “room” to be whiter when light shines on it. In addition, pure
black should not be used, as it should have “room” to be darker when shadows fall upon it. There are no materials occuring naturally that
are pure white or black. For white, it is recommended to use 90%-95% gray. For black, it is recommended to use 10%-20% gray.
Reflection Channel
The Reflection Channel is the color you see when bounced off of the surface of the material. It is advisable to leave the reflection color
white. To reduce the amount of reflection one should reduce the shininess of the material or reduce the IOR. To create artistic effects
adding a strong color here will create some interesting effects. See the Reference Setcion for an in-depth explanation about, Reflection
Maps (using textures in the Reflection channel).
Bump Channel
See the Reference Section entry for Bump Mapping for an overview on the Bump Channel. See also the Material creation examples
below.
Alpha Percentage
“Alpha” means the transparency or "see-thru-ness" of the material. This is directly linked to the alpha slider in the SketchUp Material
Editor panel. So if you change it in the Twilight Material Editor panel, you will see it changed inside of SketchUp as well. "0" (zero) =
completely transparent, "100" means completely opaque. It does not control the reflectivity of the object, only whether you can see thru it
or not. If a Texture contains an Alpha Channel it will be automatically read/loaded by Twilight. Alpha Channels are automatically
recognized by Twilight for the following image types: .tga, .tif, .png, .psd
IOR (Index of Refraction)
IOR may be the most obscure of the most commonly used settings. IOR defines how light is effected when passing through or reflecting
from a material. For Glass this is a scientifically known number of 1.52. For water it is 1.33 (depending on the temperature).
For most surfaces, this is a scientifically known number, and also is automatically assigned by Twilight whenever you apply a template.
So, in most cases, it will not need to be changed manually. If you know the IOR for the material you are trying to create, it must be
entered correctly for the material to appear physically accurate. If not known, it's best to choose the template most similar to the type of
material you are trying to create. For many materials a good starting template is the “Plastic” Template. There are many Refractive
Indexes available on the web. A very nice one is located at: http://refractiveindex.info/
Ver. 1.4.5 - slf © Twilight Render 2010 10/13/10 - Date
30 of 55 - Page
Back to Top by: Twilight Render
Materials
Shiny / Shininess
Surfaces that are very "smooth, or polished" are considered to be "shiny". (This would be like a Mirror, for instance.) Large numbers here
= "smooth" (50000=perfectly smooth). Small numbers here= "rough". (7=lowest recommended value)
So for most objects, like a typical varnished wood floor, start by picking one of the plastics templates to start, (Flat, Satin, or Shiny).
Increase or decrease shininess number as desired.
Hard Edge Angle
Hard Edge Angle is the angle between the normals of two adjacent
faces. Hard Edge Angle is ignored if “Weld Vertices” box is not
checked.
Welding vertices means you want to find all pairs of vertices with
N distance of each other, and join them into one.
A "normal" is an imaginary line drawn perpendicularly out from the
"front" of a face. It is used to decide which edge between two faces
should appear smooth, and which should appear as a crease, or
sharp. This only comes into play when "weld vertices" is chosen.
This is important also with the rendering of Edge Lines correctly on
curving surfaces, because the vertices of a model for materials on
curving surfaces will need to be welded, and this reguires that a
hard edge angle chosen. "30" is a good angle to choose to start as
the smooth angle in most cases with default SketchUp curves.
Combine Hard Edge Angle with Edge Lines when working with
Edge lines on curved surfaces... if not, the edge lines will show on
each facet of the curved surface.
Edge Line
Checking the Edge Lines box will render lines similar to the edge lines you see in the SketchUp view. Edge Line thickness in Twilight is
not linked to edge line sizes in SketchUp. To define edge lines use a simple rule of thumb:
Lonely Edges can not be rendered. That is, an edge that does not define the edge of a face will not be processed by Twilight. To render
a “Lonely Edge” simply make it into a face by using a free ruby plugin for SketchUp such as “Extrude Lines 2 Points.rb” which may be
found at the Ruby Library Depot maintained by Didier Bur. Using this tool you may extrude the line a small distance with 2 clicks, such
as ¼in (3mm). Then the line will render with Twilight's Material's Edge Lines feature. (try this technique with an imported CAD site plan)
.1= .1 meters = approximately 4” use this for large exteriors such as large buildings or interiors of very large spaces.
.01= .4” use this for fine lines around smaller buildings such as a house and elements like stairways
.001= .04” Use this for fine lines around detailed elements such as furniture objects and cabinetry.
Ver. 1.4.5 - slf © Twilight Render 2010 10/13/10 - Date
31 of 55 - Page
Back to Top by: Twilight Render
Materials
Material Template Choices Overview
1 Generic*
Use this template to give a quick touch of reflection to a surface. This template is designed to be quick, but not necessarily the highest quality nor
physically accurate. So use it wisely. Use this template also to reset a material. Sometimes it is quicker to just 'start over'. Here you will find the reset
button for any material.
*These material templates are by nature not physically “accurate” but are useful for many artistic applications. If you are experiencing strange lighting
artifacts in your renderings, be sure to eliminate the use of any of these.
2 Paint
As it's title suggests, if you have a surface painted the color you want in SketchUp, simply choose your paint finish here. Using a seamless texture for
noise in the bump channel with the paint template can add much realism.
3 Stone
This template will not apply any image of stone, but if you have painted a stone material onto a surface in your scene, choosing this template will make it
look great.
4 Ceramic
This template will not apply any image of tiles, but if you have painted a ceramic tile material onto a surface in your scene, it will give it the properties of a
ceramic tile. Then you need only add a bump map or simply click the chain link icon next to the word “Bump” to link the SketchUp material into the
“Bump Channel” Twilight material definition. See also more on Bump Maps. Using a Reflection Map to eliminate reflections on the grout joints will add
much realism.
5 Plastic
Many materials we see every day have a lot in common with plastic. A wooden floor, a table top, furniture surfaces, etc. This is a powerful template
setting up your material so that you can set the precise reflection type and Bump Maps and Reflection Mapping you wish.
6 Realistic Glass
If it's Realistic Glass you wish for, you must build the model accurately/realistically/to proper scale. If using the Realistic Glass template, be sure the
model you apply it to has a thickness and can 'hold water'. That is, that it is a 6-sided cube, a valid solid, if using a rectangle in a model of a glass table
top for example. One should also always be certain that the Normals for all Faces on realistic glass models are facing “out” as the normals are used for
calculating much about the light passing through and bouncing from this surface.
7 Architectural Glass*
The fastest rendering and best looking glass for most architectural renderings will be found in this template. For the quickest architectural renderings
with glass, draw a single face to represent the glass surface, paint this face with a glass material from SketchUp, and then apply a choice from this
template to that glass material. When using a non-progressive rendering method the template without shadows will render very quickly and allow the
most light to enter an interior room. Set IOR to 2.2 and change color of reflection to darker grey for a “tinted” glass look.
*These material templates are by nature not physically “accurate” but are useful for many artistic applications and render nicely in all methods.
Ver. 1.4.5 - slf © Twilight Render 2010 10/13/10 - Date
32 of 55 - Page
Back to Top by: Twilight Render
You might also like
- Istar Configuration Utility (Icu) Version 6.6.8: 1. New Features 2. Spars FixedDocument2 pagesIstar Configuration Utility (Icu) Version 6.6.8: 1. New Features 2. Spars FixedАндрей КравецNo ratings yet
- Advanced Techniques of Clandestine Psychedelic Amphetamine ManufactureDocument5 pagesAdvanced Techniques of Clandestine Psychedelic Amphetamine ManufactureJayesh Panjabi50% (2)
- Kelvin Pimont - 20 Photography Photoshop FormulasDocument88 pagesKelvin Pimont - 20 Photography Photoshop FormulasAlberto Pavel Dueñas SalinasNo ratings yet
- EcoStructure - Foxboro™ SCADA - Remote Terminal Viewer (RTV) - 41s2m13Document13 pagesEcoStructure - Foxboro™ SCADA - Remote Terminal Viewer (RTV) - 41s2m13Muhd Nu'man HNo ratings yet
- Basic Lighting MethodsDocument7 pagesBasic Lighting Methodschandrawat_tusharNo ratings yet
- Luxology EnhancementsDocument8 pagesLuxology EnhancementsmedverobertNo ratings yet
- Unity Tutorials 5 - Lighting and Cameras I - Lights: Getting Rid of All LightDocument20 pagesUnity Tutorials 5 - Lighting and Cameras I - Lights: Getting Rid of All LightSteliosDoumasNo ratings yet
- UE4 Beginners Quick Start Guide V2-Part-3Document56 pagesUE4 Beginners Quick Start Guide V2-Part-3Güler VarolNo ratings yet
- User Guide PDFDocument6 pagesUser Guide PDFJosh Mendoza MenesesNo ratings yet
- Z ManualDocument25 pagesZ ManualLuis Troche SantiviagoNo ratings yet
- Advanced Ambient LightDocument14 pagesAdvanced Ambient Lightdaniel chiriacNo ratings yet
- Intro To Photography and Lighting Fash Comms l4Document34 pagesIntro To Photography and Lighting Fash Comms l4nudiedutyNo ratings yet
- Lumion SettingDocument3 pagesLumion SettingPawlo MohikaNo ratings yet
- 3DTotal - Lighting La Ruelle - Maya + Mental Ray PDFDocument46 pages3DTotal - Lighting La Ruelle - Maya + Mental Ray PDFEduardoNo ratings yet
- Week8 Module - 3D DesigningDocument16 pagesWeek8 Module - 3D DesigningPatrick MoleNo ratings yet
- Renderstudio 2.0 UserguideDocument12 pagesRenderstudio 2.0 UserguideAuroraNo ratings yet
- SU TutorialDocument14 pagesSU Tutorialpram_yudhaNo ratings yet
- Design - Lighting EffectsDocument6 pagesDesign - Lighting EffectsSamsito MoreliaNo ratings yet
- VRay TutorialDocument34 pagesVRay TutorialMathiTwadCNo ratings yet
- Cameras 171120Document9 pagesCameras 171120Nazareno NenoNo ratings yet
- Advanced SpotlightDocument2 pagesAdvanced Spotlightdaniel chiriacNo ratings yet
- Crepuscular Rays V 1 0Document4 pagesCrepuscular Rays V 1 0pnshr38No ratings yet
- Outdoor Camera ProjectsDocument8 pagesOutdoor Camera ProjectsScribme_tooNo ratings yet
- Toolkit 2 - Lighting and Rendering 1: Arnold Pt2Document38 pagesToolkit 2 - Lighting and Rendering 1: Arnold Pt2Jasmine MastersNo ratings yet
- Lesson 1 EM GuideDocument4 pagesLesson 1 EM GuideJuan MendozaNo ratings yet
- Reflective Glare ReleaseDocument8 pagesReflective Glare Releasebgrogh1No ratings yet
- Lights in Kerkythea: Luca PicciauDocument6 pagesLights in Kerkythea: Luca PicciauTheodora KarydiNo ratings yet
- Lighting and Shadow (Revision) : Prepared By: Rosiadi Bin TajudinDocument12 pagesLighting and Shadow (Revision) : Prepared By: Rosiadi Bin TajudinRosiadi84100% (1)
- WorldBuilder 4.2 User GuideDocument4 pagesWorldBuilder 4.2 User Guiderungi8100% (2)
- Interior Lighting and Rendering Using Mental - 7th - DecDocument7 pagesInterior Lighting and Rendering Using Mental - 7th - DecKirat Gurung100% (1)
- Lighting in Maya-3d MaxDocument30 pagesLighting in Maya-3d MaxshitanshusameerNo ratings yet
- Heidemann 01 BDocument3 pagesHeidemann 01 Bjust_vera66No ratings yet
- Lighting and Shadows enDocument10 pagesLighting and Shadows enogabsonNo ratings yet
- Drone Photography NotesDocument11 pagesDrone Photography Notesasfuentealbar4386No ratings yet
- Strobist Outdoor Light GuideDocument5 pagesStrobist Outdoor Light Guidemitzy014No ratings yet
- DLP Actions InstrDocument4 pagesDLP Actions Instrnervagus100% (1)
- PH - Exposure Blending Using Luminosity Mask TutorialDocument8 pagesPH - Exposure Blending Using Luminosity Mask Tutorialprv.agusmahardikaNo ratings yet
- Vrayforc4D Physical Camera - : A Rough Guide For Architectural RenderingDocument4 pagesVrayforc4D Physical Camera - : A Rough Guide For Architectural RenderingjohnautodidacteNo ratings yet
- 009rendering Lab Manual-Part IIDocument25 pages009rendering Lab Manual-Part IIiimsheungNo ratings yet
- Pain EngineDocument44 pagesPain Enginemagnux intelcomNo ratings yet
- Personal Data Sheet (PDS)Document6 pagesPersonal Data Sheet (PDS)Rimar LiguanNo ratings yet
- Lights Shadows Notes PDFDocument7 pagesLights Shadows Notes PDFcg addictNo ratings yet
- Blended ExposuresDocument9 pagesBlended ExposuresIgor SobralNo ratings yet
- Documentation EV ExpressDocument18 pagesDocumentation EV ExpressoccultistpowersNo ratings yet
- Iray Light Manager PRO ReadMeDocument15 pagesIray Light Manager PRO ReadMedaniel chiriacNo ratings yet
- Rendering An Interior SceneDocument10 pagesRendering An Interior ScenearhidustNo ratings yet
- VRay For SketchUp New Features GuideDocument5 pagesVRay For SketchUp New Features GuideMohamedAlaminNo ratings yet
- Lightroom CC EditingDocument280 pagesLightroom CC EditingrafalNo ratings yet
- Procederal SkiesDocument10 pagesProcederal SkiesgregoryNo ratings yet
- Visualisation With Enscape in Revit - Evolve ConsultancyDocument1 pageVisualisation With Enscape in Revit - Evolve ConsultancyboughouasNo ratings yet
- Shadow Quick GuideDocument4 pagesShadow Quick GuidefotorafaNo ratings yet
- Tips - Pet PortraitsDocument2 pagesTips - Pet PortraitsScribme_tooNo ratings yet
- Lighting in VRayDocument13 pagesLighting in VRayTon AlvesNo ratings yet
- Introduction To Arnold For Maya: Standard SurfaceDocument7 pagesIntroduction To Arnold For Maya: Standard SurfaceNazareno NenoNo ratings yet
- Reviewers Guide: KODAK EKTRA SmartphoneDocument15 pagesReviewers Guide: KODAK EKTRA SmartphoneJaffari HandiNo ratings yet
- Toolkit 2: Arnold Lighting and Rendering Pt2Document52 pagesToolkit 2: Arnold Lighting and Rendering Pt2Jasmine MastersNo ratings yet
- 07 - Light TutorialDocument5 pages07 - Light TutorialUsu NetNo ratings yet
- 3D Brilliance-The Art of Lighting and Rendering in MayaDocument17 pages3D Brilliance-The Art of Lighting and Rendering in MayaRona LinNo ratings yet
- ArchiCAD Light Works OptionsDocument6 pagesArchiCAD Light Works OptionsedeethreeNo ratings yet
- Subsurface Scattering For Poser 3DDocument19 pagesSubsurface Scattering For Poser 3DyarivtalNo ratings yet
- Mobility Driven Network Slicing: An Enabler of On Demand Mobility Management For 5GDocument12 pagesMobility Driven Network Slicing: An Enabler of On Demand Mobility Management For 5GgirishryenniNo ratings yet
- BSC BCSSecond Year CBCS202021Document34 pagesBSC BCSSecond Year CBCS202021HeadofDepartmentCS SSCPNo ratings yet
- Free Sample Questions On CertsTime For The Microsoft AZ-104 Exam PreparationDocument6 pagesFree Sample Questions On CertsTime For The Microsoft AZ-104 Exam Preparationjhonston892No ratings yet
- Student EssayDocument4 pagesStudent EssayafibaixzyhpqmcNo ratings yet
- DialogP SW9.xx STD Module 10 TSI and PM Part 4 Presentation - 2019 02Document12 pagesDialogP SW9.xx STD Module 10 TSI and PM Part 4 Presentation - 2019 02Brayan RamírezNo ratings yet
- Vipedia-12 MPS01-MPS50Document3 pagesVipedia-12 MPS01-MPS50ranajithdkNo ratings yet
- Project 3 - Phishing Detector Using LRDocument3 pagesProject 3 - Phishing Detector Using LRDeepak GuptaNo ratings yet
- KST SafeOperation 36 enDocument304 pagesKST SafeOperation 36 enm.martinezNo ratings yet
- Group 10 Conveyancing Assignment Final Document.Document18 pagesGroup 10 Conveyancing Assignment Final Document.bdmadzikanda01No ratings yet
- Anand Bhat PHD ThesisDocument202 pagesAnand Bhat PHD ThesisJuJuSmithNo ratings yet
- RS232 转USB 方案DIY资料,已做成功Document2 pagesRS232 转USB 方案DIY资料,已做成功李宏观No ratings yet
- Apollo Case Study - 0 PDFDocument18 pagesApollo Case Study - 0 PDFVisweswar AnimelaNo ratings yet
- Python Project of Gender and Age Detection With OpenCVDocument8 pagesPython Project of Gender and Age Detection With OpenCVNitish Kumar ChoudhuryNo ratings yet
- Datasheet 579320 (59-8010-B0) en 220V 50HzDocument34 pagesDatasheet 579320 (59-8010-B0) en 220V 50HzJoJo GoodzNo ratings yet
- G-Series GN-9289 Modbus TCP - UDP Rev. 1.01Document70 pagesG-Series GN-9289 Modbus TCP - UDP Rev. 1.01AL VisionNo ratings yet
- Accenture QuestionsDocument21 pagesAccenture Questionsviswanath kani100% (1)
- BRMS DetailDocument290 pagesBRMS DetailNikhilhtksNo ratings yet
- Color 1 Color 2 Color 3 Color 4 Color 5Document4 pagesColor 1 Color 2 Color 3 Color 4 Color 5Jo MaNo ratings yet
- Siemens ARCADIS Orbic 3D C Arm 1Document7 pagesSiemens ARCADIS Orbic 3D C Arm 1arrechavala.2020No ratings yet
- Configure SDH, SONET in MLTNDocument56 pagesConfigure SDH, SONET in MLTNsaedmarwaNo ratings yet
- Spesifikasi Somatom Go - AllDocument5 pagesSpesifikasi Somatom Go - AllRadiologi RSUD KilisuciNo ratings yet
- Roger L. Gono Resume 2024Document1 pageRoger L. Gono Resume 2024Roger GonoNo ratings yet
- Computer Collated Krishna 9ADocument95 pagesComputer Collated Krishna 9AGoneNo ratings yet
- EJ511 Datasheet: USB3.1 Gen1 Video Capture ICDocument5 pagesEJ511 Datasheet: USB3.1 Gen1 Video Capture ICالاثاث المنزلىNo ratings yet
- AERO133 Info 2Document4 pagesAERO133 Info 2FRANSISKUS BILIAM ANDREANo ratings yet
- Nordston NT-120 DIRLANTAS - Ruang DirDocument3 pagesNordston NT-120 DIRLANTAS - Ruang Dirjunaidi.palmdaleNo ratings yet
- Push-Up Ladder ChallengeDocument3 pagesPush-Up Ladder ChallengeMIIIBNo ratings yet