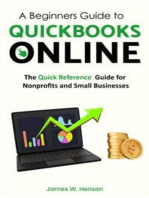تطبيقات at Ch 1
تطبيقات at Ch 1
Uploaded by
Hamza MahmoudCopyright:
Available Formats
تطبيقات at Ch 1
تطبيقات at Ch 1
Uploaded by
Hamza MahmoudOriginal Title
Copyright
Available Formats
Share this document
Did you find this document useful?
Is this content inappropriate?
Copyright:
Available Formats
تطبيقات at Ch 1
تطبيقات at Ch 1
Uploaded by
Hamza MahmoudCopyright:
Available Formats
CHAPTER 1
QUICK TOUR OF QUICKBOOKS
SCENARIO
Mr. Rock Castle, owner of Rock Castle Construction,
called to hire you as his accountant. His former
accountant unexpectedly accepted a job offer in
Hawaii, and Rock Castle Construction needs someone
immediately to maintain its accounting records. Mr.
Castle indicates they use QuickBooks to maintain the
company’s accounting records. When you tell him that
you are not familiar with QuickBooks software, Mr.
Castle reassures you, “No problem! QuickBooks is easy
to learn. Stop by my office this afternoon.”
When you arrive at Rock Castle Construction, Mr.
Castle leads you to a cubicle as he rapidly explains
Rock Castle’s accounting.
“Rock Castle needs to keep records of transactions with
customers, vendors, and employees. We must keep a
record of our customers and the sales and services we
provide to those customers. Also, it is crucial for the
company to be able to bill customers promptly and
keep a record of cash collected from them. If we don’t
know who owes Rock Castle money, we can’t collect
it.
“Rock Castle also needs to keep track of the supplies,
materials, and inventory we purchase from vendors.
We need to track all purchase orders, the items
received, the invoices or bills received from vendors,
and the payments made to vendors. If we don't track
bills, we can’t pay our vendors on time. And if Rock
1.2 Exploring QuickBooks with Rock Castle Construction
Castle doesn’t pay its bills on time, the vendors don’t
like to sell to us.
“Also, we like to keep our employees happy. One way
to do that is to pay them the right amount at the right
time. So Rock Castle must keep track of the time
worked by its employees, the amounts owed to the
employees, and the wages and salaries paid to them.
“QuickBooks permits Rock Castle to keep a record of
all of these transactions. Also, we need records so we
can prepare tax returns, financial reports for bank loans,
and reports to evaluate the company’s performance
and make business decisions.
“Your first assignment is to learn more about
QuickBooks.” Mr. Castle tosses you a QuickBooks
training manual as he rushes off to answer a phone
call.
Slightly overwhelmed by Mr. Castle’s rapid-fire
delivery, you sink into a chair. As you look around
your cubicle, you notice for the first time the leaning
tower of papers stacked beside the computer, waiting
to be processed. No wonder Mr. Castle wanted you to
start right way.
Mr. Castle bursts back into your cubicle quickly tossing
something onto your cluttered desk. “And here’s your
new company smartphone—that way I can reach you
anytime I need you!”
Noticing your startled expression, Mr. Castle pauses
and then reassuringly says, “Don’t worry—IT has
already set up security for your new phone so that all
financial communications will be secure.”
Recalling your favorite college professor’s advice, you
remind yourself to Focus & Work Smarter. Opening the
QuickBooks training manual, you see the following
page.
©McGraw-Hill Education, 2016
Chapter 1 Quick Tour of QuickBooks 1.3
CHAPTER 1
LEARNING OBJECTIVES
In Chapter 1, you will learn about the following
QuickBooks features:
n Install QuickBooks .............................................. 1.9
n Start QuickBooks ................................................ 1.9
n Open Company .................................................. 1.9
n Change Company Name ................................... 1.15
n QuickBooks Navigation .................................... 1.16
n Home Page ...................................................... 1.16
n QuickBooks Icon Bar ........................................ 1.22
n QuickBooks Menus ........................................... 1.30
n QuickBooks Reports ......................................... 1.39
n QuickBooks Help Menu ................................... 1.43
n Save Company Files .......................................... 1.46
n QuickBooks Backup (.QBB) Files ...................... 1.49
n Close Company ................................................ 1.53
n Exit QuickBooks ............................................... 1.53
©McGraw-Hill Education, 2016
1.4 Exploring QuickBooks with Rock Castle Construction
ACCOUNTING INFORMATION SYSTEMS
Accounting is QuickBooks is accounting software that provides an easy and
the language of efficient way to collect and summarize accounting information. In
business.
Learning addition, QuickBooks creates many different reports that are useful
accounting is when managing a business.
similar to
learning a The objective of an accounting system is to collect, summarize, and
foreign communicate information to decision makers. Accounting
language. As
you use this information is used to:
text, you will
learn terms and
§ Prepare tax returns for federal and state tax agencies.
definitions that § Prepare financial statements for banks and investors.
are unique to
accounting. § Prepare reports for managers and owners to use when making
decisions. Such decisions include: Are our customers paying their
bills on time? Which of our products are the most profitable? Will
we have enough cash to pay our bills next month?
TRANSACTIONS
An accounting system collects information about transactions. As a
company conducts business, it enters into transactions (or exchanges)
with other parties such as customers, vendors, and employees. For
example, when a business sells a product to a customer, there are
two parts to the transaction:
1. The business gives a product to the customer.
2. In exchange, the business receives cash (or a promise to pay later)
from the customer.
Business
Cash
Product
Customer
©McGraw-Hill Education, 2016
Chapter 1 Quick Tour of QuickBooks 1.5
DOUBLE-ENTRY ACCOUNTING
Double-entry accounting has been used for over 500 years. In Italy in
the year 1494, Luca Pacioli, a Franciscan monk, wrote a mathematics
book that described double-entry accounting. At that time, the
merchants of Venice used the double-entry system to record what
was given and received when trading.
Double-entry accounting is used to record what is exchanged in a
transaction:
1. The amount received, such as equipment purchased, is recorded
with a debit.
For a debit and 2. The amount given, such as cash or a promise to pay later, is
credit refresher,
see Chapter 3. recorded with a credit.
Each entry must balance; debits must equal credits. In a manual
accounting system, accountants make debit and credit entries in a
Journal using paper and pencil. When using QuickBooks for your
accounting system, you can enter accounting information in two
different ways: (1) onscreen Journal, and (2) onscreen forms.
1. Onscreen Journal. You can make debit and credit entries in an
onscreen Journal shown below. Notice the similarities between
the onscreen Journal and a manual Journal.
©McGraw-Hill Education, 2016
1.6 Exploring QuickBooks with Rock Castle Construction
Instead of using the onscreen Journal, you can use onscreen
forms to enter information in QuickBooks.
2. Onscreen forms. You can enter information about transactions
using onscreen forms such as the onscreen check and the
onscreen invoice shown below.
When preparing a customer’s bill, record
the information in an onscreen invoice.
When writing a check, QuickBooks
provides an onscreen check to record the
information.
check
QuickBooks automatically converts information entered in onscreen
forms into double-entry accounting entries with debits and credits.
QuickBooks maintains a list of journal entries for all the transactions
entered—whether entered using the onscreen Journal or onscreen
forms.
©McGraw-Hill Education, 2016
Chapter 1 Quick Tour of QuickBooks 1.7
QUICKBOOKS ACCOUNTING SYSTEM
Steps to create an accounting system using QuickBooks are:
Step 1: Set up a new company data file. QuickBooks uses an
EasyStep Interview that asks you questions about your
business. QuickBooks then automatically creates a
company data file for your business. In Section 1 of this
text, Exploring QuickBooks with Rock Castle Construction,
you will use a sample company data file that has already
been created for you. In Section 2, you will set up a new
company using the EasyStep Interview. To learn how to set
up a company file, see Chapter 8.
Step 2: Create a Chart of Accounts. A Chart of Accounts is a list of
all the accounts for a company. Accounts are used to sort
and track accounting information. For example, a business
needs one account for cash, another account to track
amounts customers owe (Accounts Receivable), and yet
another account to track inventory. QuickBooks
automatically creates a Chart of Accounts in the EasyStep
Interview. QuickBooks permits you to modify the Chart of
Accounts later, after completing the EasyStep Interview.
Step 3: Create lists. QuickBooks uses lists to record and organize
information about:
§ Customers.
§ Vendors.
§ Items (items purchased and items sold, such as
inventory).
§ Employees.
§ Other (such as owners).
Step 4: Enter transactions. Enter transaction information into
QuickBooks using the onscreen Journal or onscreen forms
(such as onscreen invoices and onscreen checks).
©McGraw-Hill Education, 2016
1.8 Exploring QuickBooks with Rock Castle Construction
Input Data QuickBooks Output Reports
Step 5: Prepare reports. Reports summarize and communicate
information about a company’s financial position and
business operations. Financial statements are standardized
financial reports that summarize information about past
transactions. Financial statements are provided to external
users, such as bankers and investors. Internal users, such as
managers, also may use financial statements. The primary
financial statements for a business are:
§ Balance Sheet: summarizes what a company owns and
owes on a particular date.
§ Profit & Loss Statement (or Income Statement):
summarizes what a company has earned and the
expenses incurred to earn the income.
§ Statement of Cash Flows: summarizes cash inflows and
cash outflows for operating, investing, and financing
activities of a business.
Additional financial reports are used by internal users
(managers) to assist in making decisions. An example of
such a report is a cash budget that projects amounts of
cash that will be collected and spent in the future.
Section 1: Exploring QuickBooks with Rock Castle Construction
covers Step 2: creating a Chart of Accounts; Step 3: creating lists;
Step 4: entering transactions; and Step 5: preparing reports. Section 2:
QuickBooks Accounting for Entrepreneurs covers how to set up a
new company in QuickBooks and reviews Steps 2 through 5.
©McGraw-Hill Education, 2016
Chapter 1 Quick Tour of QuickBooks 1.9
INSTALL QUICKBOOKS
If you are using the trial version of QuickBooks software that is
packaged with your text, see Appendix A: Install & Register
! QuickBooks Software for instructions to install and register the
Register software. After installing the software, you must register the software
your with Intuit or you will be locked out of the software. If registered, you
QuickBooks
will be able to use the QuickBooks software for 160 days.
software!
Failure to
register your
QuickBooks
START QUICKBOOKS
trial version
software will To start QuickBooks software, click the QuickBooks icon on your
result in the
software no desktop. If a QuickBooks icon does not appear on your desktop, from
longer Microsoft® Windows® click Start button > Programs > QuickBooks >
functioning. QuickBooks Premier Accountant Edition 2015.
OPEN COMPANY
QuickBooks
Accountant After starting QuickBooks software, the following Let’s get your
2015 software
is packaged business set up quickly! window appears. From this screen you can:
with your text.
QuickBooks 1. Use Express Start to set up a new QuickBooks company file.
data files are
packaged on 2. Use Detailed Start to control the setup and fine-tune a new
the CD on the
back cover of
QuickBooks company file.
your text.
3. Create a new company file based on an existing one.
4. Open an existing QuickBooks company file.
QuickBooks
Accountant
2015 includes
all the features
of QuickBooks
Pro plus features
for client
services.
If you use
QuickBooks
Pro, your
screens may
appear slightly
different than
those appearing
in this text.
©McGraw-Hill Education, 2016
1.10 Exploring QuickBooks with Rock Castle Construction
To open the QuickBooks data file for Chapter 1:
Step 1: Copy Chapter 1 DATA STARTER.QBB file from the data
file CD to your desktop. If you prefer, you can download
the Chapter 1 DATA STARTER.QBB file from the Online
Learning Center (OLC) to your desktop.
+
To keep your
Desktop neat, For your convenience, QuickBooks (.QBB) data files accompany
consider Computer Accounting with QuickBooks 2015. You will find the data
adding a
files on the CD packaged on the back cover of your text. Before using
Folder to your
Desktop: the data files on the CD, you must copy the files to your desktop. Or
QBB DATA you can download the data files from the Online Learning Center at
STARTER www.mhhe.com/kay2015.
FILES. Then
copy the QBB
DATA
STARTER files Step 2: From the Let’s get your business set up quickly! window,
to that folder. select Other Options > Open Existing File.
If your QuickBooks software has been used before, the
following window will appear. Select Open or restore an
existing company.
Step 3: Select Restore a backup copy.
Step 4: Click Next.
©McGraw-Hill Education, 2016
Chapter 1 Quick Tour of QuickBooks 1.11
Step 5: When the following Open or Restore Company window
appears, select Local backup.
Step 6: Click Next.
Step 7: Identify the location of the Chapter 1 DATA STARTER.QBB
file. If you copied the Chapter 1 DATA STARTER file to
your desktop, select the Look in field to find the location of
the .QBB file on your desktop.
©McGraw-Hill Education, 2016
1.12 Exploring QuickBooks with Rock Castle Construction
Step 8: Select the file: Chapter 1 DATA STARTER.QBB.
Step 9: The Files of type field should automatically display: QBW
Backup (*.QBB).
Step 10: Click Open.
Your
Windows
settings
determine
whether the
.QBB filename
extension
appears after
the filename.
Step 11: When the following window appears, click Next.
©McGraw-Hill Education, 2016
Chapter 1 Quick Tour of QuickBooks 1.13
Step 12: Identify the file name and location of the new company
file (.QBW) file. You can save the .QBW (working file) on
your desktop. Select the location to save in: Desktop. (Or
another option is to save your QBW files to Users > Public
> Public Documents > Intuit > QuickBooks > Company
Files. Be sure you have permissions to save to a folder.)
Step 13: File name: YourName Chapter 1. Insert your name in the
file name so you can identify your files.
Step 14: The Save as type field should automatically appear as
QuickBooks Files (*.QBW).
Step 15: Click Save.
QBW files can
also be saved
to your
storage device
if there is
adequate
storage space.
Step 16: Click OK when the following window appears.
If an Update
Company
window
appears, select
Yes.
©McGraw-Hill Education, 2016
1.14 Exploring QuickBooks with Rock Castle Construction
Step 17: Click OK if the following QuickBooks Information window
appears.
Step 18: If the Accountant Center window appears, uncheck Show
Accountant Center when opening a company file. The
Accountant Center is a feature for organizing QuickBooks
accountant tools.
Step 19: Close the Accountant Center window.
©McGraw-Hill Education, 2016
Chapter 1 Quick Tour of QuickBooks 1.15
CHANGE COMPANY NAME
In order to identify your printouts, add your name to the company
name. When you create reports and checks, your name will then
automatically appear on your printouts.
To change a company name in QuickBooks, complete the following:
Step 1: From the Menu bar, select Company.
Step 2: Select My Company.
Step 3: When the following My Company window appears, select
Edit.
Step 4: Update the Company Information window, update
Company Name field to: YourName Chapter 1 Rock
Castle Construction.
The
company
name that
appears in
the Title bar
of the
QuickBooks
window
and on
reports can
differ from
the backup
company
filename.
©McGraw-Hill Education, 2016
1.16 Exploring QuickBooks with Rock Castle Construction
Step 5: Close the My Company window.
QUICKBOOKS NAVIGATION
Taking a few minutes to learn QuickBooks navigation will make
learning QuickBooks easier. QuickBooks offers three different ways
to navigate QuickBooks 2015 software:
§ Home page
§ Icon bar (My Shortcuts) Home page: Click the Home
icon on the Icon bar to reveal
§ Menu bar flowcharts of frequently used
tasks.
Menu bar:
Click on the
Menu bar to
reveal a drop-
down menu
for each area.
Icon bar:
Click on icons
to display
customer,
vendor, and
employee
centers and
frequently
used
windows,
such as
customer
invoices.
HOME PAGE
To view the QuickBooks Home page, click the Home icon in the
Icon bar. The Home page contains the main categories of
transactions and tasks:
1. Customer or sales transactions
2. Vendor or purchase transactions
3. Employee or payroll transactions
4. Banking transactions
©McGraw-Hill Education, 2016
Chapter 1 Quick Tour of QuickBooks 1.17
5. Company tasks
CUSTOMERS
The Customers section is a flowchart of the main activities associated
with sales and customers. You can:
§ Create estimates.
§ Create invoices to bill customers.
§ Record refunds and credits for merchandise returned by
customers.
§ Record payments received from customers (cash, check, and
credit card payments).
Flowchart of
customer
and sales
transactions.
©McGraw-Hill Education, 2016
1.18 Exploring QuickBooks with Rock Castle Construction
VENDORS
From the Vendors flowchart, you can record:
§ Purchase orders (orders placed to purchase items).
§ Inventory received.
§ Bills received.
§ Bills paid.
§ Sales tax paid.
Flowchart of
vendor and
purchase
transactions.
©McGraw-Hill Education, 2016
Chapter 1 Quick Tour of QuickBooks 1.19
EMPLOYEES
From the Employees flowchart, you can:
§ Enter time worked.
§ Pay employees.
§ Pay payroll tax liabilities.
§ Process payroll forms.
Flowchart of
employee and
payroll
transactions.
Access
Banking tasks
BANKING from this
section.
From the Banking section, you can:
§ Record deposits.
§ Write checks.
§ Reconcile your bank statement.
§ Open your check register.
©McGraw-Hill Education, 2016
1.20 Exploring QuickBooks with Rock Castle Construction
COMPANY
From the Company section, you can access:
§ Chart of Accounts. A list of accounts a company uses to track
accounting information.
§ Items & Services. A list of items and services that a company buys
and/or sells.
§ QuickBooks Web and Mobile Apps. A QuickBooks service that
permits you to connect your mobile devices (iOS
and Android OS) to your QuickBooks data.
Access the
§ Calendar. View your to do list and reminders in a Chart of
Accounts from
calendar form. the Company
section.
©McGraw-Hill Education, 2016
Chapter 1 Quick Tour of QuickBooks 1.21
INSIGHTS
A new feature of QuickBooks 2015 is called Insights.
Select the Insights tab next to the Home Page tab to view a digital
dashboard of relevant financial data. The digital dashboard can be
customized for the specific business user. This is a new feature of
QuickBooks 2015.
©McGraw-Hill Education, 2016
1.22 Exploring QuickBooks with Rock Castle Construction
QUICKBOOKS ICON BAR
The QuickBooks Icon bar with My
Shortcuts is a toolbar that can be
customized for frequently used
activities. The Icon bar can be
displayed either beneath the Menu bar
or on the left side of the QuickBooks
window.
To display the Icon bar if it does not
appear on your screen:
Step 1: Click View on the Menu
bar.
Step 2: Select Left Icon Bar.
The Icon bar can be customized to
display the tasks that you use most
frequently. To customize the Icon bar:
Step 1: Click View on the Menu
bar.
Step 2: Select Customize Icon Bar.
Step 3: Reorder the tasks in the
following order and then
click the OK button.
§ Home
§ My Company
§ Calendar
§ Snapshots
§ Customers
§ Vendors
§ Employees
§ Reports
§ Docs
§ App Center
©McGraw-Hill Education, 2016
Chapter 1 Quick Tour of QuickBooks 1.23
To use My Shortcuts for the My Company window:
Step 1: Select My Company on the Icon bar.
Step 2: Select Edit to make changes to the My Company window.
Step 3: Close the My Company window.
To use My Shortcuts to access the Income Tracker window:
Step 1: Select Income Tracker on the Icon bar.
Step 2: In the Income Tracker window, view summaries of
amounts for Unbilled, Unpaid, and Paid amounts.
©McGraw-Hill Education, 2016
1.24 Exploring QuickBooks with Rock Castle Construction
To use My Shortcuts to access the Calendar window:
Step 1: Select Calendar on the Icon bar.
Step 2: To add a task to the calendar, select Add To Do.
©McGraw-Hill Education, 2016
Chapter 1 Quick Tour of QuickBooks 1.25
To view and customize snapshots of company information:
Step 1: Click Snapshots to display summaries of financial
information about the company, payments, and customers.
Step 2: To customize the snapshots for specific business
requirements, select How do I customize this page?
Snapshots provides an overview, summarizing information
such as:
§ Customers Who Owe Money
§ Vendors to Pay
§ Account Balances
§ Reminders of Due Dates and Amounts
To view the Customer Center:
Step 1: Click Customers on the Icon bar to display the following
Customer Center.
Step 2: Toggle between customer and transaction information.
©McGraw-Hill Education, 2016
1.26 Exploring QuickBooks with Rock Castle Construction
You can also
access the
Customer
Center by
clicking on
the Customers
button in the
Customers
section of the
Home page.
The Customer Center summarizes information about
customers, jobs, and customer transactions. The
information can be printed or exported to Excel or Word.
To view the Vendor Center:
Step 1: Click Vendors on the Icon bar to display the Vendor
Center.
Step 2: Toggle between vendor and transaction information.
You can also
access the
Vendor Center
by clicking on
the Vendors
button in the
Vendors
section of the
Home page.
©McGraw-Hill Education, 2016
Chapter 1 Quick Tour of QuickBooks 1.27
The Vendor Center summarizes information about vendors
and vendor transactions. The information can be printed or
exported to Excel.
To view the Employee Center:
Step 1: Click Employees on the Icon bar to display the Employee
Center.
Step 2: From the Employee Center you can toggle between
employee, transaction, and payroll information.
You can also
access the
Employee
Center by
clicking on
the Employees
button in the
Employees
section of the
Home page.
To view the Doc Center:
Step 1: Click Docs to display the Doc Center.
Step 2: Use the Doc Center to add a document from your
computer or scan a document into QuickBooks. You can
even attach the document, such as a receipt, to a specific
transaction.
©McGraw-Hill Education, 2016
1.28 Exploring QuickBooks with Rock Castle Construction
To view the Report Center:
Step 1: Click Reports on the Icon bar to view the Report Center.
Step 2: You can select from Standard, Memorized, Favorites,
Recent, or Contributed reports. In a later section of this
chapter, you will learn how to prepare a report.
Contributed
Reports are
specialized
reports shared
by other
QuickBooks
users.
©McGraw-Hill Education, 2016
Chapter 1 Quick Tour of QuickBooks 1.29
To display the Intuit App Center:
Step 1: Select App Center on the Icon bar to view the Intuit App
Center for organizing apps that work with your
QuickBooks software and data.
Step 2: Click Learn more to learn more about apps that connect
with QuickBooks.
To move between open windows in QuickBooks:
Step 1: Select Open Windows on the Icon bar to view all open
windows. Use this feature when you need to switch back
and forth between open windows quickly.
Step 2: Then select the Report Center.
Step 3: Close all open windows except the Home page.
Open Windows is
a time-saving
technique to use
when completing
your QuickBooks
assignments.
©McGraw-Hill Education, 2016
1.30 Exploring QuickBooks with Rock Castle Construction
To save time when working in QuickBooks, you can organize and
arrange My Shortcuts on the Icon bar to suit your specific
QuickBooks needs.
QUICKBOOKS MENUS
You can also access tasks using the Menu bar across the top of the
QuickBooks window.
©McGraw-Hill Education, 2016
Chapter 1 Quick Tour of QuickBooks 1.31
Step 1: Click File on the Menu bar and the following drop-down
menu will appear.
From the File drop-down menu, you can perform tasks
including the following:
§ Create a new company file.
§ Create a new company from an existing company file.
§ Open or restore an existing company file.
§ Open a previous company file.
§ Open a second company file, permitting you to have
two QuickBooks company files open at the same time.
©McGraw-Hill Education, 2016
1.32 Exploring QuickBooks with Rock Castle Construction
§ Back up your company file.
§ Create a copy of your company file.
§ Close a company file.
§ Switch to multi-user mode when QuickBooks is used
on a network.
§ Use utilities such as importing and exporting files.
§ Send a copy of your QuickBooks company file to your
accountant.
QuickBooks output tasks include:
§ Print or save as a Portable Document Format (PDF) file.
§ Print Forms for printing forms, such as invoices, sales
receipts, and tax forms.
§ Printer Setup to select a printer as well as fonts and
margins.
§ Send Forms to email various QuickBooks forms, such
as sending invoices to customers.
§ Ship using FedEx, UPS, and USPS.
In QuickBooks Accountant Edition, the File menu displays
Toggle to Another Edition. This command allows you to
switch to another QuickBooks edition, such as
QuickBooks Pro.
To remove the File drop-down menu from the screen, click
anywhere outside the drop-down menu or press the Esc
(Escape) key.
©McGraw-Hill Education, 2016
Chapter 1 Quick Tour of QuickBooks 1.33
Step 2: Click Edit on the Menu bar and the following drop-down
menu appears:
QuickBooks has an
onscreen calculator.
From the Edit drop-down menu, you can undo, cut, copy,
paste, and edit information entered in QuickBooks.
The Edit menu changes based upon which windows are
open. For example:
§ Click the Home icon to display the Home page, then
click the Purchase Orders icon in the Vendors section
to display the purchase order form.
Step 3: Click Edit menu. Now the Edit menu will appear as
follows:
The Edit menu now
contains: New
Purchase Order,
Duplicate Purchase
Order, Memorize
Purchase Order, and
Change Account
Color.
©McGraw-Hill Education, 2016
1.34 Exploring QuickBooks with Rock Castle Construction
Step 4: Click Lists on the Menu bar to display the following drop-
down menu.
From the Lists drop-down menu, you can access various
lists of information.
§ Chart of Accounts. A list of accounts used to record
transactions.
§ Item List. A list of inventory items that you buy and sell
or a list of services provided to customers.
§ Payroll Item List. A list of items related to payroll
checks and company payroll expense such as salary,
hourly wages, federal and state withholding,
unemployment taxes, Medicare, and Social Security.
§ Templates. A list of templates for business forms, such
as invoices and purchase orders.
§ Memorized Transaction List. A list of recurring
transactions that are memorized or saved. For example,
if your company pays $900 in rent each month, then
the rent payment transaction can be memorized to
eliminate the need to reenter it each month.
©McGraw-Hill Education, 2016
Chapter 1 Quick Tour of QuickBooks 1.35
Step 5: Click Accountant on the Menu bar to display the drop-
own menu.
From the Accountant drop-down menu, you can access
features accountants use for client services.
§ Accountant Center. A central location to organize
accountant tools in QuickBooks.
§ Chart of Accounts. A list of accounts used to record
transactions.
§ Client Data Review. This tool streamlines client file
cleanup tasks.
§ Make General Journal Entries. An onscreen journal for
the accountant to make correcting and adjusting
entries.
§ Reconcile. The accountant can reconcile client bank
statements.
©McGraw-Hill Education, 2016
1.36 Exploring QuickBooks with Rock Castle Construction
§ Working Trial Balance. The accountant can use this to
review beginning balances, adjustments, and ending
balances.
§ Set Closing Date. The accountant can set the closing
date for the accounting period.
§ Condense Data. This feature permits the accountant to
create a period copy of a client’s QuickBooks files. For
example, an accountant might create a period copy of
a client’s 2015 accounting year to provide to the IRS.
§ View Conversation List. QuickBooks 2015 introduces a
Client Collaborator feature to facilitate accountant and
client communication.
§ Online Accountant Resources. QuickBooks offers
desktop and online accounting solutions. See Section 3
of this text for more information about QuickBooks
Online Accountant.
Step 6: Click Company on the Menu bar to display the drop-down
menu.
From the Company menu, you can:
§ Access company information and, for example, change
the company name.
§ Set up users and restrict access to certain parts of
QuickBooks.
§ Change your password.
§ Set up budgets and use planning decision tools.
§ Create a To Do List and Reminders.
§ Access the Chart of Accounts and onscreen Journal.
§ Enter vehicle mileage.
§ Set up mobile access to access your QuickBooks data
online on your mobile device.
©McGraw-Hill Education, 2016
Chapter 1 Quick Tour of QuickBooks 1.37
Step 7: The next four items on the Menu bar display drop-down
menus listing various activities related to the four major
types of transactions for a company:
§ Customer
§ Vendor
§ Employee
§ Banking
Some of the frequently used activities on these drop-down
menus can also be accessed from the Home page.
Step 8: Click Reports on the Menu bar to display the list of reports
that QuickBooks can create for your company. These
©McGraw-Hill Education, 2016
1.38 Exploring QuickBooks with Rock Castle Construction
reports can also be accessed from the Report Center by
selecting Reports on the Icon bar.
Step 9: Click Window on the Menu bar to display the drop-down
menu. From this menu you can switch between windows
to display onscreen.
©McGraw-Hill Education, 2016
Chapter 1 Quick Tour of QuickBooks 1.39
Step 10: If not already selected, select Create Purchase Orders from
the drop-down menu.
Step 11: Close the Create Purchase Orders window by clicking the
x in the upper right corner of the Create Purchase Orders
window.
QUICKBOOKS REPORTS
Preparing reports is an important aspect of an accountant’s role.
QuickBooks offers many different types of reports that can be
customized to meet business needs. To prepare a QuickBooks trial
balance report for Rock Castle Construction:
Step 1: To view the Report Center, select Reports in the My
Shortcuts section of the Icon bar.
Step 2: Select Accountant & Taxes from the report categories on
the left of the window.
Step 3: Select Carousel View.
Step 4: Select Trial Balance report.
Step 5: Select the date range: 11/01/2019 To 11/30/2019.
©McGraw-Hill Education, 2016
1.40 Exploring QuickBooks with Rock Castle Construction
Step 6: Select Run icon.
✓ Total Debits equal $1,061,566.46.
Step 7: Prepare the Go Digital Excel Reports Template for Chapter
1 as follows:
+
To keep your § Go to www.My-QuickBooks.com.
Desktop neat,
consider § Select the QB2015 link.
adding a
Folder to your § Download the Go Digital Excel Reports Template for
Desktop:
QB Excel Chapter 1 to your Desktop.
Reports
Templates. § Open the Excel workbook.
Then
download the § Select File > Save As.
Excel Reports
Templates to § Enter file name:
that folder. YourLastName FirstName CH1 REPORTS
§ The filename extension should be: .xls or .xlsx
§ Close the Excel workbook.
Step 8: To export the Trial Balance from the QuickBooks software,
with the Trial Balance report displayed on your screen,
select Excel.
©McGraw-Hill Education, 2016
Chapter 1 Quick Tour of QuickBooks 1.41
Step 9: Select Create New Worksheet.
Step 10: When the following Send Report to Excel window
appears, select Replace an existing worksheet.
Step 11: Click the Browse button and select your CH1 REPORTS
Excel file.
Step 12: From the drop-down list, select the sheet: CH1 TB.
Step 13: Click the Advanced button.
Step 14: Uncheck Space
between columns.
Step 15: Uncheck Include
QuickBooks Export
Guide worksheet with helpful advice.
Step 16: Select On printed report and screen.
Step 17: Click OK.
Step 18: Click Export.
Step 19: When the following Export Report Alert window appears,
select Do not display this message in the future.
©McGraw-Hill Education, 2016
1.42 Exploring QuickBooks with Rock Castle Construction
Step 20: Select Yes.
Excel should open on your screen with your QuickBooks Trial
Balance inserted.
Step 1: Select the 1 REPORTS sheet tab.
With some
Excel versions,
you may be
asked to close
the workbook
before you
can insert
another
report.
Step 2: Mark the report sheet you completed by inserting an “x”.
Step 3: Save your CH1 REPORTS Excel workbook using the
filename: YourLastName FirstName CH1 REPORTS.
©McGraw-Hill Education, 2016
Chapter 1 Quick Tour of QuickBooks 1.43
Step 4: (Optional) If you would like to print the Trial Balance
report, with the Trial Balance displayed on your
QuickBooks screen, select Print to print the report.
Step 5: Click the x in the upper right corner of the Trial Balance
window to close this report. If asked if you would like to
memorize the report, click No.
QUICKBOOKS HELP MENU
QuickBooks has several Help features to assist you in using
QuickBooks software.
Step 1: Click Help on the Menu bar to display the drop-down
menu of Help features.
+
See Correcting
Errors in
Appendix C:
QuickBooks
Issue Resolution
for information
about fixing
errors.
©McGraw-Hill Education, 2016
1.44 Exploring QuickBooks with Rock Castle Construction
Help features of QuickBooks include:
§ QuickBooks Help with search, relevant topics, and
online forum
§ Ask Intuit contains online support for Intuit, Community,
and IRS results to your questions
§ Quick Start Center with videos about using QuickBooks
§ Learning Center Tutorials offer tutorials to learn
QuickBooks
§ Support links to online QuickBooks support and resource
centers
§ Year-End Guide offers assistance in closing the
accounting period
§ App Center: Find More Business Solutions links to a
website containing small business software applications
§ Register QuickBooks permits you to register your
QuickBooks software
Step 2: Select QuickBooks Help from the Help menu, and the
following Have a Question? window will appear.
At the top of the window, you can type in your question.
Results can be viewed as:
©McGraw-Hill Education, 2016
Chapter 1 Quick Tour of QuickBooks 1.45
§ Answers in Help. Links to relevant help topics appear in
this section.
§ Answers from Community. This acclaimed QuickBooks
online forum permits QuickBooks users to share
questions and answers to QuickBooks questions.
§ Still need help? This option includes Ask our community
of experts where you can post your question to
QuickBooks’ live community of experts and superusers.
Next, you will use QuickBooks Search to search for
information about exporting QuickBooks reports to Excel
software.
Step 3: In the Search field, type: export to Excel.
Step 4: Click the search icon.
Step 5: Select Export a report to Excel.
!
Ask your
instructor if
you should Go
Digital or use
paper
printouts. See
Appendix D
for more
information
about going Step 6: Read about how to export QuickBooks reports to Excel. To
digital. print the Help information, click the Print icon, then select
your printer and click Print.
©McGraw-Hill Education, 2016
1.46 Exploring QuickBooks with Rock Castle Construction
SAVE COMPANY FILES
Two types of QuickBooks files you will use are:
1. .QBW file. The QuickBooks working file in which you can
enter accounting data and transactions.
2. .QBB file. The QuickBooks backup file used to move a
QuickBooks file to another computer or if the working file
(.QBW) fails. The data files provided for you with this text are
.QBB files. Because .QBB files are compressed, the .QBB file
must be restored (unzipped) using QuickBooks software.
Unlike Excel files, for example, .QBB files cannot be opened
by clicking on the file.
The .QBW file is the only QuickBooks file in which you can enter
data and transactions. When you enter transactions into a .QBW file,
the information is automatically saved. The typical workflow for a
business is to use the .QBW file to record transactions and
periodically back up to a .QBB (backup) file.
A sound disaster recovery plan includes a backup system. For
.QBM files, example, a good backup system is to have a different backup for
QuickBooks
movable files, each business day: Monday backup, Tuesday backup, Wednesday
also called a backup, and so on. Then if it is necessary to use the backup file and
portable file, can
be used to email the Wednesday backup, for example, fails, the company has a
or move a Tuesday backup to use. Furthermore, it is recommended that a
company file to
another business store at least one backup at a remote location.
computer.
Typically, the backup file is used only if the company’s working file
(.QBW) fails. Then the backup file (.QBB) can be restored and used.
Two types of
QuickBooks files So it is important that the backup copy is as up to date as possible in
used by case it must be used to replace lost company data. The backup file
accountants are:
1. Accountant’s
(.QBB) is compressed and must be restored to a working file (.QBW)
Copy Transfer before you can use it to enter data or transactions.
File (.QBX)
2. Accountant’s For your backup schedule, you will save a .QBB file at the end of
Copy Working
File (.QBA) each chapter, exercise, project, or case.
To complete your Computer Accounting with QuickBooks
assignments, you can use one of the following two approaches:
©McGraw-Hill Education, 2016
Chapter 1 Quick Tour of QuickBooks 1.47
1. Workflow Approach. Saves you time if you are using the same
If you have computer.
questions about
which approach 2. Restart & Restore Approach. Required if you are switching
to use, check
with your
computers.
instructor.
Workflow
QBW QBB
QBB DATA STARTER FILES QBB BACKUP FILES
START
Open QB Software
Restore CH 1 DATA QBB
STARTER QBB File DATA STARTER FILE
Complete
Assignments
Create QBB My QBB
Backup File BACKUP FILE
Complete Next
Assignment Using
Same QBW File
Create QBB My QBB
Backup File BACKUP FILE
Repeat
END
WORKFLOW APPROACH
Use the Workflow approach if you will be using the same computer
to complete your QuickBooks assignments. Just as in a business
workflow, since you are using the same computer, you can continue
to use the same .QBW file. You will make backups at the end of each
chapter and exercise. You will only use the backup if your .QBW file
fails you.
Look for this Workflow icon for instructions for this approach.
©McGraw-Hill Education, 2016
1.48 Exploring QuickBooks with Rock Castle Construction
RESTART & RESTORE APPROACH
Use the Restart & Restore approach if you will be moving between
campus and home computers. When you finish your QuickBooks
work session, you will back up to a .QBB file in order to move the
QuickBooks file to another computer.
When you restart your work session on another computer, you will
restore the backup (.QBB) file.
©McGraw-Hill Education, 2016
Chapter 1 Quick Tour of QuickBooks 1.49
There are actually two ways you can do this:
§ Restore your own .QBB file. The advantage to using your own file
is that your name is already included in the company name.
§ Restore the .QBB data file that comes with the Computer
Accounting with QuickBooks text (available on CD or download
from the Online Learning Center). There is a .QBB data file for
each chapter except chapters 8, 10, and 13. The advantage to
using the data file provided with your text is that you avoid
carrying forward any errors in your company file.
Look for this Restart & Restore icon for instructions for this approach.
QUICKBOOKS BACKUP (.QBB) FILES
Backup Look for this Backup icon to remind you to back up your QuickBooks
file.
To save a backup (.QBB) file:
Step 1: With your QuickBooks file (*.QBW) open, click File.
Step 2: Select Back Up Company.
Step 3: Select Create Local Backup.
Step 4: When the following window appears, select Local backup.
Step 5: Select Next.
©McGraw-Hill Education, 2016
1.50 Exploring QuickBooks with Rock Castle Construction
+
Instructions
for backing up
QuickBooks
files are also
contained in
Appendix B:
Back Up &
Restore
QuickBooks
Files.
You can
schedule a
backup at
regular
intervals or
every time
you close a
QuickBooks
company file.
Step 6: If the following Backup Options window appears, to make
it easier to find your backup files, click the Browse button.
Step 7: Select Desktop.
Step 8: Click OK to close the Browse for Folder window. Click OK
+ again to close the Backup Options window.
Create a QBB
Backup Folder
on your
Desktop. Then
save your
QBB files to
that Desktop
folder.
Backup files
can also be
saved using
QuickBooks
Online
Backup
service.
Step 9: Select Use this Location if a QuickBooks warning window
appears.
©McGraw-Hill Education, 2016
Chapter 1 Quick Tour of QuickBooks 1.51
Step 10: Select Save it now.
Step 11: Select Next.
Step 12: When the following Save Backup Copy window appears,
the Save in field should automatically show: Desktop.
Step 13: Update the File name field as shown to: YourName
Chapter 1 (Backup). Depending on your operating system
settings, the file extension .QBB may appear automatically.
If the .QBB extension does not appear, do not type it.
Step 14: The Save as type field should automatically appear as
QBW Backup (*.QBB).
Step 15: Click Save.
©McGraw-Hill Education, 2016
1.52 Exploring QuickBooks with Rock Castle Construction
Your windows
settings
determine
whether the
.QBB displays
automatically.
Step 16: When the following message appears, click OK.
If you are using the workflow approach, leave your .QBW file open
and proceed directly to Exercise 1.1.
If you are using the Restart & Restore approach and are ending your
computer session now, use the following directions to close the
company file and exit QuickBooks. When you restart, you will
restore your backup file to complete Exercise 1.1.
©McGraw-Hill Education, 2016
Chapter 1 Quick Tour of QuickBooks 1.53
CLOSE COMPANY
To close a QuickBooks company file:
Step 1: From the Menu bar, select File.
Step 2: Click Close Company.
If the company file is left open when you exit QuickBooks, the next
time anyone uses the QuickBooks software, the company file might
still be open, permitting access to your company accounting records.
EXIT QUICKBOOKS
To exit QuickBooks, click the S in the upper right corner of the
QuickBooks window, or click File menu > Exit.
©McGraw-Hill Education, 2016
1.54 Exploring QuickBooks with Rock Castle Construction
WWW.MY-QUICKBOOKS.COM
Go to www.My-QuickBooks.com to view additional QuickBooks
resources including Excel Reports Templates, QuickBooks videos,
and QuickBooks Hot Arrows and Hot Topics. The Hot Topics can be
viewed on your computer or tablet and feature frequently used
QuickBooks tasks. Bookmark www.My-QuickBooks.com for your
future use.
MULTIPLE-CHOICE PRACTICE TEST
A Multiple-Choice Practice Test for Chapter 1 is on the Computer
Accounting with QuickBooks Online Learning Center at
www.mhhe.com/kay2015. Try the Practice Test and see how many
questions you answer correctly.
EXTRAS!
Section 3: Quick Guide contains quick, easy step-by-step directions
for frequently used QuickBooks tasks, including correcting errors.
You can find Quick Guide at the back of your text
Quick Check is a list of the reports and documents that you are to
deliver to your instructor for grading. You can find the Chapter 1
Quick Check at the end of the chapter or online at
www.mhhe.com/kay2015. Staying organized saves time. Use the
checklist to organize your reports, checking off the reports as
completed. Then include the checklist with your reports for grading.
Go Digital using Excel templates. Download Excel templates at
www.My-QuickBooks.com. See Appendix D: Go Digital with
QuickBooks for instructions about how to save your QuickBooks
reports in Excel or your QuickBooks documents in PDF. Check with
your instructor to see if you should go digital.
LEARNING ACTIVITIES
Important: Ask your instructor whether you should Go Digital to
complete the following assignments (see Appendix D: Go Digital
with QuickBooks) or print.
©McGraw-Hill Education, 2016
Chapter 1 Quick Tour of QuickBooks 1.55
EXERCISE 1.1: PRINT FINANCIAL STATEMENTS
SCENARIO
While working at your computer, you notice Mr. Castle heading
+
See Section 3: toward you. Adding another stack of papers to your overflowing
Quick Guide inbox, he says, “I need a profit & loss statement and a balance
for step-by- sheet for November as soon as possible. I haven't seen any
step
directions. financial statements since our former accountant left.”
As he walks away, Mr. Castle calls over his shoulder, “From now
on I'd like a P&L and balance sheet by the first of each month.”
TASK 1: OPEN COMPANY FILE
WORKFLOW
If you will be using the same computer and the same Chapter
1.QBW file, you can use the Workflow approach.
§ If your Chapter 1.QBW file is not already open, open it by
selecting File > Open Previous Company. Select your Chapter 1
.QBW file. If a QuickBooks Information window appears with a
message about the sample company file, click OK.
§ Add YourName Exercise 1.1 to the company name by selecting
Company menu > My Company.
RESTART & RESTORE
If you are not using the same computer that you used in Chapter 1,
you must use the Restart and Restore approach.
§ Restore your Chapter 1 Backup.QBB file using the directions in
Appendix B: Back Up & Restore QuickBooks Files.
§ After restoring the file, add YourName Exercise 1.1 to the
company name by selecting Company menu > My Company. If a
QuickBooks Information window appears with a message about
the sample company file, click OK.
The company name appears on reports and can differ from the file name. See
Quick Guide for additional instructions for changing the company name.
©McGraw-Hill Education, 2016
1.56 Exploring QuickBooks with Rock Castle Construction
TASK 2: PRINT PROFIT & LOSS STATEMENT
The Profit & Loss Statement (also called the Income Statement) lists
income earned and expenses incurred to generate income.
Summarizing the amount of profit or loss a company has earned, the
Profit & Loss Statement is one of the primary financial statements
given to bankers and investors.
Prepare the Profit & Loss Statement for Rock Castle Construction by
completing the following steps:
Step 1: Click Reports in the Icon bar.
Step 2: Select type of report: Company & Financial.
Step 3: Select report: Profit & Loss Standard.
+ Step 4: Select the date range: Last Month. The Dates field will
See Appendix now be: 11/01/2019 To 11/30/2019. Select the Run icon.
D: Go Digital
with Step 5: Export the report to Excel using the Go Digital Excel
QuickBooks
for
Reports template or print the report as follows:
instructions.
§ Click the Print button at the top of the Profit & Loss
window. Select Report.
§ Select Portrait orientation.
§ Select Fit report to 1 page(s) wide.
§ Click Print to print the Profit & Loss Statement.
Step 6: Click the x in the upper right corner of the Profit & Loss
window to close the window.
✓ Net income is $16,507.99.
Step 7: Highlight the single largest income item appearing on the
Profit & Loss Statement for the month of November.
Step 8: Highlight the single largest expense item appearing on the
Profit & Loss Statement for the month of November.
©McGraw-Hill Education, 2016
Chapter 1 Quick Tour of QuickBooks 1.57
TASK 3: PRINT BALANCE SHEET
The Balance Sheet is the financial statement that summarizes the
financial position of a business. Listing assets, liabilities, and equity,
the Balance Sheet reveals what a company owns and what it owes.
To prepare the Balance Sheet for Rock Castle Construction at
November 30, 2019, complete the following steps:
Step 1: From the Report Center window, select type of report:
Company & Financial.
Step 2: Select report: Balance Sheet Standard.
Step 3: Select date range: Last Month with Dates field From
11/01/2019 To 11/30/2019. Select the Run icon.
Step 4: Export the Balance Sheet to Excel using the Go Digital
Excel Reports template or print the Balance Sheet.
Step 5: Click the x in the upper right corner of the Balance Sheet
window to close the window.
Total Assets equal $652,098.45.
✓
Step 6: Highlight the single largest asset listed on Rock Castle
Construction’s November 30, 2019 Balance Sheet.
Backup
TASK 4: SAVE EXERCISE 1.1 FILE
Save a backup of your Exercise 1.1 file. Use the file name:
YourName Exercise 1.1 Backup.QBB. See Appendix B: Back Up &
Restore QuickBooks Files for instructions.
Leave your QuickBooks .QBW file open if you are completing
Exercise 1.2 now.
WORKFLOW
If you are proceeding to Chapter 2 and using the same computer, you
can leave your .QBW file open and use it for Chapter 2.
RESTART & RESTORE
If you are stopping your QuickBooks work session and changing
computers, you will need to restore your .QBB file when you restart.
©McGraw-Hill Education, 2016
1.58 Exploring QuickBooks with Rock Castle Construction
EXERCISE 1.2: QUICKBOOKS HELP
In this exercise, you will use QuickBooks Help to obtain additional
information about using QuickBooks.
Step 1: Use QuickBooks Help to search for an answer to the
question: When do I use a backup vs. a portable company
file?
Step 2: Print the information you find.
Step 3: Circle or highlight the information on the printout about
differences between backup files and portable files.
EXERCISE 1.3: QUICKBOOKS HELP
In this exercise, you will use QuickBooks Help to obtain additional
information about using QuickBooks.
Step 1: Use QuickBooks Help to search for information about a
QuickBooks feature of your choice.
Step 2: Print the information.
Step 3: Circle or highlight the information on the printout that you
find the most useful.
EXERCISE 1.4: WEB QUEST
Intuit Marketplace offers a variety of apps that work with QuickBooks
data. To explore some of these apps, complete the following steps.
Due to Web
page updates, Step 1: Go to the website: apps.intuit.com.
websites in the
Web Quests Step 2: On the Intuit Apps website, what apps do you find the
are subject to most useful? Print information about the app you would
change.
rate the highest.
©McGraw-Hill Education, 2016
Chapter 1 Quick Tour of QuickBooks 1.59
✓ CHAPTER 1 QUICK CHECK !
NAME: Ask your instructor if
you should Go Digital
INSTRUCTIONS: (Excel* or PDF) or use
1. CHECK OFF THE ITEMS YOU COMPLETED. paper printouts.
2. ATTACH THIS PAGE TO YOUR PRINTOUTS.
* Export these reports to
CHAPTER 1 CH1 REPORTS Excel
template.
£ * Trial Balance
Items without * cannot be
£ Export to Excel Help exported to Excel. Such
EXERCISE 1.1 items must be saved as PDF
or printed. Ask your
£ * Task 2: Profit & Loss Statement instructor.
£ * Task 3: Balance Sheet
EXERCISE 1.2 NOTE TO INSTRUCTORS
* Identifies assignments
£ Help Topic Printout exported to Excel that can
be speedgraded using the
EXERCISE 1.3 QuickBooks QuickGrader.
£ Your Choice Help Topic Printout
EXERCISE 1.4
£ Intuit App Printout
Download Go Digital Excel templates at www.My-QuickBooks.com.
* Export these reports to CH1 REPORTS template.
REFLECTION: A WISH AND A STAR
Reflection improves learning and retention. Reflect on what you have
learned after completing Chapter 1.
A Star:
What did you like best that you learned about QuickBooks in
Chapter 1?
A Wish:
If you could pick one thing, what do you wish you knew more about
when using QuickBooks?
©McGraw-Hill Education, 2016
1.60 Exploring QuickBooks with Rock Castle Construction
PROJECT 1 LARRY’S LANDSCAPING
SCENARIO
Larry’s Landscaping just hired you as an accounting consultant to maintain its
accounting records using QuickBooks financial software. The QuickBooks
company file for Larry’s Landscaping has already been created and transactions
have been entered. Your assignment is to complete the following steps to export
reports to Excel and then email them to the finance director at Larry’s.
To complete this project, download the Go Digital Reports Excel template for
Chapter 1 at www.My-QuickBooks.com. To ensure your success at going digital,
carefully follow the instructions provided in the Excel template.
1. Restore the Project 1 data file (.QBB file) for Larry’s Landscaping. Update the
Company Name to: YourName Project 1 Larry’s Landscaping.
2. Download the Go Digital Reports Excel template for Chapter 1. Save the Excel
file using the file name: YourLastName FirstName CH1 REPORTS. (If you have
already downloaded the Chapter 1 Reports Excel template for prior Chapter 1
assignments, you will use that template for this project assignment.)
3. Using the Chapter 1 Reports Excel template, export to Excel the Profit & Loss
Standard for Larry’s Landscaping for the last fiscal year, October 1, 2018
through September 30, 2019. Highlight the single largest income item.
(Important: Remember to uncheck Space between columns, uncheck Include
QuickBooks Export Guide worksheet with helpful advice, and select Show
report header: On printed report and screen.)
4. Export to Excel the Profit & Loss Detail for Larry’s Landscaping for the last fiscal
year, October 1, 2018 through September 30, 2019. Which type of landscaping
service produces more revenue for Larry’s: Installation or Maintenance &
Repairs? Highlight your answer.
5. Export to Excel the Balance Sheet Standard for Larry’s Landscaping for the last
fiscal year ending September 2019. Highlight the largest liability on the balance
sheet.
6. Export to Excel the Balance Sheet Summary for Larry’s Landscaping for the last
fiscal year, ending September 2019. Highlight the largest asset.
7. Mark the reports completed on the 1 REPORTS sheet. Save your Excel file.
8. Save a .QBB backup of your work.
©McGraw-Hill Education, 2016
Chapter 1 Quick Tour of QuickBooks 1.61
PROJECT 1 QUICK CHECK !
✓ NAME: Ask your instructor if
you should Go Digital
INSTRUCTIONS: (Excel* or PDF) or use
1. CHECK OFF THE ITEMS YOU COMPLETED. paper printouts.
2. ATTACH THIS PAGE TO YOUR PRINTOUTS.
NOTE TO INSTRUCTORS
PROJECT 1 * Identifies assignments that
can be speedgraded using
£ * Profit & Loss Statement, Standard the QuickBooks
QuickGrader.
£ * Profit & Loss Statement, Detail
£ * Balance Sheet, Standard
£ * Balance Sheet, Summary
Download Go Digital Excel templates at www.My-QuickBooks.com.
* Export these reports to CH1 REPORTS template.
©McGraw-Hill Education, 2016
1.62 Exploring QuickBooks with Rock Castle Construction
NOTES:
©McGraw-Hill Education, 2016
You might also like
- Mastering Professional ScrumDocument234 pagesMastering Professional ScrumMuraliNo ratings yet
- A Beginners Guide to QuickBooks Online 2023: A Step-by-Step Guide and Quick Reference for Small Business Owners, Churches, & Nonprofits to Track their Finances and Master QuickBooks OnlineFrom EverandA Beginners Guide to QuickBooks Online 2023: A Step-by-Step Guide and Quick Reference for Small Business Owners, Churches, & Nonprofits to Track their Finances and Master QuickBooks OnlineNo ratings yet
- SDT Gabungan Lengkap 1-14Document72 pagesSDT Gabungan Lengkap 1-14Octavia Saragih100% (2)
- Quick Books For Real EstateDocument34 pagesQuick Books For Real EstateKashif KhanNo ratings yet
- QB CH 3Document42 pagesQB CH 3vinitaNo ratings yet
- Quickbooks The Basics For NonprofitsDocument55 pagesQuickbooks The Basics For NonprofitsNabil100% (1)
- QuickBooks Intro Course GlossaryDocument9 pagesQuickBooks Intro Course GlossaryGaylin Read100% (1)
- Assessment Task: PWW: WBR Planning Template: Student ID Student NameDocument3 pagesAssessment Task: PWW: WBR Planning Template: Student ID Student NameMARVIN NAMANDANo ratings yet
- Endors Urchases AND Nventory: HapterDocument56 pagesEndors Urchases AND Nventory: Hapterhamzaalsaqar58No ratings yet
- Entering and Paying BillsDocument14 pagesEntering and Paying BillsElla MaeNo ratings yet
- Supporting Your Small Business ClientsDocument13 pagesSupporting Your Small Business ClientsRichard Rhamil Carganillo Garcia Jr.No ratings yet
- شابتر ٣Document42 pagesشابتر ٣hamzaalsaqar58No ratings yet
- QuickBooks Training - TrainerDocument118 pagesQuickBooks Training - Traineramolj8992100% (1)
- Guide To Onboarding Clients To QuickBooks OnlineDocument17 pagesGuide To Onboarding Clients To QuickBooks OnlineMarian LaporeNo ratings yet
- Jenniferbiay Bsba2f (Module 2 in Accounting Software)Document4 pagesJenniferbiay Bsba2f (Module 2 in Accounting Software)jbiay0943No ratings yet
- QUICKBOOKS ONLINE 2024 BEGINNERS GUIDE-MLPT E-BookDocument43 pagesQUICKBOOKS ONLINE 2024 BEGINNERS GUIDE-MLPT E-Bookjonalee740304No ratings yet
- Beter Balance Cash HoldingsDocument28 pagesBeter Balance Cash HoldingsJemal SeidNo ratings yet
- Lesson 1Document22 pagesLesson 1Not Going to Argue Jesus is KingNo ratings yet
- GlossaryDocument14 pagesGlossarycpatalentllc2No ratings yet
- Qbo Getting Started Guide RoaDocument55 pagesQbo Getting Started Guide RoaJohn CaringalNo ratings yet
- CMedina-Quickbooks IntroductionDocument8 pagesCMedina-Quickbooks Introduction2021aismedinacamilleNo ratings yet
- Small Business Accounting Guide to QuickBooks Online: A QuickBooks Online Cheat Sheet for Small Businesses, Churches, and NonprofitsFrom EverandSmall Business Accounting Guide to QuickBooks Online: A QuickBooks Online Cheat Sheet for Small Businesses, Churches, and NonprofitsNo ratings yet
- Assignment-1 Aryan Dhir A00157541 GaganSir WaliDocument12 pagesAssignment-1 Aryan Dhir A00157541 GaganSir WaliDeepanshu SHarmaNo ratings yet
- QuickBooks Training - Delegate PackDocument118 pagesQuickBooks Training - Delegate Packamolj8992No ratings yet
- Assignment-1 Gurinder Singh A00168989 BUS120Document12 pagesAssignment-1 Gurinder Singh A00168989 BUS120Deepanshu SHarmaNo ratings yet
- FY19 - QBDT Client - Lesson-5 - Use Other Accounts - BDB - v2Document29 pagesFY19 - QBDT Client - Lesson-5 - Use Other Accounts - BDB - v2Nyasha MakoreNo ratings yet
- 2023course AccountsReceivableTransactionsDocument4 pages2023course AccountsReceivableTransactionsALHNo ratings yet
- Quickbooks NotesDocument21 pagesQuickbooks NotesWaivorchih Waibochi GiterhihNo ratings yet
- Accounting Bridge Booklet - Grade 9Document19 pagesAccounting Bridge Booklet - Grade 9Manju Navani PillaiNo ratings yet
- شابتر ٧Document36 pagesشابتر ٧Hamza MahmoudNo ratings yet
- شابتر ٢Document46 pagesشابتر ٢hamzaalsaqar58No ratings yet
- Balance Cash Holdings PDFDocument20 pagesBalance Cash Holdings PDFnigus88% (8)
- Accounts Chapter 2Document22 pagesAccounts Chapter 2eduvowpublicationsNo ratings yet
- Coursebook For Xero Accounting 2020: by Ujjwala D'Souza - MAATDocument86 pagesCoursebook For Xero Accounting 2020: by Ujjwala D'Souza - MAATca.aryankhare99No ratings yet
- 51369-Intuit-QB-Core Glossary-V02-RJCDocument14 pages51369-Intuit-QB-Core Glossary-V02-RJCgayle aldoNo ratings yet
- Day 2 TrainingDocument15 pagesDay 2 TrainingAeron PamplonaNo ratings yet
- Ebook PDF Computer Accounting With Quickbooks 2019 19th Edition PDFDocument41 pagesEbook PDF Computer Accounting With Quickbooks 2019 19th Edition PDFelizabeth.leon666100% (55)
- Move Your Business: ForwardDocument12 pagesMove Your Business: ForwardHazel F. DizonNo ratings yet
- Introduction To QuickBooks For FarmersDocument93 pagesIntroduction To QuickBooks For Farmerspetitmar1No ratings yet
- 1 Introducing Intuit Quickbooks Online Accountant: Q B O F SDocument49 pages1 Introducing Intuit Quickbooks Online Accountant: Q B O F SRick Laurence LejanoNo ratings yet
- Retrospect DesignDocument10 pagesRetrospect DesignQuickbooks Enterprise support 1(888)-960-5414No ratings yet
- Fabm 2 SG 12 Q2 0901Document18 pagesFabm 2 SG 12 Q2 0901Tin CabosNo ratings yet
- Recording Business Transactions: Chapter ObjectivesDocument56 pagesRecording Business Transactions: Chapter ObjectivesNazmus Sakib100% (1)
- Chapter 2Document21 pagesChapter 2Severus HadesNo ratings yet
- A Beginners Guide to QuickBooks Online: The Quick Reference Guide for Nonprofits and Small BusinessesFrom EverandA Beginners Guide to QuickBooks Online: The Quick Reference Guide for Nonprofits and Small BusinessesNo ratings yet
- Manually Upload Transactions Into QuickBooks OnlineDocument4 pagesManually Upload Transactions Into QuickBooks OnlinejosegeorgecvNo ratings yet
- Quickbooks Desktop Pro 2022 Starter Guide: The Made Easy Accounting Software Manual For Small Business Owners To Manage Their Finances Even AsFrom EverandQuickbooks Desktop Pro 2022 Starter Guide: The Made Easy Accounting Software Manual For Small Business Owners To Manage Their Finances Even AsNo ratings yet
- QuickBooks: A Beginner’s Guide to Bookkeeping and Accounting for Small BusinessesFrom EverandQuickBooks: A Beginner’s Guide to Bookkeeping and Accounting for Small BusinessesNo ratings yet
- Cash Basis Accounting Vs Accrual SystemDocument3 pagesCash Basis Accounting Vs Accrual SystemAllen Jade PateñaNo ratings yet
- QuickBooks Online for Beginners: The Step by Step Guide to Bookkeeping and Financial Accounting for Small Businesses and FreelancersFrom EverandQuickBooks Online for Beginners: The Step by Step Guide to Bookkeeping and Financial Accounting for Small Businesses and FreelancersNo ratings yet
- THE Ultimate Guide To Credit ControlDocument31 pagesTHE Ultimate Guide To Credit ControlJohnedel BulosanNo ratings yet
- B OOKEEPINGDocument12 pagesB OOKEEPINGMarie Joy MadriagaNo ratings yet
- Analyzing Financial DataDocument36 pagesAnalyzing Financial DataElla MaeNo ratings yet
- Accounting PracticeDocument17 pagesAccounting PracticeMAGOMU DAN DAVIDNo ratings yet
- Learn How To Enter An Opening Balance After You Already Created An Account To Track Transactions in QuickBooks.Document4 pagesLearn How To Enter An Opening Balance After You Already Created An Account To Track Transactions in QuickBooks.josegeorgecvNo ratings yet
- Receiving Payments and Making DepositsDocument28 pagesReceiving Payments and Making DepositsElla MaeNo ratings yet
- 1 Accounting IntroductionDocument16 pages1 Accounting Introductiontmskannan1967No ratings yet
- Unit 16Document14 pagesUnit 16Amrit PrabhatNo ratings yet
- Bookkeeping Vs AccountingDocument7 pagesBookkeeping Vs AccountingEfren VillaverdeNo ratings yet
- Fabm1 Q3 M7 WK7 9 For DigitizedDocument16 pagesFabm1 Q3 M7 WK7 9 For Digitizedquaresmarenzel715No ratings yet
- Working Capital Tools and TechniqueDocument54 pagesWorking Capital Tools and TechniqueJean FlordelizNo ratings yet
- معايير Ch 3 Statement of cash flowsDocument23 pagesمعايير Ch 3 Statement of cash flowsHamza MahmoudNo ratings yet
- معايير Ch 2 InventoriesDocument11 pagesمعايير Ch 2 InventoriesHamza MahmoudNo ratings yet
- شابتر ٧Document36 pagesشابتر ٧Hamza MahmoudNo ratings yet
- IAS No.1Document10 pagesIAS No.1Hamza MahmoudNo ratings yet
- Electra X2 1 4 1 InstallGuide RevBDocument62 pagesElectra X2 1 4 1 InstallGuide RevBRobertNo ratings yet
- Devika TandurDocument4 pagesDevika TandurSingh YashNo ratings yet
- (ASICS Case Study) (ASICS Case Study)Document18 pages(ASICS Case Study) (ASICS Case Study)Harsh MehtaNo ratings yet
- Ch01 Introduction To SPMDocument35 pagesCh01 Introduction To SPMShrutismita MishraNo ratings yet
- Customer Journey Framework: Adam Wills - GSMA, Mobile For Development Impact September 2015Document27 pagesCustomer Journey Framework: Adam Wills - GSMA, Mobile For Development Impact September 2015NeilFaverNo ratings yet
- Atte. Profr. Bernardo Vázquez Aguilar Asignatura.-Español: Grupos 2dos (B-D-F) (Matutino) 1ros (A-B-C-D-E) (Vespertino)Document40 pagesAtte. Profr. Bernardo Vázquez Aguilar Asignatura.-Español: Grupos 2dos (B-D-F) (Matutino) 1ros (A-B-C-D-E) (Vespertino)Bernardo Vazquez AguilarNo ratings yet
- GSR - GantChartTemplate (2) (Version 1) .XLSBDocument3 pagesGSR - GantChartTemplate (2) (Version 1) .XLSBA. HarperNo ratings yet
- Assignment 1: EMC Insurance - Case Study: Business Analytics and IntelligenceDocument7 pagesAssignment 1: EMC Insurance - Case Study: Business Analytics and IntelligenceMarissa DrakeNo ratings yet
- Beauty Parlour ManagementDocument10 pagesBeauty Parlour Managementmdsaif6205214No ratings yet
- Hexabells X Ludo Gaming App - Scope of Work Cum Business AgreementDocument25 pagesHexabells X Ludo Gaming App - Scope of Work Cum Business Agreementkamran.ameen789No ratings yet
- Lookbook Presentation: Salford & CoDocument15 pagesLookbook Presentation: Salford & CoELMI MAGBANUANo ratings yet
- Printable Flash CardsDocument75 pagesPrintable Flash CardscsrohinirajagopalNo ratings yet
- Grade 10Document17 pagesGrade 10Gilbert MalovaNo ratings yet
- Coupling and SystemsDocument21 pagesCoupling and SystemsGurpreet KaurNo ratings yet
- How To Define Maintenance Planner Groups in SAPDocument4 pagesHow To Define Maintenance Planner Groups in SAPmanthuNo ratings yet
- Market TrendsDocument13 pagesMarket TrendsChinmay ThoratNo ratings yet
- Free SoftwareDocument15 pagesFree Softwarehds awsNo ratings yet
- Bowling Center Products BrochureDocument121 pagesBowling Center Products BrochureChaitanya AgarwalNo ratings yet
- Azure Networking Pitch DeckDocument71 pagesAzure Networking Pitch Decktarunsood2009No ratings yet
- Cost Allocation SAP HANADocument47 pagesCost Allocation SAP HANAAmy Nguyễn100% (1)
- SAP ECC 6.0: New GL Configuration Steps: 1. Define Field Status Variants UseDocument8 pagesSAP ECC 6.0: New GL Configuration Steps: 1. Define Field Status Variants UseChandra BhushanNo ratings yet
- Saravanan CV MAYDocument1 pageSaravanan CV MAYsaravanananna2001No ratings yet
- ACP Study Guide CurriculumDocument198 pagesACP Study Guide CurriculumVivek Kumar Gupta100% (2)
- Video Surveillance CatalogDocument35 pagesVideo Surveillance CatalogAkmalNo ratings yet
- What Is SAPDocument2 pagesWhat Is SAPsuren07No ratings yet
- How To Make A Simple Basic Task in Excel: by (Class C Computer Science Study Program)Document13 pagesHow To Make A Simple Basic Task in Excel: by (Class C Computer Science Study Program)Amirul MukmininNo ratings yet
- Classified 20230802 1Document2 pagesClassified 20230802 1Qamar SikandarNo ratings yet