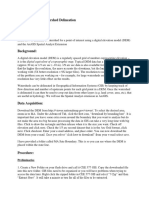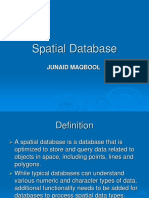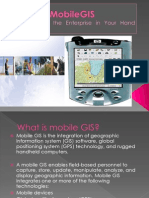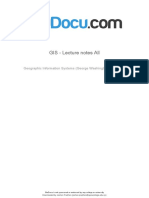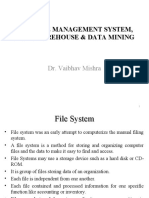Lab 1 Introduction To ERDAS
Lab 1 Introduction To ERDAS
Uploaded by
m4isarahCopyright:
Available Formats
Lab 1 Introduction To ERDAS
Lab 1 Introduction To ERDAS
Uploaded by
m4isarahOriginal Title
Copyright
Available Formats
Share this document
Did you find this document useful?
Is this content inappropriate?
Copyright:
Available Formats
Lab 1 Introduction To ERDAS
Lab 1 Introduction To ERDAS
Uploaded by
m4isarahCopyright:
Available Formats
LAB 1 INTRODUCTION TO REMOTE SENSING SOFTWARE (ERDAS IMAGINE)
Image Display and Cursor Operations Objective - To introduce basic ERDAS IMAGINE display and screen cursor control procedures.
PART 1 : Introduction to ERDAS IMAGINE 1. Launch IMAGINE by going to the Start Menu - Remote Sensing - ERDAS IMAGINE . Examine the icon panel along the top of the screen. You have the option of displaying the icon panel horizontally across the top of the screen or vertically down the left side of the screen using the [Session I Flip Icons] menu item.
- Five menu items located along the top of the icon panel in the left corner: - [Session] - controls many of the session settings such as user preferences and configuration options. - [Main] - allows access to all the modules located along the icon panel. - [Tools] - allows you to display and edit annotation, image, and vector information, access surface draping capabilities, manage post script and true type fonts, convert coordinates, and view Erdas Macro Language (EML) script files. - [Utilities] - allows access to a variety of compression and conversion algorithms including JPEG, ASCII, image to annotation, and annotation to raster. - [Help]- brings up the IMAGINE On-Line Documentation as well as icon panel and version information
Part II - Image Display Image: Landsat TM 1. Click IMAGINE Viewer and select the File dropdown menu and choose file folder .
2. Select [File I Open ( Raster Layer] to get to the Select Layer to Add: dialog.
1
You can also type [Ctrl R] or click on the Viewer icon that looks like a manila folder that is half open to accomplish the same task. Additional Viewers may be opened by clicking the [Viewer] icon on the IMAGINE icon panel.
3. Choose the image from the folder (e.g : *. Img) The file name should appear in the file name window in the Viewer.
4. Click on the [Raster Options] folder tab and assign: You need to assign the spectral bands of the image to the color planes red, green, blue (RGB). and click OK
Example: - band 3 (Red) to red, - band 2 (Green) to green, - band 1 (Blue) to blue. This display will shows [True Color) band combination 5. You also have the option of making the image fit the Viewer frame and click right mouse button and choose Fit image to Window.
2
6. To find out additional information about this image, go to the [Utility] drop down menu in the open Viewer. 7. Choose [Layer Info] and wait for the Imagelnfo dialog box to appear. You can also access Imagelnfo by clicking on the "info" icon in the Viewer icon menu. 8. Exit the Imagelnfo dialog box by choosing [Close] under the [File] drop down menu and return to the IMAGINE Viewer#1. 9. Select the [Three Layer Arrangement] under the [Open] option. Choose *.img from IMAGINE file to display once again. 10. In the [Options] folder, set the display as [True Color] and set the [Layers to Color] equal to Red = 3, Green = 2, and Blue = 1 (RGB = 3, 2, 1) and click [OK]. This will open the color composite in Viewer #1 and each of the individual bands in grayscale mode in three other viewers.
Part III - Cursor, Magnification, and Overlay Operations 1. Open the file *.img the same way you opened the first image and assign Red = Band 3 (NIR), Green = Band 2 (red), and Blue = Band 1 (green). Make sure you click the [Fit to Frame] box before opening it. 2. To magnify (or reduce) an image, the easiest option is to use the Interactive Zoom In (or Interactive Zoom Out) tools that are located immediately above the image in the gray Viewer area. The area over which you place the cursor will be the general center for the area that is magnified or 3. You can select [Zoom] under the [View] menu or [Quick View] menu and then select the appropriate choice. When you choose Zoom in by X or Zoom out by X you can also choose the interpolation method. 4. When you have completed your selection click [OK] and the magnified image will appear. 5. Another method of explicitly specifying the zoom factor is under the [Raster Options] feature when you open a file. When [Fit to Frame] is not highlighted, you can enter in the [Zoom by] factor in the lower left hand corner.
6. Finally, you also have the ability to change the frame scale of the image. The process can be implemented using the [View I Scale] option. The icon with the hand also gives you panning capabilities within the Viewer.
PART IV: To Determine the Coordinates and Brightness Values The inquire cursor allows you to do this. 1. Go into IMAGINE Viewer and click right mouse button and select [Inquire Cursor].
2. A pixel information menu will be open that allows you to move a crosshair cursor on the Viewer. 3. You can use the black arrows to move the crosshair cursor in any pixel increment you set. For now leave the increment at 1.00 and note that the increment is variable between the file and map coordinate system. You can move the crosshair cursor using the black arrows or by pressing and holding the Imb while the mouse cursor touches the crosshair cursor. For "fine tuning" use the keyboard arrows to move the cursor. The black circle will move the crosshair cursor back to the center of the Viewer.
4. Reference system values for the image can be obtained in either Map, Paper, File, or LatlLon, or MGRS coordinates. 5. The table shows the R,G,B pixel brightness values for both the image file (File Pixel) and the color lookup table (LUT Value). 6. Move the Viewer Cursor and notice how the values change. To move the Inquire Cursor using the mouse you must initially place the arrow cursor at the center of the crosshairs and click and drag to move the Inquire Cursor.
Part V : - Spectral and Spatial Profile Tools 1. Open the image *. img with RGB = 4,3,2. When the image is displayed, click on the [Start Profile Tools] icon in the Viewer toolbar.
2. Another way to access the Profile Tools is to go to [Raster I Profile Tools] in the Viewer menu bar. Select [Spectral] and click [OK].
3. After that click on [Edit I Chart Options]. You can change to any value for X-axis and Yaxis. [Apply], then close the Chart Options dialog box. from the Spectral Profile Window, place three or more 4. Using the crosshair icon spectral profile points( e.g Forest, Water, Open land etc) at the file coordinates
5. Now open the Spatial Profile tool by clicking on the [Start Profile Tools] icon in the Viewer toolbar or go to [Raster I Profile Tools] in the Viewer menu bar. 6. Select [Spatial] and click [OK]. When the Spatial Profile tool appears, click on the polyline icon .
7. Draw a polyline on the image in the Viewer. Single-click to set vertices and double-click to set an endpoint. The default is to view one band at a time. View different bands by incrementing the Plot Layer option up or down to the band you want to view. To view multiple bands simultaneously in the profile chart, select [Edit I Plot Layers] in the Spatial Profile Tool. 8. When the Band Combination dialog opens, add the layers you want to view by selecting each band one at a time and clicking on the [Add Selected Layer] icon (top icon). Then click [Apply] and close the dialog. Now briefly answer the remaining questions: PART VI : To Close or Exit ERDAS Imagine 1. From [Session] menu choose the [Close All Viewers] option. 2. From [Session] menu select [Quit]. 3. Logoff from your machine.
By using image pkl210291rso Answer the following questions: 1. What are the information regarding the image being displayed? (Hint: Utility, Layer Info.) 2. How many bands are there in the dataset. Describe each band. 3. How many rows and columns of the dataset. 4. Write down the lowest and highest digital numbers for each band? 5. What type of resolutions being displayed in the layer information? 6. What is the total area of the dataset? 7. What is the Projection, Spheroid and datum of the dataset? Do you think this information is important? Why? 8. Display and sketch the histogram for each band. Comment on the shape of the histogram. 9. Try displaying different band combinations (e.g. 321, 123, 543, 453, 432, 741) and answer the following questions a) If you want to study water features, which band combinations would you prefer? b) If you want to study vegetation features, which band combinations would you prefer? c) If you want to study land features, which band combinations would you prefer? d) If you want to study linear features, which band combinations would you prefer? e) After applying and trying several band combinations, which bands combination would you prefer when displaying Lansat TM imagery? Justify. 10. By using a profile tool (Hint: Raster, Profile Tool), select vegetation, water and bare soil/open land features and display the spectral reflectance curve of the features and give your comment of the reflectance curve being displayed.
You might also like
- Supervised Classification Using Software Erdas ImagineDocument16 pagesSupervised Classification Using Software Erdas ImagineMohd Akmal Razak100% (1)
- Chapter 1 - Introduction To GIS-1Document30 pagesChapter 1 - Introduction To GIS-1Faran Masood FASTNUNo ratings yet
- Introduction To CartographyDocument47 pagesIntroduction To CartographyAnthony Mulenga100% (1)
- FUNDAMENTALS OF SURVEYING-IntroductionDocument7 pagesFUNDAMENTALS OF SURVEYING-IntroductionJunell Tadina100% (1)
- Water Standard Specification Index: (Not Applicable) (Not Applicable)Document12 pagesWater Standard Specification Index: (Not Applicable) (Not Applicable)Engg Mech0% (1)
- Mushroom Farming Step by Step Guide E28093 Timothy AngwenyiDocument150 pagesMushroom Farming Step by Step Guide E28093 Timothy AngwenyiRoggers Karanja100% (3)
- Immigration Detainers Fiscal Impact MiamiDocument234 pagesImmigration Detainers Fiscal Impact Miamimtoledo22No ratings yet
- Lab 02 - Introduction To Erdas ImagineDocument9 pagesLab 02 - Introduction To Erdas ImagineANN SHALITANo ratings yet
- An Introduction To Remote Sensing and Basic Principles of GISDocument9 pagesAn Introduction To Remote Sensing and Basic Principles of GISbsavaticNo ratings yet
- GIS Tutorial For Watershed DelineationDocument6 pagesGIS Tutorial For Watershed Delineationashenafi negusNo ratings yet
- Free and Open Source Web MappingDocument0 pagesFree and Open Source Web Mappinglot4No ratings yet
- ERDAS IMAGINE 2013 Product DescriptionDocument30 pagesERDAS IMAGINE 2013 Product DescriptionHendro SubagioNo ratings yet
- Lesson 16 Introduction To GISDocument102 pagesLesson 16 Introduction To GISkalladyNo ratings yet
- Scale Measurement For Aerial PhotographyDocument13 pagesScale Measurement For Aerial PhotographySushant SawantNo ratings yet
- GIS IntroDocument20 pagesGIS Intropravi4444No ratings yet
- Data Input in GisDocument8 pagesData Input in GisTofunmi AdebajoNo ratings yet
- GIS Lecture NotesDocument11 pagesGIS Lecture NotesFloor RoeterdinkNo ratings yet
- Lab 8: Spatial Analysis and ModellingDocument3 pagesLab 8: Spatial Analysis and ModellingMohd Syafiq Akmal100% (1)
- By Himanshu Panwar Asst. Prof. Civil Engineering Department AkgecDocument34 pagesBy Himanshu Panwar Asst. Prof. Civil Engineering Department AkgecAlok0% (1)
- Chapter - 4Document12 pagesChapter - 4reta birhanuNo ratings yet
- Coursefinal Part1Document96 pagesCoursefinal Part1Tee Si100% (1)
- Geomatic Concepts: Sr. Dr. Mustaffa Bin Anjang AhmadDocument50 pagesGeomatic Concepts: Sr. Dr. Mustaffa Bin Anjang AhmadAfnan Hamimi100% (2)
- GisDocument15 pagesGisRitapratim DasNo ratings yet
- GIS Data FormatsDocument1 pageGIS Data FormatsbebebrendaNo ratings yet
- Geostatistical Analysis TutorialDocument57 pagesGeostatistical Analysis TutorialHUANANNo ratings yet
- Dem Erdas ImagineDocument11 pagesDem Erdas ImagineMohannad S ZebariNo ratings yet
- Map Projections and Coordinate SystemDocument7 pagesMap Projections and Coordinate SystemjparamNo ratings yet
- Module 3 Geographic Information SystemDocument31 pagesModule 3 Geographic Information SystemSujith NairNo ratings yet
- Course 5 Data StructureDocument28 pagesCourse 5 Data StructurePankaj Mittal100% (2)
- Lecture 01 - Introduction To GIS (Part - I)Document18 pagesLecture 01 - Introduction To GIS (Part - I)Hezb KhanNo ratings yet
- GISDocument10 pagesGISAli Azam KhanNo ratings yet
- Spatial Database PPT by JunaidDocument18 pagesSpatial Database PPT by JunaidJunaid Maqbool0% (1)
- GIS MADE EASY Steps For ArcGS DigitisationDocument15 pagesGIS MADE EASY Steps For ArcGS DigitisationArenPrajapatiNo ratings yet
- Gis RS & GPSDocument70 pagesGis RS & GPSAnonymous TZvv0mNo ratings yet
- Map Preparation Using QGISDocument59 pagesMap Preparation Using QGISLokyshak MeenaNo ratings yet
- 02.answers GIS Can GiveDocument11 pages02.answers GIS Can GivesgrrscNo ratings yet
- Spatial Data Presentation and VisualizationDocument8 pagesSpatial Data Presentation and VisualizationEng Bagaragaza RomualdNo ratings yet
- Geographical Information SystemDocument19 pagesGeographical Information SystemSolomon olorunlekeNo ratings yet
- Remote Sensing GISDocument28 pagesRemote Sensing GIShishamuddinohariNo ratings yet
- GIS 2 (Applications of Elementary Tools in GIS)Document10 pagesGIS 2 (Applications of Elementary Tools in GIS)faizakhurshidNo ratings yet
- Ce 321 2 Photogrammetry 1Document73 pagesCe 321 2 Photogrammetry 1Shubham BansalNo ratings yet
- Question GisDocument3 pagesQuestion GisChalapathi RNo ratings yet
- How To Select Even or Odd (ArcGIS Calc)Document1 pageHow To Select Even or Odd (ArcGIS Calc)dejenabNo ratings yet
- Mobile GisDocument33 pagesMobile GisBalamuruganNo ratings yet
- Model Questions GIS 2070Document1 pageModel Questions GIS 2070nijjjNo ratings yet
- Model Questions GIS RS 2078Document2 pagesModel Questions GIS RS 2078Sujan PandeyNo ratings yet
- Tribhuwan University: Department of Computer Science and Information Technology B.SC - CSIT ProgrammeDocument90 pagesTribhuwan University: Department of Computer Science and Information Technology B.SC - CSIT Programmesarbodaya mavi100% (1)
- Gis 1Document40 pagesGis 1moges lakeNo ratings yet
- Orthorectification Using Erdas ImagineDocument14 pagesOrthorectification Using Erdas ImagineArga Fondra OksapingNo ratings yet
- Bernese GNSS Software For PPPDocument7 pagesBernese GNSS Software For PPPIka Safitri KurniastutiNo ratings yet
- Gis 309 HandoutDocument25 pagesGis 309 HandoutOlowu AbayomiNo ratings yet
- History of GISDocument2 pagesHistory of GISAyesha AeonNo ratings yet
- Practical 1 Introduction To ArcMapDocument13 pagesPractical 1 Introduction To ArcMapSachin KhandareNo ratings yet
- Raster functions-ArcGIS Pro - DocumentationDocument2 pagesRaster functions-ArcGIS Pro - DocumentationRonald AthallahNo ratings yet
- Nature: of Geographic DataDocument14 pagesNature: of Geographic Datasamka njali100% (1)
- Longitude, Latitude and DatumsDocument24 pagesLongitude, Latitude and DatumsTATAVARTHYCH HANUMANRAO100% (1)
- Geodatabase Topology Rules and Topology Error FixeDocument29 pagesGeodatabase Topology Rules and Topology Error FixeRahul DekaNo ratings yet
- Web GIS SyllabusDocument4 pagesWeb GIS SyllabusRekhaSharmaNo ratings yet
- Desert City Tutorial PDFDocument7 pagesDesert City Tutorial PDFMotaz ElMasryNo ratings yet
- Gis Lecture Notes AllDocument53 pagesGis Lecture Notes AllJoshan PradhanNo ratings yet
- Gomaa Dawod Page 8 - 2017 PDFDocument75 pagesGomaa Dawod Page 8 - 2017 PDFSami Abdelgadir MohammedNo ratings yet
- GIS Lecture6 GeoprocessingDocument88 pagesGIS Lecture6 GeoprocessingGIS ConsultantNo ratings yet
- Introuction To PhotoplusDocument13 pagesIntrouction To PhotoplusStephen HawkingNo ratings yet
- SESSION2 R301 and R302 - Building Planning IDocument8 pagesSESSION2 R301 and R302 - Building Planning Isteven cookNo ratings yet
- RGPQP v1.0Document168 pagesRGPQP v1.0Diego MaiaNo ratings yet
- Transfield Phils. vs. Luzon HydroDocument36 pagesTransfield Phils. vs. Luzon HydroBam BathanNo ratings yet
- Cyber: CrimeDocument24 pagesCyber: CrimeGrace AmarNo ratings yet
- Fees PolicyDocument17 pagesFees PolicyRidwan MohsinNo ratings yet
- Manual de Laptop ToshibaDocument6 pagesManual de Laptop ToshibaFrancisco LópezNo ratings yet
- How To PlayDocument2 pagesHow To PlayAlan SanchezNo ratings yet
- Database Management System, Data Warehouse & Data MiningDocument56 pagesDatabase Management System, Data Warehouse & Data MiningApoorva PattnaikNo ratings yet
- Mac Allen Val1Document2 pagesMac Allen Val1Christine Bianca ChuaNo ratings yet
- NVIDIAFermiComputeArchitectureWhitepaper PDFDocument21 pagesNVIDIAFermiComputeArchitectureWhitepaper PDFmikesfbayNo ratings yet
- Pressure Vessel Inspection Report ExampleDocument3 pagesPressure Vessel Inspection Report ExampleHari Krishna BodepudiNo ratings yet
- Dignos vs. CA: Sales Reviewer: Case Digests (Dean Sundiang)Document19 pagesDignos vs. CA: Sales Reviewer: Case Digests (Dean Sundiang)Team2KissNo ratings yet
- Case Presentation On Cadbury's Dairy MilkDocument14 pagesCase Presentation On Cadbury's Dairy MilkMayuresh Sharma100% (1)
- Introduction To Matrix AlgebraDocument14 pagesIntroduction To Matrix Algebrabd87glNo ratings yet
- Declarador-Lasaleta-Activity 1Document14 pagesDeclarador-Lasaleta-Activity 1Kervin DeclaradorNo ratings yet
- Pan American World AirlinesDocument14 pagesPan American World Airlinesdagger21No ratings yet
- Expectancy Theory OverviewDocument27 pagesExpectancy Theory OverviewGeraldine Pajudpod100% (3)
- DYNEX - DSX Manual de OperadorDocument170 pagesDYNEX - DSX Manual de OperadorEsneiderNo ratings yet
- GFK-2947G Ic695eis001Document6 pagesGFK-2947G Ic695eis001AdrianiNo ratings yet
- Stress and Its ManagementDocument67 pagesStress and Its ManagementeinsteinNo ratings yet
- Chapter 4 Real Property Gain Tax - StudentDocument33 pagesChapter 4 Real Property Gain Tax - StudentAng ZhitingNo ratings yet
- Fresh and Natural: Product CatalogDocument7 pagesFresh and Natural: Product CatalogSer ŽileNo ratings yet
- Lab - Manual CMT INDEX FOR ONLINE SUBMISSION DIV CDocument2 pagesLab - Manual CMT INDEX FOR ONLINE SUBMISSION DIV CRealwax IndustriesNo ratings yet
- AAHTO LRFD Construction Specifications 2nd Edition 2004 - 2009 RevisionsDocument44 pagesAAHTO LRFD Construction Specifications 2nd Edition 2004 - 2009 RevisionsA. S. M. Elias ShahNo ratings yet
- Studio or Venue Rental AgreementDocument8 pagesStudio or Venue Rental Agreementdamien.schuhlerNo ratings yet
- Six Sigma Handbook - Google SearchDocument1 pageSix Sigma Handbook - Google Searchrafael7894560% (1)
- Thick Walled Cylinders and SpheresDocument0 pagesThick Walled Cylinders and Spherescrossfirex30No ratings yet