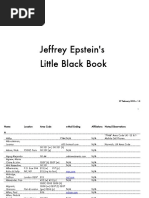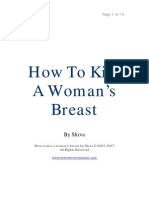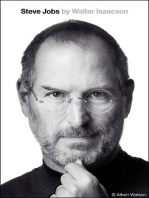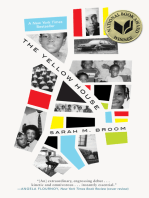Week 7.2 Workshop Notes and Tutoriala
Uploaded by
Nuwan JayasekaraWeek 7.2 Workshop Notes and Tutoriala
Uploaded by
Nuwan JayasekaraICT00010 Information Technology
Week 7.2: Create tables
The skills tested in this section of the workshop note in Microsoft Excel relate to creating tables.
Specifically, the following objectives are associated with this set of skills:
1. Create and manage tables
2. Filter and sort tables
An Excel table is a named object that has functionality beyond that of a simple data range. Some table
functionality, such as the ability to sort and filter on columns, is also available for data ranges. Useful
table functionality are
Quickly insert column totals or other mathematical results.
Search for the named table object.
Expose the named table object in a web view.
Reference the table or any table field by name in a formula.
This workshop note guides you in studying methods of creating and modifying tables, applying functional
table formatting, and filtering and sorting data that is stored in a table.
Objective 1: Create and manage tables
Create an Excel table from a cell range
The simplest way to create a table is by converting an existing data range. When you create a table from
an existing data range, you choose the table format you want, and then Excel evaluates the data range
to identify the cells that are included in the table and any functional table elements such as table header
rows.
©Copyright: 2021 Swinburne University of Technology CRICOS: 0011D TOID: 3059
07/02/2021
Page 1 of 16
Excel evaluates the data range that contains the active cell
To convert a data range to a table of the default style
1. Click anywhere in the data range.
2. On the Insert tab, in the Tables group, click Table. Excel selects the surrounding data and displays
the Create Table dialog box
Verify the table content
3. Verify that the cell range in the Where is the data for your table box is the cell range you want
to convert to a table. If it isn’t, do either of the following:
• Correct the cell range in the dialog box by changing the letters and numbers.
• Click the Collapse dialog box button to the right of the cell range, drag to select the cell
range you want, and then click the Expand dialog box button to return to the full dialog
box.
4. If you want to use the top row of the cell range as the table header row, verify that the My
table has headers check box is selected.
5. In the Create Table dialog box, click OK.
To create an empty table
1. Select the cells in which you want to create the table.
2. On the Home tab, in the Styles group, click Format as Table, and then click the table style
you want.
3. In the Format As Table dialog box, click OK.
©Copyright: 2021 Swinburne University of Technology CRICOS: 0011D TOID: 3059
07/02/2021
Page 2 of 16
To select a table
In the worksheet, do either of the following:
• Point to the upper-left corner of the table. When the pointer changes to a diagonal arrow,
click once to select the table.
• Drag to select all cells of the table.
Click the Name box located at the left end of the formula bar to display a list of named objects,
and then click the table.
Add or remove table rows and columns
Inserting, deleting, or moving rows or columns in a table automatically updates the table formatting to
gracefully include the new content. For example, adding a column to the right end of a table extends the
formatting to that column, and inserting a row in the middle of a table that has banded rows updates the
banding. You can modify the table element selections at any time.
To insert table rows and columns
To insert a column to the right end of a table, click in the cell to the right of the last header cell,
enter a header for the new column, and then press Enter.
To insert a single column within a table, do either of the following:
• Click a cell to the left of which you want to insert a column. On the Home tab, in the
Cells group, click the Insert arrow, and then click Insert Table Columns to the Left.
• Select a table column to the left of which you want to insert a column (or select at least two
contiguous cells in the column), and then in the Cells group, click the Insert button.
To insert multiple columns within a table, select the number of columns that you want to insert,
and then in the Cells group, click the Insert button.
To insert a row at the bottom of the table, click in any cell in the row below the last table row,
enter the text for that table cell, and then press Tab.
To insert a row within the table, do either of the following:
• Click a cell above which you want to insert a row. On the Home tab, in the Cells group, click
the Insert arrow, and then click Insert Table Rows Above.
• Select a table row above which you want to insert a column (or select at least two contiguous
cells in the row), and then in the Cells group, click the Insert button.
To insert multiple rows in a table, select the number of rows that you want to insert, and then
in the Cells group, click the Insert button.
To move rows within a table
1. Select the table row or rows you want to move, and then do one of the following to cut the
selection to the Microsoft Office Clipboard:
©Copyright: 2021 Swinburne University of Technology CRICOS: 0011D TOID: 3059
07/02/2021
Page 3 of 16
• Press Ctrl+X.
• Right-click the selection, and then click Cut.
• On the Home tab, in the Clipboard group, click Cut.
2. Select the table row (or a cell in the row) above which you want to move the cut row or rows.
3. Do either of the following:
• On the Home tab, in the Cells group, click the Insert arrow, and then click Insert Cut Cells.
• Right-click the selected column, and then click Insert Cut Cells.
Or
1. Select the worksheet row or rows containing the table row or rows you want to move, and then
cut the selection to the Clipboard.
2. Select the worksheet row above which you want to move the cut row or rows.
3. Do either of the following:
• On the Home tab, in the Cells group, click the Insert arrow, and then click Insert Cut Cells.
• Right-click the selected column, and then click Insert Cut Cells.
To move columns within a table
Select the table column you want to move, and point to the top edge of the column. When the
cursor changes to a four-headed arrow, drag the column to the new location (indicated by a thick
vertical insertion bar).
Or
1. Select the worksheet column or columns containing the table column or columns you want to
move, and then cut the selection to the Clipboard.
2. Select the worksheet column to the left of which you want to move the cut column or columns.
3. On the Home tab, in the Cells group, click the Insert arrow, and then click Insert Cut Cells.
To delete table rows and columns
Select one or more (contiguous) cells in each row or column you want to delete. On the
Home tab, in the Cells group, click the Delete arrow, and then click Delete Table
Rows or Delete Table Columns.
Right-click a cell in the row or column you want to delete, click Delete, and then click Table
Columns or Table Rows.
©Copyright: 2021 Swinburne University of Technology CRICOS: 0011D TOID: 3059
07/02/2021
Page 4 of 16
Tutorial 1
The practice file for these tasks is located in the Week 7 files folder. The folder also contains a
subfolder of result files that you can use to check your work.
Open the Excel_3-1 workbook. On the Sales worksheet, do the following:
Convert the data range A2:M23 to a table that includes a header row and uses the default
table style.
Assign the name Toys-database to the table.
Move the July column so that it is between the June and August columns.
Move the Linda, Max, and Nancy rows at one time so that they are between
the Kay and Olivia rows.
Add a row to the table for a salesperson named Raina,
between the Quentin and Steve rows.
Add a row to the end of the table for a salesperson named William.
Add a column named Dec to the right end of the table.
Delete column M from the table.
Save the Excel_3-1 workbook.
Open the Excel_3-1_results workbook. Compare the two workbooks to check your work.
Close the open workbooks.
©Copyright: 2021 Swinburne University of Technology CRICOS: 0011D TOID: 3059
07/02/2021
Page 5 of 16
Objective 2: Filter and sort tables
You can easily sort and filter content in an Excel table. Sorting sets the order of the content and
filtering displays only rows containing entries that match the criteria you choose.
In a large data table, locate meaningful data by sorting and filtering the table content
Sort tables
You can sort or filter on one column at a time by using the commands on the menu that appears when
you click the filter button at the top of the column, or you can configure a multilevel sort from the Sort
dialog box.
A multilevel sort provides a method of displaying different views of large amounts of data
©Copyright: 2021 Swinburne University of Technology CRICOS: 0011D TOID: 3059
07/02/2021
Page 6 of 16
To sort a table by the values in one column
At the right end of the column header, click the filter button, and then click the sort order you
want.
To sort the active table by multiple columns
1. Do either of the following:
• On the Home tab, in the Editing group, click the Sort & Filter button, and click Custom Sort.
• Click any cell in the range to be sorted, and then on the Data tab, in the Sort & Filter group,
click the Sort button.
2. In the Sort dialog box, click the first column you want in the Sort by list. Then click the criteria
by which you want to sort in the Sort on list. Finally, click the order you want in the Order list.
Tip: The options in the Sort dialog box change if you click Cell Color, Font Color, or Cell Icon in
the Sort On list.
3. Click Add Level, and repeat step 2 for the second column. Repeat this step for additional
columns.
4. Click OK.
To change the sort order
In the Sort dialog box, set the order for each of the sorting criteria.
In the table header, click the active sort button to reverse the sort order.
Tutorial 2
The practice file for these tasks is located in the Week 7 files folder. The folder also contains a
subfolder of result files that you can use to check your work.
Open the Excel_3-3 workbook, display the Products worksheet and do the following:
Sort the data in ascending order by category and, within each category, by unit price.
Sort the data in descending order by category and, within each category, alphabeticallyby
product name.
Save the Excel_3-3 workbook.
Open the Excel_3-3_results workbook. Compare the two workbooks to check your work.
Close the open workbooks.
Filter tables
You can filter a table by the content of one or more columns. You can filter to include or exclude rows
that contain an exact match of a column entry, that contain specific text, or that have a specific font
©Copyright: 2021 Swinburne University of Technology CRICOS: 0011D TOID: 3059
07/02/2021
Page 7 of 16
color. Filters can include wildcards such as ? (a question mark) to represent any single character or *
(an asterisk) to represent a series of characters.
To filter a table to match a specific column entry
1. Click the filter button in the header of the column by which you want to filter the table.
2. At the top of the list of column entries, clear the (Select All) check box, and then select the
check boxes of the items you want to display. Then click OK.
Tip: You can enlarge the menu to display more options by dragging the handle in the lower-right
corner of the menu.
To specify text filters
1. Click the filter button in the header of the column by which you want to filter the table, click Text
Filters, and then click Equals, Does Not Equal, Begins With, Ends With, Contains, or Does
Not Contain.
2. In the Custom AutoFilter dialog box, enter one or more filter criteria, and then click OK.
Custom filters can use two different criteria
To specify number filters
1. Click the filter button in the header of the column by which you want to filter the table,
click Number Filters, and then click Equals, Does Not Equal, Greater Than, Greater Than Or
Equal To, Less Than, Less Than Or Equal To, or Between.
2. In the Custom AutoFilter dialog box, enter one or more filter criteria, and then click OK.
To remove a filter
In the table header, click the filter button, and then click Clear Filter From “Column”.
To remove all filters from the active table
On the Home tab, in the Editing group, click Sort & Filter, and then click the
active Filter command or click Clear.
Press Ctrl+Shift+L.
©Copyright: 2021 Swinburne University of Technology CRICOS: 0011D TOID: 3059
07/02/2021
Page 8 of 16
Tutorial 3
The practice file for these tasks is located in the Week 7 files folder. The folder also contains a
subfolder of result files that you can use to check your work.
Open the Excel_3-3 workbook, display the Bonuses worksheet, and do the following:
Apply a filter to display only the bonuses that were less than $2,500.00.
Save the Excel_3-3 workbook.
Open the Excel_3-3_results workbook. Compare the two workbooks to check your work.
Close the open workbooks.
©Copyright: 2021 Swinburne University of Technology CRICOS: 0011D TOID: 3059
07/02/2021
Page 9 of 16
You might also like
- Hourglass Workout Program by Luisagiuliet 276% (21)Hourglass Workout Program by Luisagiuliet 251 pages
- Knee Ability Zero Now Complete As A Picture Book 4 PDF Free94% (68)Knee Ability Zero Now Complete As A Picture Book 4 PDF Free49 pages
- The Hold Me Tight Workbook - Dr. Sue Johnson100% (16)The Hold Me Tight Workbook - Dr. Sue Johnson187 pages
- Read People Like A Book by Patrick King-Edited62% (66)Read People Like A Book by Patrick King-Edited12 pages
- Livingood, Blake - Livingood Daily Your 21-Day Guide To Experience Real Health77% (13)Livingood, Blake - Livingood Daily Your 21-Day Guide To Experience Real Health260 pages
- The Subtle Art of Not Giving a F*ck: A Counterintuitive Approach to Living a Good LifeFrom EverandThe Subtle Art of Not Giving a F*ck: A Counterintuitive Approach to Living a Good Life4/5 (6125)
- Meet Your Strawman and Whatever You Want To Know Editabil96% (142)Meet Your Strawman and Whatever You Want To Know Editabil83 pages
- Dark Psychology Secrets William Cooper Z Library89% (66)Dark Psychology Secrets William Cooper Z Library124 pages
- Carl Hart, Charles Ksir - Drugs, Society, and Human Behavior (2015)100% (17)Carl Hart, Charles Ksir - Drugs, Society, and Human Behavior (2015)495 pages
- Shortcut To Shred Ebook Revised 9-9-2015 PDF86% (7)Shortcut To Shred Ebook Revised 9-9-2015 PDF15 pages
- Workbook For Adult Children of Emotionally Immature Parents - How To Heal From Distant, Rejecting, or Self-Involved Parents86% (14)Workbook For Adult Children of Emotionally Immature Parents - How To Heal From Distant, Rejecting, or Self-Involved Parents77 pages
- Anastasia: The New Broadway Musical (LIBRETTO)94% (174)Anastasia: The New Broadway Musical (LIBRETTO)117 pages
- COSMIC CONSCIOUSNESS OF HUMANITY - PROBLEMS OF NEW COSMOGONY (V.P.Kaznacheev,. Л. V. Trofimov.)94% (212)COSMIC CONSCIOUSNESS OF HUMANITY - PROBLEMS OF NEW COSMOGONY (V.P.Kaznacheev,. Л. V. Trofimov.)212 pages
- The Definitive Guide To Project 2025Fnl Project 202590% (10)The Definitive Guide To Project 2025Fnl Project 202567 pages
- The Gifts of Imperfection: Let Go of Who You Think You're Supposed to Be and Embrace Who You AreFrom EverandThe Gifts of Imperfection: Let Go of Who You Think You're Supposed to Be and Embrace Who You Are4/5 (1148)
- Never Split the Difference: Negotiating As If Your Life Depended On ItFrom EverandNever Split the Difference: Negotiating As If Your Life Depended On It4.5/5 (932)
- Donald Trump & Jeffrey Epstein Rape Lawsuit and Affidavits83% (1016)Donald Trump & Jeffrey Epstein Rape Lawsuit and Affidavits13 pages
- Hoodoo Bible The 7 in 1 Root Doctor Companion To Get Your Mojo Workin by Mama Marie100% (23)Hoodoo Bible The 7 in 1 Root Doctor Companion To Get Your Mojo Workin by Mama Marie981 pages
- Organizing Solutions For People With ADHD, 2nd Edition-Revised and Updated95% (58)Organizing Solutions For People With ADHD, 2nd Edition-Revised and Updated221 pages
- Into The Wild Shadow Work Journal PDF n1cr4g96% (27)Into The Wild Shadow Work Journal PDF n1cr4g79 pages
- Hidden Figures: The American Dream and the Untold Story of the Black Women Mathematicians Who Helped Win the Space RaceFrom EverandHidden Figures: The American Dream and the Untold Story of the Black Women Mathematicians Who Helped Win the Space Race4/5 (954)
- The Hard Thing About Hard Things: Building a Business When There Are No Easy AnswersFrom EverandThe Hard Thing About Hard Things: Building a Business When There Are No Easy Answers4.5/5 (361)
- Bessel Van Der Kolk - The Body Keeps The Score - Brain, Mind, and Body in The Healing of Trauma-Penguin (2014)100% (11)Bessel Van Der Kolk - The Body Keeps The Score - Brain, Mind, and Body in The Healing of Trauma-Penguin (2014)490 pages
- Singer's Anthology Master Song and Show Index 2008 PDF37% (43)Singer's Anthology Master Song and Show Index 2008 PDF38 pages
- (Psilocybin) How To Grow Magic Mushrooms A Simple Psilocybe Cubensis Growing Technique PDF75% (8)(Psilocybin) How To Grow Magic Mushrooms A Simple Psilocybe Cubensis Growing Technique PDF48 pages
- The 36 Questions That Lead To Love - The New York Times94% (34)The 36 Questions That Lead To Love - The New York Times3 pages
- Encyclopedia of Herbal Medicine - 3rd Edition (DK Publishing) (2016)99% (162)Encyclopedia of Herbal Medicine - 3rd Edition (DK Publishing) (2016)338 pages
- The Startup Guide - Create A Business Plan88% (198)The Startup Guide - Create A Business Plan26 pages
- The 36 Questions That Lead To Love - The New York Times95% (21)The 36 Questions That Lead To Love - The New York Times3 pages
- Jeffrey Epstein39s Little Black Book Unredacted PDF75% (12)Jeffrey Epstein39s Little Black Book Unredacted PDF95 pages
- 14 Easiest & Hardest Muscles To Build (Ranked With Solutions)100% (7)14 Easiest & Hardest Muscles To Build (Ranked With Solutions)27 pages
- The World Is Flat 3.0: A Brief History of the Twenty-first CenturyFrom EverandThe World Is Flat 3.0: A Brief History of the Twenty-first Century3.5/5 (2283)
- Devil in the Grove: Thurgood Marshall, the Groveland Boys, and the Dawn of a New AmericaFrom EverandDevil in the Grove: Thurgood Marshall, the Groveland Boys, and the Dawn of a New America4.5/5 (278)
- The 4 Hour Workweek, Expanded and Updated by Timothy Ferriss - Excerpt23% (954)The 4 Hour Workweek, Expanded and Updated by Timothy Ferriss - Excerpt38 pages
- A Heartbreaking Work Of Staggering Genius: A Memoir Based on a True StoryFrom EverandA Heartbreaking Work Of Staggering Genius: A Memoir Based on a True Story3.5/5 (692)
- Best of Best Women's Erotica by Marcy Sheiner PDF41% (17)Best of Best Women's Erotica by Marcy Sheiner PDF209 pages
- Knee Ability Zero Now Complete As A Picture Book 4 PDF FreeKnee Ability Zero Now Complete As A Picture Book 4 PDF Free
- Livingood, Blake - Livingood Daily Your 21-Day Guide To Experience Real HealthLivingood, Blake - Livingood Daily Your 21-Day Guide To Experience Real Health
- The Subtle Art of Not Giving a F*ck: A Counterintuitive Approach to Living a Good LifeFrom EverandThe Subtle Art of Not Giving a F*ck: A Counterintuitive Approach to Living a Good Life
- Meet Your Strawman and Whatever You Want To Know EditabilMeet Your Strawman and Whatever You Want To Know Editabil
- Carl Hart, Charles Ksir - Drugs, Society, and Human Behavior (2015)Carl Hart, Charles Ksir - Drugs, Society, and Human Behavior (2015)
- Workbook For Adult Children of Emotionally Immature Parents - How To Heal From Distant, Rejecting, or Self-Involved ParentsWorkbook For Adult Children of Emotionally Immature Parents - How To Heal From Distant, Rejecting, or Self-Involved Parents
- COSMIC CONSCIOUSNESS OF HUMANITY - PROBLEMS OF NEW COSMOGONY (V.P.Kaznacheev,. Л. V. Trofimov.)COSMIC CONSCIOUSNESS OF HUMANITY - PROBLEMS OF NEW COSMOGONY (V.P.Kaznacheev,. Л. V. Trofimov.)
- The Definitive Guide To Project 2025Fnl Project 2025The Definitive Guide To Project 2025Fnl Project 2025
- The Gifts of Imperfection: Let Go of Who You Think You're Supposed to Be and Embrace Who You AreFrom EverandThe Gifts of Imperfection: Let Go of Who You Think You're Supposed to Be and Embrace Who You Are
- Never Split the Difference: Negotiating As If Your Life Depended On ItFrom EverandNever Split the Difference: Negotiating As If Your Life Depended On It
- Donald Trump & Jeffrey Epstein Rape Lawsuit and AffidavitsDonald Trump & Jeffrey Epstein Rape Lawsuit and Affidavits
- Hoodoo Bible The 7 in 1 Root Doctor Companion To Get Your Mojo Workin by Mama MarieHoodoo Bible The 7 in 1 Root Doctor Companion To Get Your Mojo Workin by Mama Marie
- Organizing Solutions For People With ADHD, 2nd Edition-Revised and UpdatedOrganizing Solutions For People With ADHD, 2nd Edition-Revised and Updated
- Hidden Figures: The American Dream and the Untold Story of the Black Women Mathematicians Who Helped Win the Space RaceFrom EverandHidden Figures: The American Dream and the Untold Story of the Black Women Mathematicians Who Helped Win the Space Race
- The Hard Thing About Hard Things: Building a Business When There Are No Easy AnswersFrom EverandThe Hard Thing About Hard Things: Building a Business When There Are No Easy Answers
- Bessel Van Der Kolk - The Body Keeps The Score - Brain, Mind, and Body in The Healing of Trauma-Penguin (2014)Bessel Van Der Kolk - The Body Keeps The Score - Brain, Mind, and Body in The Healing of Trauma-Penguin (2014)
- Singer's Anthology Master Song and Show Index 2008 PDFSinger's Anthology Master Song and Show Index 2008 PDF
- (Psilocybin) How To Grow Magic Mushrooms A Simple Psilocybe Cubensis Growing Technique PDF(Psilocybin) How To Grow Magic Mushrooms A Simple Psilocybe Cubensis Growing Technique PDF
- The 36 Questions That Lead To Love - The New York TimesThe 36 Questions That Lead To Love - The New York Times
- Encyclopedia of Herbal Medicine - 3rd Edition (DK Publishing) (2016)Encyclopedia of Herbal Medicine - 3rd Edition (DK Publishing) (2016)
- Elon Musk: Tesla, SpaceX, and the Quest for a Fantastic FutureFrom EverandElon Musk: Tesla, SpaceX, and the Quest for a Fantastic Future
- The Emperor of All Maladies: A Biography of CancerFrom EverandThe Emperor of All Maladies: A Biography of Cancer
- The 36 Questions That Lead To Love - The New York TimesThe 36 Questions That Lead To Love - The New York Times
- Jeffrey Epstein39s Little Black Book Unredacted PDFJeffrey Epstein39s Little Black Book Unredacted PDF
- 14 Easiest & Hardest Muscles To Build (Ranked With Solutions)14 Easiest & Hardest Muscles To Build (Ranked With Solutions)
- The Yellow House: A Memoir (2019 National Book Award Winner)From EverandThe Yellow House: A Memoir (2019 National Book Award Winner)
- The Little Book of Hygge: Danish Secrets to Happy LivingFrom EverandThe Little Book of Hygge: Danish Secrets to Happy Living
- The World Is Flat 3.0: A Brief History of the Twenty-first CenturyFrom EverandThe World Is Flat 3.0: A Brief History of the Twenty-first Century
- Devil in the Grove: Thurgood Marshall, the Groveland Boys, and the Dawn of a New AmericaFrom EverandDevil in the Grove: Thurgood Marshall, the Groveland Boys, and the Dawn of a New America
- The Sympathizer: A Novel (Pulitzer Prize for Fiction)From EverandThe Sympathizer: A Novel (Pulitzer Prize for Fiction)
- The 4 Hour Workweek, Expanded and Updated by Timothy Ferriss - ExcerptThe 4 Hour Workweek, Expanded and Updated by Timothy Ferriss - Excerpt
- A Heartbreaking Work Of Staggering Genius: A Memoir Based on a True StoryFrom EverandA Heartbreaking Work Of Staggering Genius: A Memoir Based on a True Story
- Team of Rivals: The Political Genius of Abraham LincolnFrom EverandTeam of Rivals: The Political Genius of Abraham Lincoln
- On Fire: The (Burning) Case for a Green New DealFrom EverandOn Fire: The (Burning) Case for a Green New Deal
- The Unwinding: An Inner History of the New AmericaFrom EverandThe Unwinding: An Inner History of the New America