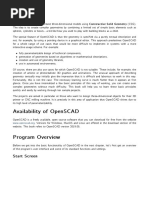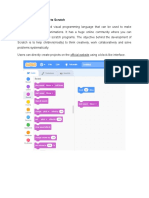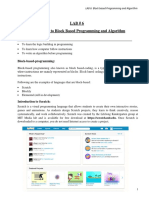0 ratings0% found this document useful (0 votes)
31 viewsScratch Intro
Scratch Intro
Uploaded by
A Gerard MaranThis document provides an introduction to getting started with Scratch 3.0, including how to install and launch the Scratch editor, the basic interface components like the blocks palette and stage, and how sprites function as characters or objects in projects. The key steps are to install Scratch Desktop, navigate to the Scratch website to access the online editor, and start dragging blocks together to code movements and interactions for sprites on the stage.
Copyright:
© All Rights Reserved
Available Formats
Download as PDF, TXT or read online from Scribd
Scratch Intro
Scratch Intro
Uploaded by
A Gerard Maran0 ratings0% found this document useful (0 votes)
31 views5 pagesThis document provides an introduction to getting started with Scratch 3.0, including how to install and launch the Scratch editor, the basic interface components like the blocks palette and stage, and how sprites function as characters or objects in projects. The key steps are to install Scratch Desktop, navigate to the Scratch website to access the online editor, and start dragging blocks together to code movements and interactions for sprites on the stage.
Copyright
© © All Rights Reserved
Available Formats
PDF, TXT or read online from Scribd
Share this document
Did you find this document useful?
Is this content inappropriate?
This document provides an introduction to getting started with Scratch 3.0, including how to install and launch the Scratch editor, the basic interface components like the blocks palette and stage, and how sprites function as characters or objects in projects. The key steps are to install Scratch Desktop, navigate to the Scratch website to access the online editor, and start dragging blocks together to code movements and interactions for sprites on the stage.
Copyright:
© All Rights Reserved
Available Formats
Download as PDF, TXT or read online from Scribd
Download as pdf or txt
0 ratings0% found this document useful (0 votes)
31 views5 pagesScratch Intro
Scratch Intro
Uploaded by
A Gerard MaranThis document provides an introduction to getting started with Scratch 3.0, including how to install and launch the Scratch editor, the basic interface components like the blocks palette and stage, and how sprites function as characters or objects in projects. The key steps are to install Scratch Desktop, navigate to the Scratch website to access the online editor, and start dragging blocks together to code movements and interactions for sprites on the stage.
Copyright:
© All Rights Reserved
Available Formats
Download as PDF, TXT or read online from Scribd
Download as pdf or txt
You are on page 1of 5
Getting Started with
3.0
Create your own games, animations,
interactive stories, and more.
1
GETTING STARTED
First, you’ll need to start Scratch.
Start by launching Scratch Desktop
If Scratch Desktop is not already installed on your
computer, you will need to install it.
There are two versions of the Scratch offline editor available:
Use Scratch Desktop 3.0 If your computer is running Windows 10 or
higher, or macOS 10.13 or higher.
Use Scratch 2 if your computer uses an older operating system.
If you are using Scratch 2, use the Getting Started
with Scratch 2 booklet and materials.
scratch.mit.edu
You can also use Scratch online at: scratch.mit.edu
Using Scratch online requires an internet connection.
Once you’ve navigated to scratch.mit.edu,
click Create to get to the Scratch Editor.
2
LET’S CODE!
To code projects in Scratch, you snap together blocks. Start by
dragging out a move block.
Click the block to try it.
Does your cat move?
Now say something!
Click the Looks category.
Drag out a say block.
Snap it onto the move block.
Click on your blocks to try them.
3
THE SCRATCH EDITOR
The Scratch Editor is where you create projects in Scratch.
Here are its main parts:
Blocks Palette The Stage
Blocks for coding Where your creations
your projects come to life
Coding Area Sprite List
Drag in blocks and snap them Click the thumbnail
together to code your sprites of a sprite to select it
Saving in Scratch Desktop
Click the File menu and select Save to
your computer. To open a project, click
Load from your computer.
4
WHAT IS A SPRITE?
In Scratch, any character or object is called a sprite. Every new project
in Scratch starts with the Cat sprite.
Want to choose a different sprite?
Click the New Sprite icon.
Or, hover over the “New Sprite” icon to see more options.
Upload an image from your
computer. Click for a surprise sprite!
Draw your own sprite.
Choose a sprite from the
library.
Want to delete a sprite from your project?
First, select the sprite by clicking on
its thumbnail in the Sprite List.
Then, click here to delete the sprite.
You might also like
- Mastering OpenSCADDocument141 pagesMastering OpenSCADwakemup100% (1)
- Coding Games From ScratchDocument49 pagesCoding Games From ScratchMedi_Lexus100% (2)
- SPPID Users GuideDocument705 pagesSPPID Users GuideSenthil Kumar93% (15)
- Shall We Learn Scratch Programming EbookDocument177 pagesShall We Learn Scratch Programming EbookJessica Chiang100% (8)
- Getting Started With: Create Your Own Games, Animations, Interactive Stories, and MoreDocument15 pagesGetting Started With: Create Your Own Games, Animations, Interactive Stories, and MorezulfikarNo ratings yet
- Getting Started With Scratch 3.0Document14 pagesGetting Started With Scratch 3.0Francisco Javier Méndez Vázquez100% (2)
- Getting Started With Scratch 3.0 5Document1 pageGetting Started With Scratch 3.0 5Gaurav KhopkarNo ratings yet
- Scratch Getting Started GuideDocument14 pagesScratch Getting Started GuideMakram ZineddineNo ratings yet
- 1 ScratchDocument67 pages1 Scratchlmh10087215No ratings yet
- T Intro ScratchDocument22 pagesT Intro Scratch3eativityNo ratings yet
- Essentials Scratch v1Document12 pagesEssentials Scratch v1Ibironke OsunbawoNo ratings yet
- Scratch Module 1 (ENG) PDFDocument20 pagesScratch Module 1 (ENG) PDFdhilaa zakriNo ratings yet
- Introduction To ScratchDocument67 pagesIntroduction To ScratchGary ChingNo ratings yet
- Lecture 1Document35 pagesLecture 1afsheen faiqNo ratings yet
- Computer Programming and Game Design With: ScratchDocument48 pagesComputer Programming and Game Design With: Scratchrugera wanjara100% (1)
- Prim Comp lb3 Getting Started With ScratchDocument10 pagesPrim Comp lb3 Getting Started With Scratcha.alsinjilawiNo ratings yet
- ScriptDocument6 pagesScriptodhiambojoseph281No ratings yet
- Scratchbilalnew 191206065255Document24 pagesScratchbilalnew 191206065255nandhinicse147No ratings yet
- Getting Started With ScratchDocument5 pagesGetting Started With ScratchThuan DONo ratings yet
- Week 1Document41 pagesWeek 1John Mark CataluñaNo ratings yet
- Sample Explore Coding Through Scratch WorksheetsDocument10 pagesSample Explore Coding Through Scratch WorksheetsArmaMareta0% (1)
- Getting Started With ScratchDocument130 pagesGetting Started With Scratchthái phongNo ratings yet
- Group 4 Scratch (1)Document28 pagesGroup 4 Scratch (1)Mr. Chanchan TvNo ratings yet
- Tutorial Scratch - 02 (Ingles) PDFDocument17 pagesTutorial Scratch - 02 (Ingles) PDFMARCO FIDEL SOLER RINCONNo ratings yet
- Scratch Coding For StorytellingDocument41 pagesScratch Coding For StorytellingDigital Maestro100% (1)
- Ch-4 Scratch ProgrammingDocument16 pagesCh-4 Scratch Programmingchaitsi desai EducatorNo ratings yet
- Introduction To Scratch ProgrammingDocument7 pagesIntroduction To Scratch Programmingodhiambojoseph281No ratings yet
- Scratch Programming PDF Tutorial.285Document29 pagesScratch Programming PDF Tutorial.285JosipNo ratings yet
- ScratchDocument14 pagesScratchManeet MathurNo ratings yet
- Comp6 Module1 2ndquarterDocument5 pagesComp6 Module1 2ndquarterjessica holgadoNo ratings yet
- Week 01 Introduction to scratchDocument10 pagesWeek 01 Introduction to scratchtrady.lewisNo ratings yet
- Scratch Interactive Project GuideDocument5 pagesScratch Interactive Project GuideYonas0% (2)
- S3 Scratch Programming: ST Louis SchoolDocument98 pagesS3 Scratch Programming: ST Louis SchoolsuzzukinhaNo ratings yet
- Scratch BookletDocument22 pagesScratch BookletRoopali AgarwalNo ratings yet
- Chap-6 PDFDocument3 pagesChap-6 PDFDonald BNo ratings yet
- Lecture 1 - Introduction To ScratchDocument21 pagesLecture 1 - Introduction To Scratchraleena2077No ratings yet
- Scratch Programming: Scratch Is A Programming Language That Makes It Easy To CreateDocument10 pagesScratch Programming: Scratch Is A Programming Language That Makes It Easy To Createmarsimash89No ratings yet
- Space Talk Introduction of ScratchDocument23 pagesSpace Talk Introduction of Scratchvishnuvardhanperugu70No ratings yet
- Coding From ScratchDocument15 pagesCoding From ScratchJeanette Silao100% (1)
- Programming in ScratchDocument69 pagesProgramming in Scratchsimeon taiwoNo ratings yet
- 1 Scratch IntroductionDocument20 pages1 Scratch Introductionmuneer_radhaNo ratings yet
- 1 IntroductionDocument20 pages1 Introductionmuneer_radhaNo ratings yet
- GamedesignDocument34 pagesGamedesignS BOSENo ratings yet
- What Is Scratch 1611213348 1617187994Document4 pagesWhat Is Scratch 1611213348 1617187994JatadharNo ratings yet
- Activity 2 - Move Your SpriteDocument1 pageActivity 2 - Move Your SpritepunsherhaikNo ratings yet
- Week 1 Lessson 1 - Scratch ProgrammingDocument20 pagesWeek 1 Lessson 1 - Scratch ProgrammingVenessa L RagimanaNo ratings yet
- Scratch Jr.Document5 pagesScratch Jr.eduinfobotNo ratings yet
- Scratch Workshop For Mentors v1 PDFDocument36 pagesScratch Workshop For Mentors v1 PDFDebananda KanharNo ratings yet
- Introduction To ScratchDocument2 pagesIntroduction To Scratchlaxas86707No ratings yet
- Scratch - Getting Started Guide PDFDocument16 pagesScratch - Getting Started Guide PDFk1x1No ratings yet
- ITC LAB 6 - Scratch + AlgorithmsDocument7 pagesITC LAB 6 - Scratch + AlgorithmspathwayNo ratings yet
- Introduction To Scratch ProgrammingDocument12 pagesIntroduction To Scratch ProgrammingAnisha SharmaNo ratings yet
- Course 1 - Scratch3 - For - Micro - BitDocument12 pagesCourse 1 - Scratch3 - For - Micro - BitRobert MarmadukeNo ratings yet
- Part One Directions-Program An Iceberg GameDocument5 pagesPart One Directions-Program An Iceberg GamerranieriNo ratings yet
- CH 6 MOR ABOUT SCRATCH QA WhiteDocument4 pagesCH 6 MOR ABOUT SCRATCH QA WhiteDarsh YadavNo ratings yet
- Chap 3 - ScratchDocument20 pagesChap 3 - Scratchlajavanthi janardhanNo ratings yet
- Scratch Games Programming for Kids & Students: A Step-by-Step Guide and Design Programs for Creating Thoughtful Animations, Puzzles, and Games with Scratch 3.0From EverandScratch Games Programming for Kids & Students: A Step-by-Step Guide and Design Programs for Creating Thoughtful Animations, Puzzles, and Games with Scratch 3.0No ratings yet
- Getting Started With MblockDocument14 pagesGetting Started With MblockDacian Florin DeduNo ratings yet
- CH 7 Introduction To The Scratch 3.0-1Document2 pagesCH 7 Introduction To The Scratch 3.0-1Sandeep Singh50% (2)
- Linux PastghvhjPapers SolutionDocument19 pagesLinux PastghvhjPapers Solutionyovaris322No ratings yet
- Történelem 5 Témazáró Feladatlapok+megoldás PDFDocument3 pagesTörténelem 5 Témazáró Feladatlapok+megoldás PDF王芳No ratings yet
- Pnas Latex Template For Preparing Invited Submissions On Overleaf 2023Document3 pagesPnas Latex Template For Preparing Invited Submissions On Overleaf 2023besttuantlNo ratings yet
- User Programs For Memoskop C-E, C-E100, C and SubDocument5 pagesUser Programs For Memoskop C-E, C-E100, C and SubalirezabagherimohagheghiNo ratings yet
- Stock Maintenance SystemDocument13 pagesStock Maintenance Systemxyz 123No ratings yet
- PythonDocument635 pagesPythonPraveen PeethambaranNo ratings yet
- Video Editing - KinemasterDocument7 pagesVideo Editing - KinemasterAira Geramie ReyesNo ratings yet
- Fenrg 10 960842Document13 pagesFenrg 10 960842Amaal GhaziNo ratings yet
- The History of WindowsDocument18 pagesThe History of WindowsLigsay, Dianne Rose N.No ratings yet
- Interactive Animations and Games 23 24 ResourcesDocument76 pagesInteractive Animations and Games 23 24 Resourcespablo.corderoNo ratings yet
- Eye-Tracking Image Encoding Autoencoders For The Crossing of Language Boundaries in Developmental Dyslexia DetectionDocument10 pagesEye-Tracking Image Encoding Autoencoders For The Crossing of Language Boundaries in Developmental Dyslexia DetectionLakshmi PriyaNo ratings yet
- Invisible For Both Camera and Lidar: Security of Multi-Sensor Fusion Based Perception in Autonomous Driving Under Physical-World AttacksDocument19 pagesInvisible For Both Camera and Lidar: Security of Multi-Sensor Fusion Based Perception in Autonomous Driving Under Physical-World AttacksKelner XavierNo ratings yet
- Emp Tech Module 4.3 Lesson 7Document42 pagesEmp Tech Module 4.3 Lesson 7bakihanma883No ratings yet
- 4it1 01 Rms 20220825Document26 pages4it1 01 Rms 20220825Annie SinsenNo ratings yet
- Class 6 (Operating System)Document11 pagesClass 6 (Operating System)Ayush GuptaNo ratings yet
- Aniket Black Book PDFDocument58 pagesAniket Black Book PDFAniket maneNo ratings yet
- Exp22 PowerPoint Ch03 ML1 Teamwork InstructionsDocument2 pagesExp22 PowerPoint Ch03 ML1 Teamwork Instructionssramnarine1991No ratings yet
- Computer Trick and TipsDocument3 pagesComputer Trick and TipsVikram Sahu100% (1)
- Presentation on vCloudPoint Solution by TechG InfotechDocument31 pagesPresentation on vCloudPoint Solution by TechG InfotechGirish JainNo ratings yet
- Report A 2022-10-18 12 04 54Document29 pagesReport A 2022-10-18 12 04 54Hand someNo ratings yet
- Bom 6196 4960 FirstTermGrade8Notes - Compressed - CompressedDocument39 pagesBom 6196 4960 FirstTermGrade8Notes - Compressed - CompressedhsiabkhanNo ratings yet
- Optiplex 755 TechspecsDocument45 pagesOptiplex 755 TechspecsMário SantosNo ratings yet
- Face Detection With PythonDocument20 pagesFace Detection With Pythonerivandoramos0% (1)
- Bru Change LogDocument3 pagesBru Change LogcwaNo ratings yet
- TLM 2.0 White PaperDocument5 pagesTLM 2.0 White PaperShaikAzharNo ratings yet
- MICROPROCESSORSDocument10 pagesMICROPROCESSORSKELVIN MUTHININo ratings yet
- Introduction To Computing (CSC101) : Zaheer Ul Hussain SaniDocument37 pagesIntroduction To Computing (CSC101) : Zaheer Ul Hussain SaniHaseeb ArifNo ratings yet
- 01-System Devices Configuration - Rev GDocument36 pages01-System Devices Configuration - Rev GPABITRA PATRANo ratings yet