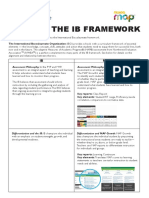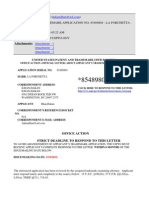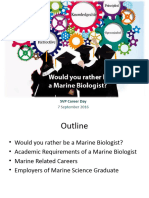Scratch Getting Started Guide
Uploaded by
Makram ZineddineScratch Getting Started Guide
Uploaded by
Makram ZineddineGetting Started with
Create your own games, animations,
interactive stories, and more!
Created by the Scratch Foundation (scratchfoundation.org). Shared under the
Creative Commons Attribution-ShareAlike 4.0 International Public License (CCbySA 4.0).
Getting Started
You can use Scratch online at: scratch.mit.edu
Once you’ve navigated to scratch.mit.edu, click Create.
This will bring you to the Scratch Editor, where you can start creating
projects.
If your computer uses an older operating system, or your internet connection
is unreliable, you can download Scratch and use it offline.
Visit https://scratch.mit.edu/download for information on
downloading and installing the Scratch app.
Created by the Scratch Foundation (scratchfoundation.org). Shared under the
Creative Commons Attribution-ShareAlike 4.0 International Public License (CCbySA 4.0).
The Scratch Editor
The Scratch Editor is where you create projects in Scratch. Here are its main
parts:
Blocks Palette The Stage
Blocks for coding your Where your creations come
projects. to life.
Coding Area Sprite List
Drag in blocks and snap Click the thumbnail of
them together to code a sprite to select it.
your sprites.
Created by the Scratch Foundation (scratchfoundation.org). Shared under the
Creative Commons Attribution-ShareAlike 4.0 International Public License (CCbySA 4.0).
Let’s Code!
To code projects in Scratch, you snap together blocks. Start by dragging out
a ”move” block.
Click the block to try it. Does your
cat move?
Now say something!
Click the Looks category.
Drag out a “say” block.
Snap it onto the “move” block.
Click on your blocks to try them.
Created by the Scratch Foundation (scratchfoundation.org). Shared under the
Creative Commons Attribution-ShareAlike 4.0 International Public License (CCbySA 4.0).
What Is a Sprite?
In Scratch, any character or object is called a sprite. Every new project in
Scratch starts with the Cat sprite.
Want to choose a different sprite?
Click the New Sprite icon to
choose a sprite from the library.
Or, hover over the New Sprite icon to see more options to draw your own
sprite, get a surprise sprite, or upload an image from your computer.
Want to delete a sprite from your project?
First, select the sprite by clicking on its thumbnail in the
Sprite List. Then, click the trash can to delete the sprite.
Created by the Scratch Foundation (scratchfoundation.org). Shared under the
Creative Commons Attribution-ShareAlike 4.0 International Public License (CCbySA 4.0).
Where Is Your Sprite?
Every sprite has an x and y position on the Stage.
x is the position of the sprite from left-to-right.
y is the position from top-to-bottom.
At the very center of the stage, x is 0 and y is 0.
When you move your sprite, you
can see its x and y position change.
Created by the Scratch Foundation (scratchfoundation.org). Shared under the
Creative Commons Attribution-ShareAlike 4.0 International Public License (CCbySA 4.0).
Quick Tips
Something not working as expected?
Add temporary waits to slow down
the action and give you time to
process if a piece worked or not.
Once you know the code is working,
you can remove these waits.
Try adjusting the order/the
sequence of the blocks. Ask First…
yourself: What needs to happen
first? What needs to happen Second…
second?
Third…
Separate the blocks and click on
each individually to see what it does.
Is there a similar but different
block option that might work better
in your sequence?
Debugging is finding the errors in your code. You can find more Debugging
strategies by clicking here.
Created by the Scratch Foundation (scratchfoundation.org). Shared under the
Creative Commons Attribution-ShareAlike 4.0 International Public License (CCbySA 4.0).
Next Steps
Many Scratch projects are started when the
user clicks the green flag above the stage.
Click the Events category and drag out the
block you want to activate your code
sequence. Attach your code sequence to the
event block and click the green flag to test.
You can choose to share your projects with
the global Scratch community by clicking the
Share button on your project page.
● Sharing projects allows others to
experience your program and see inside
to explore your code.
● Projects can be unshared at any time
(under “My Stuff”). And commenting can
be turned on or off, based on your
preference.
Embrace remix culture! Remixing is
encouraged in the Scratch community, as it is
a great way to collaborate and connect with
others and can lead to new ideas and also
help others grow as creators. Click the Remix
button on any shared project to create a copy.
Then, make a meaningful change to the
project to personalize it and make it your own.
Created by the Scratch Foundation (scratchfoundation.org). Shared under the
Creative Commons Attribution-ShareAlike 4.0 International Public License (CCbySA 4.0).
Tutorials
There are a range of tutorials available in the Scratch Tutorials Library, which
guide learners in creating projects with Scratch. Students can get started
making their own stories, animations, and games.
You can get to the Tutorials Library from the Scratch Editor by clicking the
Tutorials button.
The Getting Started tutorial will walk you through the basics.
Created by the Scratch Foundation (scratchfoundation.org). Shared under the
Creative Commons Attribution-ShareAlike 4.0 International Public License (CCbySA 4.0).
Tutorials
Once you’ve selected the tutorial, it will open in the Scratch Editor. Click the
green arrow to see each step.
When you’ve reached the end of a tutorial you can select another tutorial, and
keep adding to your project. Click here to the “See More” button to see all the
Tutorials.
You can also look for video tutorials on our official Scratch YouTube page:
https://www.youtube.com/c/ScratchTeam
Created by the Scratch Foundation (scratchfoundation.org). Shared under the
Creative Commons Attribution-ShareAlike 4.0 International Public License (CCbySA 4.0).
Coding Cards
The Scratch Coding Cards provide
another way to learn to create projects
with Scratch. Download the cards at
scratch.mit.edu/ideas.
Each set of cards starts with a title card, showing you what you can create.
The Animate a Character cards are a great set to start with. Each set of
cards starts with examples of what you can create and a list of all the cards in
the set.
After each title card is a
series of cards walking you
through each step of
creating a project.
Add your own sprites,
backdrops and more!
The front of each card
shows you what you can
create…
…and the back shows you
how to do it.
Created by the Scratch Foundation (scratchfoundation.org). Shared under the
Creative Commons Attribution-ShareAlike 4.0 International Public License (CCbySA 4.0).
Get Creative!
Encourage students to use their imagination as you create projects. There are
many different ways they can make their Scratch projects unique.
Create your own unique and original
sprites! See our guides for more on:
● Bringing Your Drawings Into Scratch
● Creating a Sprite with the Paint Editor
● Remixing and Re-imagining Sprites
Choose a sound or record your own. See
our guide Sound: Add, Record, and Use Text
to Speech Blocks for more information.
Try changing numbers or adding blocks to
your code to see what happens. Experiment
and customize your project however you want!
Created by the Scratch Foundation (scratchfoundation.org). Shared under the
Creative Commons Attribution-ShareAlike 4.0 International Public License (CCbySA 4.0).
Choose Your Color Mode
We want to make sure everything on the site is easy to read so more people
can express themselves on Scratch, and we want to follow Web Content
Accessibility Guidelines. So Scratchers have the option to use High Contrast
blocks, which will be easier for some people to read, or stick with the original
block colors as they work in the project editor.
Set your mode in the project editor under Settings > Color Mode. And you
can always toggle the color mode back and forth if your preference changes.
Original High Contrast
Choose Your Language
Do you, or a Scratcher you are working with, read/work in a language other
than English? You can adjust the language of the project editor under Settings
> Language. Or set the language at the bottom of many of our site pages.
Created by the Scratch Foundation (scratchfoundation.org). Shared under the
Creative Commons Attribution-ShareAlike 4.0 International Public License (CCbySA 4.0).
Educators
Looking for even more resources?
● Teacher Account Guide for more information on setting up teacher accounts and
managing classes
● Studio Guide for more on creating studios
● “Bring Yourself Into Scratch” Lesson Plan to use Scratch to help your students
get to know their classmates and build community based on shared values
● Project Planning Sheet to help students prepare to create their first project
● Show-and-Tell Sharing Sheet or Project Gallery Walk Self Reflection and
Peer Feedback Sheet for use with students when sharing their work
● Debugging Strategies Posters for a collection of possible strategies to use to
help your students get unstuck
● Debugging Reflection Worksheet to help learners reflect on what they learned
Tip: If you’d like to translate this guide, click here to make a copy of this Google doc.
Created by the Scratch Foundation (scratchfoundation.org). Shared under the
Creative Commons Attribution-ShareAlike 4.0 International Public License (CCbySA 4.0).
You might also like
- Philippine Public Fiscal Administration Leonor Magtolis Briones PDF67% (24)Philippine Public Fiscal Administration Leonor Magtolis Briones PDF1 page
- Scratch Getting Started Guide 22f61439 Cf2f 4c6a 8a69 d9453e4eaa13No ratings yetScratch Getting Started Guide 22f61439 Cf2f 4c6a 8a69 d9453e4eaa1315 pages
- Getting Started With: Create Your Own Games, Animations, Interactive Stories, and MoreNo ratings yetGetting Started With: Create Your Own Games, Animations, Interactive Stories, and More15 pages
- How To Use Scratch - Learn Scratch Coding With ExamplesNo ratings yetHow To Use Scratch - Learn Scratch Coding With Examples10 pages
- Computer Programming and Game Design With: Scratch100% (2)Computer Programming and Game Design With: Scratch48 pages
- Scratch Workshop Overview Grade 6 ProgramNo ratings yetScratch Workshop Overview Grade 6 Program7 pages
- Scratch Programming Worksheet CompilationNo ratings yetScratch Programming Worksheet Compilation19 pages
- Raspberry - Pi - Education - Manual Indice Pag 1 A 20No ratings yetRaspberry - Pi - Education - Manual Indice Pag 1 A 2020 pages
- Bring Your Drawings Into Scratch: Getting StartedNo ratings yetBring Your Drawings Into Scratch: Getting Started3 pages
- Teach Your Students To Code Quickly With Scratch Programming BasicsNo ratings yetTeach Your Students To Code Quickly With Scratch Programming Basics24 pages
- Scratch Games Programming for Kids & Students: A Step-by-Step Guide and Design Programs for Creating Thoughtful Animations, Puzzles, and Games with Scratch 3.0From EverandScratch Games Programming for Kids & Students: A Step-by-Step Guide and Design Programs for Creating Thoughtful Animations, Puzzles, and Games with Scratch 3.0No ratings yet
- Technical Specification: 40' X 8' X 8'6" ISO 1AA TYPE Steel Dry Cargo ContainerNo ratings yetTechnical Specification: 40' X 8' X 8'6" ISO 1AA TYPE Steel Dry Cargo Container23 pages
- Pretest Letter To Parents For ScholasticNo ratings yetPretest Letter To Parents For Scholastic2 pages
- Dynamics of Rigid Bodies Part 1 (Edited)No ratings yetDynamics of Rigid Bodies Part 1 (Edited)1 page
- Hong Kong Marriage and Family Therapy Association Limited: Name of Applicant: (English) ( )No ratings yetHong Kong Marriage and Family Therapy Association Limited: Name of Applicant: (English) ( )10 pages
- Topic: Remote Sensing Platforms: Dr. Md. NazimNo ratings yetTopic: Remote Sensing Platforms: Dr. Md. Nazim17 pages
- IAC 16 - Regulatory Framework For Business TransactionsNo ratings yetIAC 16 - Regulatory Framework For Business Transactions13 pages
- Fundamentals of Backend Engineering NotesNo ratings yetFundamentals of Backend Engineering Notes183 pages
- Fake Account Detection Using Machine Learning Techniques100% (1)Fake Account Detection Using Machine Learning Techniques7 pages
- Philippine Public Fiscal Administration Leonor Magtolis Briones PDFPhilippine Public Fiscal Administration Leonor Magtolis Briones PDF
- Creating Digital Animations: Animate Stories with Scratch!From EverandCreating Digital Animations: Animate Stories with Scratch!
- Scratch Getting Started Guide 22f61439 Cf2f 4c6a 8a69 d9453e4eaa13Scratch Getting Started Guide 22f61439 Cf2f 4c6a 8a69 d9453e4eaa13
- Getting Started With: Create Your Own Games, Animations, Interactive Stories, and MoreGetting Started With: Create Your Own Games, Animations, Interactive Stories, and More
- How To Use Scratch - Learn Scratch Coding With ExamplesHow To Use Scratch - Learn Scratch Coding With Examples
- Computer Programming and Game Design With: ScratchComputer Programming and Game Design With: Scratch
- Raspberry - Pi - Education - Manual Indice Pag 1 A 20Raspberry - Pi - Education - Manual Indice Pag 1 A 20
- Teach Your Students To Code Quickly With Scratch Programming BasicsTeach Your Students To Code Quickly With Scratch Programming Basics
- Designing Digital Games: Create Games with Scratch!From EverandDesigning Digital Games: Create Games with Scratch!
- Scratch Games Programming for Kids & Students: A Step-by-Step Guide and Design Programs for Creating Thoughtful Animations, Puzzles, and Games with Scratch 3.0From EverandScratch Games Programming for Kids & Students: A Step-by-Step Guide and Design Programs for Creating Thoughtful Animations, Puzzles, and Games with Scratch 3.0
- Technical Specification: 40' X 8' X 8'6" ISO 1AA TYPE Steel Dry Cargo ContainerTechnical Specification: 40' X 8' X 8'6" ISO 1AA TYPE Steel Dry Cargo Container
- Hong Kong Marriage and Family Therapy Association Limited: Name of Applicant: (English) ( )Hong Kong Marriage and Family Therapy Association Limited: Name of Applicant: (English) ( )
- IAC 16 - Regulatory Framework For Business TransactionsIAC 16 - Regulatory Framework For Business Transactions
- Fake Account Detection Using Machine Learning TechniquesFake Account Detection Using Machine Learning Techniques