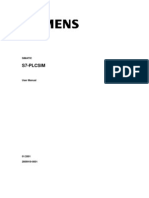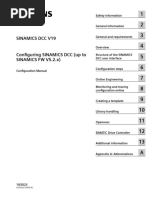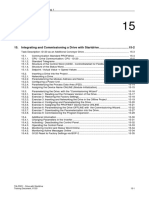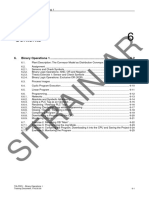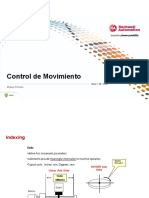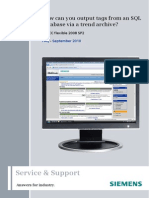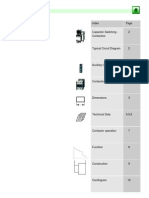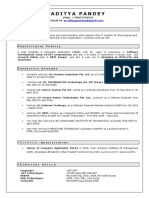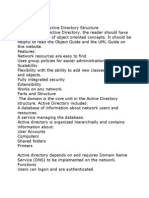WinCC Flexible SQL Datenbank en
WinCC Flexible SQL Datenbank en
Uploaded by
gj42107Copyright:
Available Formats
WinCC Flexible SQL Datenbank en
WinCC Flexible SQL Datenbank en
Uploaded by
gj42107Original Title
Copyright
Available Formats
Share this document
Did you find this document useful?
Is this content inappropriate?
Copyright:
Available Formats
WinCC Flexible SQL Datenbank en
WinCC Flexible SQL Datenbank en
Uploaded by
gj42107Copyright:
Available Formats
Cover sheet
How do you log tags in an SQL database and read them out again with WinCC flexible?
WinCC flexible 2008 SP1 FAQ June 2010
Service & Support
Answers for industry.
Question
This entry originates from the Service&Support Portal of Siemens AG, Sector Industry, Industry Automation and Drive Technologies. The conditions of use specified there apply (www.siemens.com/nutzungsbedingungen). Go to the following link to download this document. http://support.automation.siemens.com/WW/view/de/24677043
Question
How do you log tags in an SQL database and read them out again with WinCC flexible?
Answer
Follow the instructions and notes listed in this document for a detailed answer to the above question.
SQL Datenbankzugriff V1.0, Entry ID: 24677043
Contents
Contents
1 2 Configuration Notes .......................................................................................... 4 SQL Database .................................................................................................... 5 2.1 2.2 2.2.1 2.2.2 2.3 3 Create a database on the local computer ............................................ 5 Remote access to the SQL database .................................................. 8 Enable remote access.......................................................................... 9 SQL server surface area configuration .............................................. 11 Configure the ODBC data source ...................................................... 13
WinCC flexible ES............................................................................................ 17 3.1 3.2 3.3 3.3.1 3.3.2 3.3.3 Define properties of the tag log .......................................................... 17 Log tags.............................................................................................. 17 Log tags using scripts......................................................................... 18 Define logging properties ................................................................... 19 Script editing for logging..................................................................... 20 Scripts used........................................................................................ 21
Operate the Sample Application .................................................................... 23 4.1 4.2 4.2.1 Call the data in the SQL database ..................................................... 23 Operate the WinCC flexible Runtime screens ................................... 25 Troubleshooting.................................................................................. 30
SQL Datenbankzugriff V1.0, Entry ID: 24677043
1 Configuration Notes
Configuration Notes
This entry includes the principal configuration steps for Creating a Microsoft SQL database. Archiving tags in a Microsoft SQL database. Creating and processing a user-defined database from WinCC flexible Runtime.
Note
There are numerous parameters and possible settings in a Microsoft SQL database. The entry can only deal with the settings required for this example.
SQL database and WinCC flexible When WinCC flexible 2008 is installed, the "Microsoft SQL Server 2005 Express Edition" is also installed. You can log your data in this Microsoft SQL database via WinCC flexible. Alternatively, you can download the "Microsoft SQL Server 2005 Express Edition" from the Microsoft Support site and install it separately on a PC. This would be the case, for example, if you wanted to stored data on an external PC on which WinCC flexible is not installed. In this case, check which database is released for WinCC flexible (Help system > Search > Release databases). Microsoft SQL Server Management Studio Express The "Microsoft SQL Server Management Studio Express" (SSMSE) provides a graphical management tool for the "MS SQL Server 2005 Express Edition". The "Microsoft SQL Server Management Studio Express" is not included in the WinCC flexible delivery package. If required, you can download the "Microsoft SQL Server Management Studio Express" from the Microsoft Support site. When do you need the SQL Management Studio? If you want to enter, edit and view data in the "Microsoft SQL Server 2005 Express Edition", you need the "Microsoft SQL Server Management Studio Express".
Note
When "MS SQL Server" is mentioned in the documentation, this always refers to the "Microsoft SQL Server 2005 Express Edition". When "Microsoft SQL Management Studio" is mentioned in the documentation, this always refers to the "Microsoft SQL Server Management Studio Express".
SQL Datenbankzugriff V1.0, Entry ID: 24677043
2 SQL Database
2
2.1
SQL Database
In order to write and read data to/from an MS SQL database with WinCC flexible, a database must be available on the PC on which the data is to be stored.
Create a database on the local computer
Below is an example of how to create an "MS SQL database" with the "Microsoft SQL Management Studio". Requirements: Windows XP operating system WinCC flexible 2008 ES is installed Microsoft SQL Management Studio is installed.
Creating the database with the "MS SQL Management Studio"
Table 2-1 No. 1. Description Starting the "SQL Management Studio" Start the "Microsoft SQL Management Studio" on your PC. "Start > Programs > Microsoft SQL Server 2005 > SQL Server Management Studio". Picture
-----------------------------------
"Microsoft SQL Server Management Studio Express" starts.
SQL Datenbankzugriff V1.0, Entry ID: 24677043
2 SQL Database
No. 2.
Description Setting up connection to the local server Specify the server name The server name consists of the following elements: "Computer name\ Instance name". The instance name in this example is "WINCCFLEXEXPRESS". You can specify the server name and instance name "manually" or via the dropdown list (1). From the drop-down list you select the item "<Browse for more>". Another dialog box opens (2). Select the "Local Servers" tab. Select your local server and confirm the input with "OK".
Picture
(1)
(2)
Authentication Here you select the authentication. In this case "Windows Authentication". After specifying the server name and authentication, click on the "Connect" button. The connection to the server is set up. 3. Overview of the "Microsoft SQL Server Management Studio Express".
SQL Datenbankzugriff V1.0, Entry ID: 24677043
2 SQL Database
No. 4.
Description Creating a new database Right-click on the "Databases" folder. In the pop-up menu you select the "New Database" item. A new dialog window opens (1). Select the "General" folder and enter the new name of the database in the "Database Name" field. In this example it is "Machine_01". Note: The name you assign here will be used in due course when the "ODBC data source" is created. See link . Close the dialog via the "OK" button. The dialog window closes and you can see the newly created database in the "Databases" folder. If you do not want to make any more entries, you can close the "Microsoft SQL Management Studio".
Picture
(1)
5.
Starting the SQL server If the server has not already been started, indicated by the "red" icon (1), then start the server manually. (1) In the "Object Explorer", you rightclick on the instance name of the connection and in the pop-menu that opens you select the "Start" item (2). You are then asked if you really want to restart the SQL server. Acknowledge the message with "Yes". The SQL server starts. If you do not want to make any more entries, you can close the "Microsoft SQL Management Studio".
(2)
SQL Datenbankzugriff V1.0, Entry ID: 24677043
2 SQL Database
2.2
Remote access to the SQL database
Section 2.1 describes how to create a database. In the constellation described, the SQL server and the WinCC flexible Runtime are installed together on one PC. In this section, the SQL server and WinCC flexible Runtime are each installed on a different computer. The PC with the SQL server serves as the "central PC" on which the data management is conducted. All the WinCC flexible Runtime stations store their data there centrally.
Figure 2-1
PC with MS SQL database (central PC)
WinCC flexible RT station
Remote access WinCC flexible RT station
The default setting of the "Microsoft SQL Server 2005 Express Edition" does not permit "Remote Access". Below are the settings to be made to enable "Remote Access".
SQL Datenbankzugriff V1.0, Entry ID: 24677043
2 SQL Database
2.2.1
Enable remote access
The settings are to be made on the PC on which the SQL server is installed.
Table 2-2 No. 1. Description First, execute the steps described in section 2.1. Note: In this case, the instance name is now not "WINCCFLEXEXPRESS", but "SQLEXPRESS". (With the SQL Server 2005, the name for the default instance is "SQLEXPRESS".) 2. Editing server properties In the "Object Explorer", you right-click on the instance name of the connection and via the pop-menu that opens you open the "Properties" of the server connection. The "Properties" dialog box opens. Picture
3.
"Properties" dialog box In the "Select a page" list you select the "Security" item. Then, under "Server authentication", you select the "SQL Server and Windows Authentication mode" option. Confirm the entries with "OK". You then get a message informing you that the changes only become effective after restarting the SQL server. Acknowledge the message with "OK". This closes the dialog box.
SQL Datenbankzugriff V1.0, Entry ID: 24677043
2 SQL Database
No. 4.
Description Restarting the SQL server In the "Object Explorer", you rightclick on the instance name of the connection and in the pop-menu that opens you select the "Restart" item. You are then asked if you really want to restart the SQL server. Acknowledge the message with "Yes". The SQL server shuts down and then restarts. If you do not want to make any more entries, you can close the "Microsoft SQL Management Studio".
Picture
10
SQL Datenbankzugriff V1.0, Entry ID: 24677043
2 SQL Database
2.2.2
SQL server surface area configuration
Via this service you can edit the SQL server surface area configuration. The settings required for "Remote Access" are described below. The settings are to be made on the PC on which the SQL server is installed.
Table 2-3 No. 1. Description Calling the "SQL server surface area configuration" Start the "SQL server surface area configuration" on your PC. "Start > Programs > Microsoft SQL Server 2005 > Configuration Tools > SQL Server Surface Area Configuration". The "SQL Server Surface Area Configuration" dialog box opens. 2. "SQL Server 2005 Surface Area Configuration" dialog box In the dialog box you select the configuration "Surface Area Configuration for Services and Connections". The "Surface Area Configuration for Services and Connections" dialog box opens. Picture
3.
The "Surface Area Configuration for Services and Connections" dialog box. In the list, you select the component "Your SQL server instance (SQLEXPRESS) > Database Engine > Remote Connections" (1). Now, on the right, you select the options "Local and remote connections" (2) and "Using both TCP/IP and named pipes" (3). Click on "Apply" (4) to confirm the selection. You then get a message informing you that the changes only become effective after restarting the SQL server. Acknowledge the message with "OK".
(1)
(2) (3)
(4)
SQL Datenbankzugriff V1.0, Entry ID: 24677043
11
2 SQL Database
No. 4.
Description The "Surface Area Configuration for Services and Connections" dialog box. In the list, you select the component "SQL Server Browser > Service" (1). Then, on the right-hand side, open the "Startup type" drop-down list and select the "Automatic" option (2). If the "Service status" is set to "Running", confirm once with the "Stop" button and then with the "Start" button. If the "Service status" is set to "Stopped", then click on the "Start" button. Confirm the entry via the "OK" button (4). This closes the dialog box.
Picture
(1) (2) (3)
(4)
5.
The "SQL Server 2005 Surface Area Configuration" dialog box is displayed again. Close this dialog box again. This completes the settings for "Remote Access". Now you can access the SQL database from the "WinCC flexible RT stations".
12
SQL Datenbankzugriff V1.0, Entry ID: 24677043
2 SQL Database
2.3
Configure the ODBC data source
Via an ODBC application you create an ODBC data source via which you set up a connection to a Microsoft SQL server. The ODBC settings must be made on the PC on which the WinCC flexible Runtime is installed.
Table 2-4 No. 1. Description Calling the "ODBC Data Source Administrator" Open the "ODBC Data Source Administrator" on your PC. "Start > Settings > Control Panel > Administration > Databases (ODBC)". The dialog box shown on the right opens. Note: There might already be entries from user data sources. You do not need to pay attention to these. Picture
2.
Adding a data source Select the "User DSN" tab and then click on the "Add" button. The "Create New Data Source" dialog box opens.
3.
Selecting an SQL server In the drop-down list you select the "SQL Server" item and then click on the "Finish" button. The "Create a New Data Source to SQL Server" dialog box opens.
SQL Datenbankzugriff V1.0, Entry ID: 24677043
13
2 SQL Database
No. 4.
Description Defining reference name and server Specify a data source name in the "Name" dialog box (1). The name refers to the database and the storage location. The name you use here must match the name that you use to identify the "DSN" (Data Source Name) in WinCC flexible ES. The "Data Source Name" is stored in numerous scripts (see link). The name is also used for parameterizing the tag log (see link). Specify a server in the "Server" dialog box (2). Select the server on which the data is to be stored and called. This can be your "local PC" on which WinCC flexible Runtime runs or a "Central PC" (Remote Connection) on which all the data is stored. TIP: You can select already available servers from the drop-down list. If your server is not displayed, open the "SQL Management Studio" (see section 2.1). Copy the name of the "Instance" (3) and add this name to the "Server" input field. Then click on the "Next>" button.
Picture
(3)
(1)
(2)
5.
Login settings Select a login option for the SQL data source. If you are in a domain, you can then use your domain account. In this example, we have taken the options selected in the picture. Then click on the "Next>" button. Note: When you click on the "Next" button, the system attempts to set up a connection to the SQL server. If this does not succeed, you get an error message (see next point).
14
SQL Datenbankzugriff V1.0, Entry ID: 24677043
2 SQL Database
No. 6.
Description Possible error message If connection setup to the SQL server has failed, check the "Server name" specified. Via the "<Back" button you can return to the previous screen. Remote access If you do not want to access the "local server" but the "remote server" (central PC), then check the points below. Is the PC to be reached via a "PING" or via the "computer name"? Is the login data correct? Check the cable connection between the PCs. See section 2.2.
Picture
7.
Selecting the database Select the "Change the default database to" option by checking the check box. Open the drop-down list and select the database you have created - in this example "Machine_01" (link). Then click on the "Next>" button.
8.
Completing the user data source On this page you can make a few more settings. It is useful to change the language of the SQL server system messages to the relevant "local language" (1). Complete the user data source by clicking on the "Finish" button. When you click on the "Finish" button, the "ODBC Microsoft SQL Server Setup" window opens. All the settings you have made are displayed once again in this window.
(1)
SQL Datenbankzugriff V1.0, Entry ID: 24677043
15
2 SQL Database
No. 9.
Description ODBC Microsoft SQL server setup All the settings you have made are displayed once again in this window. Furthermore, you can test the connection via the "Test Data Source" button. Close the dialog by clicking on the "OK". When you click on the "OK" button, the "ODBC Data Source Administrator" window opens.
Picture
10.
Viewing the newly created user data source The "ODBC Data Source Administrator" dialog box displays your defined user data source (1). Via buttons (2) you can Add other user data sources. Delete a user data source. Edit a user data source. Mark the associated user data source. If you do not want to make any more entries, close the window with the "OK" button.
(1) (2)
16
SQL Datenbankzugriff V1.0, Entry ID: 24677043
3 WinCC flexible ES
WinCC flexible ES
This chapter provides describes how to configure and make various settings for logging data in an SQL database. Please refer to the attached project for details.
Note
All the settings already described have been made in the attached configuration.
3.1
Define properties of the tag log
The settings below are to be made generally regardless of whether it is a message or tag log.
Table 3-1 No. 1. Description Define properties General Open the properties of the tag log "Data Logs > General" Storage location (1) From the drop-down list, select "Database" as storage location. Storage location (2) Select the option "User-defined data source name" and enter the name of the data source. In this case "WinCCFlexible" (the name must match the name you used in the ODBC parameterization see link). Picture
(1)
(2)
2.
Define properties Properties Open the properties of the tag log "Data Log > Properties"
The settings can be made individually. Detailed information on the separate points is available in the Online Help of WinCC flexible.
3.2
Log tags
This chapter describes how to log tags in an SQL database without using scripts.
SQL Datenbankzugriff V1.0, Entry ID: 24677043
17
3 WinCC flexible ES
The advantage here is that this can be quickly configured and implemented. You do not need to know any more about scripting. The figure below shows an example of how tag values are then stored in the database.
Figure 3-1
Name of the tag log
Define logging properties
Table 3-2 No. 1. Description Define logging properties Mark the tags that are to be logged. (You cannot log tags of the "STRING" type). Logging Open the properties of the tags "Tags > Logging". Tag log (1) Select the relevant tag log from the drop-down list. In this case, "Speed_Monitoring". Trigger (2) Here you enter the acquisition mode. In this case, "On demand". You do not need to make any other settings for logging. Picture
(1) (2)
3.3
Log tags using scripts
The example below describes how to log tags in an SQL database using scripts. The advantage here is that the tags can be stored, read out and subsequently edited in the form of a table, for example. Furthermore, you can also log tags of the "STRING" type. The figure below shows an example of how tag values are then stored in the database in tabular form.
18
SQL Datenbankzugriff V1.0, Entry ID: 24677043
3 WinCC flexible ES
Figure 3-2
Name of the tag log
3.3.1
Table 3-3 No. 1.
Define logging properties
Description Define logging properties In this example, no special "logging properties" will be configured for the tags to be logged (1). The logging function is implemented in the scripts.
Picture
(1)
SQL Datenbankzugriff V1.0, Entry ID: 24677043
19
3 WinCC flexible ES
3.3.2
Script editing for logging
In the attached example, the scripts are used to log the tags in the SQL database. To create these scripts you need a certain amount of experience and a basic knowledge of the SQL instruction set. Descriptions and instructions for the "SQL Instruction Set" are available in plenty in the Internet. Look also to the below FAQ entry 26283062. Information on the script configuration procedure is given below.
Referencing the database name All scripts have essentially the same structure. You mainly need lines 9 to 12 for access to the SQL database. Pay special attention to line 12. You use it to reference the database and the storage location.
Table 3-4 No. 1. Description Excerpt from a script Picture
(1)
2.
Lines 9 and 10 The "ADO" command is for accessing the database of an SQL server and the tables and data records contained in it. "ADODB" is a special "class library". "Connection" and "Recordset" are classes from the "ADODB" class library.
3.
Line 12 The DSN name "WinCCFlexible" (1) references the database and the storage location. This name is used in all scripts. The name must match the name you used when configuring the ODBC data source (see link).
20
SQL Datenbankzugriff V1.0, Entry ID: 24677043
3 WinCC flexible ES
3.3.3
Scripts used
The scripts are called via corresponding buttons. You can use the "cross-reference list" to display the points of usage of the separate scripts. S1_Create_a_new_table The script creates a new table (data record) in an existing SQL database. Configuration note: The data type for the separate cells is defined in line 16. In this example, the operator can specify an "Integer value" or "String value" in the first "line" (see link). When configuring in WinCC flexible, you must make sure that the IO field is at least as long as the value you have specified in the script. Example: Excerpt from script line 16: "SmartTags("Name_1") & "CHAR(12)" The "character length" is specified as 12. In this case, the IO field in WinCC flexible must have a character length of at least 12. Furthermore, Runtime error evaluation runs via the script: If the name of the table is already available. If the table header (table name and column name) is not stored completely. If the computer name does not begin with a letter. If the column name does not begin with a letter.
S2_Create_new_data The script writes the specified values to an existing SQL database table. Runtime error evaluation runs via the script: If the number of the data record is already available. If the specified table name is not available.
S3_Read_data_from_table The script reads the values from an existing SQL database table. Runtime error evaluation runs via the script: If the specified number of the data record is not available. If the specified table name is not available.
S4_Overwrite_data_in_the_table The script overwrites the data in an existing SQL database table with the newly specified values. Runtime error evaluation runs via the script: If the specified number of the data record is not available. If the specified table name is not available.
S5_Delete_data_in_the_table The script deletes the table contents of the selected data record number in an existing SQL database table. Runtime error evaluation runs via the script: If the specified number of the data record is not available. If the specified table name is not available.
S6_Delete_complete_table The script deletes a complete table in an existing SQL database table. Runtime error evaluation runs via the script: If the table name to be copied is not available.
SQL Datenbankzugriff V1.0, Entry ID: 24677043
21
3 WinCC flexible ES
If the new table name already exists. If the computer name does not begin with a letter.
S8_Reset_table_entries The script resets the contents of a table.
22
SQL Datenbankzugriff V1.0, Entry ID: 24677043
4 Operate the Sample Application
4
4.1
Operate the Sample Application
This chapter describes how to operate the application.
Call the data in the SQL database
Requirements: The settings as described in chapter 2 "SQL Database" have been made. Data has been logged in the SQL database via WinCC flexible Runtime.
Opening the SQL table
Table 4-1 No. 1. Description Open the SQL table: Open the "SQL Management Studio". (See section 2.1, Table 2-1, lines 1 to 3). Under "Databases > Machine_01 (1)" (see link), you will find the "Tables" folder. The "logged" data of the WinCC flexible Runtime is stored in this folder. In this example: Colour_Pattern_01 Speed_Monitoring0 Right-click on the relevant "table" and select the "Open Table" item in the pop-up menu. The table with the stored data opens. Picture
(1)
2.
Table View: In the figure on the right you see the view of the opened table. In this case, the data is from the "Colour_Pattern_01" table. You can add new values to the table and change existing values. If you make changes to the table, you must then save the data.
SQL Datenbankzugriff V1.0, Entry ID: 24677043
23
4 Operate the Sample Application
No. 3.
Description Update values in a table:
Picture
Tags continue to be logged even in an opened table. To update the values in the table you close and then reopen the table. 4. Update the database table: Click on the "Tables" folder and press the "F5" key on the PC keyboard. Alternatively, you select the "View > Refresh" menu item.
What should you watch out for with logging? Server started? Make sure that the server has been started! This is indicated by the "green" icon (1). Refer also to the following link.
Figure 4-1
(1)
Default logging (without using scripts): If the server connection to WinCC flexible Runtime is interrupted/stopped during operation, you must restart WinCC flexible Runtime once the connection of the SQL server has been reestablished. You must start the SQL server before starting WinCC flexible Runtime.
24
SQL Datenbankzugriff V1.0, Entry ID: 24677043
4 Operate the Sample Application
4.2
Operate the WinCC flexible Runtime screens
Requirements: You must start the SQL server before starting WinCC flexible Runtime (see link). The WinCC flexible Runtime consists of four screens.
Table 4-2 No. 1. Description Screen 01: "Create a new SQL table and write new data in this table" You can use this screen to create a new SQL data record table as well as new "data records" in this table. You can enter three values for each "data record". Picture
2.
Screen 02: "Read and edit data from the SQL database table" Via this screen you can edit the existing SQL data record table.
3.
Screen 03: "Copy an available SQL table" Via this screen you can copy an existing SQL data record table.
4.
Screen 04: "Write tags in an SQL database" Via this screen you can log data directly into the SQL database without using scripts.
How to operate the separate screens is described in detail below.
SQL Datenbankzugriff V1.0, Entry ID: 24677043
25
4 Operate the Sample Application
Table 4-3 No. 1. Description Picture
Screen 01: "Create a new SQL table and write new data in this table"
(1)
(2) (4) (5)
(3)
Procedure: Fill in table header (1): First you fill in the "table header". The name must begin with a letter. Table name (Colour_Pattern_01) Table title (Red; Green; Blue) Create a table (2): Press the "Create a new table" button. The table is created in the SQL database. Enter data (3): Specify the values in the relevant fields Data record no. Value 1, Value 2, Value 3 (Value 1 can be an "integer value" or a "string value". Refer here to the information on script configuration -> see link). Create new data (4): Click the "Create new data" button. The data is transferred to the table and logged. Reset entries (5): Click the "Reset entries" button. The data in the table is reset. Note: The entries must be applied in each case with the "ENTER" button. If the specified table name or data record number is incorrect or exists already, you get a corresponding message.
26
SQL Datenbankzugriff V1.0, Entry ID: 24677043
4 Operate the Sample Application
No. 2.
Description Screen 02: "Read and edit data from the SQL database table"
Picture
(1)
(3) (5) (6) (7)
(2)
(4)
Procedure: Specify table name (1) and data record no. (2): Enter an available table name and an available data record number. In this case, "Colour_Pattern_01" and data record number 3. Read data from the table (3): Click the "Read data from table" button. The corresponding data record is then read out of the SQL database table and displayed (4). Overwrite data in the table (5): Enter the values you wish to edit in the relevant fields. Click the "Overwrite data in the table" button. The changed data is written to the SQL database table. You can only overwrite data records that are actually available. If you want to create a new data record, switch to the "Screen 01" picture ("Create a new SQL table and write new data in this table"). Delete data in the table (6): Specify the number of the data record that is to be deleted in the SQL database table. Click the "Delete data in the table" button. The complete data record is deleted in the SQL database table. Delete complete table (7): Click the "Delete complete table" button. The complete SQL database table is deleted. Note: The entries must be applied in each case with the "ENTER" button. If the specified table name or data record number is incorrect or does not exist, you get a corresponding message.
SQL Datenbankzugriff V1.0, Entry ID: 24677043
27
4 Operate the Sample Application
No. 3.
Description Screen 03: "Copy an available SQL table"
Picture
(1)
(2) (3)
Procedure: Enter "old" table name (1): Enter a table name that is available in the SQL database. In this case, "Colour_Pattern_01". Enter "new" table name (2): Here you enter a new table name. In this case, "Colour_Pattern_02". Copy table (3): Click the "Copy table". A new table with the specified name is created in the SQL database. The contents of the "old" table are transferred completely to the "new" table. The "old" table continues to be available. Note: The entries must be applied in each case with the "ENTER" button. If the specified table name is incorrect or does not exist, you get a corresponding message.
28
SQL Datenbankzugriff V1.0, Entry ID: 24677043
4 Operate the Sample Application
No. 4.
Description Screen 04: "Write tags in an SQL database"
Picture
In the "Screen 04" picture, unlike in pictures "Screen 01" to "Screen 03", you log tags without scripts. Refer here to sections 3.1 and 3.2. When you start WinCC flexible Runtime, the "Speed_Monitoring0" table is created automatically in the SQL database. All the tag values are written in this table.
(1)
(2)
(3)
(4)
Procedure: Simulated values (1) to (3): The values displayed are specified via a simulation. The values serve to generate data for the SQL database. (When the screen is constructed, the "Simulate Tag" function assigns the relevant values accordingly.) Log data (4): Click the "Log Speed Data" button (4). The current values are written to the SQL database table. Note: If there is no connection to the SQL server, you get a message. The message might be delayed by a number of seconds depending on the system.
SQL Datenbankzugriff V1.0, Entry ID: 24677043
29
4 Operate the Sample Application
4.2.1
Troubleshooting
If no data is logged in the SQL database, run through the points listed below.
Check IP address If the SQL server and WinCC flexible Runtime are installed on different computers (Remote Access), then check the IP addresses used on the PCs. The IP addresses must be in the same IP band and subnetwork. If necessary, get in touch with your system administrator. SQL server address Check the SQL server address used (link). Data source name Check the data source name used. The name is used for parameterizing the logs and in the scripts (link). Start the SQL server Make sure that the SQL server has been started (link). WinCC flexible Runtime Make sure that the SQL server is started before starting the WinCC flexible Runtime and that the connection to the SQL server is not interrupted during operation. Sample error messages
Table 4-4 No. 1. Description (1) "Log initialization ended. 1 log reports error." => This message is displayed, for example, when the SQL server has not already been started when the WinCC flexible Runtime is started. (2) "Operation is not allowed when the object is closed." => This message is display, for example, when data is to be read from the SQL database and the SQL server has not been started. Picture
(1)
(2)
30
SQL Datenbankzugriff V1.0, Entry ID: 24677043
You might also like
- Simatic Visualization Architect (Sivarc) - Getting Started: Tia Portal V14100% (1)Simatic Visualization Architect (Sivarc) - Getting Started: Tia Portal V1433 pages
- S7300DS - GS - e SIMATIC S7 Distributed Safety PDFNo ratings yetS7300DS - GS - e SIMATIC S7 Distributed Safety PDF42 pages
- Hmi Comfort Panels Operating Instructions EnUS en-USNo ratings yetHmi Comfort Panels Operating Instructions EnUS en-US250 pages
- Step 1) Bitcoin Wallet Registration: Welcome and Thanks For Trying My Service - Let'S Begin!No ratings yetStep 1) Bitcoin Wallet Registration: Welcome and Thanks For Trying My Service - Let'S Begin!6 pages
- Simatic Wincc Unified System: Ordering Information100% (1)Simatic Wincc Unified System: Ordering Information41 pages
- S7-PLCSIM - Testing Your S7-CPU Programs - ManualNo ratings yetS7-PLCSIM - Testing Your S7-CPU Programs - Manual93 pages
- Silo - Tips - Sitrain Training For Industry Training For Industry Automation Courses Based On Simatic Step 7 Version 5 Siemenscom SitrainNo ratings yetSilo - Tips - Sitrain Training For Industry Training For Industry Automation Courses Based On Simatic Step 7 Version 5 Siemenscom Sitrain14 pages
- Process Data Acquisition and Monitoring: SIMATIC S7-1200 FW V4.2, STEP 7 V15.1 (TIA Portal)No ratings yetProcess Data Acquisition and Monitoring: SIMATIC S7-1200 FW V4.2, STEP 7 V15.1 (TIA Portal)55 pages
- Simatic Function Block Diagram (FBD) For S7-300 and S7-400 ProgrammingNo ratings yetSimatic Function Block Diagram (FBD) For S7-300 and S7-400 Programming208 pages
- Simatic S7-300 Connection of The SINAMICS S120 To The Technology CPUNo ratings yetSimatic S7-300 Connection of The SINAMICS S120 To The Technology CPU208 pages
- Conexion Opc Server S7-1200 OPC SIMATIC-NET TIA-Portal eNo ratings yetConexion Opc Server S7-1200 OPC SIMATIC-NET TIA-Portal e36 pages
- Simotion Example For Beginners d435 en PDFNo ratings yetSimotion Example For Beginners d435 en PDF87 pages
- TIA Portal S7 1200 1500 Programming Guideline v12 PDF50% (2)TIA Portal S7 1200 1500 Programming Guideline v12 PDF74 pages
- Motion Control NC63 Complete English 2022 08No ratings yetMotion Control NC63 Complete English 2022 0880 pages
- Motion Control Portfolio Overview Customer May2020 PDF100% (1)Motion Control Portfolio Overview Customer May2020 PDF41 pages
- WinCC Flexible Redundant Communication eNo ratings yetWinCC Flexible Redundant Communication e22 pages
- PLC and HMI Development With Siemens TIA Portal (PowerEn - Ir) 2 3No ratings yetPLC and HMI Development With Siemens TIA Portal (PowerEn - Ir) 2 32 pages
- Wincc Adv Archivierung SQL Datenbank enNo ratings yetWincc Adv Archivierung SQL Datenbank en28 pages
- Visio Diagram For SQL Server Infrastructure V 1.1.0: User GuideNo ratings yetVisio Diagram For SQL Server Infrastructure V 1.1.0: User Guide25 pages
- UM016007E Database Server and MySQL UserManual 20190805 EngNo ratings yetUM016007E Database Server and MySQL UserManual 20190805 Eng17 pages
- 2008 Tutorial 1:: IT 4153 Advanced DatabaseNo ratings yet2008 Tutorial 1:: IT 4153 Advanced Database24 pages
- IEC Voltage Standards and Recommendations: (D) (C) (C) (A) (A)No ratings yetIEC Voltage Standards and Recommendations: (D) (C) (C) (A) (A)1 page
- IP-based Remote Networks: SCALANCE M, SCALANCE S, CP x43-1 Advanced, CP 1x43-1, TS Adapter IE AdvancedNo ratings yetIP-based Remote Networks: SCALANCE M, SCALANCE S, CP x43-1 Advanced, CP 1x43-1, TS Adapter IE Advanced83 pages
- K362K00 USA Capacitor Switching Cont ActorsNo ratings yetK362K00 USA Capacitor Switching Cont Actors12 pages
- Ch-09 (Using Lists, Images and Links) ExercisesNo ratings yetCh-09 (Using Lists, Images and Links) Exercises2 pages
- Red Hat Virtualization-4.1-Virtual Machine Management Guide-en-US PDFNo ratings yetRed Hat Virtualization-4.1-Virtual Machine Management Guide-en-US PDF182 pages
- Distributing Full Use Licenses For Applications Programs Skills Assessment Test 8No ratings yetDistributing Full Use Licenses For Applications Programs Skills Assessment Test 81 page
- Mageworx SEO Configuration Guidlines: Meta Robots SettingsNo ratings yetMageworx SEO Configuration Guidlines: Meta Robots Settings8 pages
- Aditya Pandey: (Mob. +7905773924) Email IdNo ratings yetAditya Pandey: (Mob. +7905773924) Email Id6 pages
- Open Our Website and Login With Your Details: My AccountNo ratings yetOpen Our Website and Login With Your Details: My Account12 pages
- Digital Creativity Published Article PDFNo ratings yetDigital Creativity Published Article PDF19 pages
- Topic 8.0 - Multimedia in New Media CommunicationNo ratings yetTopic 8.0 - Multimedia in New Media Communication38 pages
- Simatic Visualization Architect (Sivarc) - Getting Started: Tia Portal V14Simatic Visualization Architect (Sivarc) - Getting Started: Tia Portal V14
- S7300DS - GS - e SIMATIC S7 Distributed Safety PDFS7300DS - GS - e SIMATIC S7 Distributed Safety PDF
- Hmi Comfort Panels Operating Instructions EnUS en-USHmi Comfort Panels Operating Instructions EnUS en-US
- Step 1) Bitcoin Wallet Registration: Welcome and Thanks For Trying My Service - Let'S Begin!Step 1) Bitcoin Wallet Registration: Welcome and Thanks For Trying My Service - Let'S Begin!
- Simatic Wincc Unified System: Ordering InformationSimatic Wincc Unified System: Ordering Information
- Silo - Tips - Sitrain Training For Industry Training For Industry Automation Courses Based On Simatic Step 7 Version 5 Siemenscom SitrainSilo - Tips - Sitrain Training For Industry Training For Industry Automation Courses Based On Simatic Step 7 Version 5 Siemenscom Sitrain
- Process Data Acquisition and Monitoring: SIMATIC S7-1200 FW V4.2, STEP 7 V15.1 (TIA Portal)Process Data Acquisition and Monitoring: SIMATIC S7-1200 FW V4.2, STEP 7 V15.1 (TIA Portal)
- Simatic Function Block Diagram (FBD) For S7-300 and S7-400 ProgrammingSimatic Function Block Diagram (FBD) For S7-300 and S7-400 Programming
- Simatic S7-300 Connection of The SINAMICS S120 To The Technology CPUSimatic S7-300 Connection of The SINAMICS S120 To The Technology CPU
- Conexion Opc Server S7-1200 OPC SIMATIC-NET TIA-Portal eConexion Opc Server S7-1200 OPC SIMATIC-NET TIA-Portal e
- TIA Portal S7 1200 1500 Programming Guideline v12 PDFTIA Portal S7 1200 1500 Programming Guideline v12 PDF
- Motion Control Portfolio Overview Customer May2020 PDFMotion Control Portfolio Overview Customer May2020 PDF
- PLC and HMI Development With Siemens TIA Portal (PowerEn - Ir) 2 3PLC and HMI Development With Siemens TIA Portal (PowerEn - Ir) 2 3
- Visio Diagram For SQL Server Infrastructure V 1.1.0: User GuideVisio Diagram For SQL Server Infrastructure V 1.1.0: User Guide
- UM016007E Database Server and MySQL UserManual 20190805 EngUM016007E Database Server and MySQL UserManual 20190805 Eng
- IEC Voltage Standards and Recommendations: (D) (C) (C) (A) (A)IEC Voltage Standards and Recommendations: (D) (C) (C) (A) (A)
- IP-based Remote Networks: SCALANCE M, SCALANCE S, CP x43-1 Advanced, CP 1x43-1, TS Adapter IE AdvancedIP-based Remote Networks: SCALANCE M, SCALANCE S, CP x43-1 Advanced, CP 1x43-1, TS Adapter IE Advanced
- Red Hat Virtualization-4.1-Virtual Machine Management Guide-en-US PDFRed Hat Virtualization-4.1-Virtual Machine Management Guide-en-US PDF
- Distributing Full Use Licenses For Applications Programs Skills Assessment Test 8Distributing Full Use Licenses For Applications Programs Skills Assessment Test 8
- Mageworx SEO Configuration Guidlines: Meta Robots SettingsMageworx SEO Configuration Guidlines: Meta Robots Settings
- Open Our Website and Login With Your Details: My AccountOpen Our Website and Login With Your Details: My Account