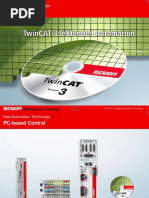TwinCAT Getting Started
Uploaded by
Karlo JurecTwinCAT Getting Started
Uploaded by
Karlo JurecDRAFT 8 September 2006
Getting Started with IWS and TwinCAT
Getting Started with IWS and TwinCAT Contents
Introduction ............................................................................................................2
Quickstart for Beckhoff CX1020 or CX1000 .......................................................................... 3
Installing the Software Components.......................................................................4
Getting the Software ......................................................................................................... 4 Installing on a Workstation or Industrial PC Windows NT/2000/XP....................................... 7 Installing on an Embedded PC Windows XPe ..................................................................... 8 Installing on a Beckhoff PLC (CX1020 or CX1000) ................................................................10 Installing on a Windows CE-based Device ...........................................................................18
Establishing Communication Between TwinCAT Stations .....................................25
Editing Connection Settings in the Full TwinCAT Software .....................................................26 Editing Connection Settings in the TwinCAT Runtime or the ADS Library .................................32
Building a Sample IWS Application .......................................................................36
Creating a New IWS Application.........................................................................................36 Selecting the TWCAT Communication Driver........................................................................39 Building the Driver Worksheet ...........................................................................................41 Designing the HMI Screen .................................................................................................46 Specifying the Startup Screen ...........................................................................................50 Testing the Application Locally ...........................................................................................51 Downloading the Application to a Windows CE-based Device .................................................53 Exporting a Symbol File from TwinCAT................................................................................54 Importing the Symbol File into IWS....................................................................................56
Advanced: Importing Your TwinCAT Variables into IWS ......................................54
Note This document assumes that you are familiar with the Microsoft Windows NT/2000/XP environment, including how to move files, manage system preferences, establish network connections, and install new software. If you do not have this familiarity, then please consult the Windows Help feature as you work through this document.
InduSoft Ltd.
Page 1/60
Getting Started with IWS and TwinCAT
DRAFT 8 September 2006
Introduction
This document describes how to configure InduSoft Web Studio (IWS) and Beckhoffs TwinCAT control software to run together on various Microsoft Windows-based devices, as well as how to establish communication between those devices on an Ethernet network. The following diagram shows a mixed device network using both InduSoft and Beckhoff software components:
Windows NT/2000/XP or XPe InduSoft Web Studio TWCAT driver TwinCAT development ADS Library Beckhoff CX Series, Windows XPe TwinCAT runtime ADS Library InduSoft Web Studio TWCAT driver
(preinstalled)
TCP/IP
Windows NT/2000/XP or XPe InduSoft Web Studio TWCAT driver ADS Library
(free)
Beckhoff CX Series, Windows CE TwinCAT runtime
(preinstalled)
InduSoft CEView TWCAT driver
ADS Library
Windows CE-based device InduSoft CEView TWCAT driver ADS Library
(free)
TCP/IP
Component provided by InduSoft Component provided by Beckhoff
Figure 1. Mixed Device Network Using IWS and Beckhoff Components Each device in the diagram shows a unique combination of operating system, InduSoft software components, and Beckhoff software components. The primary component in this system is Beckhoffs Automation Device Specification (ADS) library, which makes a compatible workstation or industrial PC running Windows NT/2000/XP, an embedded PC running Windows XPe, or a Windows CE-based device into a TwinCAT-compliant node. This library establishes a data exchange protocol that works over standard Ethernet TCP/IP, so that any node with the library installed can communicate directly with your TwinCAT control application,
Page 2/60
InduSoft Ltd.
DRAFT 8 September 2006
Getting Started with IWS and TwinCAT
wherever it may be hosted. The ADS library is included in the full TwinCAT software, but it is also available as a free, separate package from Beckhoff. InduSoft provides a TWCAT communication driver for IWS and CEView. The TWCAT driver, when properly selected configured in your IWS application project, communicates with TwinCAT through the ADS library. In this way, IWS is fully compatible with TwinCAT. The rest of this document will explain How to choose, acquire and install the necessary software components for each of these device configurations; How to use the utilities provided with the ADS library to establish communication between devices; and How to build a sample application in IWS that uses the TWCAT driver and the ADS library to communicate with TwinCAT.
Quickstart for Beckhoff CX1020 or CX1000
This document covers most conceivable options and configurations for working with IWS and TwinCAT, and as such it is very detailed and somewhat spread out. However, the majority of users will probably need to know only how to set up a Beckhoff CX1020 or CX1000 running Windows CE.
Beckhoff CX Series, Windows CE TwinCAT runtime
(preinstalled)
InduSoft CEView TWCAT driver
ADS Library
Figure 2. Typical Configuration for Majority of Users If this is your configuration, then you can use the following quickstart guide to jump directly to the relevant sections in this document: 1) Download and run the CEView custom installer (i.e., the .CAB file) for Beckhoff CX Series devices starting on page 12. 2) Establish a link between IWS on your workstation and CEView on the device, and then update CEView to the latest version starting on page 14. 3) License CEView on the device starting on page 15. 4) Select the TWCAT driver and add it to your IWS application project starting on page 39. 5) Build the driver worksheet starting on page 46. 6) Download the finished IWS application to the device starting on page 53. Note This quickstart guide assumes that you are already familiar with both InduSoft Web Studio and the TwinCAT programming software. It only describes how to set up a Beckhoff CX Series device in an existing production environment. If you need more thorough instructions, then please review this entire document.
InduSoft Ltd.
Page 3/60
Getting Started with IWS and TwinCAT
DRAFT 8 September 2006
Installing the Software Components
This section explains how to choose, acquire and install the necessary IWS and Beckhoff software components for several different platforms. These platforms include: A workstation or industrial PC running Windows NT/2000/XP; An embedded PC running Windows XPe; A Beckhoff PLC, model CX1020 or CX1000; and A Windows CE-based device (other than Beckhoffs CX Series).
Each configuration is described in detail in this section, but first
Getting the Software
Before proceeding with installation on any device, make sure that you have all of the correct software (as well as the latest versions thereof) on hand.
IWS, CEView, and the TWCAT Driver
As of this document revision, the latest version of IWS is 6.1+SP1. You can order it on CD from your InduSoft sales representative, or you can download it from InduSofts Web site at www.indusoft.com. The full version of IWS can be installed directly on a desktop PC running Windows NT/2000/XP or on an embedded PC running Windows XPe. Included in IWS are all of the files required to install CEView the IWS runtime engine for Windows CE-based devices on any of the following embedded PC (a.k.a. mobile) processor types: ARM V4, ARM V4I, ARM V4T, MIPS II, MIPS II FP, MIPS IV, MIPS IV FP, SH3, SH4, and x86. Note Although the full version of IWS can be downloaded from InduSofts Web site, you must have a valid license to run it beyond the free evaluation period. Please contact your InduSoft sales representative for licensing options, and consult the InduSoft Web Studio User Guide for more information about applying the license. Also included in IWS are all of the communication drivers available at the time of release. However, these drivers are always under development, so a newer version of the TWCAT driver may be available. You can download the latest TWCAT driver from InduSofts up-to-date driver list at www.indusoft.com.br/download/drivers/.
TwinCAT and the ADS Communication Library
You can order the TwinCAT development software on CD from your Beckhoff sales representative, or you can download it from Beckhoffs Web site at www.beckhoff.com. TwinCAT can be installed on a wide variety of platforms including traditional PCs, embedded PCs, and Beckhoffs own CX Series of PLCs. However, for the purposes of this document, only installation on traditional PCs will be discussed. For more information about installing TwinCAT on other platforms, please consult Beckhoffs documentation. Note Although the full version of TwinCAT can be downloaded from Beckhoffs Web site, you must have a valid license to run it beyond the free evaluation period. Please contact your Beck-
Page 4/60
InduSoft Ltd.
DRAFT 8 September 2006
Getting Started with IWS and TwinCAT
hoff sales representative for licensing options, and consult the TwinCAT documentation for more information about applying the license. Keep in mind that you may not need to acquire the full version of TwinCAT for your installation; the TwinCAT runtime engine comes preinstalled on most Beckhoff devices, and on other devices you may only need to install the ADS library to enable communication. The ADS communication library is freely available from Beckhoff and can be acquired in several different ways: If you have already installed TwinCAT on a traditional PC, then the ADS library files are available on that PC in the \TwinCAT\ADS Api directory; The ADS library can be installed from the TwinCAT Supplement CD that comes with the TwinCAT Installation CD; or The ADS library is available as a free, standalone download from Beckhoffs Web site at www.beckhoff.com. The full name of the download is TwinCAT_ADS_Communication_Library, and it is listed in the TwinCAT Supplement section of the site.
The ADS communication library can be installed on a traditional PC running Windows NT/2000/XP, on an embedded PC running Windows XPe, or on a Windows CE device using any of the following processor types: ARM, I586, MIPS, SH3, SH4, StrongARM HPC, StrongARM PPC, StrongARM 1100, and StrongARM V4I.
Windows CE Utilities
If you will be working with Windows CE either on a Beckhoff PLC or on some other Windows CEbased device then you should consider having these two utilities installed on your workstation: First, you can use Microsoft ActiveSync to easily transfer files between your workstation and a connected Windows CE-based device. ActiveSync communicates with the device via serial or USB, and when the device is properly connected, it appears on your workstation (under My Computer) as a removable drive.
Figure 3: Using Microsoft ActiveSync to Connect to a Windows CE-based Device ActiveSync can be downloaded for free from Microsofts Web site at: http://www.microsoft.com/windowsmobile/addons/
InduSoft Ltd.
Page 5/60
Getting Started with IWS and TwinCAT
DRAFT 8 September 2006
Second, you can use Remote Display Control for Windows CE (also known as CERHOST.exe) to open a console window on your workstation that shows the desktop of a connected Windows CE-based device. Through this console window, you can fully operate a headless device that is, a device without its own display, keyboard or mouse using only your workstation. Remote Display Control communicates with the device via Ethernet TCP/IP, similar to both TwinCAT and IWS. However, you must know the hostname or IP address of the device in order to connect to it, so be sure to get this information beforehand.
Figure 4: Using Remote Display Control to Connect to a Windows CE-based Device Microsoft includes Remote Display Control as part of their Windows Mobile developer toolkit, but Beckhoff also offers the utility on their Web site at: http://ftp.beckhoff.de/Software/embPC-Control/CE/Tools/RemoteDisplay/ For more information about using Microsoft ActiveSync or Remote Display Control, please consult Microsofts documentation. Note The addresses given above are accurate at the time of this writing, but they may change in the future as Microsoft and/or Beckhoff update their Web sites.
Page 6/60
InduSoft Ltd.
DRAFT 8 September 2006
Getting Started with IWS and TwinCAT
Installing on a Workstation or Industrial PC Windows NT/2000/XP
When installing on a workstation or industrial PC running Windows NT/2000/XP, there are typically only two possible configurations. (See page 2 for more information about these configurations and their places in a mixed network.) Each configuration is described below.
Full Version of IWS + Full Version of TwinCAT
To install both IWS and TwinCAT on the same PC: 1) Install and license the full IWS development software, as described in its documentation. 2) Download the latest TWCAT driver from InduSofts Web site (see page 4), unzip it, and copy all of its files to the \DRV directory of your IWS installation. For example C:\Program Files\Indusoft Web Studio v6.1\DRV\ 3) Install and license the full TwinCAT development software, as described in its own documentation. Installing TwinCAT will automatically enable communication between the PC and other TwinCATcompliant devices, so you do not need to do anything else to configure IWS.
Full Version of IWS + the ADS Communication Library
To install IWS and the ADS library on the same PC: 1) Install and license the full IWS development software, as described in its documentation. 2) Download the latest TWCAT driver from InduSofts Web site (see page 4), unzip it, and copy all of its files to the \DRV directory of your IWS installation. For example C:\Program Files\Indusoft Web Studio v6.1\DRV\ 3) Acquire the ADS communication library (see page 4), and locate the following files therein: \TcAdsDll\AdsDll.dll \TcAdsDll\TcAdsDll.dll \TcAdsDll\TcAdsTest.exe \TcAdsDll\TcAmsRemoteMgr.exe
4) Copy all four files to the \BIN directory of your IWS installation. For example C:\Program Files\Indusoft Web Studio v6.1\BIN\ With the ADS library and the latest TWCAT driver both installed, IWS is ready to communicate with TwinCAT running on a remote device. Unless you are performing additional installations on other devices, you may proceed to the next section, Establishing Communication Between TwinCAT Stations, on page 25.
InduSoft Ltd.
Page 7/60
Getting Started with IWS and TwinCAT
DRAFT 8 September 2006
Installing on an Embedded PC Windows XPe
Although it is technically an embedded PC that is, a slimmed down operating system running on solid-state hardware a system running Windows XP Embedded (XPe) provides the same basic compatibility as a workstation or industrial PC running Windows XP. As such, you can configure this Windows XPe-based device much like the workstation described in the previous section, with full versions of both IWS and TwinCAT or with the full version of IWS and the ADS library. The biggest difference between a traditional workstation and an embedded PC at least for the purposes of this document is that the embedded PC does not have its own CD drive. (If it did, then it wouldnt be solid-state.) Without a CD drive, it is not possible to install software directly from CD to the device. Therefore, you must find another way to install the software.
IMPORTANT! Do Not Install Supplemental Files!
Regardless of how you install IWS on your embedded PC, you are likely to use it only as a runtime engine and not as a development station. Therefore, you should not install any of the supplemental files (i.e., files other than the core Program Files); when you run the IWS installation wizard, be sure to deselect these files as shown at right. Skipping these files will reduce the size of the IWS installation by over 260 MB, which is important on an embedded PC where persistent (nonvolatile) memory is extremely limited. Dont worry about not installing the communication drivers. You only Deselecting the Supplemental Files in the Installation Wizard need the TWCAT driver to communicate with other TwinCAT stations, and you can always download the latest version of that driver from InduSofts Web site. For more information, see pages 4 and 7.
Installing from External CD
You can attach an external (or backpack) CD drive to your embedded PC, typically using a USB 2.0 connection. The drive should mount normally under Windows XPe. From there assuming you have installation CDs for IWS and TwinCAT you can proceed to install the software on your embedded PC just as if its a traditional workstation, as described in the previous section.
Installing from Internet Download
If your embedded PC is connected to the Internet, then you can directly download the IWS, TwinCAT and/or ADS library installers from their respective Web sites. And again, you can proceed from there to install the software on your system as described in the previous section. However, you may not want to do this because merely downloading the installers requires several hundred megabytes, and an embedded PCs persistent (non-volatile) memory is extremely limited.
Page 8/60
InduSoft Ltd.
DRAFT 8 September 2006
Getting Started with IWS and TwinCAT
Its possible that there simply isnt enough space to both download the installers and install the software. It all depends on how much non-volatile memory you have available. Furthermore, for the sake of network maintenance and security, embedded PCs on the plant floor often are not connected to the Internet. Yet, they usually are connected to the internal network so you may be able to run the installers from another PC.
Installing from Another PC
If your embedded PC is connected to the internal network, then you may be able to run the IWS, TwinCAT and/or ADS library installers from another PC on the network. To do this, you must first locate a workstation that is connected to both the Internet and the building network, and then you must download the installers to that workstation. Once you have the installers, you can upload them from the workstation to a common file server (a.k.a. network drive) or you can share them directly from that workstation. Either way, you can then go to the embedded PC, map the appropriate network drive, and run the installers. For more information on sharing files and mapping network drives, please consult the Windows help system.
Installing from CompactFlash
CompactFlash (CF) memory is a popular form of solid-state, non-volatile file storage, and most embedded PCs are designed with not only internal flash memory but also CF memory card readers. You can copy the IWS, TwinCAT and/or ADS library installers from your workstation onto a CF card, and then insert that card into your embedded PC. The card should appear under My Computer as a removable drive, and once it does, you can then run the installers saved on it.
Installing from USB Drive
Windows XPe provides full support for USB, so you should be able to use a USB flash drive (also known as a thumb drive) to transfer files in the same way that you would use a CF memory card, as described above. The only limitation is whether your embedded PC has an open USB port.
InduSoft Ltd.
Page 9/60
Getting Started with IWS and TwinCAT
DRAFT 8 September 2006
Installing on a Beckhoff PLC (CX1020 or CX1000)
Beckhoff offers the CX Series of embedded PCs that are packaged with all of the necessary communication and I/O options to make them fully functional PLCs. The CX Series includes: The Beckhoff CX1020 with an Intel Celeron M processor up to 1.0 GHz; and The Beckhoff CX1000 with an AMD Geode processor up to 266 MHz.
The CX1020 can be configured with either Windows XPe or Windows CE. The CX1000 can only be configured with Windows CE. Both models come with the TwinCAT runtime software preinstalled, so you only need install the InduSoft software component that is appropriate to the operating system: the full version of IWS on Windows XPe, or the CEView runtime engine on Windows CE.
Installing IWS on a Beckhoff CX1020 Running Windows XPe
For the purposes of this document, a Beckhoff PLC running Windows XPe is just like any other embedded PC running that operating system. Therefore, to install the full version of IWS, follow the instructions already provided in Installing on an Embedded PC Windows XP on page 8. Please consult Beckhoffs documentation for more information about the devices communication options and OS configuration.
Installing CEView on a Beckhoff CX1020 or CX1000 Running Windows CE
Installing new software on a Windows CE-based device can be tricky because the default system preferences and directory structure vary greatly from manufacturer to manufacturer and from model to model. This is because such devices have extremely specific hardware configurations and limited system resources. When the manufacturer develops the OS load for these devices, it selects only the minimum options required to drive the hardware. The same is true for Beckhoffs CX Series, but to make things easier for users who want to run TwinCAT and InduSoft together on the same device, Beckhoff has also developed a custom installer that automatically installs InduSofts CEView in the correct directory and makes the necessary changes to the system registry. Note This custom installer is only available for Beckhoff CX Series devices running Windows CE. There is no equivalent for CX Series devices running Windows XPe; see Installing IWS on a Beckhoff CX1020 Running Windows XPe above. CX Series devices can be ordered from Beckhoff with this custom installer already applied; the option is listed in Beckhoffs catalog as CX1800-0005 InduSoft HMI CE Runtime. The installer can also be downloaded from Beckhoffs Web site and run by the user, in case a device is ordered without the InduSoft option. InduSoft and Beckhoff work together to try to make sure this installer always includes the latest version of CEView. It is important to have the latest version installed on your CX Series device, in order to correctly run your IWS applications. Working with different versions of IWS and CEView may result in serious errors. Unfortunately, its still possible for InduSoft and Beckhoff to fall out of sync, so that even a freshly downloaded installer may include an old version of CEView. As such, when you receive a new device with the InduSoft option or when you run the installer yourself, you should still use the Execution Environment tool in IWS to update CEView on the device.
Page 10/60
InduSoft Ltd.
DRAFT 8 September 2006
Getting Started with IWS and TwinCAT
In general, the rest of this section describes the following procedure: 1) Check to see if CEView is already installed on the device that is, check to see if the custom installer has already been applied. 2) If CEView is not installed, then download the custom installer and run it. 3) Use the Execution Environment tool in IWS to connect to the device, and then update CEView to match IWS. 4) Entire your runtime license for CEView. You may wonder why you should download and run the custom installer if theres a chance it will install an old version of CEView that needs to be updated anyhow. Why not install CEView from scratch using the Execution Environment tool in IWS? Well, because the installer automatically makes changes to the devices directory structure and system registry that are more difficult to make manually. In the end, its simply easier to run the installer and then update. Before you proceed, make sure that you meet the following prerequisites: You must have the full IWS development software installed on your workstation; Your CX Series device should be connected to your workstation by serial or Ethernet. If it is connected by Ethernet, then it should be assigned a valid IP address; You must have a way to control the device, either through a console window (see page 6) or by physically attaching a display and a mouse; and You must have a way to transfer files from your workstation to the device, either through Microsoft ActiveSync (see page 5), by manually copying the files onto the devices Compact Flash memory card, or by copying across the network.
For help with meeting these prerequisites, please consult Microsofts documentation for Windows CE and Beckhoffs documentation for the CX Series device.
Checking for CEView and Remote Agent
Now that youre ready, check to see if the custom installer has already been run on your CX Series device. You can do this by looking for the \Hard Disk\InduSoft directory which contains the CEView files. Also, if the installer has been run on the device, then it should already be configured to automatically start Remote Agent on boot. Try rebooting the device that is, tap the Start button to open the Start menu and then select Suspend. When the device boots up again, the Remote Agent utility should appear:
Figure 5. Remote Agent Utility Running in Windows CE
InduSoft Ltd.
Page 11/60
Getting Started with IWS and TwinCAT
DRAFT 8 September 2006
Note Remote Agent is a communications utility included in the CEView installation. It enables communication between IWS on your workstation and CEView on the device. In this way, it serves much the same purpose that the ADS library serves in TwinCAT. If the CEView files are present and Remote Agent starts automatically on boot, then skip to Updating CEView to the Latest Version on page 14. If not, then proceed to Downloading and Running the Custom Installer below.
Downloading and Running the Custom Installer
To download and run the installer yourself: 1) Acquire the CX1800-0005 InduSoft HMI CE Runtime installer. The actual name of the installer file is: CX1800-0005_HMI_InduSoft.I586.CAB This file is included on the TwinCAT Supplement CD, but it can also be downloaded for free from Beckhoffs Web site at: http://www.beckhoff.com/english/default.htm?download/cx_ce_hmi.htm Note The address given above is correct at the time of this writing, but it may become invalid as Beckhoff updates their Web site. You can also use the sites navigation tree to find the Web page; it should be listed under Download > Software > Embedded PC. 2) Copy the installer file to the device. You should save the file in the devices \Hard Disk\System directory. 3) Locate the installer file on the device and double-tap its icon. This will run the installer. 4) Follow the on-screen installation instructions. When the installer prompts you to confirm the creation of the \Hard Disk\InduSoft directory, tap the OK button.
Figure 6. Creating the InduSoft Directory
Page 12/60
InduSoft Ltd.
DRAFT 8 September 2006
Getting Started with IWS and TwinCAT
The CEView files are installed in the \Hard Disk\InduSoft directory, and the system registry is updated.
Figure 7. Installing Files in the InduSoft Directory 5) When the installation is finished, reboot the device by selecting Start Suspend. This will save the updated directory and registry information to the persistent (non-volatile) memory. After the reboot, the Remote Agent utility should start automatically.
Figure 8. Remote Agent Utility Running in Windows CE 6) Tap Setup to open the Setup dialog:
Figure 9. Setup Dialog in Remote Agent Configure the Device Connection settings as needed, depending on how youve connected the device to your workstation. For complete instructions, please consult the InduSoft Web Studio User Guide. You do not need to enter a license at this time. 7) Tap OK to close the Setup dialog. Remote Agent is now ready to receive communication from IWS running on your workstation.
InduSoft Ltd.
Page 13/60
Getting Started with IWS and TwinCAT
DRAFT 8 September 2006
Updating CEView to the Latest Version
Assuming you have already installed the full, latest version of IWS and the latest TWCAT driver (see Getting the Software on page 4), you can use the following instructions to update CEView on your CX Series device: 1) On your workstation, start Indusoft Web Studio. 2) From the main menu bar, select Tools Execution Environment. The Execution Environment dialog will be displayed:
Figure 10. Execution Environment Dialog 3) Configure the Target Station settings as needed, depending on how youve connected the device to your workstation. For complete instructions, please consult the InduSoft Web Studio User Guide. 4) Click Connect to establish communication with the device. If communication is successfully established, then the Status and Platform fields will be updated to reflect the connected device. Also, the Remote Agent utility on the device will show that it has successfully connected back to IWS. 5) Make sure the Only newer files option (checkbox) is enabled, and then click Install system files to update the CEView files on the device. 6) When the installation is completed, click Close to close the Execution Environment dialog. 7) Reboot the device once more by selecting Start Suspend. This will save the updated files to the devices persistent (non-volatile) memory. You should now have the TwinCAT runtime software, the Remote Agent utility, and the updated CEView files all installed on your CX Series device.
Page 14/60
InduSoft Ltd.
DRAFT 8 September 2006
Getting Started with IWS and TwinCAT
Licensing CEView
You must have a valid license to run CEView beyond the free evaluation period. You can obtain this license by contacting your InduSoft sales representative and providing the devices site code. The representative will use this site code to generate a corresponding license code, which you can then apply to the device. The actual licensing can be done in either of two ways: via the Execution Environment tool in IWS, or directly at the device. If youve already used the Execution Environment tool to connect to the device and update the CEView software (see the previous page), then its very easy to also license the software. When you are ready, proceed with the following instructions: 1) In the Execution Environment dialog, select the CE License tab:
Figure 11: CE License Tab in the Execution Environment Dialog 2) Copy the code given in the Site Code field and send it to your InduSoft sales representative. Your representative will return a license key that corresponds to the site code. Note The site code shown above is given only as an example. Your devices actual site code is generated when CEView is installed, and it is unique to your device. 3) Enter the license key in the Site Key field and click Send. If the site key is accepted (validated), then a confirmation message will be displayed. If the site key is not accepted, verify that you have entered it correctly and try again. If it is still not accepted, then contact your InduSoft sales representative for assistance.
InduSoft Ltd.
Page 15/60
Getting Started with IWS and TwinCAT
DRAFT 8 September 2006
If for whatever reason you cannot connect to the device via the Execution Environment tool in IWS, you can still apply a license directly on the device itself: 1) On your CX Series device, in the Remote Agent utility, tap Setup to open the Setup dialog:
Figure 12. Setup Dialog in Remote Agent 2) Tap License to open the License dialog:
Figure 13: License Dialog in Remote Agent 3) Tap Change License to open the Change License dialog:
Figure 14: Change License Dialog in Remote Agent 4) Copy the code given in Site Code field and send it to your InduSoft sales representative. Your representative will return a license key that corresponds to the site code. Note The site code shown above is given only as an example. Your devices actual site code is generated when CEView is installed, and it is unique to your device.
Page 16/60
InduSoft Ltd.
DRAFT 8 September 2006
Getting Started with IWS and TwinCAT
5) Enter the license key in the Site Key field and click Authorize. If the site key is accepted (validated), then the following message is displayed:
Figure 15: Site Key Accepted If the site key is not accepted, verify that you have entered it correctly and try again. If it is still not accepted, then contact your InduSoft sales representative for assistance. When CEView is properly installed, updated, licensed, and ready for runtime, you can proceed to Establishing Communication Between TwinCAT Stations on page 25.
InduSoft Ltd.
Page 17/60
Getting Started with IWS and TwinCAT
DRAFT 8 September 2006
Installing on a Windows CE-based Device
Note This section discusses Windows CE-based devices in general. Beckhoffs CX Series devices (i.e., the CX1020 and the CX1000) are discussed in the previous section. Any Windows CE-based device can be made a fully compatible node in your TwinCAT/InduSoft system, but it requires a few extra steps because the device does not come with any of the necessary software preinstalled and there is no custom installer to do it for you. Since this is not a Beckhoff device, you cannot install the full TwinCAT runtime software. Instead, you can install the ADS library that enables communication with other TwinCAT nodes. You can then install InduSoft CEView, which ties into and communicates through the ADS library. In general, the rest of this section describes the following procedure: 1) Determine the OS version and processor type of your Windows CE-based device. 2) Install the ADS library that is appropriate to the processor type. 3) Install the Remote Agent utility and configure it to start automatically on boot. 4) Use the Execution Environment tool in IWS to establish communication between your workstation and the device, and then install CEView on the device. 5) Enter your runtime license for CEView. Before you proceed, make sure that you meet the following prerequisites: You must have the full IWS development software installed on your workstation; Your Windows CE-based device should be connected to your workstation by serial or Ethernet. If it is connected by Ethernet, then it should be assigned a valid IP address; You must have a way to control the device, either through a console window (see page 6) or by physically attaching a display and a mouse; and You must have a way to transfer files from your workstation to the device, either through Microsoft ActiveSync (see page 5), by manually copying the files onto the devices Compact Flash memory card, or by copying across the network.
For help with meeting these prerequisites, please consult Microsofts documentation for Windows CE and the manufacturers documentation for the device.
Determining Your OS Version and Processor Type
Both CEView and the ADS library come in different flavors for the various processor types, so you must determine the processor type on your Windows CE-based device. You should also note which specific version of Windows CE your device is running. To determine OS version and processor type in Windows CE: 1) Tap the Start button to open the Start menu, and then select Settings Control Panel. 2) In the Control Panel, double-tap the System icon to open the System dialog. 3) In the System dialog, select the General tab. The OS version (e.g., Windows CE 3.x, Windows CE .NET, Windows CE 5.x) and processor type (e.g., ARM, MIPS, SH3) will be displayed. Make note of this information. 4) Close the System dialog.
Page 18/60
InduSoft Ltd.
DRAFT 8 September 2006
Getting Started with IWS and TwinCAT
Note Windows CE .NET is another name for Windows CE 4.x.
Installing the ADS Library
The ADS communication library for Windows CE is provided as a single cabinet file, as opposed to the handful of separate files that are provided for Windows NT/2000/XP. A cabinet file (*.CAB ) is an automated installer that is specifically written for Windows CE. All you have to do is copy the cabinet file to the Windows CE device and run it there; it will install its files in the correct places, edit the system registry (if necessary), and remove itself when its done. To install the ADS library on your Windows CE device: 1) Acquire the ADS communication library as described previously (see page 4), open it on your workstation, and locate the following file therein: \TcAdsDllCe\setup\TcAdsDllCe.<processor type>.CAB where <processor type> is the type of processor that is in your device. For example: \TcAdsDllCe\setup\TcAdsDllCe.MIPS.CAB Please note that each cabinet file is a complete installer. You will only need one file the one that corresponds to your devices processor type to install the ADS library. 2) Copy this file to the devices persistent (non-volatile) file storage. If you dont know where this is, then please consult the manufacturers documentation. The directory structures of different Windows CE-based devices can vary greatly, and the device manufacturer may require that files be stored in a specific directory, so please consult the manufacturers documentation. 3) Go to the Windows CE device, locate the cabinet file there, and double-tap its icon to run it. 4) Follow the on-screen instructions, if any. 5) When the installation is finished, reboot the device to save the new files and settings to persistent (non-volatile) memory. The ADS library should now be installed on your Windows CE device. You will verify it in the next section, Establishing Communication Between TwinCAT Stations, on page 25.
Installing the Remote Agent Utility
To install Remote Agent on your Windows CE device: 1) On your workstation, locate the following file: \<IWS directory>\Redist\<OS version>\<processor type>\BIN\CEServer.exe where: <IWS directory> is the directory where you installed IWS; <OS version> is the version of Windows CE running on your device (see note); and <processor type> is the processor type that is in your device.
InduSoft Ltd.
Page 19/60
Getting Started with IWS and TwinCAT
DRAFT 8 September 2006
Note For devices running Windows CE 3.x, use the files located in the \Redist\CeView directory. For devices running Windows CE 4.x (a.k.a. Windows CE .NET) and Windows CE 5.x, use the files located in the \Redist\Wince 4.0 directory. For example, for a device running Windows CE 3.1 on an Intel x86 processor: \InduSoft Web Studio v6.1\Redist\CeView\x86\BIN\CEServer.exe For a device running Windows CE 5.0 on an ARM V4 processor: \InduSoft Web Studio v6.1\Redist\Wince 4.0\Armv4\BIN\CEServer.exe 2) Copy this file to the devices persistent (non-volatile) file storage. The directory structures of different Windows CE-based devices can vary greatly, and the device manufacturer may require that applications be stored in a specific directory, so please consult the manufacturers documentation. 3) You can now run Remote Agent in Windows CE by double-tapping the CEServer.exe icon. When you run it, the Remote Agent window is displayed:
Figure 16. Remote Agent Running in Windows CE 4) Tap Setup to open the Setup dialog:
Figure 17. Setup Dialog in Remote Agent
Page 20/60
InduSoft Ltd.
DRAFT 8 September 2006
Getting Started with IWS and TwinCAT
Configure the Device Connection settings as needed, depending on how youve connected the device to your workstation. For complete instructions, please consult the InduSoft Web Studio User Guide. You do not need to enter a license at this time. 5) Tap OK to close the Setup dialog. Remote Agent is now ready to receive communication from IWS running on your workstation.
Automatically Starting Remote Agent on Boot
Please keep in mind that it can be awkward to have to manually start Remote Agent on the device every time you want to establish communication between the device and IWS on your workstation. As such, you should configure the device to automatically start Remote Agent whenever the device is booted. Please consult the manufacturers documentation for the preferred method to automatically start an application.
Installing the Remaining CEView Files
Now, with Remote Agent installed and running on the Windows CE-based device, IWS can connect to the device and install the remaining CEView files. To install CEView on your device: 1) On your workstation, start Indusoft Web Studio. 2) From the main menu bar, select Tools Execution Environment. The Execution Environment dialog will be displayed:
Figure 18. Execution Environment Dialog 3) Configure the Target Station settings as needed, depending on how youve connected the device to your workstation. For complete instructions, please consult the InduSoft Web Studio User Guide. 4) Click Connect to establish communication with the device. If communication is successfully established, then the Status and Platform fields will be updated to reflect the connected device. Also, the Remote Agent utility on the device will show that it has successfully connected back to IWS. 5) Click Install system files to install the CEView files on the device. 6) When the installation is completed, click Close to close the Execution Environment dialog. 7) Reboot the device once more to save the updated files to the devices persistent (nonvolatile) memory.
InduSoft Ltd.
Page 21/60
Getting Started with IWS and TwinCAT
DRAFT 8 September 2006
You should now have the ADS library, the Remote Agent utility, and the CEView files all installed on your Windows CE-based device.
Licensing CEView
You must have a valid license to run CEView beyond the free evaluation period. You can obtain this license by contacting your InduSoft sales representative and providing the devices site code. The representative will use this site code to generate a corresponding license code, which you can then apply to the device. The actual licensing can be done in either of two ways: via the Execution Environment tool in IWS, or directly at the device. If youve already used the Execution Environment tool to connect to the device and update the CEView software (see the previous page), then its very easy to also license the software. When you are ready, proceed with the following instructions: 1) In the Execution Environment dialog, select the CE License tab:
Figure 19: CE License Tab in the Execution Environment Dialog 2) Copy the code given in the Site Code field and send it to your InduSoft sales representative. Your representative will return a license key that corresponds to the site code. Note The site code shown above is given only as an example. Your devices actual site code is generated when CEView is installed, and it is unique to your device. 3) Enter the license key in the Site Key field and click Send. If the site key is accepted (validated), then a confirmation message will be displayed. If the site key is not accepted, verify that you have entered it correctly and try again. If it is still not accepted, then contact your InduSoft sales representative for assistance.
Page 22/60
InduSoft Ltd.
DRAFT 8 September 2006
Getting Started with IWS and TwinCAT
If for whatever reason you cannot connect to the device via the Execution Environment tool in IWS, you can still apply a license directly on the device itself: 1) On your Windows CE-based device, in the Remote Agent utility, tap Setup to open the Setup dialog:
Figure 20. Setup Dialog in Remote Agent 2) Tap License to open the License dialog:
Figure 21: License Dialog in Remote Agent 3) Tap Change License to open the Change License dialog:
Figure 22: Change License Dialog in Remote Agent 4) Copy the code given in Site Code field and send it to your InduSoft sales representative. Your representative will return a license key that corresponds to the site code. Note The site code shown above is given only as an example. Your devices actual site code is generated when CEView is installed, and it is unique to your device.
InduSoft Ltd.
Page 23/60
Getting Started with IWS and TwinCAT 5) Enter the license key in the Site Key field and click Authorize.
DRAFT 8 September 2006
If the site key is accepted (validated), then the following message is displayed:
Figure 23: Site Key Accepted If the site key is not accepted, verify that you have entered it correctly and try again. If it is still not accepted, then contact your InduSoft sales representative for assistance. When CEView is properly installed, licensed, and ready for runtime, you can proceed to Establishing Communication Between TwinCAT Stations on page 25.
Page 24/60
InduSoft Ltd.
DRAFT 8 September 2006
Getting Started with IWS and TwinCAT
Establishing Communication Between TwinCAT Stations
To establish communication between TwinCAT stations, you must assign each station that is, each workstation, industrial PC, embedded PC, Beckhoff PLC, or Windows CE-based device that is running either the TwinCAT software or the ADS library a unique station ID. Furthermore, you must give each station a list of the other TwinCAT stations with which it is allowed to communicate. Why is this necessary? Well, because TwinCAT messages are not broadcast over the network for all stations to hear. Instead, messages are routed directly to their intended station(s) according to the specified list. Keep in mind that for two stations to communicate with each other, in both directions, you must make these changes on both stations.
What is an AMS Net ID?
Each TwinCAT station must be assigned a unique station ID, which is also called an AMS Net ID. AMS stands for Anlagenmanagement-System, which is a German translation of Plant Management System. It simply refers to the messaging protocol used by TwinCAT and the ADS library, and it works on top of the physical network. By default, a stations AMS Net ID is automatically generated when the software is installed, by combining the stations existing IP address with a minimum .1.1 suffix. For example, on a station with the IP address 10.168.23.163, the default AMS Net ID would be 10.168.23.163.1.1. However, you can change the AMS Net ID to whatever you need it to be, according to your TwinCAT system layout. This is especially important in a mixed-network system (i.e., TCP/IP and Serial) where not all stations have IP addresses. The only requirements are that the ID must follow the six-byte, period delimited format and it must be unique to the station. For more information about the AMS messaging protocol, please consult Beckhoffs documentation.
InduSoft Ltd.
Page 25/60
Getting Started with IWS and TwinCAT
DRAFT 8 September 2006
Editing Connection Settings in the Full TwinCAT Software
If you have the full TwinCAT development software installed on your workstation or industrial PC, then the connection settings are completed in two parts. First, you must use the System Properties dialog to assign an AMS Net ID to the station. Second, you must use the System Manager to search for other TwinCAT stations on the network and add them to your router list.
Assigning an AMS Net ID
To assign the AMS Net ID in the TwinCAT System Properties dialog: 1) If the TwinCAT software is not running already, then start it now. Note By default, the TwinCAT software is configured to start automatically on boot.
2) Find the TwinCAT icon in the Windows system tray:
Figure 24. TwinCAT Icon in the System Tray 3) Right-click on the TwinCAT icon and select Properties from the pop-up menu:
Figure 25. Opening the TwinCAT System Properties
Page 26/60
InduSoft Ltd.
DRAFT 8 September 2006
Getting Started with IWS and TwinCAT
The TwinCAT System Properties dialog is displayed:
Figure 26. TwinCAT System Properties Dialog 4) Select the AMS Router tab:
Figure 27. AMS Router Tab in the System Properties Dialog
InduSoft Ltd.
Page 27/60
Getting Started with IWS and TwinCAT 5) Check the default AMS Net ID and change it if necessary:
DRAFT 8 September 2006
Figure 28. AMS Router Tab in the System Properties Dialog 6) Click OK to apply your changes and close the TwinCAT System Properties dialog.
Adding Stations to the Router List
To search for other TwinCAT stations and add them to your router list: 1) Right-click on the TwinCAT icon in the system tray, and then select System Manager from the pop-up menu:
Figure 29. Opening the TwinCAT System Manager
Page 28/60
InduSoft Ltd.
DRAFT 8 September 2006
Getting Started with IWS and TwinCAT
The TwinCAT System Manager window is displayed:
Figure 30: TwinCAT System Manager 2) Click Choose Target. The Choose Target System dialog is displayed:
Figure 31: Choose Target System Dialog
InduSoft Ltd.
Page 29/60
Getting Started with IWS and TwinCAT 3) Click Search (Ethernet). The Add Route dialog is displayed:
DRAFT 8 September 2006
Figure 32: Add Route Dialog 4) Click Broadcast Search. The System Manager will search the network for other TwinCAT stations and display them. Stations to which routes have already been established will be marked:
Figure 33: Results of Broadcast Search for Other TwinCAT Stations 5) Select a new station and click Add Route , or simply double-click on the station. You will be prompted for a Username and Password for the station:
Figure 34: Logon Information for the Target Station 6) Enter the Username and Password for the new station, and then click OK. Note If the target station is a Beckhoff CX Series device (CX1020 or CX1000) running Windows CE, then the default Username is administrator with no password.
Page 30/60
InduSoft Ltd.
DRAFT 8 September 2006
Getting Started with IWS and TwinCAT
If the logon is successful, then the station will be marked as connected in the route list:
Figure 35: Target Station is Successfully Connected 7) Repeat steps 5 and 6 for each station to which you want to establish a route. Keep in mind that this list only shows the other TwinCAT stations to which routes have been established, allowing communications and making those stations available to be targeted by the TwinCAT development software. Actually targeting a station for your control program is a separate procedure; please consult Beckhoffs documentation for more information. 8) Click Close to close the Add Route dialog and return to the Choose Target System dialog. Stations that can be targeted for your control program are now listed here.
Figure 36: Choose Target System Dialog Showing Available Stations 9) Click OK to close the Choose Target System dialog. 10) From the main menu bar in the TwinCAT System Manager window, select File Exit to exit the System Manager. Your connections are now set and ready for communications. Furthermore, because you used this method to establish your connections that is, you searched the network and actually logged onto the stations there is no need to manually test them. You can proceed to Building a Sample IWS Application on page 36.
InduSoft Ltd.
Page 31/60
Getting Started with IWS and TwinCAT
DRAFT 8 September 2006
Editing Connection Settings in the TwinCAT Runtime or the ADS Library
If you have the TwinCAT runtime engine on a Beckhoff PLC, or the ADS library on any other type of station, then you can use the AMS Remote Connections Manager utility to assign the AMS Net ID and establish routes to other TwinCAT stations 1) On your station, find the AMS Remote Connections Manager utility (TcAmsRemoteMgr.exe). Note Even though this file is installed as part of the TwinCAT runtime engine or ADS library, it can be difficult to find since the installation of the library varies by platform. For more information, please see pages 7 and 19. You can also use the Windows Search function to find the file more quickly, but remember to search for the actual filename (TcAmsRemoteMgr.exe).
2) Double-click (or double-tap) on the utility to run it. The AMS Remote Connections dialog is displayed:
Figure 37. AMS Remote Connections Manager 3) Check the default AMS Net ID for the local station and change it if necessary.
Page 32/60
InduSoft Ltd.
DRAFT 8 September 2006
Getting Started with IWS and TwinCAT
4) Click Add to add a new connection (route) to another TwinCAT station:
Figure 38. Adding a New Route in AMS Remote Connections The Add Remote Connection dialog is displayed:
Figure 39. Add Remote Connection Dialog Before you proceed, make sure that you have the required information for the other station. 5) In the Name field, enter a descriptive name for the remote computer. For example, SupportPC or CX1020 #3. 6) In the AMS Net ID field, enter the unique station ID of the remote computer. 7) In the Address field, enter the address of the remote computer on the physical network. The format of this address depends on the type of network. For example, if the type of network is Ethernet TCP/IP, then the address will be in standard four-byte, period delimited format (ex. 10.168.23.163). 8) Click on the Transport pull-down menu and select the type of physical network. Note There are many different types of physical network to choose from, and the address format can vary greatly from type to type. If you are using a network other than Ethernet TCP/IP, then please consult Beckhoffs documentation and/or the hardware manufacturers documentation for more information.
InduSoft Ltd.
Page 33/60
Getting Started with IWS and TwinCAT
DRAFT 8 September 2006
9) Click OK to accept the properties and add the connection to the Remote Computers list. 10) Repeat steps 4 through 9 for each connection (route) you want to add. New connections are not tested as they are added. You will be able to test these connections in the next section below. 11) Click OK to close the AMS Remote Connections dialog. 12) To apply these new settings, you must restart the TwinCAT runtime engine or ADS library. If you are working on a workstation or industrial PC running Windows NT/2000/XP, or an embedded PC running Windows XPe, then you must completely reboot the PC. If you are working on a Beckhoff CX1020 or CX1000, or any other Windows CE-based device, then you must save the registry and restart the device. On a Beckhoff device, simply tap the Start button to open the Start menu and then select Suspend. On any other device, please consult the manufacturers documentation.
Testing the Connections
Since you manually entered the information for your connections, you must now test those connections to make sure they are valid and able to handle communications. To test a connection: 1) On your station, find the ADS Test utility (TcAdsTest.exe). The location of this utility can vary, depending on how the TwinCAT runtime engine or ADS library was installed on the station. In most cases, it should be in the same directory as the AMS Remote Connections Manager utility (TcAmsRemoteMgr.exe) described previously. 2) Double-click (or double-tap) on the utility to run it. The TcAdsTest panel is displayed. 3) Click AdsPortOpen to open the port for communication:
Figure 40: Opening the ADS Port for Communication
Page 34/60
InduSoft Ltd.
DRAFT 8 September 2006 4) Click Test to open the Test dialog:
Getting Started with IWS and TwinCAT
Figure 41: Setting Up the Test 5) In the AmsNetId field, select the connection to be tested from the pull-down menu. Note This menu should list the same stations/connections that you specified earlier using the AMS Remote Connections Manager utility. Also, if you want to test a specific TwinCAT port on the other station, then enter it in the Port field. (Ports are used by various subroutines in a TwinCAT control program.) 6) Click Start to start the test. The results, including errors, are displayed in the Output field:
If the results are successful, then your AMS routing information is correct and the connection is ready for use. If the results show any errors, then check your physical cabling and routing information and try again. 7) Click Stop to stop the current test. 8) Repeat steps 5 through 7 for each connection that you want to test. 9) Close the Test dialog and exit the ADS Test utility. Your connections are now set and ready for communications. You can proceed to Building a Sample IWS Application on the next page.
InduSoft Ltd.
Page 35/60
Getting Started with IWS and TwinCAT
DRAFT 8 September 2006
Building a Sample IWS Application
After you have installed the software, configured the communication settings, and tested the connections, you are ready to build a sample IWS application that uses all of these components. For the purposes of this section, you must have the following minimum network configuration:
Windows NT/2000/XP InduSoft Web Studio TWCAT driver TwinCAT development ADS Library Beckhoff CX1000, Windows CE TwinCAT runtime
preinstalled
InduSoft CEView TWCAT driver
TCP/IP
ADS Library
Figure 42: Network Configuration for Sample Application Using the instructions below, you will create a IWS/CEView application screen that displays a TwinCAT program variable (a.k.a. PLC register) on the Beckhoff CX1000. Of course your network configuration may be different than the one shown above, but the same basic instructions apply to all possible configurations; only certain options would vary. Note These instructions do not cover how to initially configure the CX1000, nor how to use the TwinCAT development software to program the device. It is assumed that you have already created the TwinCAT program and downloaded it to the CX1000. For more information, please see Beckhoffs documentation for TwinCAT. Also, please keep in mind this is only a basic walkthrough for creating a sample IWS application. For complete instructions on using IWS, please see the IWS User Guide. The rest of this section describes how to: Run InduSoft Web Studio and create a new IWS/CEView application project; Select the TWCAT communication driver; Build a driver worksheet that links an IWS database tag to the TwinCAT program variable; Lay out a simple IWS/CEView application screen that displays the variable; Compile the application and download it to the CX1000; and Start the CEView application.
Creating a New IWS Application
On the PC where InduSoft Web Studio is installed, create a new IWS/CEView application project: 1) Run IWS by selecting it from the Start menu or double-clicking on the desktop icon.
Page 36/60
InduSoft Ltd.
DRAFT 8 September 2006
Getting Started with IWS and TwinCAT
2) From the main menu bar, select File New. The New dialog is displayed:
Figure 43: New Dialog 3) Click on the Project tab:
Figure 44: Project Tab of the New Dialog 4) In the Application name field, enter TWCATSample.
InduSoft Ltd.
Page 37/60
Getting Started with IWS and TwinCAT 5) Under Target platform, select CEView Standard:
DRAFT 8 September 2006
Figure 45: Selecting the Target Platform 6) Click OK to proceed to the Project Wizard dialog:
7) The default settings are fine for this sample application, so click OK to close the dialog. The new application project is created in IWS and it is ready for configuration.
Page 38/60
InduSoft Ltd.
DRAFT 8 September 2006
Getting Started with IWS and TwinCAT
Selecting the TWCAT Communication Driver
By default, all available communication drivers are installed with the IWS development software, but they are not automatically enabled when you create a new IWS/CEView application project. You must manually select the specific driver(s) that you need for your application. In this case, you must select the TWCAT driver to enable communication between your IWS/CEView application and your TwinCAT control system. To select the TWCAT communication driver: 1) In the IWS Workspace, select the Comm tab. 2) Right-click on the Drivers folder and select Add/Remove drivers from the pop-up menu:
Figure 46: Right-clicking on the Drivers Folder The Communication Drivers dialog is displayed. 3) In the Communication Drivers dialog, under Available drivers, select the TWCAT driver:
Figure 47: Selecting the TWCAT Driver Note If you have not already downloaded and installed the latest version of the TWCAT driver (see pages 4 and 7), then take a moment to note the driver version displayed in the description in the figure above, the driver version is 1.06 and then compare it to the latest version posted at www.indusoft.com.br/download/drivers/. If a newer version is available, then you should pause here to download and install it. (You must restart IWS to make the new driver available, so save your application project and exit IWS before you install the new driver.)
InduSoft Ltd.
Page 39/60
Getting Started with IWS and TwinCAT
DRAFT 8 September 2006
4) With the TWCAT driver selected, click Select to add it to the Selected drivers list for the application project:
Figure 48: TWCAT Driver Added to Selected Drivers List 5) Click OK to close the dialog. The TWCAT driver is inserted into the Drivers folder:
Figure 49: TWCAT Driver in the Drivers Folder The TWCAT driver is now ready for configuration. In most cases, you should not need to change the drivers communication settings because TwinCAT communications are managed by the TwinCAT software (or ADS library), according to how you configured it earlier. For more information, see Establishing Communication Between TwinCAT Stations starting on page 25. As such, you can proceed directly to building the driver worksheet.
Page 40/60
InduSoft Ltd.
DRAFT 8 September 2006
Getting Started with IWS and TwinCAT
Building the Driver Worksheet
Generally speaking, driver worksheets are used to associate database tags in IWS with device registers in your PLC or I/O. When the worksheets are processed during runtime, each tag/register association is scanned and the values are updated, as needed. You can build multiple worksheets in order to control which tag/register associations are scanned under what circumstances. For a complete discussion about building driver worksheets, please consult the IWS User Guide. For driver-specific syntax and parameters, please consult the TWCAT driver document (TWCAT.pdf) that was installed with the driver files in the \DRV directory (see page 7). To build a basic driver worksheet for the TWCAT driver: 1) In the Workspace, expand the TWCAT driver folder and select MAIN DRIVER WORKSHEET. Rightclick on the worksheet and select Open from the pop-up menu.
Figure 50: Opening the Main Driver Worksheet The worksheet is opened for editing:
Figure 51: TWCAT Main Driver Worksheet The Disable, Read Completed, Read Status, Write Completed, and Write Status fields are used for checking read/write status and logging runtime errors. Theyre not necessary for this sample application, so you can proceed directly to making your first tag/register association.
InduSoft Ltd.
Page 41/60
Getting Started with IWS and TwinCAT
DRAFT 8 September 2006
2) Tab down to the Tag Name field in the first row of the worksheet table, and then enter the name of your IWS database tag:
Figure 52: Entering the Tag Name 3) If the tag is not already defined in your IWS database, then you will be prompted to create the tag now:
Figure 53: Creating a New Database Tag Click Yes. A New Tag dialog is displayed:
Figure 54: New Tag Dialog Size is the number of elements, if the tag is an array (0 is not an array); Type is the type of data (e.g., Integer, Boolean, Real, String); and Description is short description of the tag. For this sample application, you can accept the default values for the tag, so click OK.
Page 42/60
InduSoft Ltd.
DRAFT 8 September 2006
Getting Started with IWS and TwinCAT
4) Tab into the Station field and enter the station ID for the target PLC, I/O or control program:
Figure 55: Entering the Station For the TWCAT driver, the syntax of the Station field is: <AmsNetID>:<Runtime or Port Number> Where: <AmsNetID> is the AMS Net ID of the target station (see page 25); <Runtime> is the runtime number (1 , 2, 3 or 4) of the TwinCAT control program; and <Port Number> is the ADS port used for the TwinCAT PLC, TwinCAT NC or TwinCAT I/O communications. The following ports are implemented and tested in the current version of the TWCAT driver: o o o 301 TwinCAT I/O 800 BC9000 801, 811, 821, 831 TwinCAT PLC on Windows NT/2000/XP or Windows CE
For more information about AMS Net IDs and TwinCAT port numbers, please consult Beckhoffs documentation. Note You can also leave the Station field blank. If you do, then the driver will automatically communicate with the first TwinCAT PLC runtime on the same workstation or device. This is equivalent to entering a value of 127.0.0.1.1.1:801. This feature is typically used when the same IWS application will be deployed to multiple devices; you do not need to customize the addressing for each device. However, you must have both IWS (or CEView) and TwinCAT installed and running. 5) Tab into the I/O Address field and enter the program variable or register address on the target station:
Figure 56: Entering the I/O Address
InduSoft Ltd.
Page 43/60
Getting Started with IWS and TwinCAT
DRAFT 8 September 2006
In this example, .MyTcVar_Int16 is a Global Variable defined within a TwinCAT control program running on the target station. For more information about TwinCAT program variables and device registers, please consult Beckhoffs documentation. Note If you want to actually download and run your sample application (see page 50), then this must be a real program variable on a real TwinCAT station. Otherwise, you will receive communication errors during runtime. With the Tag Name, Station and I/O Address fields completed, youve established an association between the tag in your IWS database and the variable in your TwinCAT control program. Now you must specify what action is taken and when. 6) In the Action field, click on the pull-down menu and select the type of action to be taken on this tag:
Figure 57: Selecting the Action Where: Read is only read values from the target station into the IWS database; Write is only write values from the IWS database to the target station; and Read+Write is both read from and write to the target station.
7) In the Scan field, click on the pull-down menu and select when the values are scanned:
Figure 58: Selecting the Action Where: Screen is only when the value of the tag is changed by user input (e.g., a button press or text entry) from your HMI screen; and Always is on every execution cycle.
Page 44/60
InduSoft Ltd.
DRAFT 8 September 2006
Getting Started with IWS and TwinCAT
8) From the main menu bar, select File Close. You will be prompted to save the driver worksheet:
Figure 59: Saving the Driver Worksheet 9) Click Yes to save and close the driver worksheet. MyTag is now ready to be used in an HMI screen. Note Although it is good to know how to manually build a driver worksheet, you can also use the Import Wizard to automatically build a driver worksheet from your existing TwinCAT program variables and communication settings. For more information, see Advanced: Importing Your TwinCAT Variables into IWS on page 54.
InduSoft Ltd.
Page 45/60
Getting Started with IWS and TwinCAT
DRAFT 8 September 2006
Designing the HMI Screen
You can now design an HMI screen that uses MyTag, as you defined it in the driver worksheet. For this sample application, youll only add a simple text I/O field to the screen, but the basic procedure is the same for any screen layout. 1) In the Workspace, select the Graphics tab. Right-click on the Screens folder and select Insert from the pop-up menu:
Figure 60: Inserting a New Screen The Screen Attributes dialog is displayed:
Figure 61: Screen Attributes Dialog for New Screen 2) Enter a description for the screen, such as TWCAT Driver Test Screen. Leave the screen Size and Location settings at their default values, and then click OK.
Page 46/60
InduSoft Ltd.
DRAFT 8 September 2006 The new screen (display) is opened for editing:
Getting Started with IWS and TwinCAT
Figure 62: Editing a New Screen 3) From the Static Objects toolbar, select the Text tool:
Figure 63: Selecting the Text Tool 4) Using the Text tool, click in the screen and type This is the Value of .MyTcVar_Int16: followed by six hash marks (#).
The hash marks will be used to define a dynamic text I/O field. Six hash marks means that the field will be six characters long.
InduSoft Ltd.
Page 47/60
Getting Started with IWS and TwinCAT 5) Click again on the text to highlight it.
DRAFT 8 September 2006
Figure 64: Highlighting the Text Object 6) From the Dynamic Properties toolbar, select the Text I/O tool:
Figure 65: Selecting the Text I/O Tool By selecting the Text I/O tool while the text object is highlighted, you are adding the Text I/O dynamic property to the object. 7) Right-click the text object and then choose Properties from the pop-up menu.
Figure 66: Opening the Object Properties The Object Properties dialog is displayed. 8) Click the () button to the right of the Tag/Expression field.
Figure 67: Object Properties for Text Object with Text I/O
Page 48/60
InduSoft Ltd.
DRAFT 8 September 2006
Getting Started with IWS and TwinCAT
The Object Finder dialog (a.k.a. the tag browser) is displayed:
Figure 68: Opening a Tag Browser 9) Select MyTag from the tag list and then click OK. The tag is added to the Object Properties dialog:
Figure 69: MyTag Added to Text I/O 10) Click (enable) the Input Enabled checkbox to allow the user to input a value during runtime.
Figure 70: Enabling Input for Text I/O The value is applied to MyTag in the IWS database, and from there it is written to the TwinCAT program variable on the target station. Also, make sure the Minimum and Maximum Values are valid for the selected tag; e.g. a signed integer, in this instance, dictates a range of -32768 to 32767.
InduSoft Ltd.
Page 49/60
Getting Started with IWS and TwinCAT
DRAFT 8 September 2006
10) From the main menu bar, select File Save. You will be prompted to give the screen a filename; you can change the name or accept the default (e.g., Display1.scr). Either way, click OK to save the screen in your project directory. With your tag defined and your screen laid out, you can specify the screen for startup.
Specifying the Startup Screen
A single IWS application can have many different screens, so it is important to specify which screen should be displayed upon startup. We have only one screen in this sample application, but the procedure is the same. To specify a startup screen: 1) From the main menu bar, select Project Settings . The Project Settings dialog is displayed. 2) Select the Runtime Desktop tab:
3) In the Startup screen field, enter the filename of your application screen. Note If you saved the screen with the default fiilename, then it should be something like Display1.scr. You can also check the list of screens in the Graphics tab of the Workspace. 4) Click OK to close the Project Settings dialog. You can now compile and test your application.
Page 50/60
InduSoft Ltd.
DRAFT 8 September 2006
Getting Started with IWS and TwinCAT
Testing the Application Locally
Note This sample application is for education and demonstration ONLY. Do not deploy any IWS application in a live production environment without thoroughly testing it first. It is easy to test a sample application locally: IWS has a built-in CEView emulator that executes the HMI screen as if it was downloaded to an actual Windows CE-based device, and the Database Spy can show how the tag values change as the screen is used. To test your application locally: 1) In the Database Spy, select MyTag for watching.
Figure 71: Watching MyTag in the Database Spy 2) From the main menu bar, select Project Run Application. The application will run locally in the CEView emulator.
Figure 72: Sample Application Running in CEView Emulator
InduSoft Ltd.
Page 51/60
Getting Started with IWS and TwinCAT
DRAFT 8 September 2006
3) Enter a new value into the text I/O field and watch the tag change in the Database Spy.
Figure 73: Entering a New Value for MyTag 4) When you are done, select Project Stop Application from the main menu bar. Note If the Quality of the tag is GOOD, then the new value is successfully being written to the TwinCAT program variable on the target station. If the Quality of the tag is BAD, then IWS is receiving a communication error from the TWCAT driver. Check your TwinCAT communication settings and your TWCAT driver worksheet.
Page 52/60
InduSoft Ltd.
DRAFT 8 September 2006
Getting Started with IWS and TwinCAT
Downloading the Application to a Windows CE-based Device
Note This sample application is for education and demonstration ONLY. Do not deploy any IWS application in a live production environment without thoroughly testing it first. If youve already established a connection with a Beckhoff PLC or other Windows CE-based device, using the Execution Environment tool in IWS (see pages 14 and 21), then you can also download your sample application to that device and run it. 1) Make sure that the Remote Agent utility (CEServer.exe) is running on the target device. 2) From the main menu bar, select Project Execution Environment. The Execution Environment dialog will appear. Check your Target Station settings and then click Connect. If you cannot establish a connection with the target device, then check your physical cabling and TwinCAT communication settings. 3) Once a connection is made, select the Application tab of the Execution Environment dialog:
Figure 74: Application Tab of Execution Environment Dialog 4) Click Send To Target to download your application to the target device. 5) When the download is complete, click Run to run the application on the target device. The Status field will display the status of your application on the device. You can also start and stop the application by using the Remote Agent control panel on the device:
Figure 75. Remote Agent Running in Windows CE
InduSoft Ltd.
Page 53/60
Getting Started with IWS and TwinCAT
DRAFT 8 September 2006
Advanced: Importing Your TwinCAT Variables into IWS
Although it is good to know how to manually build a driver worksheet (see page 41), you can also use the database import wizard in IWS to automatically build a driver worksheet from your existing TwinCAT program variables and communication settings. This is considered an advanced technique for a couple reasons. First, you must configure TwinCAT to export a file that defines all of the variables and settings that you want to import into IWS. Configuring this export can be tricky, as will be described below. Second, you must carefully review the variables after youve imported them into IWS, to make sure they are correct. You are more prone to overlook errors in a worksheet built automatically from an import than a worksheet youve built by hand. Nevertheless, importing your TwinCAT variables into IWS can save a great deal of time. Note This section assumes that you are already familiar with using TwinCAT to develop and deploy control programs, and that you have a program ready to import into IWS. For complete instructions on using TwinCAT, please consult Beckhoffs documentation.
Exporting a Symbol File from TwinCAT
Before you can import program variables into IWS, you must export them from TwinCAT or more specifically, you must export a symbol file (*.sym) that defines those variables. To export a symbol file from TwinCAT: 1) Start the TwinCAT PLC Control programming software and open your project. 2) From the main menu bar, select Project Options. The Options control panel is displayed. 3) From the Category menu, select Symbol configuration:
Figure 76: Symbol Configuration Control Panel 4) Enable (check) the Dump symbol entries option. 5) Click the Configure symbol file button. The Set object attributes dialog is displayed.
Page 54/60
InduSoft Ltd.
DRAFT 8 September 2006
Getting Started with IWS and TwinCAT
IWS can only import program objects (POUs) and global variables. It cannot import libraries or other system settings, so you must make sure those items are not included in the exported file. 6) In the program directory tree, select only the POUs and Global Variables that you want to export to IWS. (Ctrl-click to select/deselect individual items.)
Figure 77: Selecting Program Objects and Global Variables for Export 7) Disable (uncheck) all export options other than Export variables of object. This will ensure that only basic variable definitions are exported, rather than any metadata or other structures.
Figure 78: Disabling All Export Options 8) Click OK to accept the configuration and return to the Options control panel. 9) Click OK to close the Options control panel. 10) From the main menu bar, select Project Rebuild All. As TwinCAT rebuilds the project, it generates the symbol file and saves it in the project directory. The symbol file is now ready for import into IWS. It will have the same name as the project file from which it was generated, so for a TwinCAT project named Maschine.pro, the symbol file is named Maschine.sym. Keep in mind that the symbol file will be regenerated every time you rebuild your TwinCAT project, so if in the future you make changes to your project, you must consider whether you also need to reimport the symbol file into IWS. InduSoft Ltd. Page 55/60
Getting Started with IWS and TwinCAT
DRAFT 8 September 2006
Importing the Symbol File into IWS
Once you have exported your symbol file from the TwinCAT programming software, you can use the database import wizard to import it into IWS: 1) Start the InduSoft Web Studio development software and open your application project. 2) From the main menu bar, select File Import Wizard. The Import Wizard dialog is displayed. 3) From the Source Type menu, select TwinCAT PLC Database:
Figure 79: Selecting TwinCAT PLC Database 4) Click Next to proceed to the next step of the wizard.
Page 56/60
InduSoft Ltd.
DRAFT 8 September 2006
Getting Started with IWS and TwinCAT
5) Enter the AMS Net ID and port number of the TwinCAT runtime, station or device with which your IWS application will communicate. (For more information, see Establishing Communication Between TwinCAT Stations on page 25.)
Figure 80: Specifying the AMS Net ID and Port Number The import wizard will use this information to build the driver worksheet. Note If you plan to have IWS and TwinCAT running together on the same workstation or device, then you can specify an AMS Net ID of 127.0.0.1.1.1 and a port number of 801. This will instruct IWS to communicate with the first TwinCAT runtime that is running locally. This feature is typically used when the same IWS application will be deployed to multiple devices; you do not need to customize the addressing for each device. However, you must have both IWS (or CEView) and TwinCAT installed and running on every device.
InduSoft Ltd.
Page 57/60
Getting Started with IWS and TwinCAT
DRAFT 8 September 2006
6) Click the Browse button to open a standard Windows file browser, and then find the TwinCAT symbol file that you want to import into IWS. The file should be saved in your TwinCAT project directory.
Figure 81: Browsing for the Symbol File 7) Click Open to select the file and return to the import wizard.
Figure 82: Symbol File Selected 8) Click Next to proceed to the next step of the wizard.
Page 58/60
InduSoft Ltd.
DRAFT 8 September 2006
Getting Started with IWS and TwinCAT
9) Review the variables (i.e., tags) exported from TwinCAT, and deselect (uncheck) any variables that you do not want to import into IWS.
Figure 83: Reviewing the Variables To Be Imported 10) Click Finish to proceed with the import.
Figure 84: Finshing the Import Process As the import process finishes up, it does several things for you automatically: Selects and configures the TWCAT communication driver; Creates new IWS database tags that correspond to the imported TwinCAT variables; and Configures the Main Driver Sheet to associate the new database tags with the TwinCAT variables at the specified AMS Net ID.
InduSoft Ltd.
Page 59/60
Getting Started with IWS and TwinCAT When it is done, it should look something like the figure below.
DRAFT 8 September 2006
Figure 85: Final Results of the Database Import Wizard Make sure you thoroughly review both the TWCAT communication settings and the driver worksheet. If everything is satisfactory, then you can proceed to develop the rest of your IWS application as you normally would. For more information about using the database import wizard, please refer to Importing a Database in Chapter 3 of the IWS User Guide.
Page 60/60
InduSoft Ltd.
You might also like
- PLC Controls with Structured Text (ST): IEC 61131-3 and best practice ST programmingFrom EverandPLC Controls with Structured Text (ST): IEC 61131-3 and best practice ST programming4/5 (12)
- Start Programming & Simulating PLC In Your Laptop from Scratch: A No BS, No Fluff, PLC Programming Volume 1: Volume, #1From EverandStart Programming & Simulating PLC In Your Laptop from Scratch: A No BS, No Fluff, PLC Programming Volume 1: Volume, #13.5/5 (4)
- Discovery of Cells and The Development of Cell Theory100% (1)Discovery of Cells and The Development of Cell Theory2 pages
- Beckhoff Training - Chapters (USA) 3 - 2018100% (3)Beckhoff Training - Chapters (USA) 3 - 2018739 pages
- Beckhoff Training - Exercises (USA) 3 - 2018100% (4)Beckhoff Training - Exercises (USA) 3 - 2018208 pages
- PLC Programming Using SIMATIC MANAGER for Beginners: With Basic Concepts of Ladder Logic ProgrammingFrom EverandPLC Programming Using SIMATIC MANAGER for Beginners: With Basic Concepts of Ladder Logic Programming4/5 (1)
- InduSoft Application Design and SCADA Deployment Recommendations for Industrial Control System SecurityFrom EverandInduSoft Application Design and SCADA Deployment Recommendations for Industrial Control System SecurityNo ratings yet
- HMI Toolbox WinCC Comfort Adv V17 DOC enNo ratings yetHMI Toolbox WinCC Comfort Adv V17 DOC en230 pages
- 10 Competitive Advantages Through EtherCAT 1609No ratings yet10 Competitive Advantages Through EtherCAT 1609102 pages
- STEP 7 - Ladder Logic For S7-300 and S7-400No ratings yetSTEP 7 - Ladder Logic For S7-300 and S7-400214 pages
- Sce 142 100 Industrial Ethernet Xc208 r1906 enNo ratings yetSce 142 100 Industrial Ethernet Xc208 r1906 en61 pages
- PLC Programming Using CODESYS YouTube Channel0% (1)PLC Programming Using CODESYS YouTube Channel46 pages
- AS-Interface Manual: Tips and Tricks For Users Edition 2.2No ratings yetAS-Interface Manual: Tips and Tricks For Users Edition 2.2277 pages
- Steps To Create Process - Control in GENTRAN - DIRECTORNo ratings yetSteps To Create Process - Control in GENTRAN - DIRECTOR8 pages
- AIP - Template - SDO Masbate School Template 2022 2023No ratings yetAIP - Template - SDO Masbate School Template 2022 20237 pages
- Grammatical Signals Pattern of Development PartNo ratings yetGrammatical Signals Pattern of Development Part4 pages
- Influence: Science and Practice by Robert CialdiniNo ratings yetInfluence: Science and Practice by Robert Cialdini12 pages
- Master's Degree Programme in Sociology: Assignment July 2018 and January 2019 SessionsNo ratings yetMaster's Degree Programme in Sociology: Assignment July 2018 and January 2019 Sessions6 pages
- Literature Review On Small and Medium Scale Enterprises in Nigeria100% (1)Literature Review On Small and Medium Scale Enterprises in Nigeria4 pages
- Grade 7 - Geography - Term 2 - AK Mock TestNo ratings yetGrade 7 - Geography - Term 2 - AK Mock Test5 pages
- Material & Equipment Gate Pass Control No. 0005758641 Status: APPROVEDNo ratings yetMaterial & Equipment Gate Pass Control No. 0005758641 Status: APPROVED1 page
- National Grade Six Assessment Social Studies P1No ratings yetNational Grade Six Assessment Social Studies P117 pages
- PLC Controls with Structured Text (ST): IEC 61131-3 and best practice ST programmingFrom EverandPLC Controls with Structured Text (ST): IEC 61131-3 and best practice ST programming
- Start Programming & Simulating PLC In Your Laptop from Scratch: A No BS, No Fluff, PLC Programming Volume 1: Volume, #1From EverandStart Programming & Simulating PLC In Your Laptop from Scratch: A No BS, No Fluff, PLC Programming Volume 1: Volume, #1
- Discovery of Cells and The Development of Cell TheoryDiscovery of Cells and The Development of Cell Theory
- PLC Programming Using SIMATIC MANAGER for Beginners: With Basic Concepts of Ladder Logic ProgrammingFrom EverandPLC Programming Using SIMATIC MANAGER for Beginners: With Basic Concepts of Ladder Logic Programming
- InduSoft Application Design and SCADA Deployment Recommendations for Industrial Control System SecurityFrom EverandInduSoft Application Design and SCADA Deployment Recommendations for Industrial Control System Security
- AS-Interface Manual: Tips and Tricks For Users Edition 2.2AS-Interface Manual: Tips and Tricks For Users Edition 2.2
- Rslogix 5000 Programming Complete Self-Assessment GuideFrom EverandRslogix 5000 Programming Complete Self-Assessment Guide
- Steps To Create Process - Control in GENTRAN - DIRECTORSteps To Create Process - Control in GENTRAN - DIRECTOR
- AIP - Template - SDO Masbate School Template 2022 2023AIP - Template - SDO Masbate School Template 2022 2023
- Influence: Science and Practice by Robert CialdiniInfluence: Science and Practice by Robert Cialdini
- Master's Degree Programme in Sociology: Assignment July 2018 and January 2019 SessionsMaster's Degree Programme in Sociology: Assignment July 2018 and January 2019 Sessions
- Literature Review On Small and Medium Scale Enterprises in NigeriaLiterature Review On Small and Medium Scale Enterprises in Nigeria
- Material & Equipment Gate Pass Control No. 0005758641 Status: APPROVEDMaterial & Equipment Gate Pass Control No. 0005758641 Status: APPROVED