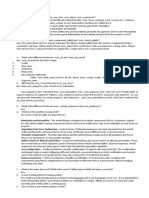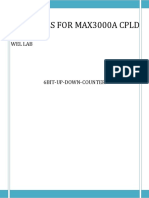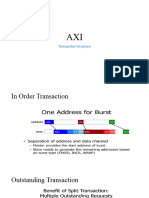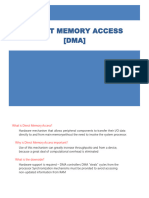Lab 03
Lab 03
Uploaded by
karthikp207Copyright:
Available Formats
Lab 03
Lab 03
Uploaded by
karthikp207Original Title
Copyright
Available Formats
Share this document
Did you find this document useful?
Is this content inappropriate?
Copyright:
Available Formats
Lab 03
Lab 03
Uploaded by
karthikp207Copyright:
Available Formats
Lab Workbook Embedded System Design using IP Integrator
Embedded System Design using IP Integrator
Introduction
This lab guides you through the process of using Vivado and IP Integrator to create a simple ARM Cortex-
A9 based processor design targeting either the ZedBoard or the Zybo development board. You will use
IP Integrator to create the hardware block diagram and SDK (Software Development Kit) to create an
example application to verify the hardware functionality.
Objectives
After completing this lab, you will be able to:
Create a Vivado project for a Zynq system
Use the IP Integrator to create a hardware system
Use IP Catalog to use AXI GPIO peripheral to extend the design
Use SDK to create a standard memory test project
Run the test application on the board
Procedure
This lab is separated into steps that consist of general overview statements that provide information on
the detailed instructions that follow. Follow these detailed instructions to progress through the lab.
Design Description
The purpose of the lab exercise is to walk you through a complete hardware and software processor
system design. The following diagram represents the completed design (Figure 1).
In this lab, you will use IP Integrator to create a processing system based design consisting of the
following:
ARM Cortex A9 core (PS)
UART for serial communication
DDR3 controller for external DDR3_SDRAM memory
AXI Interconnect block
Two instances of GPIO peripheral to connect push-buttons and slide switches
Figure 1. Processor Design of this Lab
www.xilinx.com/support/university ZYNQ 3-1
xup@xilinx.com
© copyright 2015 Xilinx
Embedded System Design using IP Integrator Lab Workbook
General Flow for this Lab
Step 1: Step 2: Step 3: Add Step 4: Step 5:
Create a Create Two Make GPIO Generate
project using Processor Instances of Connections Bitstream and
Vivado System using GPIO External Export to
IP Integrator SDK
Step 6: Step 7:
Create a Verify
Memory Functionality
TestApp in in Hardware
SDK
1Create a Vivado Project Step 1
1-1. Launch Vivado and create an empty project, called lab3, either targeting the
ZedBoard (having xc7z020clg484-1 device) or Zybo (having xc7z010clg400-
1 device) or using the Verilog language.
References to <2015_2_zynq_labs> means c:\xup\sys_design\2015_2_zynq_labs and
<2015_2_zynq_sources> means c:\xup\sys_design\2015_2_zynq_sources directories.
1-1-1. Open Vivado by selecting Start > All Programs > Xilinx Design Tools > Vivado 2015.2 >
Vivado 2015.2
1-1-2. Click Create New Project to start the wizard. You will see the Create a New Vivado Project
dialog box. Click Next.
1-1-3. Click the Browse button of the Project Location field of the New Project form, browse to
<2015_2_zynq_labs>, and click Select.
1-1-4. Enter lab3 in the Project Name field. Make sure that the Create Project Subdirectory box is
checked. Click Next.
1-1-5. Select RTL Project in the Project Type form, and click Next.
1-1-6. Select Verilog as the Target language and as the Simulator language in the Add Sources form,
and click Next.
1-1-7. Click Next two more times to skip Adding Existing IP and Add Constraints
1-1-8. In the Default Part form, select Boards specify, and either select ZedBoard or Zybo. Click Next.
1-1-9. Check the Project Summary and click Finish to create an empty Vivado project.
ZYNQ 3-2 www.xilinx.com/support/university
xup@xilinx.com
© copyright 2015 Xilinx
Lab Workbook Embedded System Design using IP Integrator
2Create the System Using the IP Integrator Step 2
2-1. Use the IP Integrator to create a new Block Design, and generate the ARM
Cortex-A9 processor based hardware system.
2-1-1. In the Flow Navigator pane, click Create Block Design under IP Integrator
2-1-2. Enter system for the design name and click OK.
Figure 2. Create New Block Diagram
2-1-3. IP from the catalog can be added in different ways. Click the Add IP icon in the block diagram
side bar, press Ctrl + I, or right-click anywhere in the Diagram workspace and select Add IP
Figure 3. Add IP to Block Diagram
2-1-4. Once the IP Catalog is open, type “zy” into the Search bar, find and double click on ZYNQ7
Processing System entry, or click on the entry and hit the Enter key to add it to the design.
www.xilinx.com/support/university ZYNQ 3-3
xup@xilinx.com
© copyright 2015 Xilinx
Embedded System Design using IP Integrator Lab Workbook
Figure 4. Add Zynq block to the design
2-1-5. Notice the message at the top of the Diagram window that Designer Assistance available. Click
on Run Block Automation.
Figure 5. Designer Assistance message
2-1-6. Click OK when prompted to run automation.
Figure 6. Run Block Automation
Once Block Automation has been complete, notice that ports have been automatically added for
the DDR and Fixed IO, and some additional ports are now visible. A default configuration for the
Zynq depending on the target board has been applied which will now be modified.
ZYNQ 3-4 www.xilinx.com/support/university
xup@xilinx.com
© copyright 2015 Xilinx
Lab Workbook Embedded System Design using IP Integrator
Figure 7. Zynq Block with DDR and Fixed IO ports
2-1-7. In the block diagram, double click on the Zynq block to open the Customization window for the
Zynq processing system.
2-1-8. A block diagram of the Zynq should now be open, showing various configurable blocks of the
Processing System.
At this stage, the designer can click on various configurable blocks (highlighted in green) and
change the system configuration.
Figure 8: Zynq System Configuration View
www.xilinx.com/support/university ZYNQ 3-5
xup@xilinx.com
© copyright 2015 Xilinx
Embedded System Design using IP Integrator Lab Workbook
2-2. Configure I/O Peripherals block to use UART 1 only
Only the UART is required for this lab, so all other peripherals will be deselected.
2-2-1. Click on one of the peripherals (in green) in the IOP Peripherals block, or select the MIO
Configuration tab in the Page Navigator on left to open the configuration form
2-2-2. Expand I/O peripherals if necessary, and deselect all the I/O peripherals except UART 1.
i.e. Remove: ENET 0
USB 0
SD 0
Expand GPIO to deselect GPIO MIO
Expand Memory Interfaces to deselect Quad SPI Flash
Expand Application Processor Unit to deselect Timer 0.
Figure 9. Selecting only UART 1
2-2-3. Click on the Clock Configuration, expand PL Fabric Clocks, and verify that FCLK_CLK0 is
enabled with 100 MHz frequency.
2-2-4. Click OK.
We left the rest of the configuration as is since we want to add two GPIO peripherals in the PL
section which will be connected through the GP0 master interface, using FCLK_CLK0 as the
clock source and FCLK_RESET0_N as the reset control signal.
ZYNQ 3-6 www.xilinx.com/support/university
xup@xilinx.com
© copyright 2015 Xilinx
Lab Workbook Embedded System Design using IP Integrator
Figure 10. Updated Zynq Block
3Add Two Instances of GPIO Step 3
3-1. Add two instances of the GPIO Peripheral from the IP catalog to the
processor system.
3-1-1. Click the Add IP icon and search for “gp”.
Figure 11. Add GPIO IP
3-1-2. Double-click the AXI GPIO to add the core to the design. The core will be added to the design
and the block diagram will be updated.
Figure 12. Zynq system with AXI GPIO added
3-1-3. Click on the AXI GPIO block to select it, and in the properties tab,
ZedBoard: Change the name to sw_8bit
www.xilinx.com/support/university ZYNQ 3-7
xup@xilinx.com
© copyright 2015 Xilinx
Embedded System Design using IP Integrator Lab Workbook
Figure 13: Change AXI GPIO default name
Zybo: Change the name to sw_4bit
Figure 13. Change AXI GPIO default name
3-1-4. Double click on the AXI GPIO block to open the customization window.
If a board specify was selected during the project creation, and board files were available for the
Zybo, Vivado has knowledge of available resources on the board.
3-1-5. Click on Generate Board Based IO Constraints, and under Board Interface, for GPIO.
ZedBoard: Click on Custom to view the dropdown menu options, and select sws 8bits
Figure 14: Configuring GPIO instance for switches on ZedBoard
ZYNQ 3-8 www.xilinx.com/support/university
xup@xilinx.com
© copyright 2015 Xilinx
Lab Workbook Embedded System Design using IP Integrator
Zybo: Click on Custom to view the dropdown menu options, and select sws 4bits
Figure 14. Configuring GPIO instance for switches on Zybo
3-1-6. Click the IP Configuration tab. Notice the set GPIO Width.
Notice that the peripheral can be configured for two channels, but, since we want to use only one
channel without interrupt, leave the Enable Interrupts and Enable Channel 2 unchecked.
ZedBoard: The GPIO width is set to 8.
Figure 15. Configuring GPIO instance for ZedBoard
www.xilinx.com/support/university ZYNQ 3-9
xup@xilinx.com
© copyright 2015 Xilinx
Embedded System Design using IP Integrator Lab Workbook
Zybo: The GPIO width is set to 4.
Figure 15. Configuring GPIO instance for Zybo
3-1-7. Click OK to save and close the customization window
3-1-8. Notice that Design assistance is available. Click on Run Connection Automation, and select
/sw_8bit/S_AXI for the ZedBoard or /sw_4bit/S_AXI for the Zybo.
3-1-9. Click OK when prompted to automatically connect the master and slave interfaces
Figure 16. Run Connection Automation for ZedBoard
ZYNQ 3-10 www.xilinx.com/support/university
xup@xilinx.com
© copyright 2015 Xilinx
Lab Workbook Embedded System Design using IP Integrator
Figure 16. Run Connection Automation for Zybo
3-1-10. Notice two additional blocks, Proc Sys Reset, and AXI Interconnect have automatically been
added to the design. (The blocks can be dragged to be rearranged, or the design can be
redrawn.)
Figure 17: Design with sw_8bit automatically connected for ZedBoard
Figure 17. Design with sw_4bit automatically connected for Zybo
3-1-11. Add another instance of the GPIO peripheral (Add IP), and using the board flow, configure it to
connect to either the btns 5bit on ZedBoard or the btns 4bits on Zybo.
www.xilinx.com/support/university ZYNQ 3-11
xup@xilinx.com
© copyright 2015 Xilinx
Embedded System Design using IP Integrator Lab Workbook
3-1-12. Change the name of the block either to btns_5bit for ZedBoard or to btns_4bit for Zybo (Click
on the block to select it, and change the name in the properties view)
At this point connection automation could be run, or the block could be connected manually. This
time the block will be connected manually.
3-1-13. Double click on the AXI Interconnect and change the Number of Master Interfaces to 2 and click
OK
Figure 18. Add slave port to AXI Interconnect
3-1-14. ZedBoard: Click on the s_axi port of the new btns_5bit block, and drag the pointer towards the
AXI Interconnect block. The message Found 1 interface should appear, and a green tick should
appear beside the M01_AXI port on the AXI Interconnect indicating this is a valid port to connect
to. Drag the pointer to this port and release the mouse button to make the connection.
Figure 19: Connect the interfaces
ZYNQ 3-12 www.xilinx.com/support/university
xup@xilinx.com
© copyright 2015 Xilinx
Lab Workbook Embedded System Design using IP Integrator
Zybo: Click on the s_axi port of the new btns_4bit block, and drag the pointer towards the AXI
Interconnect block. The message Found 1 interface should appear, and a green tick should
appear beside the M01_AXI port on the AXI Interconnect indicating this is a valid port to connect
to. Drag the pointer to this port and release the mouse button to make the connection.
Figure 19. Connect the interfaces
3-1-15. In a similar way, connect the following ports:
AXI Interconnect M01_ACLK -> Zynq7 Processing System FCLK_CLK0
AXI Interconnect M01_ARESETN -> Proc Sys Reset peripheral_aresetn
ZedBoard:
btns_5bit s_axi_aclk -> Zynq7 Processing System FCLK_CLK0
btns_5bit s_axi_aresetn -> Proc Sys Reset peripheral_aresetn
Zybo:
btns_4bit s_axi_aclk -> Zynq7 Processing System FCLK_CLK0
btns_4bit s_axi_aresetn -> Proc Sys Reset peripheral_aresetn
The block diagram should look similar to this:
Figure 20. Block diagram view after adding the peripherals for ZedBoard
www.xilinx.com/support/university ZYNQ 3-13
xup@xilinx.com
© copyright 2015 Xilinx
Embedded System Design using IP Integrator Lab Workbook
Figure 20. Block diagram view after adding the peripherals for Zybo
3-1-16. Click on the Address Editor, and expand processing_system7_0 > Data > Unmapped Slaves.
ZedBoard: Notice that sw_8bit has been automatically assigned an address, but btns_5bit has
not. Right click on btns_5bit and select Assign Address. Note that both peripherals are assigned
in the address range of 0x40000000 to 0x7FFFFFFF (GP0 range).
Figure 21. Peripheral Memory Map for ZedBoard
Zybo: Notice that sw_4bit has been automatically assigned an address, but btns_4bit has not.
Right click on btns_4bit and select Assign Address. Note that both peripherals are assigned in
the address range of 0x41210000 to 0x4121FFFF (GP0 range).
Figure 21. Peripherals Memory Map for Zybo
4Make GPIO Peripheral Connections External Step 4
4-1. The push button and dip switch instances will be connected to the
corresponding pins on the board. This can be done manually, or using
Designer Assistance. The location constraints are automatically applied by
the tools as the information for the target board is already known.
Normally, one would consult the board’s user manual for this information.
In the Diagram view, notice that Designer Assistance is available. This will be ignored for now,
and a port will be manually created and connected for the switch instance. Designer Assistance
will be used to connect the buttons peripheral.
ZYNQ 3-14 www.xilinx.com/support/university
xup@xilinx.com
© copyright 2015 Xilinx
Lab Workbook Embedded System Design using IP Integrator
4-1-1. Right-Click on the gpio port of the sw_8bit instance for ZedBoard or the sw_4bit for Zybo, and
select Make External to create the external port. This will create the external port named gpio
and connected to the peripheral.
4-1-2. Select the gpio port and change the name to sw_8bit for ZedBoard or sw_4bit for Zybo in its
properties form.
The width of the interface will be automatically determined by the upstream block.
4-1-3. Connection automation will be used to create a port for the buttons.
ZedBoard: Add the port for the btns_5bit component automatically, by clicking on Run
Connection Automation, and selecting /btns_5bit/GPIO. In the Select Board Interface drop down
menu, select btns_5bits, and click OK to create and connect the external port.
Zybo: Add the port for the btns_4bit component automatically, by clicking on Run Connection
Automation, and selecting /btns_4bit/GPIO. In the Select Board Interface drop down menu, select
btns_4bits, and click OK to create and connect the external port.
4-1-4. Run Design Validation (Tools -> Validate Design) and verify there are no errors. The design
should now look similar to the diagram below:
Figure 22. Completed design for ZedBoard
Figure 22. Completed design for Zybo
4-1-5. In the Flow Navigator window, click on the Generate Block Design to generate the relevant files of
each IP in the design. Click Generate.
www.xilinx.com/support/university ZYNQ 3-15
xup@xilinx.com
© copyright 2015 Xilinx
Embedded System Design using IP Integrator Lab Workbook
4-1-6. In the sources view, Right Click on the block diagram file, system.bd, and select Create HDL
Wrapper to create the HDL wrapper file. When prompted, select Let Vivado manage wrapper
and auto-update, click OK.
4-1-7. In the Flow Navigator, click Run Synthesis. (Click Save when prompted) and when synthesis
completes, select Open Synthesized Design and click OK
4-1-8. In the shortcut Bar, select I/O Planning from the Layout dropdown menu
Figure 23. Switch to the IO planning view
4-1-9. ZedBoard: In the I/O ports tab, expand GPIO_42989 > BTNs_5bit_tri_i, and notice pins have
already been assigned to this peripheral. The pin information was included in the board files, and
automatically assigned when the IP was connected to the port. The sw_8bit_tri_i have also been
automatically assigned pin locations, along with the other Fixed ports in the design.
Figure 24. Check the IP port pin constraints
Zybo: In the I/O ports tab, expand GPIO_23532 > btns_4bit_tri_i, and notice pins have already
been assigned to this peripheral. The pin information was included in the board files, and
automatically assigned when the IP was connected to the port. The sw_4bit_tri_i have also been
automatically assigned pin locations, along with the other Fixed ports in the design.
Figure 24. Check the IP port pin constraints
ZYNQ 3-16 www.xilinx.com/support/university
xup@xilinx.com
© copyright 2015 Xilinx
Lab Workbook Embedded System Design using IP Integrator
5Generate the Bitstream and Export to SDK Step 5
5-1. Generate bitstream, export the hardware, and start SDK by.
5-1-1. Click on Generate Bitstream, and click Yes, if prompted, to launch Implementation (Click Yes if
prompted to save the design).
5-1-2. Select Open Implemented Design option when the bitstream generation process is complete
and click OK. (Click Yes, if prompted, to close the synthesized design) You may see a Critical
Messages window pop-up. Click OK to ignore it.
5-1-3. Select File > Export > Export Hardware
5-1-4. Make sure that Include Bitstream option is selected and click OK, leaving the target directory set
to local project directory.
Figure 25. Exporting hardware
The lab3.sdk directory will be created under the lab3 project directory. The system_wrapper.hdf
file will be placed under the lab3.sdk directory.
5-1-5. Select File > Launch SDK
5-1-6. Click OK.
SDK should now be open. A Hardware platform project should have been created, and the
system_wrapper_hw_platform_0 folder should exist in the Project Explorer panel. The system.hdf
file for the Hardware platform should be open in the preview pane. Double click system.hdf to
open it if it is not.
Basic information about the hardware configuration of the project can be found in the .hdf file,
along with the Address maps for the PS systems, and the IPs used information.
www.xilinx.com/support/university ZYNQ 3-17
xup@xilinx.com
© copyright 2015 Xilinx
Embedded System Design using IP Integrator Lab Workbook
Figure 26. SDK C/C++ development view for ZedBoard
Figure 26. SDK C/C++ development view for Zybo
6Generate TestApp Application in SDK Step 6
6-1. Generate software platform project with default settings and default
software project name.
ZYNQ 3-18 www.xilinx.com/support/university
xup@xilinx.com
© copyright 2015 Xilinx
Lab Workbook Embedded System Design using IP Integrator
6-1-1. From the File menu select File > New > Board Support Package
6-1-2. Click Finish with the standalone OS selected.
6-1-3. Click OK to generate the board support package named standalone_bsp_0.
This will create a new Board Support Package Project
The library generator will run in the background and will create the xparameters.h file in the
<2015_2_zynq_labs>\lab3\lab3.sdk\standalone_bsp_0\ps7_cortexa9_0\include directory
6-1-4. From the File menu select File > New > Application Project
6-1-5. Name the project TestApp and in the Board Support Package section, select Use existing to
select standalone_bsp_0, and click Next
Figure 27. Application project settings
6-1-6. Select Empty Application and click Finish
This will create a new application project directory, named TestApp, under lab3.sdk directory.
6-1-7. Expand TestApp in the project view, and right-click on the src folder, and select Import
6-1-8. Expand General category and double-click on File System
www.xilinx.com/support/university ZYNQ 3-19
xup@xilinx.com
© copyright 2015 Xilinx
Embedded System Design using IP Integrator Lab Workbook
6-1-9. Browse to <2015_2_zynq_sources>\lab3_zed for ZedBoard or <2015_2_zynq_ sources>\
lab3_zybo for Zybo.
6-1-10. Select lab3.c and click Finish.
A snippet of the source code is shown in figure below.
Figure 28: Snippet of source code for ZedBoard
ZYNQ 3-20 www.xilinx.com/support/university
xup@xilinx.com
© copyright 2015 Xilinx
Lab Workbook Embedded System Design using IP Integrator
Figure 28. Snippet of source code for Zybo
7Test in Hardware Step 7
In case of Zybo, make sure that the JP7 is set to select USB power, so that
one cable can be used for both programming and powering up the board.
In case of ZedBoard, you will need two micro-usb cables, one to program
the device and another for serial communication.
7-1. Connect the board with necessary micro-usb cable(s) and power it ON.
Establish the serial communication using SDK’s Terminal tab.
7-1-1. Zybo only: Make sure that the JP7 is set to select USB power.
7-1-2. ZedBoard: Connect the Micro-USB cable to the UART port of the ZedBoard. Turn ON the power.
Zybo: Make sure that a micro-USB cable is connected to the JTAG PROG connector (next to the
power supply connector). Turn ON the power.
7-1-3. Select the tab. If it is not visible then select Window > Show view > Terminal.
7-1-4. Click on and if required, select Serial as the connection type, select appropriate COM port
(depends on your computer), and configure it with the parameters as shown. (These settings may
have been saved from previous lab).
www.xilinx.com/support/university ZYNQ 3-21
xup@xilinx.com
© copyright 2015 Xilinx
Embedded System Design using IP Integrator Lab Workbook
Figure 29. Setting up the Terminal tab
7-2. Program the FPGA by selecting Xilinx Tools > Program FPGA. Run the
TestApp application and verify the functionality.
7-2-1. Select Xilinx Tools > Program FPGA
7-2-2. Click Program to download the hardware bitstream. When FPGA is programmed, the DONE
LED (blue color) will be lit.
7-2-3. Select TestApp in Project Explorer, right-click and select Run As > Launch on Hardware (GDB)
to download the application, execute ps7_init, and execute TestApp.elf.
7-2-4. You should see the something similar to the following output on Terminal console.
ZYNQ 3-22 www.xilinx.com/support/university
xup@xilinx.com
© copyright 2015 Xilinx
Lab Workbook Embedded System Design using IP Integrator
Figure 30. Program output on ZedBoard
Figure 30. Program output on Zybo
7-2-5. Select the Console tab and click on the Terminate button ( ) to stop the program.
7-2-6. Close SDK and Vivado programs by selecting File > Exit in each program.
7-2-7. Power OFF the board.
Conclusion
Vivado and the IP Integrator allow base embedded processor systems and applications to be generated
very quickly. GPIO peripherals were added from the IP catalog and connected to the Processing System
through the 32b Master GP0 interface. The peripherals were configured and external FPGA connections
were established. Pin location constraints, since we used the board aware port names, were
automatically applied to connect the peripherals to the push buttons and DIP switches of the target board.
After the system has been defined, the hardware can be exported and SDK can be invoked from Vivado.
Software development was done in SDK which provides several application templates including memory
tests. You verified the operation of the hardware by downloading a test application, executing on the
processor, and observing the output in the serial terminal window.
www.xilinx.com/support/university ZYNQ 3-23
xup@xilinx.com
© copyright 2015 Xilinx
You might also like
- AXI Protocol QuestionsDocument5 pagesAXI Protocol Questionskarthikp20783% (6)
- Verification Interview QuestionsDocument10 pagesVerification Interview Questionskarthikp2070% (1)
- Zynq FPGA Labs 23Document51 pagesZynq FPGA Labs 23MOHAMED ABDELMALEKNo ratings yet
- PLC Programming from Novice to Professional: Learn PLC Programming with Training VideosFrom EverandPLC Programming from Novice to Professional: Learn PLC Programming with Training VideosRating: 5 out of 5 stars5/5 (1)
- Capstone Project Task 3 SolutionDocument3 pagesCapstone Project Task 3 SolutionNagulmeera ShaikNo ratings yet
- Use Vivado To Build An Embedded System: Figure 1. Completed DesignDocument15 pagesUse Vivado To Build An Embedded System: Figure 1. Completed DesignGirish KasturiNo ratings yet
- Design A Trustzone-Enalble Soc Using The Xilinx Vivado Cad ToolDocument28 pagesDesign A Trustzone-Enalble Soc Using The Xilinx Vivado Cad ToolNguyen Van ToanNo ratings yet
- Lab 05Document25 pagesLab 05karthikp207No ratings yet
- Lab3-4-Building An Embedded Processor System On A Xilinx Zync FPGA (Profiling) - A TutorialDocument33 pagesLab3-4-Building An Embedded Processor System On A Xilinx Zync FPGA (Profiling) - A TutorialcvkcuongNo ratings yet
- Lab 06Document33 pagesLab 06karthikp207No ratings yet
- 1 Objectives: EA-268 Digital Signal Processors Prof. Dr. Osamu Saotome Teaching Assistant: Canisio BarthDocument21 pages1 Objectives: EA-268 Digital Signal Processors Prof. Dr. Osamu Saotome Teaching Assistant: Canisio BarthJúlio CortêsNo ratings yet
- Lab 04Document21 pagesLab 04karthikp207No ratings yet
- Vivado TutorialDocument31 pagesVivado Tutorialujwala_512No ratings yet
- Use Vivado To Build An Embedded SystemDocument20 pagesUse Vivado To Build An Embedded SystemMUHAMMAD AFZAL100% (1)
- Lab 2Document21 pagesLab 2Văn Việt VõNo ratings yet
- Microblaze Vivado TutorialDocument24 pagesMicroblaze Vivado Tutorialashish jhaNo ratings yet
- Lab 3Document16 pagesLab 3Văn Việt VõNo ratings yet
- Lab1 TutorialDocument41 pagesLab1 TutorialSarmiento LeandroNo ratings yet
- Embedded Linux Hands-On Tutorial - Zedboard: Design Is Shown in Figure 1Document46 pagesEmbedded Linux Hands-On Tutorial - Zedboard: Design Is Shown in Figure 1Federico Garcia CNo ratings yet
- Zybo LinuxDocument37 pagesZybo LinuxSyam SanalNo ratings yet
- Electrical Engineering Department - ITU EE - L: Digital System Design LabDocument13 pagesElectrical Engineering Department - ITU EE - L: Digital System Design LabJunaid KhalidNo ratings yet
- Lab 2Document10 pagesLab 2zagarzusemNo ratings yet
- Huong Dan Su Dung Kit ArtyDocument23 pagesHuong Dan Su Dung Kit ArtyvongolaNo ratings yet
- DSD Lab 14 HandoutDocument9 pagesDSD Lab 14 HandoutMuhammad AnasNo ratings yet
- Lab Manual PDFDocument95 pagesLab Manual PDFJay PatelNo ratings yet
- Embedded Linux Handson Tutorial ZedBoardDocument46 pagesEmbedded Linux Handson Tutorial ZedBoardecd4282003No ratings yet
- Simulation and Debugging Techniques in Vivado IP IntegratorDocument22 pagesSimulation and Debugging Techniques in Vivado IP Integratornarasimhan.rs100% (1)
- Module 15 - Smart GeneratorsDocument15 pagesModule 15 - Smart GeneratorsMarious EesNo ratings yet
- 1.1 Configuring The NetworkDocument14 pages1.1 Configuring The NetworkSam eagle goodNo ratings yet
- DE2 - 115 - Tutorials/tut - Nios2 - Introduction - PDF Focus: All of The Information in This Resource Is Needed For Creating Systems andDocument12 pagesDE2 - 115 - Tutorials/tut - Nios2 - Introduction - PDF Focus: All of The Information in This Resource Is Needed For Creating Systems andPaolaSabogalCdlmNo ratings yet
- Up Down CounterDocument20 pagesUp Down Countersumi36117No ratings yet
- Creating A Processor System LabDocument28 pagesCreating A Processor System LabAnvit NegiNo ratings yet
- Synergy Basic Gui Lab I SK v2Document29 pagesSynergy Basic Gui Lab I SK v2renatotroNo ratings yet
- K5100 CMLGX Guide v2Document34 pagesK5100 CMLGX Guide v2Jack NickersonNo ratings yet
- PSOC LabbookDocument48 pagesPSOC LabbookvajohuNo ratings yet
- Icecube2 Tutorial: December 3, 2020Document27 pagesIcecube2 Tutorial: December 3, 2020Sovi SoviNo ratings yet
- Lab 2: Adding Ip To A Hardware Design Lab: Targeting Microblaze™ On The Spartan™-3E KitDocument21 pagesLab 2: Adding Ip To A Hardware Design Lab: Targeting Microblaze™ On The Spartan™-3E KitAnil Kumar KadiyalaNo ratings yet
- Vlsi Lab DocumentDocument18 pagesVlsi Lab DocumentRaffi SkNo ratings yet
- Using Signaltap Ii Embedded Logic Analyzers in Sopc Builder SystemsDocument21 pagesUsing Signaltap Ii Embedded Logic Analyzers in Sopc Builder SystemsVimal RajNo ratings yet
- Creating Axi-Lite Custom IP' in Vivado: Lab For COMP4601Document33 pagesCreating Axi-Lite Custom IP' in Vivado: Lab For COMP4601wwahib2100% (1)
- Muley 2017Document5 pagesMuley 2017Johnny BlazeNo ratings yet
- Supermicro Utility User Guide IPMICFGDocument21 pagesSupermicro Utility User Guide IPMICFGDjaelani DhianNo ratings yet
- Digsi 5 Iec61850 GooseDocument12 pagesDigsi 5 Iec61850 GooseWalter Andres Estevez VasquezNo ratings yet
- Cisco Cyber Vision v1-1Document48 pagesCisco Cyber Vision v1-1luissimsicNo ratings yet
- Lab 1 - MyRIO Embedded DesignDocument8 pagesLab 1 - MyRIO Embedded DesignGhattas Akkad100% (1)
- Lab02 PDFDocument22 pagesLab02 PDFaditya kumarNo ratings yet
- Digital Circuit DesignDocument61 pagesDigital Circuit DesignJavier CruzNo ratings yet
- Lab 02Document32 pagesLab 02karthikp207No ratings yet
- Xup Building Basic Elements LabDocument18 pagesXup Building Basic Elements LabGibin GeorgeNo ratings yet
- Sick Ccom CLV RFH Eip V1 10 enDocument18 pagesSick Ccom CLV RFH Eip V1 10 enLong KhuatNo ratings yet
- 0 Inpicker OverviewDocument15 pages0 Inpicker OverviewAntonio CadelboNo ratings yet
- Design, Implementation and Verification of 32-Bit ALU With VIODocument6 pagesDesign, Implementation and Verification of 32-Bit ALU With VIONubia DiazNo ratings yet
- Introduction To The Altera SOPC BuilderDocument29 pagesIntroduction To The Altera SOPC BuilderAmir PorterNo ratings yet
- TP1 - NiosII - SOPCBuilder - LabsDocument55 pagesTP1 - NiosII - SOPCBuilder - LabsMiraOui KaoutharNo ratings yet
- UG1119 - Vivado Tutorial - Creating and Packaging Custom IP - Ver2015.2Document57 pagesUG1119 - Vivado Tutorial - Creating and Packaging Custom IP - Ver2015.2pablocotanNo ratings yet
- Design and Implementation of Digital Clock With Stopwatch On FPGADocument5 pagesDesign and Implementation of Digital Clock With Stopwatch On FPGAjixxy jaxNo ratings yet
- EE326 Lab 2Document25 pagesEE326 Lab 2krishneelNo ratings yet
- 2.2.1.4 Packet Tracer - Simulating IoT DevicesDocument5 pages2.2.1.4 Packet Tracer - Simulating IoT DevicesMuhammad AkbarNo ratings yet
- Lab 1Document10 pagesLab 1zagarzusemNo ratings yet
- Hardware Implementation ReportDocument5 pagesHardware Implementation Reportmohitgupta8102442050No ratings yet
- 2.1.3.8 Lab - Create A Simple Game With Python IDLEDocument5 pages2.1.3.8 Lab - Create A Simple Game With Python IDLECarlos Sulca NeiraNo ratings yet
- 04fpga开发之使用锁相环时钟IP核Document9 pages04fpga开发之使用锁相环时钟IP核Micro ZicNo ratings yet
- FPGA Programming for Beginners: Bring your ideas to life by creating hardware designs and electronic circuits with SystemVerilogFrom EverandFPGA Programming for Beginners: Bring your ideas to life by creating hardware designs and electronic circuits with SystemVerilogNo ratings yet
- AssertinsDocument41 pagesAssertinskarthikp207No ratings yet
- Transaction StructureDocument18 pagesTransaction Structurekarthikp207No ratings yet
- Assertions ExamplesDocument6 pagesAssertions Exampleskarthikp207No ratings yet
- Design For Testability (DFT) For A Chip - HBRP PublicationDocument10 pagesDesign For Testability (DFT) For A Chip - HBRP Publicationkarthikp207No ratings yet
- Flashmemory DumpDocument64 pagesFlashmemory Dumpkarthikp207No ratings yet
- Jtag & BscanDocument18 pagesJtag & Bscankarthikp207No ratings yet
- DMA DetailsDocument26 pagesDMA Detailskarthikp207No ratings yet
- Boundary ScanDocument31 pagesBoundary Scankarthikp207No ratings yet
- 24 Vivado HLS IntroDocument34 pages24 Vivado HLS Introkarthikp207No ratings yet
- 23 Profiling and Performance ImprovementDocument25 pages23 Profiling and Performance Improvementkarthikp207No ratings yet
- 26 Creating An AcceleratorDocument18 pages26 Creating An Acceleratorkarthikp207No ratings yet
- 21 Creating and Adding Custom IPDocument29 pages21 Creating and Adding Custom IPkarthikp207No ratings yet
- 14 IPI and Embedded System DesignDocument38 pages14 IPI and Embedded System Designkarthikp207No ratings yet
- 25 Improving Performance and Resource UtilizationDocument38 pages25 Improving Performance and Resource Utilizationkarthikp207No ratings yet
- Tanner Manual - HydDocument65 pagesTanner Manual - Hydkarthikp207No ratings yet
- Tanner Workbook: Trident Techlabs PVT LTD F.No. 304,3-6-369/2, Sanathana Ecstacy, Himayath Nagar HYDERABAD - 500029Document51 pagesTanner Workbook: Trident Techlabs PVT LTD F.No. 304,3-6-369/2, Sanathana Ecstacy, Himayath Nagar HYDERABAD - 500029karthikp207No ratings yet
- PSIM Catalog PDFDocument8 pagesPSIM Catalog PDFkarthikp207No ratings yet
- DB Lab3Document5 pagesDB Lab3Amira BahaaNo ratings yet
- Web Dev FileDocument75 pagesWeb Dev FileRAMANDEEP KAURNo ratings yet
- Admin WI 20Document13 pagesAdmin WI 20Satish RacherlaNo ratings yet
- CM111009 enDocument28 pagesCM111009 enfadi assiNo ratings yet
- Srs For Snap ChatDocument41 pagesSrs For Snap ChatAnn MayNo ratings yet
- Python Programming Language: Creating A Python Virtual Environment For Beginners Python Virtual Environment TutorialDocument9 pagesPython Programming Language: Creating A Python Virtual Environment For Beginners Python Virtual Environment TutorialJames NgugiNo ratings yet
- Performance Problems Are About To Get Worse. What Now?: Intel® Network Builders Webinar 10 September 2019Document19 pagesPerformance Problems Are About To Get Worse. What Now?: Intel® Network Builders Webinar 10 September 2019jojetoneNo ratings yet
- Analytical SQL DocumentationDocument10 pagesAnalytical SQL DocumentationHafsa ZahranNo ratings yet
- Agile Transformation For IBM Mainframe Application Portfolios - Part 2Document8 pagesAgile Transformation For IBM Mainframe Application Portfolios - Part 2alfred.x.andrewsNo ratings yet
- 2.DAO Factory Design PatternDocument8 pages2.DAO Factory Design PatternkasimNo ratings yet
- SCAN IP Config or WorkingDocument3 pagesSCAN IP Config or WorkingBikuNo ratings yet
- CHAPTER 2 DbmsDocument5 pagesCHAPTER 2 DbmsabcNo ratings yet
- Information Classification PolicyDocument7 pagesInformation Classification PolicyLex Luthorius100% (2)
- MeitY - Cyber Security - 13 Feb - FinalDocument16 pagesMeitY - Cyber Security - 13 Feb - FinalBrijesh SinghNo ratings yet
- Bachelor of Science in Computer Science Thesis TitleDocument7 pagesBachelor of Science in Computer Science Thesis TitleWendy Hager100% (2)
- Introduction To Parallel Computing CIS 410/510 Department of Computer and Information ScienceDocument65 pagesIntroduction To Parallel Computing CIS 410/510 Department of Computer and Information Scienceed macNo ratings yet
- All Types IT Work & IT SolutionDocument8 pagesAll Types IT Work & IT SolutionColab ITNo ratings yet
- Integrated Electronic Land Adminstration System (E-Tanah) in MalaysiaDocument4 pagesIntegrated Electronic Land Adminstration System (E-Tanah) in MalaysiaKhu ZaiNo ratings yet
- Tripwire ReportDocument30 pagesTripwire ReportNithin NaraynNo ratings yet
- Lab Manual: DBMS LabDocument49 pagesLab Manual: DBMS LabNishant SinghNo ratings yet
- 2022 03 01 Nexus DashboardDocument27 pages2022 03 01 Nexus Dashboardsafyh2005No ratings yet
- Milesight Iot Partner Program: December 2020Document3 pagesMilesight Iot Partner Program: December 2020Roberto CarrascoNo ratings yet
- Data Driven Governance Competency Guide: Resource PersonDocument42 pagesData Driven Governance Competency Guide: Resource PersonJayson VelascoNo ratings yet
- Online Faculty Progress Monitoring SystemDocument25 pagesOnline Faculty Progress Monitoring SystemAishwarya SairamNo ratings yet
- Term Paper On Cyber CrimeDocument6 pagesTerm Paper On Cyber Crimeaflsjizaf100% (1)
- Fundamentals of Data Warehousing: Ms. Liza Mae P. NismalDocument15 pagesFundamentals of Data Warehousing: Ms. Liza Mae P. NismalNoel JosefNo ratings yet
- BLOCKCHAIN - A New Digital WorldDocument8 pagesBLOCKCHAIN - A New Digital WorldJibin BinnyNo ratings yet
- NDG Forensicsv2 Lab 01Document34 pagesNDG Forensicsv2 Lab 01fovov27364100% (1)
- Neoway Supports Analytics As A Service Through Better Data ManagementDocument3 pagesNeoway Supports Analytics As A Service Through Better Data ManagementgholmoradNo ratings yet