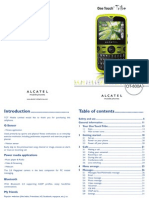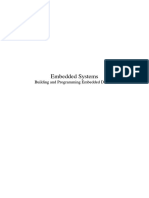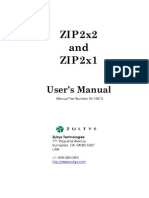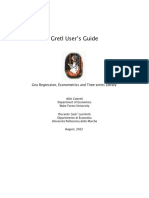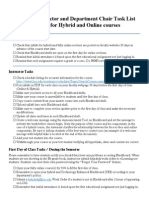Neffos c7 2
Neffos c7 2
Uploaded by
bunnyCopyright:
Available Formats
Neffos c7 2
Neffos c7 2
Uploaded by
bunnyOriginal Description:
Original Title
Copyright
Available Formats
Share this document
Did you find this document useful?
Is this content inappropriate?
Copyright:
Available Formats
Neffos c7 2
Neffos c7 2
Uploaded by
bunnyCopyright:
Available Formats
1910100133 REV1.0.
Downloaded from www.Manualslib.com manuals search engine
Contents
About this guide . . . . . . . . . . . . . . . . . . . . . . . . . . . . . . . . . . . . . . . . . . . . . . . . . . . i
Chapter 1. Get started . . . . . . . . . . . . . . . . . . . . . . . . . . . . . . . . . . . . . . . . . . . . . 1
1. 1 Overview . . . . . . . . . . . . . . . . . . . . . . . . . . . . . . . . . . . . . . . . . . . . . . . . . . . . . . . . . . . . . . . . . . . 1
1. 2 Buttons . . . . . . . . . . . . . . . . . . . . . . . . . . . . . . . . . . . . . . . . . . . . . . . . . . . . . . . . . . . . . . . . . . . . . 1
1. 3 Put in the cards . . . . . . . . . . . . . . . . . . . . . . . . . . . . . . . . . . . . . . . . . . . . . . . . . . . . . . . . . . . . . 2
1. 4 Initial setup . . . . . . . . . . . . . . . . . . . . . . . . . . . . . . . . . . . . . . . . . . . . . . . . . . . . . . . . . . . . . . . . . 3
1. 5 Charge your phone . . . . . . . . . . . . . . . . . . . . . . . . . . . . . . . . . . . . . . . . . . . . . . . . . . . . . . . . . 3
Chapter 2. Basics . . . . . . . . . . . . . . . . . . . . . . . . . . . . . . . . . . . . . . . . . . . . . . . . . . 5
2. 1 Touchscreen gestures . . . . . . . . . . . . . . . . . . . . . . . . . . . . . . . . . . . . . . . . . . . . . . . . . . . . . . . 5
2. 2 Home screen . . . . . . . . . . . . . . . . . . . . . . . . . . . . . . . . . . . . . . . . . . . . . . . . . . . . . . . . . . . . . . . 7
2. 3 Status icons . . . . . . . . . . . . . . . . . . . . . . . . . . . . . . . . . . . . . . . . . . . . . . . . . . . . . . . . . . . . . . . . 8
2. 4 Quick settings panel . . . . . . . . . . . . . . . . . . . . . . . . . . . . . . . . . . . . . . . . . . . . . . . . . . . . . . . . 9
2. 5 Notification panel. . . . . . . . . . . . . . . . . . . . . . . . . . . . . . . . . . . . . . . . . . . . . . . . . . . . . . . . . .10
2. 6 Type text . . . . . . . . . . . . . . . . . . . . . . . . . . . . . . . . . . . . . . . . . . . . . . . . . . . . . . . . . . . . . . . . . .11
2. 7 Take a screenshot . . . . . . . . . . . . . . . . . . . . . . . . . . . . . . . . . . . . . . . . . . . . . . . . . . . . . . . . . .12
2. 8 Configure your fingerprint . . . . . . . . . . . . . . . . . . . . . . . . . . . . . . . . . . . . . . . . . . . . . . . . .12
2. 9 Change the theme . . . . . . . . . . . . . . . . . . . . . . . . . . . . . . . . . . . . . . . . . . . . . . . . . . . . . . . . .13
2. 10 Access applications . . . . . . . . . . . . . . . . . . . . . . . . . . . . . . . . . . . . . . . . . . . . . . . . . . . . . . . .13
Chapter 3. Connection . . . . . . . . . . . . . . . . . . . . . . . . . . . . . . . . . . . . . . . . . . . .14
3. 1 Connect to Internet . . . . . . . . . . . . . . . . . . . . . . . . . . . . . . . . . . . . . . . . . . . . . . . . . . . . . . . .14
3. 2 Connect to computer . . . . . . . . . . . . . . . . . . . . . . . . . . . . . . . . . . . . . . . . . . . . . . . . . . . . . .14
3. 3 Bluetooth . . . . . . . . . . . . . . . . . . . . . . . . . . . . . . . . . . . . . . . . . . . . . . . . . . . . . . . . . . . . . . . . .14
3. 4 Share your mobile data with other devices. . . . . . . . . . . . . . . . . . . . . . . . . . . . . . . . . .15
Chapter 4. Calls. . . . . . . . . . . . . . . . . . . . . . . . . . . . . . . . . . . . . . . . . . . . . . . . . . .17
4. 1 Make a call . . . . . . . . . . . . . . . . . . . . . . . . . . . . . . . . . . . . . . . . . . . . . . . . . . . . . . . . . . . . . . . .17
4. 2 Answer or reject a call . . . . . . . . . . . . . . . . . . . . . . . . . . . . . . . . . . . . . . . . . . . . . . . . . . . . . .17
4. 3 Options during a call . . . . . . . . . . . . . . . . . . . . . . . . . . . . . . . . . . . . . . . . . . . . . . . . . . . . . . .18
4. 4 Call log . . . . . . . . . . . . . . . . . . . . . . . . . . . . . . . . . . . . . . . . . . . . . . . . . . . . . . . . . . . . . . . . . . . .19
4. 5 Call settings . . . . . . . . . . . . . . . . . . . . . . . . . . . . . . . . . . . . . . . . . . . . . . . . . . . . . . . . . . . . . . .20
Downloaded from www.Manualslib.com manuals search engine
Chapter 5. Messages . . . . . . . . . . . . . . . . . . . . . . . . . . . . . . . . . . . . . . . . . . . . . .21
5. 1 Type of messages . . . . . . . . . . . . . . . . . . . . . . . . . . . . . . . . . . . . . . . . . . . . . . . . . . . . . . . . . .21
5. 2 Send messages . . . . . . . . . . . . . . . . . . . . . . . . . . . . . . . . . . . . . . . . . . . . . . . . . . . . . . . . . . . .21
5. 3 Reply to messages . . . . . . . . . . . . . . . . . . . . . . . . . . . . . . . . . . . . . . . . . . . . . . . . . . . . . . . . .22
5. 4 Search for messages . . . . . . . . . . . . . . . . . . . . . . . . . . . . . . . . . . . . . . . . . . . . . . . . . . . . . . .22
5. 5 Manage your messages . . . . . . . . . . . . . . . . . . . . . . . . . . . . . . . . . . . . . . . . . . . . . . . . . . . .22
5. 6 Message settings . . . . . . . . . . . . . . . . . . . . . . . . . . . . . . . . . . . . . . . . . . . . . . . . . . . . . . . . . .23
Chapter 6. Music and video . . . . . . . . . . . . . . . . . . . . . . . . . . . . . . . . . . . . . . .24
6. 1 Listen to music . . . . . . . . . . . . . . . . . . . . . . . . . . . . . . . . . . . . . . . . . . . . . . . . . . . . . . . . . . . .24
6. 2 Playback screen . . . . . . . . . . . . . . . . . . . . . . . . . . . . . . . . . . . . . . . . . . . . . . . . . . . . . . . . . . . .24
6. 3 Play a video. . . . . . . . . . . . . . . . . . . . . . . . . . . . . . . . . . . . . . . . . . . . . . . . . . . . . . . . . . . . . . . .26
Chapter 7. Camera and PhotosTM . . . . . . . . . . . . . . . . . . . . . . . . . . . . . . . . . .27
7. 1 Camera at a glance . . . . . . . . . . . . . . . . . . . . . . . . . . . . . . . . . . . . . . . . . . . . . . . . . . . . . . . . 27
7. 2 Take a photo . . . . . . . . . . . . . . . . . . . . . . . . . . . . . . . . . . . . . . . . . . . . . . . . . . . . . . . . . . . . . . .28
7. 3 Record a video . . . . . . . . . . . . . . . . . . . . . . . . . . . . . . . . . . . . . . . . . . . . . . . . . . . . . . . . . . . . .28
7. 4 Shooting modes . . . . . . . . . . . . . . . . . . . . . . . . . . . . . . . . . . . . . . . . . . . . . . . . . . . . . . . . . . .28
7. 5 Camera and video settings . . . . . . . . . . . . . . . . . . . . . . . . . . . . . . . . . . . . . . . . . . . . . . . . .29
7. 6 Photos . . . . . . . . . . . . . . . . . . . . . . . . . . . . . . . . . . . . . . . . . . . . . . . . . . . . . . . . . . . . . . . . . . . .29
Chapter 8. CalendarTM . . . . . . . . . . . . . . . . . . . . . . . . . . . . . . . . . . . . . . . . . . . . .31
8. 1 Use the calendar . . . . . . . . . . . . . . . . . . . . . . . . . . . . . . . . . . . . . . . . . . . . . . . . . . . . . . . . . . .31
8. 2 Calendar settings . . . . . . . . . . . . . . . . . . . . . . . . . . . . . . . . . . . . . . . . . . . . . . . . . . . . . . . . . .31
Chapter 9. Clock . . . . . . . . . . . . . . . . . . . . . . . . . . . . . . . . . . . . . . . . . . . . . . . . . .32
9. 1 Alarm . . . . . . . . . . . . . . . . . . . . . . . . . . . . . . . . . . . . . . . . . . . . . . . . . . . . . . . . . . . . . . . . . . . . .32
9. 2 Worldclock . . . . . . . . . . . . . . . . . . . . . . . . . . . . . . . . . . . . . . . . . . . . . . . . . . . . . . . . . . . . . . . .32
9. 3 Stopwatch . . . . . . . . . . . . . . . . . . . . . . . . . . . . . . . . . . . . . . . . . . . . . . . . . . . . . . . . . . . . . . . . .32
9. 4 Timer . . . . . . . . . . . . . . . . . . . . . . . . . . . . . . . . . . . . . . . . . . . . . . . . . . . . . . . . . . . . . . . . . . . . . .32
9. 5 Settings . . . . . . . . . . . . . . . . . . . . . . . . . . . . . . . . . . . . . . . . . . . . . . . . . . . . . . . . . . . . . . . . . . .33
Chapter 10. Browser . . . . . . . . . . . . . . . . . . . . . . . . . . . . . . . . . . . . . . . . . . . . . . .34
10. 1 Go to a webpage . . . . . . . . . . . . . . . . . . . . . . . . . . . . . . . . . . . . . . . . . . . . . . . . . . . . . . . . . .34
10. 2 Browser tabs . . . . . . . . . . . . . . . . . . . . . . . . . . . . . . . . . . . . . . . . . . . . . . . . . . . . . . . . . . . . . . .35
10. 3 Browser settings . . . . . . . . . . . . . . . . . . . . . . . . . . . . . . . . . . . . . . . . . . . . . . . . . . . . . . . . . . .35
Downloaded from www.Manualslib.com manuals search engine
Chapter 11. File Manager . . . . . . . . . . . . . . . . . . . . . . . . . . . . . . . . . . . . . . . . . .36
11. 1 View files . . . . . . . . . . . . . . . . . . . . . . . . . . . . . . . . . . . . . . . . . . . . . . . . . . . . . . . . . . . . . . . . . .36
11. 2 Manage files . . . . . . . . . . . . . . . . . . . . . . . . . . . . . . . . . . . . . . . . . . . . . . . . . . . . . . . . . . . . . . .36
11. 3 Share files . . . . . . . . . . . . . . . . . . . . . . . . . . . . . . . . . . . . . . . . . . . . . . . . . . . . . . . . . . . . . . . . .37
Chapter 12. Weather . . . . . . . . . . . . . . . . . . . . . . . . . . . . . . . . . . . . . . . . . . . . . . .38
12. 1 Check the weather . . . . . . . . . . . . . . . . . . . . . . . . . . . . . . . . . . . . . . . . . . . . . . . . . . . . . . . . .38
12. 2 Weather settings . . . . . . . . . . . . . . . . . . . . . . . . . . . . . . . . . . . . . . . . . . . . . . . . . . . . . . . . . . .38
Chapter 13. Notes . . . . . . . . . . . . . . . . . . . . . . . . . . . . . . . . . . . . . . . . . . . . . . . . .39
13. 1 Compose a note . . . . . . . . . . . . . . . . . . . . . . . . . . . . . . . . . . . . . . . . . . . . . . . . . . . . . . . . . . .39
13. 2 Note options . . . . . . . . . . . . . . . . . . . . . . . . . . . . . . . . . . . . . . . . . . . . . . . . . . . . . . . . . . . . . .39
Chapter 14. GoogleTM . . . . . . . . . . . . . . . . . . . . . . . . . . . . . . . . . . . . . . . . . . . . . .40
Chapter 15. Tools . . . . . . . . . . . . . . . . . . . . . . . . . . . . . . . . . . . . . . . . . . . . . . . . . .42
15. 1 Sound Recorder . . . . . . . . . . . . . . . . . . . . . . . . . . . . . . . . . . . . . . . . . . . . . . . . . . . . . . . . . . .42
15. 2 Contacts . . . . . . . . . . . . . . . . . . . . . . . . . . . . . . . . . . . . . . . . . . . . . . . . . . . . . . . . . . . . . . . . . . .42
15. 3 FM Radio . . . . . . . . . . . . . . . . . . . . . . . . . . . . . . . . . . . . . . . . . . . . . . . . . . . . . . . . . . . . . . . . . .43
15. 4 Compass . . . . . . . . . . . . . . . . . . . . . . . . . . . . . . . . . . . . . . . . . . . . . . . . . . . . . . . . . . . . . . . . . .43
15. 5 Downloads . . . . . . . . . . . . . . . . . . . . . . . . . . . . . . . . . . . . . . . . . . . . . . . . . . . . . . . . . . . . . . . .44
15. 6 SIM Toolkit. . . . . . . . . . . . . . . . . . . . . . . . . . . . . . . . . . . . . . . . . . . . . . . . . . . . . . . . . . . . . . . . .44
15. 7 Feedback . . . . . . . . . . . . . . . . . . . . . . . . . . . . . . . . . . . . . . . . . . . . . . . . . . . . . . . . . . . . . . . . . .44
15. 8 Calculator . . . . . . . . . . . . . . . . . . . . . . . . . . . . . . . . . . . . . . . . . . . . . . . . . . . . . . . . . . . . . . . . .44
15. 9 Smart WLAN . . . . . . . . . . . . . . . . . . . . . . . . . . . . . . . . . . . . . . . . . . . . . . . . . . . . . . . . . . . . . . .44
15. 10 Smart Life . . . . . . . . . . . . . . . . . . . . . . . . . . . . . . . . . . . . . . . . . . . . . . . . . . . . . . . . . . . . . . . . .45
Chapter 16. Settings . . . . . . . . . . . . . . . . . . . . . . . . . . . . . . . . . . . . . . . . . . . . . . .46
16. 1 SIM cards . . . . . . . . . . . . . . . . . . . . . . . . . . . . . . . . . . . . . . . . . . . . . . . . . . . . . . . . . . . . . . . . . .46
16. 2 Airplane mode . . . . . . . . . . . . . . . . . . . . . . . . . . . . . . . . . . . . . . . . . . . . . . . . . . . . . . . . . . . . .47
16. 3 Display . . . . . . . . . . . . . . . . . . . . . . . . . . . . . . . . . . . . . . . . . . . . . . . . . . . . . . . . . . . . . . . . . . . .47
16. 4 Sounds and vibration . . . . . . . . . . . . . . . . . . . . . . . . . . . . . . . . . . . . . . . . . . . . . . . . . . . . . .47
16. 5 Storage . . . . . . . . . . . . . . . . . . . . . . . . . . . . . . . . . . . . . . . . . . . . . . . . . . . . . . . . . . . . . . . . . . . .48
16. 6 Battery . . . . . . . . . . . . . . . . . . . . . . . . . . . . . . . . . . . . . . . . . . . . . . . . . . . . . . . . . . . . . . . . . . . .48
16. 7 Apps . . . . . . . . . . . . . . . . . . . . . . . . . . . . . . . . . . . . . . . . . . . . . . . . . . . . . . . . . . . . . . . . . . . . . .48
16. 8 Float button . . . . . . . . . . . . . . . . . . . . . . . . . . . . . . . . . . . . . . . . . . . . . . . . . . . . . . . . . . . . . . .48
16. 9 Location . . . . . . . . . . . . . . . . . . . . . . . . . . . . . . . . . . . . . . . . . . . . . . . . . . . . . . . . . . . . . . . . . . .49
Downloaded from www.Manualslib.com manuals search engine
16. 10 Accounts . . . . . . . . . . . . . . . . . . . . . . . . . . . . . . . . . . . . . . . . . . . . . . . . . . . . . . . . . . . . . . . . . .49
16. 11 Language and input . . . . . . . . . . . . . . . . . . . . . . . . . . . . . . . . . . . . . . . . . . . . . . . . . . . . . . .49
16. 12 Backup and reset . . . . . . . . . . . . . . . . . . . . . . . . . . . . . . . . . . . . . . . . . . . . . . . . . . . . . . . . . .50
16. 13 System updates . . . . . . . . . . . . . . . . . . . . . . . . . . . . . . . . . . . . . . . . . . . . . . . . . . . . . . . . . . . .50
16. 14 Date and time . . . . . . . . . . . . . . . . . . . . . . . . . . . . . . . . . . . . . . . . . . . . . . . . . . . . . . . . . . . . .50
16. 15 Accessibility . . . . . . . . . . . . . . . . . . . . . . . . . . . . . . . . . . . . . . . . . . . . . . . . . . . . . . . . . . . . . . .51
16. 16 About phone . . . . . . . . . . . . . . . . . . . . . . . . . . . . . . . . . . . . . . . . . . . . . . . . . . . . . . . . . . . . . .52
Appendix A: Specifications. . . . . . . . . . . . . . . . . . . . . . . . . . . . . . . . . . . . . . . . .53
Appendix B: Technical Support . . . . . . . . . . . . . . . . . . . . . . . . . . . . . . . . . . . . .55
Appendix C: Explanation of the symbols on the product label . . . . . . .59
Downloaded from www.Manualslib.com manuals search engine
About this guide
This guide is a complement to Quick Start Guide. The Quick Start Guide provides instructions for quick setup, while this guide
provides details of each function and shows how to configure the smart phone appropriate to your needs.
When using this guide, please notice that features of the device may vary slightly depending on the model and software
version you have, and on your location, language, and Internet service provider. All screenshots, images, parameters and
descriptions documented in this guide are used for demonstration only.
Conventions
In this guide, the following conventions are used:
Convention Description
Smart phone/phone Stands for Neffos X1 Lite without any explanation.
Parameters provided in the screenshots are just references for configuring the smart phone, which may be
Parameters
different from the actual situation. You can set the parameters according to your demand.
Italic and underlined words or phrases are hyperlinks. You can click to redirect to a specific section for more
Underlined
details.
The demonstrated screenshots may look a little different from the actual UI of your smart phone due to the
Screenshots
various firmware versions. Please just configure your phone based on the actual UI.
The menu structure which shows the path to enter the corresponding page. For example, Settings -> WLAN
->
means the WLAN function page is under the Settings menu.
Note: Ignoring the notes in the guide might result in a malfunction or damage to the device.
Downloaded from www.Manualslib.com manuals search engine
1 Get started
This chapter introduces the smart phone’s hardware information and guides you how to
assemble your phone when you get started on using your new phone.
• Overview
• Buttons
• Put in the cards
• Initial setup
• Charge your phone
1. 1 Overview
1 7 8 9
10
2
6
3 5 3
4 4
11 12 11
1 Rear camera 7 Headphone jack
2 Flash 8 Earpiece
3 Volume buttons 9 Proximity sensor
4 Power button 10 Front camera
5 Fingerprint sensor 11 Microphone
6 SIM/SD card tray 12 Charging/data port
1. 2 Buttons
The buttons you use with Neffos include virtual ones and physical ones.
Power button
• Lock Neffos: Press the Power button to manually lock the screen. Locking your phone puts the display to
sleep, saves the battery and prevents unmeant operations on the screen. You can still receive phone calls,
Chapter 1 . Get started 1
Downloaded from www.Manualslib.com manuals search engine
text messages, alarms and notifications as well as listening to music and adjusting the volume. Neffos locks
the screen automatically in a given period of inactivity. To adjust the time, go to Settings -> Display ->
Automatically lock.
• Unlock Neffos: Press the Power button to wake the screen. For additional security, you can require a swipe,
pattern, PIN, password or fingerprint to unlock you phone. Go to Settings -> Screen lock, fingerprint
and security -> Screen lock to choose a safe way to unlock your phone.
• Turn Neffos on: Press and hold the Power button until your phone vibrates and the screen turns on.
• Turn Neffos off: Press and hold the Power button, then tap Power off.
Note:
If your phone does not respond after holding down the Power button for 10 seconds, the battery may be empty. Connect
your phone to a charger to charge the battery.
Volume button
You can adjust the audio volume when you’re on the phone or listening to songs, movies or other media. You
can also use Volume button to take a picture or record a video. Refer to Take a photo and Record a video to
learn more.
Home button
Touch Home button to return to the default Home screen.
Back button
Touch Back button to return to the previous screen or close an application. When entering text, touch Back
button to close the onscreen keyboard.
You can go to Settings -> Smart settings -> Buttons settings to set the Back button on the left or on the
right of your phone.
Recent apps button
Touch Recent apps button to display recently used applications.
1. 3 Put in the cards
Insert Nano SIM cards and Nano SD card (optional)
With your phone turned off, eject the SIM card tray by inserting a paper clip or the pin provided into the hole
on the tray. Place the the SIM card(s) and SD card (optional) into the tray with the gold contacts face down and
then insert the tray back into the phone.
Note:
1. Your phone only supports nano-SIM cards. Contact your carrier for a new or replacement nano-SIM card. You can
insert 2 nano-SIM cards, or 1 nano-SIM card and 1 micro-SD card. For more information, see Dual SIM settings.
2. Please exercise caution when using the SIM ejector pin to avoid hurting your fingers or damaging your phone. Store
your pin in a safe place out of the reach of children to prevent accidental swallowing or injury.
Chapter 1 . Get started 2
Downloaded from www.Manualslib.com manuals search engine
Or
1. 4 Initial setup
Press and hold the Power button to turn on your phone, and then follow the onscreen instructions to complete
the initial setup. It is recommended to insert your SIM card before you start the initial setup.
1. Select your language, and then tap .
2. Proceed to Welcome to your Neffos C1 screen. Tap to select copy your data (From an iPhone or
AndroidTM device, or the cloud) or Set up as new.
3. Choose an available Wi-Fi. If you can’t connect any Wi-Fi on the screen, swipe down and tap See all Wi-Fi
netwoks or Use cellular network for set up. If both Wi-Fi and cellular data are not available, you can tap
Don’t use any network for setup -> CONTINUE. and move to next step.
4. Proceed to Name screen. Add your name to allow your phone to personalize some apps. Then tap NEXT.
5. Pcoceed to Protect your phone screen. Select a device protection feature and then follow the onscreen
instructions to complete. If you don’t want to set now, tap No, thanks and tap SKIP -> SKIP ANYWAY.
6. Proceed to Google services screen. The services are turned on by default. Tap MORE -> AGREE.
7. Pcoceed to Anything else screen. You can set up a few more things there, or you can just skip by tapping
ALL SET.
8. Proceed to Terms And Conditions screen. Carefully read the terms and conditions and then tap AGREE.
9. Setup completed. Tap START USING YOUR PHONE.
1. 5 Charge your phone
Connect the device to a power outlet using the included USB cable and power adapter.
1. Connect the USB cable into the Charging port.
2. Connect the USB cable to the power adapter, then plug the power adapter into a power outlet.
3. When the battery is full, unplug the power adapter from the power outlet and remove the USB cable from
your phone.
Note:
1. The battery is built into the phone and is not removable. Do not attempt to remove the battery yourself.
2. It is entirely normal that your phone may become warm after prolonged use or when exposed to high ambient
temperatures. If your phone becomes hot to the touch, stop charging it and disable unnecessary features. Place your
Chapter 1 . Get started 3
Downloaded from www.Manualslib.com manuals search engine
phone in a cool location and allow it to cool down to room temperature. Avoid prolonged contact with the surface
of your phone if it becomes hot.
3. When charging your phone, only use genuine Neffos batteries, chargers, and USB cables. Third-party accessories are
a potential safety hazard and may impair your phone’s performance. Avoid using your phone when it is charging. Do
not cover your phone or the power adapter.
4. A low battery warning will be displayed when the battery level is low. Your phone will turn off automatically when
the battery is nearly empty.
5. Charging times may vary depending on the ambient temperature and the remaining battery level.
Chapter 1 . Get started 4
Downloaded from www.Manualslib.com manuals search engine
2 Basics
Learn about your smart phone’s basic feature.
• Touchscreen gestures
• Home screen
• Status icons
• Quick settings panel
• Notification panel
• Type text
• Take a screenshot
• Configure your fingerprint
• Change the theme
• Access applications
2. 1 Touchscreen gestures
Use simple touchscreen gestures to perform a variety of tasks, such as open applications, scroll through lists,
and zoom images.
Touch: Simply tap an item once. For example, touch to select an option or open an application.
Touch and hold: Touch and leave your finger on the screen for 2 seconds or more to activate onscreen items.
For example, touch and hold a widget on the Home screen to move it.
Chapter 2 . Basics 5
Downloaded from www.Manualslib.com manuals search engine
Swipe: Place your finger on the screen, and drag your finger to the direction you want. For example, in the
Notifications panel, swipe left or right on a notification to dismiss it. Swipe vertically or horizontally to go to
other home screens, scroll through a document, and more.
Drag: Touch and hold an item and then move it to another position. For example, you can rearrange applications
and widgets on the Home screen.
Zoom out: Pinch two fingers together on the screen. For example, pinch two fingers together to zoom out on
a picture.
Chapter 2 . Basics 6
Downloaded from www.Manualslib.com manuals search engine
Zoom in: Spread two fingers apart on the screen. For example, pinch two fingers out to zoom on a picture.
2. 2 Home screen
Your home screens are where you can find your favorite widgets and all your applications.
Status bar
Widget
APP screen indicator
APP shortcuts
Status bar: Displays notifications and status icons.
Chapter 2 . Basics 7
Downloaded from www.Manualslib.com manuals search engine
Widget: Self-contained applications that run on the Home screen (not shortcuts).
APP screen indicator: Indicates which screen is displayed.
APP shortcuts: Shortcuts to your favorite applications.
Organize applications and widgets on the Home screen
On the Home screen, pinch two fingers together or touch and hold a blank area on the screen to access the
Home screen editor. You can:
• Add a widget to the Home screen
Add frequently used widgets to the Home screen for quick access.
1. On the Home screen, pinch two fingers together to open the Home screen editor.
2. Tap Widgets and select a widget. Touch and hold the widget and drag it to a blank area on the Home
screen.
3. Tap a blank area on the Home screen to quit the Home screen editor.
Note:
You must have enough space on the Home screen to add widgets. If there is not enough space, add another Home screen
or free up some space.
• Move a widget or icon
On the Home screen, touch and hold an application icon or widget and then drag them to the desired location.
• Delete a widget or icon
4. On the Home screen, touch and hold the application or widget you want to delete and then move it to
Remove in the status bar.
• Create a folder
Create Home screen folders to organize your applications by type. For example, you can create a Cameras
folder that contains all of your camera applications.
1. On the Home screen, drag an icon on top of another icon to create a folder containing both applications.
2. To rename the folder, open the folder, tap Unnamed Folder and enter the folder name.
2. 3 Status icons
The icons in the status bar at the top of the screen diaplay information about your phone’s status.
Status icons Indications
Battery low
Charging
Battery full
Battery saver
Signal strength
4G
SIM 1 selected for cellular data
4G
SIM 2 selected for cellular data
No signal
E Connected over GPRS
3G Connected over 3G
4G Connected over LTE
Connected to a PC using USB cable
Chapter 2 . Basics 8
Downloaded from www.Manualslib.com manuals search engine
Headset inserted
WLAN
Mobile data
Bluetooth
Hotspot
No SIM card installed
Screenshots
Mute mode enabled
Airplane mode enabled
Data saver
Bluetooth enabled
Download status
Uploading data
Alarms enabled
Call in progress
Missed calls
New messages
Do not disturb
2. 4 Quick settings panel
Swipe down from the top of any screen twice to open the Quick settings panel.
Note: On the Lock screen, swipe only once to open the Quick settings panel.
Touch the shortcut switches on the Quick settings panel to enable or disable the functions.
1. Settings: Tap to go to Settings.
Chapter 2 . Basics 9
Downloaded from www.Manualslib.com manuals search engine
2. Edit: Tap to add, move or delete the shortcuts.
3. WLAN: Tap to enable WLAN.
4. Bluetooth: Tap to enable Bluetooth.
5. Auto-rotate: Tap to open auto-ratate which can switch the touchscreen from portrait to landscape when
you rotate your phone.
6. Location: Tap to enable location service.
7. Flashlight: Tap to enable flashlight.
8. Eye comfort: Tap to switch the screen color to eye comfort mode..
9. Brightness slider: Use this slider to adjust the brightness of the screen.
10. Airplane mode: Tap to enable airplane mode.
11. Mobile data: Tap to enable mobile data.
12. Do not disturb: Tap to silence your phone.
13. Battery saver: Tap to enable battery saver.
14. Screenshot: Tap to make a screenshot of the current page.
15. Silent: Tap to enable silent mode.
2. 5 Notification panel
Notification panel collects all the notifications and alerts so that you can review them whenever you like.
• Open Notification panel: Swipe down from the status bar to open the Notification panel.
• View a notification: Tap an item to view the details. Or swipe the notification left or right to remove it from
the list. ( New notifications, such as missed calls and messages are displayed on the Lock screen. Double-tap it
to view the details.)
• Close Notification panel: Swipe up, or press the Back button or Home button.
Notification management
Go to Settings -> Notification manager, select the desired application. You can:
• Allow notifications: Turn the switch Allow notifications off to disable notifications for the application so as
to prevent unnecessary disturbances. Turn the switch on to enable notifications for the application.
Chapter 2 . Basics 10
Downloaded from www.Manualslib.com manuals search engine
• Treat as priority: Let this application’s notifications to be heard when Do not disturb is set to Priority only.
• Show silently: Don’t make sound, vibrate, or peek these notifications into view on the current screen.
2. 6 Type text
Enter text
Use Android input method to enter text.
1. Tap , or touch and slide to a letter to type uppercase. Double-tap for caps lock.
2. Enter numbers, punctuations and symbols.
3. Enter a comma.
Tap and hold to open the input options menu.
4. If you have several keyboards, you can tap to switch to the last one you used. You can also touch and
hold it to choose the keyboard you need.
5. Enter a space, or double-tap the space bar quickly to end a sentence with a period.
6. Enter a period.
Tap and hold to enter a symbol.
7. Enter emoticon.
8. Delete the characters to the left of the cursor.
Edit text
• Revise text: Tap the text to position the insertion point and start revising.
• Select text: Tap and hold the text field to display the selection options(cut/copy/share/select all). Drag
to select more or less text.
Spell checker
You can turn on the Spell checker feature to help you enter correct words.
1. Go to Settings -> Language & input -> Spell checker.
2. Turn the switch on.
Switch input method
1. On the Home screen, tap Settings -> Language & input -> Keyboard and input methods.
2. Select an input method you need.
Chapter 2 . Basics 11
Downloaded from www.Manualslib.com manuals search engine
2. 7 Take a screenshot
Press the Power button and Volume-down button at the same time to take a screenshot.
2. 8 Configure your fingerprint
Use the fingerprint sensor to unlock the screen, take photos and unlock apps.
Add a fingerprint for the first time
For added security and to ensure that you can still access your data if your phone fails to recognize your
fingerprint, you will need to set a backup screen lock method when configuring fingerprint unlock.
1. Go to Settings -> Screen lock, fingerprint and security -> Fingerprint management.
2. Select Pattern or PIN or Password, and then follow the onscreen instructions to set a screen lock
password.
3. Once you have configured the password, tap Add fingerprint.
4. Place your fingertip on the fingerprint sensor. Press down lightly on the sensor until your phone vibrates.
Repeat this step using different parts of your fingertip until your phone has successfully added your
fingerprint.
5. Once you have added your fingerprint, tap DONE.
Note:
When recording your fingerprint, make sure the fingerprint sensor and your fingers are dry and clean.
Add, delete or rename your fingerprint
Add multiple fingerprints to make it easier to unlock your phone. You can also delete or rename your fingerprints.
1. Go to Settings -> Screen lock, fingerprint and security -> Fingerprint management.
2. Enter the screen lock pattern/password/PIN.
3. In the Fingerprint list section, you can:
• Tap Add fingerprint to add a new fingerprint. You can add up to five in total.
• Tap a previously added fingerprint to rename or tap to delete it.
4. After you enter several fingerprint, there is a list showing all the recorded fingerprint. When you place your
fingertip on the fingerprint sensor, the corresponding place turns grey, which helps you easily find the
fingerprint.
Use fingerprint to take photos or record videos
When using the camera, touch the fingerprint sensor to take a picture or record a video.
1. Go to Settings -> Screen lock, fingerprint and security -> Tap to capture .
2. Turn the switch on to enable the function.
Use fingerprint to access locked applications
Use a Pattern,PIN, Password or fingerprint to lock the selected app(s) to ensure privacy.
1. Go to Settings -> Screen lock, fingerprint and security -> App lock.
2. Turn on the switch and then choose Fingerprint and follow the onscreen instruction. Choose the
apps that you want to use fingerprint to unlock and turn the switch on. Then you will need to use your
fingerprint unlock the selected apps before you can access them.
Chapter 2 . Basics 12
Downloaded from www.Manualslib.com manuals search engine
2. 9 Change the theme
Personalize your phone’s Home screen using a wide range of themes and wallpapers.
1. On the Home screem, tap Themes, select a theme, and then tap Apply.
2. Tap and you can select the theme packs, wallpapers, icons, sounds, fonts, boot animations and system
style.
2. 10 Access applications
Launch and switch between applications
• From the Home screen: Touch an icon to launch the corresponding application.
• From the Locked screen: Swipe up to launch the camera application. You can configure lock screen
shortcut in Settings -> Screen lock, fingerprint and security -> Lock screen shortcut.
• Switch to another application: Touch the Home button to return to the Home screen, and then touch the
icon of the application you want to open.
Viewing recently used applications
Touch Recent apps button to display the list of recently used applications.
• View more applications: Swipe up or down on the screen to view more recently used applications.
• Open an application: Touch a thumbnail to open the corresponding application.
• Close an application: Swipe left or right on a thumbnail to close the corresponding application, or you can
tap on a thumbnail to close it.
Uninstall applications
Free up space on your phone and boost performance by removing unused applications.
On the Home screen, tap and hold the application you want to uninstall and tap . You can also go to
Settings -> Apps, select the application you want to uninstall and touch UNINSTALL.
Note:
Some pre-installed system applications cannot be removed.
Chapter 2 . Basics 13
Downloaded from www.Manualslib.com manuals search engine
3 Connection
Share your phone data with others by various kinds of connections.
• Connect to Internet
• Connect to computer
• Bluetooth
• Share your mobile data with other devices
3. 1 Connect to Internet
Connect to the Internet using WLAN or mobile data to surf the web, play games, and use instant messaging
applications.
Connect to a WLAN network
If appears in the status bar, you are connected to a WLAN network. Neffos reconnects anytime you return
to the same location.
1. Swipe down from the status bar to open the Quick settings panel.
2. Tap and hold WLAN to open the WLAN settings screen.
3. Tap the switch to turn it on. A list of available WLAN networks will be displayed.
4. Select the WLAN network you want to connect to, and then enter the password if needed. (You can also
turn WLAN on in Settings -> WLAN.)
Connect to mobile data
1. Swipe down from the status bar to open the Quick settings panel.
2. Tap and hold to enter the cellular data settings.
3. Turn on the Cellular data switch. (You can also tap . When it lights up, mobile data is enabled.)
Note:
1. Before using mobile data, ensure that you have a data plan with your carrier.
2. If a WLAN connection to the Internet isn’t available, apps and services may transfer data over your carrier’s cellular
network, which may result in additional fees. Contact your carrier for information about you cellular data plan rates.
3. Disable mobile data when not required in order to save battery power and reduce data usage.
3. 2 Connect to computer
Transfer the data on your phone to your computer or transfer the data on your computer to your phone.
1. Connect your phone to a computer using a USB cable.
2. On the Notification panel, tap USB for charging.
3. Select a USB connection mode (Charging/File transfers/Photo transfer(PTP)/MIDI) depending on your
needs. (If no connection type is specified, your phone will remain in charging mode.)
3. 3 Bluetooth
You can share data on your phone with other devices using Bluetooth.
Enable Bluetooth and pair your phone with another device
Chapter 3 . Connection 14
Downloaded from www.Manualslib.com manuals search engine
1. Swipe down from the status bar to open the Quick settings panel.
2. Tap and hold Blutooth to enter the Bluetooth settings. Tap the switch to turn it on. Your phone will
automatically list available devices. If the device you want to pair with is not displayed, check that the
device is discoverable.
3. Select the device you want to pair with and follow the onscreen instructions. (You can also turn Bluetooth
on in Settings -> Bluetooth).
Send and receive files using Bluetooth
Check that both devices are paired before attempting to transfer files.
• Send files: Touch and hold the file you want to send and tap > Bluetooth. Your device will automatically
search for nearby devices. Select the receiving device.
• Receive files: When another device tries to send you files using Bluetooth, select ACCEPT from the dialog box
that appears. Open the Notification panel to view file transfer progress. By default, received files are saved to
the Bluetooth folder on your device’s internal storage.
Unpair Bluetooth devices
1. Go to Settings -> Bluetooth.
2. Tap the icon next to the paired device, and then tap FORGET.
Rename your phone
1. On the Home screen, tap Settings -> Bluetooth.
2. Tap the switch to turn it on.
3. Tap Device name.
4. Edit the device name and tap RENAME to complete the configuration.
3. 4 Share your mobile data with other devices
You can share your phone’s mobile Internet with other devices (such as phones, tablets, or computers). The
following Internet sharing methods can be used:
Use USB tethering
Use a USB cable to share your phone’s mobile Internet with a computer. This is useful if your computer’s Internet
connection stops working. To enable mobile data, see Connect to mobile data.
1. Connect your phone to a computer using a USB cable.
2. On the Home screen, tap Settings -> More connection settings -> Tethering & portable hotspot.
3. Tap the USB tethering switch to turn it on. After enabling USB tethering, your phone will display the
icon in the status bar. You can then use the computer to access the Internet.
Note:
Depending on your computer’s operating system, you may need to install phone drivers on the computer or establish a
network connection in order to use USB tethering. Please read the instructions for your operating system.
Use WLAN hotspot
Set up a portable WLAN hotspot to share your phone’s mobile Internet with other devices. Compared with
Bluetooth tethering, the portable WLAN hotspot feature offers quicker, longer range connections, but power
consumption is higher.
Chapter 3 . Connection 15
Downloaded from www.Manualslib.com manuals search engine
1. On the Home screen, tap Settings -> More connection settings -> Tethering & portable hotspot
-> WLAN hotspot.
2. Tap the switch to turn it on.
After enabling your personal WLAN hotspot, your phone will display icon and in the status bar.
3. Tap Set up WLAN hotspot to set the hotspot name, security and password, and then tap SAVE.
• Change the hotspot name: The Network name is the hotspot name. By default, this is the name of your
phone model. You can manually change the name to something that is easier to remember.
• Change the security setting: Tap Security to configure security setting. Your phone uses WPA2 PSK
encryption by default. Other devices will require a password to connect to the hotspot. If you choose
None, devices will not require a password to connect to the hotspot.
• Configure a password that is easy to remember: The hotspot password is generated randomly by your
phone. For security reasons, choose a password that is not easy to guess.
• Select a AP band: Select 2.4GHz Band or 5GHz Band.
• Configure the maximum number of connections: Touch Maximum connections to change the
maximum number of connections. Your phone will allow up to six users to connect to the hotspot.
Note:
Your device can’t access the Internet using WLAN when your Portable WLAN hotspot is turned on.
Use Bluetooth tethering
Use Bluetooth tethering to turn your phone into a wireless router and share your mobile Internet with other
devices. Compared with a portable hotspot, Bluetooth tethering offers a slower Internet connection, but
consumes less power.
1. Establish a Bluetooth connection between two devices and check that they are paired. For more
information, see Enable Bluetooth and pair your phone with another device.
2. On the Home screen, tap Settings -> More connection settings -> Tethering & portable hotspot.
3. Turn on the Bluetooth tethering switch to share your mobile Internet.
4. Go to Settings ->Bluetooth and touch the device you want to connect. After enbling Bluetooth
tethering, your phone will display the icon in the status bar. Other devices can now connect and use
your mobile data.
Chapter 3 . Connection 16
Downloaded from www.Manualslib.com manuals search engine
4 Calls
Make calls with your phone to contact one quickly.
• Make a call
• Answer or reject a call
• Options during a call
• Call log
• Call settings
4. 1 Make a call
Dial directly from the dialer
1. On the Home screen, tap Phone -> .
2. Enter the name, initials, or number of a contact in the dialer. Your phone will search your contacts and call
log and list the results above the dialer.
3. Select the contact you want to call. If you have inserted two SIM cards, select SIM1 or SIM2 to dial.
Dial a recent number from the Recent calls
All incoming , outgoing and missed call are in Recent calls.
1. On the Home screen, tap Phone -> Recent calls, a list of recent calls will be displayed.
2. Tap a number to call. If you have inserted two SIM cards, choose SIM1 or SIM2 to dial.
Note:
If you want to make SIM1 or SIM 2 as the default SIM card to make calls or if you want to deactivate one of them, go to
Settings -> Dual SIM and network to configure. For more information, see SIM cards.
Dial from contact list
1. On the Home screen, tap Phone -> Contacts.
2. Tap a contact and then tap the number to dial. If your phone supports dual SIM cards, choose SIM1 or
SIM2 to make the call.
Note:
You can also tap to search for a contact or number and make the call.
Make an international call
1. On the Home screen, tap Phone -> .
2. Tap and hold 0 to enter +, then enter the country or region code, area code, and phone number in
sequence.
3. Tap . If you have inserted two SIM cards, choose SIM1 or SIM2 to make a call.
4. 2 Answer or reject a call
On the incoming call screen:
When the screen is locked:
Chapter 4 . Calls 17
Downloaded from www.Manualslib.com manuals search engine
• Drag right to answer the call.
• Drag left to reject the call.
• Slide up Message to to reject the call and send SMS. You can tap to edit a new message and send out.
When the screen is unlocked:
• Touch to answer the call.
• Touch to reject the call.
• Slide up Message to to reject the call and send SMS. You can tap to edit a new message and send out.
Note:
1. When a call comes in, you can press the Volume button to mute the ringtone.
2. Go to Phone -> -> Settings -> Quick responses to edit the predefined text messages.
4. 3 Options during a call
Your phone provides a variety of functions that you can use during a call.
In-call menu
During a call, your phone will display an in-call menu.
Chapter 4 . Calls 18
Downloaded from www.Manualslib.com manuals search engine
1. Mute the call.
2. Add a new call.
3. Place the current call on hold.
4. Enable hands-free mode.
5. Make notes during the call.
6. Record the call. (In some countries, recording during the call is illegal, so their phone may not have this
feature.)
7. Open the dialer.
8. End the call.
Hide the in-call menu: Touch the Home button or Back button. To return to the in-call menu, slide down from
the status bar to open the Notification panel. To end the call, tap Hang up.
Adjust the call volume
Press the Volume buttons to increase or decrease the volume.
Answer a third-party call
If you receive a call when already in another call, touch to answer the call. The previous call will be holded
on automatically.
Note:
Before using this feature, check that you have subscribed to a call hold service and enabled call waiting on your phone. For
more details, contact your carrier.
4. 4 Call log
All incoming, outgoing and missed calls are recorded in the call log. Missed calls are displayed in red.
Add a number from the call log.
Go to Phone -> Recent calls and select a number from the call log and save it to your contacts.
1. Tap next to the number you want to add and then tap -> Add a contact.
Chapter 4 . Calls 19
Downloaded from www.Manualslib.com manuals search engine
Clear the call log
• Clear call history: Tap next to the number you want to remove and then tap .
• Clear the whole call log: Tap -> Call History -> -> Clear call history.
Do more settings about the call log
Go to Phone -> Recent calls, tap and hold a number and you can:
• Send a message: Send a message directly to this number.
• Copy number: Copy the number and paste in other place, such as in your notes.
• New contact: Add the number to create a new contact.
• Add to backlist: Add the number to blacklist and you will not receive calls from this number any more.
• Delete: Delete the call log.
• Batch: Select several numbers at a time.
4. 5 Call settings
Go to Phone -> -> Settings to configure the following call settings.
• Display options: Choose the sort order and name format for your contacts.
• Sounds and vibration: Set ringtone for your SIM cards or tap the checkbox to enable Also vibrate for calls
and Dialpad tones.
• Quick responses: Edit quick responses.
• Calling accounts: Configure your calling accounts and SIP settings.
• Auxiliary functions: Configure the TTY mode, hearing aids, power buttons ends call etc. settings.
Create a contact
1. On the Home screen, go to Phone -> to add new contacts.
2. Enter the contact’s name , phone number and other information, and then tap . You can also go to
Contacts -> to add a new contact. For more information, see Contacts.
3. After adding the contact, tap and hold the contact and a list will appear, you can:
• Edit: Edit the contact information.
• View: View the basic information of the contact.
• Share: Share the contact with others(via messages/Gmail/Bluetooth., etc).
• Add to blacklist: Add the contact to the blacklist and you will not receive any calls from the contact.
• Delete: Delete the contact.
• Batch: Select several contacts at a time.
Note:
The number of contacts you can store on your phone depends on the size of your phone’s internal storage. The maximum
number of SIM card contacts may vary depending on your SIM card’s storage capacity.
Harassment filter
The Harassment filter automatically blocks calls and messages from unknown or blacklisted sources.
Go to Phone -> ->Harassment filter to view the blocked messages and calls.
Tap to configure the following settings.
• Blacklist numbers: Add harassing numbers into the blacklist.
• Block unknown number: Turn on the switch to block unknown numbers.
• Block notification: Turn on the switch to get reminders when your phone intercepts a harassing call or spam
message.
Chapter 4 . Calls 20
Downloaded from www.Manualslib.com manuals search engine
5 Messages
Use Messages to keep in touch with your friends.
• Type of messages
• Send messages
• Reply to messages
• Search for messages
• Manage your messages
• Message settings
5. 1 Type of messages
Text Messages (SMS)
The Short Messaging Service (SMS) lets you send and receive text messages to and from other mobile phones.
Multimedia Messages (MMS)
The Multimedia Messaging Service (MMS) lets you send and receive multimedia messages (such as pictures,
videos, and audio messages) to and from other mobile phones.
5. 2 Send messages
Spice up your messages by adding emoticons, images, videos, music, recordings, and more.
1. On the Home screen, tap Messages -> to start a new message.
2. Select the recipient box and enter the contact name or phone number. You can also touch to open
your contact list and choose a contact or contact group.
3. Select the text field and enter your message, and then touch .
1. Recipient box
Chapter 5 . Messages 21
Downloaded from www.Manualslib.com manuals search engine
2. Tap to add attachment
3. Text field
4. Keyboard
5. Choose recipients
6. Send out messages
5. 3 Reply to messages
1. On the Home screen, tap Messages.
2. In the list of message threads, tap a contact name or phone number to view your conversations.
3. Select the text field and enter your message, and then tap .
Note:
1. New messages will be displayed in the Notification panel. You can also touch it to compose a reply.
2. You can reply a call by tapping .
5. 4 Search for messages
Use the message search feature to find messages quickly.
1. On the Home screen, tap Messages -> .
2. Enter one or more keywords. The search results will be displayed underneath the search bar.
5. 5 Manage your messages
Delete/copy/forward a message
1. On the Home screen, tap Messages.
2. In the list of message list, touch a contact name or phone number to view your conversations.
3. Touch and hold the message, you can:
• Delete the message: Tap . Deleted messages can not be retrieved.
• Copy the message: Tap to copy the message and paste it elsewhere.
• Forward the message: Tap to forward the message to another contact.
• Share the message: Tap to share your message to others.
• More: Tap to configure other options.
Delete a conversation
1. On the Home screen, tap Messages.
2. In the list of messages, tap a contact name or phone number to view your conversations.
3. Tap -> Delete.
Block spam messages
1. On the Home screen, tap Messages -> -> Harassment filter to view blocked messages.
2. Tap to configure blacklist numbers. Turn on Block notification switch to make your phone send a
notification to remind you when a harassing call or spam message is intercepted. Blocked messages are
not shown in the message list.
Chapter 5 . Messages 22
Downloaded from www.Manualslib.com manuals search engine
5. 6 Message settings
Go to Messages -> -> Settings, you can:
• Cell broadcast: Tap -> Settings to configure cell broadcast messages settings.
• SMS center: You can find and edit the SMS center number here.
• SMS delivery reports: Turn the switch on and you can get delivery reports.
Chapter 5 . Messages 23
Downloaded from www.Manualslib.com manuals search engine
6 Music and video
Use Google Play MusicTM to enjoy music stored on Neffos.
• Listen to music
• Playback screen
• Play a video
6. 1 Listen to music
On the Home screen, tap Play Music and tap the song you want to play.
Add songs to your phone
Before you can listen to your music, you need to copy your songs onto your phone. To add songs to your
phone, you can:
• Download songs from the Internet.
• Copy songs from your computer using the USB cable. For more information, see Connect to computer.
• Copy songs with Bluetooth. For more information, see Send and receive files using Bluetooth.
Music library
1. Go to Music -> -> Music library. Songs are organized into several categories(PLAYLISTS, ARTISTS,
ALBUMS, SONGS,GENERS).
2. Tap to find your desired music.
Music equalizer
1. Go to Music -> Music settings .
2. Tap Equalizer, turn the switch on and configure the settings.
6. 2 Playback screen
Touch the song that is playing to enter the playback screen. Swipe left or rignt to switch songs.
Chapter 6 . Music and video 24
Downloaded from www.Manualslib.com manuals search engine
1. Tap to view all the songs in the playlist.
2. Menu: you can add the song to playlist, view the album or artist information, etc.
3. Single cycle/order play.
4. Move the slide to control the playing progress.
5. Thumbs up.
6. Play the previous song or go back to the beginning.
7. Shuffle mode.
8. Change a song.
9. Play the next song.
10. Pause and continue.
Use your phone during playback screen
When a song is playing, touch the Home button to exit the music playback screen without stopping the song.
To return to the music playback screen, open the notification panel and touch the song that is playing.
Control playback using headset
When smart headset control is enabled, you can use the buttons on a headset to control playback without
turning on the screen. (Not all headsets are compatible with your phone.)
• Volume up button: Press once to increase the volume.
• Pause button: Press once to pause or resume playback.
• Volume down button: Press once to decrease the volume.
Chapter 6 . Music and video 25
Downloaded from www.Manualslib.com manuals search engine
6. 3 Play a video
Play a video
On the Home screen, go to Videos, touch the video you want to play.
• Tap to pause the video playback and tap to play video. (You can also double tap the screen to play or pause
the video.) Tap to forward, and tap to turn back.
• Swipe left or right to rewind or fast-forward the video.
• Swipe up or down on the left side of the screen to adjust the screen brightness.
• Swipe up or down on the right side of the screen to adjust the volume.
• Tap the icon to lock the screen so as to get a better video watching experience. Tap the icon to unlock
the screen.
Video management
• Tap and hold the video you want to delete and tap .
• Tap and hold the video and tap to view the video details.
• Tap to search the video you want.
• Tap to sort the videos by name/date added/recently played.
Chapter 6 . Music and video 26
Downloaded from www.Manualslib.com manuals search engine
7 Camera and Photos
Use multiple features of your camera to capture your precious moments.
• Camera at a glance
• Take a photo
• Record a video
• Shooting modes
• Camera and video settings
• Photos
7. 1 Camera at a glance
Launch your camera
• On the Home screen: Tap Camera.
• On the Lock screen: Just swipe up.
Camera home screen
1. Flash mode.
2. HDR mode.
3. Switch between the back camera and front camera.
4. Beauty mode. For more information, see Shooting modes.
5. Select aspect ratio.Take a timed photo.
Chapter 7 . Camera and Photos 27
Downloaded from www.Manualslib.com manuals search engine
6. Camera mode.
7. Swipe right on the screen or tap to change shooting modes or configure the camera settings. For more
information, see Shooting modes and Camera and video settings.
8. View images or videos you have taken.
9. Take a photo. For more information, see Take a photo.
10. Swipe left on the screen or tap to apply a filter.
11. Record a video. For more information, see Record a video.
7. 2 Take a photo
1. Tap to choose the camera mode, frame the scene you want to capture, touch any part of the screen
to focus on the corresponding area. (You can adjust the exposure on the slider beside the focus frame.
Lock the exposure and focus by touch and hold the screen.) To adjust the focal length, pinch two fingers
together or spread them apart on the screen.
2. Tap or press the Volume button to take a photo.
3. Tap to switch between the front camera and back camera.
Note:
You can also use burst mode to take continuous photos.
1. Tap and hold the or Volume button when taking a photo, you can take continuous photos.
2. Go to Photos -> Camera to view the photos.
7. 3 Record a video
1. Tap to switch to Video mode, and then tap or press the Volume button to start a video recording.
Touch the screen to focus on an object or area during recording. (You can adjust the exposure on the
slider beside the focus frame. Lock the exposure and focus by touch and hold the screen.) Touch on
the screen during recording to save the current scene as a photo.
2. Tap to stop and save recording.
7. 4 Shooting modes
Your camera provides several photo and video modes for different shooting scenarios. Swipe right on the
screen to change the capture mode.
• Camera(Auto): Your phone is set to use camera mode by default. You can also tap Camera, swipe right
on the screen and choose CAMERA mode.
• Panorama: Use this mode to take wide-angle shots.
1) Tap Camera, swipe right on the screen and choose PANORAMA.
2) Select a suitable location and hold your phone steady, and then tap to start shooting.
3) Follow the onscreen instructions to take the photo. Slowly move your camera from horizontally,
ensuring that the arrow stays level with the center line.
4) Tap to stop recording. The camera automatically stitches the photos together to create one
panoramic photograph.
• Slow-motion: Record videos in slow motion to enjoy fast moving scenes in detail, such as falling water
droplets or dance moves.
1) Tap Camera, swipe right on the screen and choose SLOW-MOTION.
2) Tap to start a video recording. Touch the screen to focus on an object or area during recording.
3) Tap to end the recording.
Chapter 7 . Camera and Photos 28
Downloaded from www.Manualslib.com manuals search engine
• Time-lapse: Make an accelerated video of a slow-changing scene. For example, you can record the opening
of a flower or the movement of clouds. (You can also use Time-lapse mode for the front camera. Just tap
to switch to the front camera.)
1) Tap Camera, swipe right on the screen and choose TIME-LAPSE.
2) Tap to start a video recording. Touch the screen to focus on an object or area during recording.
3) Tap to end the recording.
• HDR: Use HDR mode to help you get great shots in high-contrast situations.
1) Tap Camera, tap and choose .
2) Hold your phone steady and then tap to take a photo.
• Beauty: Use beauty mode for stunning selfies and younger, smoother-looking skin.
1) Tap Camera, tap to turn it on.
2) Drag the slider to adjust the beauty level.
3) Frame the scene you want to capture, and then tap . The camera will automatically detect each
face in the photo and apply the beauty settings.
• Night mode: Night mode improves the quality of images taken at night and in low-light conditions by
accentuating the detail of darker areas to produce brighter, more colorful images.
1) When you frame a scene in a low-light condition, appears automatically on the screen.
2) Frame the scene and then tap .
Note:
Panorama mode, slow-motion mode, night mode are not available for the front camera.
7. 5 Camera and video settings
Tap Camera, swipe right on the screen and tap to configure the following camera settings.
• Auto night view: Turn the switch on and the Night mode is automatically enabled when there is inadequately
ambient light.
• Save the location: Save the location where the photo was taken.(Only when your phone is connected to
the Internet)
1) Turn the switch on and then take a photo.
2) Go to Photos, select the photo and tap to view the location information.
• Grids: If Grids is turned on, composition of pictures is more convenient.
• Video quality: Set video quality of back camera and front camera.
• Time-lapse interval: Set time-lapse interval, such as 1/2/5/10 seconds.
• Screen off snapshot: On the locked screen, you can press the Volume down button twice in quick
succession to take a photo. Due to the rapid capture time, the image quality may decrease for night-time
or close-up shots. Choose a location with ample light and shoot from a suitable distance. The feature is not
available during music playback or when your phone has less than 2% battery power remaining. Flash mode
is not available when your phone has less than 5% power remaining.
7. 6 Photos
View photos and videos
You can view the following photos and videos in Photos:
• Photos and videos shot with the camera.
• Photos and videos that your friends shared with you.
• Photos and videos synced from your computer.
Chapter 7 . Camera and Photos 29
Downloaded from www.Manualslib.com manuals search engine
You might also like
- Alcatel-One Touch 2012g-2012d User ManualNo ratings yetAlcatel-One Touch 2012g-2012d User Manual40 pages
- ALCATEL Cell Phone 2051X 2051D Pocket PC and PDA User ManualNo ratings yetALCATEL Cell Phone 2051X 2051D Pocket PC and PDA User Manual30 pages
- M-Audio Axiom 61 MIDI Controller Axiom 61No ratings yetM-Audio Axiom 61 MIDI Controller Axiom 6151 pages
- GNU A2ps, Version 4.14: Akim Demaille Miguel SantanaNo ratings yetGNU A2ps, Version 4.14: Akim Demaille Miguel Santana102 pages
- Desigo PX PXM20 / PXM20-E Operator Unit: User's GuideNo ratings yetDesigo PX PXM20 / PXM20-E Operator Unit: User's Guide72 pages
- Easy Computer Basics Windows 7 Edition Michael Miller Ebook All Chapters PDF100% (10)Easy Computer Basics Windows 7 Edition Michael Miller Ebook All Chapters PDF70 pages
- Alcatel Onetouch One Touch 815 815d Owners ManualNo ratings yetAlcatel Onetouch One Touch 815 815d Owners Manual48 pages
- (Ebook) Easy Computer Basics, Windows 7 Edition by Michael Miller ISBN 9780789742278, 0789742276, 0789742322 2024 scribd download100% (1)(Ebook) Easy Computer Basics, Windows 7 Edition by Michael Miller ISBN 9780789742278, 0789742276, 0789742322 2024 scribd download86 pages
- Download Full Easy Computer Basics Windows 7 Edition Michael Miller PDF All Chapters100% (5)Download Full Easy Computer Basics Windows 7 Edition Michael Miller PDF All Chapters60 pages
- User Guide: Downloaded From Manuals Search EngineNo ratings yetUser Guide: Downloaded From Manuals Search Engine27 pages
- World War II Battles of The South Pacific Manual DOS enNo ratings yetWorld War II Battles of The South Pacific Manual DOS en104 pages
- Presentations with LaTeX: Which package, which command, which syntax?From EverandPresentations with LaTeX: Which package, which command, which syntax?No ratings yet
- Programming the Intel Galileo: Getting Started with the Arduino -Compatible Development BoardFrom EverandProgramming the Intel Galileo: Getting Started with the Arduino -Compatible Development Board5/5 (1)
- Manager UX UI Designer in San Diego CA Resume Todd JohnsgardNo ratings yetManager UX UI Designer in San Diego CA Resume Todd Johnsgard3 pages
- TMS320F28P65x Real-Time Microcontrollers: 1 FeaturesNo ratings yetTMS320F28P65x Real-Time Microcontrollers: 1 Features352 pages
- Guided Tutorial For Pentaho Data Integration Using OracleNo ratings yetGuided Tutorial For Pentaho Data Integration Using Oracle41 pages
- What Is CSS? CSS Stands For Cascading Style Sheet CSS Is An Extension To Basic HTML That Allows Us To Style Our Web Pages. Styles Define How To Display HTML Elements. Styles Were Added To HTML 4.0No ratings yetWhat Is CSS? CSS Stands For Cascading Style Sheet CSS Is An Extension To Basic HTML That Allows Us To Style Our Web Pages. Styles Define How To Display HTML Elements. Styles Were Added To HTML 4.0101 pages
- ISIS Routing Protocol Note - Intermediate Systems To Intermediate SystemsNo ratings yetISIS Routing Protocol Note - Intermediate Systems To Intermediate Systems4 pages
- Course Start Instructor Task Lists Checklist Blackboard Updated 04-17-14No ratings yetCourse Start Instructor Task Lists Checklist Blackboard Updated 04-17-142 pages
- Farm Management Systems and The Future Internet EraNo ratings yetFarm Management Systems and The Future Internet Era15 pages
- Introduction To Networks (Version 7.00) - Modules 4 - 7: Ethernet Concepts ExamNo ratings yetIntroduction To Networks (Version 7.00) - Modules 4 - 7: Ethernet Concepts Exam19 pages
- A Review On Deep Learning-Based Structural Health Monitoring of Civil InfrastructuresNo ratings yetA Review On Deep Learning-Based Structural Health Monitoring of Civil Infrastructures20 pages
- 451research Pathfinder RedHat Mobile and IoTNo ratings yet451research Pathfinder RedHat Mobile and IoT13 pages
- Precedence Diagram Network: Project Planning, Scheduling and ControlNo ratings yetPrecedence Diagram Network: Project Planning, Scheduling and Control27 pages
- Attachment 1-CSS-FD Initial Program Requirements DocumentNo ratings yetAttachment 1-CSS-FD Initial Program Requirements Document52 pages
- Maharaja Surajmal Institute: Department of Computer ApplicationsNo ratings yetMaharaja Surajmal Institute: Department of Computer Applications3 pages
- Apj Abdul Kalam Technological University Thiruvananthapuram, Kerala, INDIANo ratings yetApj Abdul Kalam Technological University Thiruvananthapuram, Kerala, INDIA17 pages
- THE LTSPICE XVII SIMULATOR: Commands and ApplicationsFrom EverandTHE LTSPICE XVII SIMULATOR: Commands and Applications
- ALCATEL Cell Phone 2051X 2051D Pocket PC and PDA User ManualALCATEL Cell Phone 2051X 2051D Pocket PC and PDA User Manual
- GNU A2ps, Version 4.14: Akim Demaille Miguel SantanaGNU A2ps, Version 4.14: Akim Demaille Miguel Santana
- Desigo PX PXM20 / PXM20-E Operator Unit: User's GuideDesigo PX PXM20 / PXM20-E Operator Unit: User's Guide
- Easy Computer Basics Windows 7 Edition Michael Miller Ebook All Chapters PDFEasy Computer Basics Windows 7 Edition Michael Miller Ebook All Chapters PDF
- (Ebook) Easy Computer Basics, Windows 7 Edition by Michael Miller ISBN 9780789742278, 0789742276, 0789742322 2024 scribd download(Ebook) Easy Computer Basics, Windows 7 Edition by Michael Miller ISBN 9780789742278, 0789742276, 0789742322 2024 scribd download
- Download Full Easy Computer Basics Windows 7 Edition Michael Miller PDF All ChaptersDownload Full Easy Computer Basics Windows 7 Edition Michael Miller PDF All Chapters
- World War II Battles of The South Pacific Manual DOS enWorld War II Battles of The South Pacific Manual DOS en
- Design and Analysis of Distributed AlgorithmsFrom EverandDesign and Analysis of Distributed Algorithms
- Windows 11 For Seniors For Dummies, 2nd EditionFrom EverandWindows 11 For Seniors For Dummies, 2nd Edition
- Presentations with LaTeX: Which package, which command, which syntax?From EverandPresentations with LaTeX: Which package, which command, which syntax?
- Programming the Intel Galileo: Getting Started with the Arduino -Compatible Development BoardFrom EverandProgramming the Intel Galileo: Getting Started with the Arduino -Compatible Development Board
- Manager UX UI Designer in San Diego CA Resume Todd JohnsgardManager UX UI Designer in San Diego CA Resume Todd Johnsgard
- TMS320F28P65x Real-Time Microcontrollers: 1 FeaturesTMS320F28P65x Real-Time Microcontrollers: 1 Features
- Guided Tutorial For Pentaho Data Integration Using OracleGuided Tutorial For Pentaho Data Integration Using Oracle
- What Is CSS? CSS Stands For Cascading Style Sheet CSS Is An Extension To Basic HTML That Allows Us To Style Our Web Pages. Styles Define How To Display HTML Elements. Styles Were Added To HTML 4.0What Is CSS? CSS Stands For Cascading Style Sheet CSS Is An Extension To Basic HTML That Allows Us To Style Our Web Pages. Styles Define How To Display HTML Elements. Styles Were Added To HTML 4.0
- ISIS Routing Protocol Note - Intermediate Systems To Intermediate SystemsISIS Routing Protocol Note - Intermediate Systems To Intermediate Systems
- Course Start Instructor Task Lists Checklist Blackboard Updated 04-17-14Course Start Instructor Task Lists Checklist Blackboard Updated 04-17-14
- Farm Management Systems and The Future Internet EraFarm Management Systems and The Future Internet Era
- Introduction To Networks (Version 7.00) - Modules 4 - 7: Ethernet Concepts ExamIntroduction To Networks (Version 7.00) - Modules 4 - 7: Ethernet Concepts Exam
- A Review On Deep Learning-Based Structural Health Monitoring of Civil InfrastructuresA Review On Deep Learning-Based Structural Health Monitoring of Civil Infrastructures
- Precedence Diagram Network: Project Planning, Scheduling and ControlPrecedence Diagram Network: Project Planning, Scheduling and Control
- Attachment 1-CSS-FD Initial Program Requirements DocumentAttachment 1-CSS-FD Initial Program Requirements Document
- Maharaja Surajmal Institute: Department of Computer ApplicationsMaharaja Surajmal Institute: Department of Computer Applications
- Apj Abdul Kalam Technological University Thiruvananthapuram, Kerala, INDIAApj Abdul Kalam Technological University Thiruvananthapuram, Kerala, INDIA