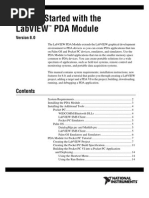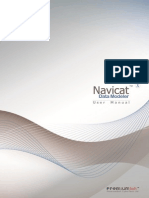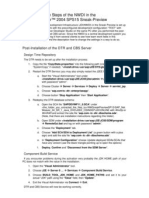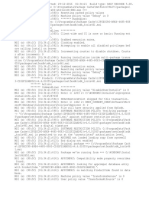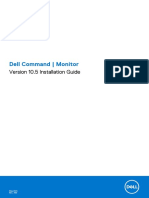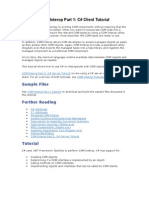2021.01.18 CathCAD (R) Installation Guide
2021.01.18 CathCAD (R) Installation Guide
Uploaded by
www.elsdCopyright:
Available Formats
2021.01.18 CathCAD (R) Installation Guide
2021.01.18 CathCAD (R) Installation Guide
Uploaded by
www.elsdOriginal Title
Copyright
Available Formats
Share this document
Did you find this document useful?
Is this content inappropriate?
Copyright:
Available Formats
2021.01.18 CathCAD (R) Installation Guide
2021.01.18 CathCAD (R) Installation Guide
Uploaded by
www.elsdCopyright:
Available Formats
CathCAD® Installation Guide
CathCAD®: The Software for Developing Your Next MicroCatheter
Roth Technologies, LLC
CathCAD® Installation Guide Copyright 2012-2021 Roth Technologies, LLC
Copyright© by Roth Technologies, LLC -- All rights reserved
Licensed subscribers of the CathCAD® Software are allowed to make copies of this manual (as required)
for the User's of the CathCAD® Software. Otherwise, no parts of this work may be reproduced without
the written permission of Roth Technologies, LLC.
Products that are referred to in this document may be either trademarks and/or registered trademarks
of the respective owners. The publisher and the author make no claim to these trademarks.
While every precaution has been taken in the preparation of these documents, the publisher and the
author assume no responsibility for errors or omissions, or for damages resulting from the use of
information contained in this document or from the use of programs and source code that may
accompany it. In no event shall the publisher and the author be liable for any loss of profit or any other
commercial damage caused or alleged to have been caused directly or indirectly by this document.
CONTACT INFORMATION
Roth Technologies, LLC
14111 Bluff Grove Drive
San Antonio, TX 78216
Phone: 210-380-9890
Email: sales@cathcad.com
Web: www.cathcad.com
TABLE OF CONTENTS
Last Revision Date: 2021.01.18 Page 2 of 14
CathCAD® Installation Guide Copyright 2012-2021 Roth Technologies, LLC
Table of Contents
I. Introduction ............................................................................................................................... 4
II. CathCAD® System Requirements .............................................................................................. 4
III. Install the MySQL ODBC Driver .................................................................................................. 5
IV. Program Installation .................................................................................................................. 9
V. Uninstalling the Program ......................................................................................................... 11
VI. Installation Support ................................................................................................................. 11
VII. How to determine if Port 3306 is open on your Network ....................................................... 12
Last Revision Date: 2021.01.18 Page 3 of 14
CathCAD® Installation Guide Copyright 2012-2021 Roth Technologies, LLC
I. Introduction
Welcome to the CathCAD® Software Installation Guide. This manual will provide you basic
instructions on how to install the CathCAD® Software system. This document assumes that the
CathCAD® Software will be loaded on a Windows XP, 7, 8, or 10 platform.
This installation guide applies to CathCAD® Standard, CathCAD® Advanced, and ML CathCAD®. For the
purpose of this document, these software variants are referred to as simply CathCAD®.
II. CathCAD® System Requirements
If you want to run CathCAD® on your Personal Computer on a Windows 7, 8, or 10 environment, the
following summarizes the basic computer requirements:
1 GHz or faster 32 bit (x86) or 64 bit (x64) Microprocessor
1 GB RAM (32 bit) or 2 GB RAM (64 bit)
The program and device drivers physically require less than 10 MB of Hard drive space. That
being said -- normal running of the Windows 7/8/10 Operating System requires 1 GB
minimum Hard drive space available (32 bit and 64 bit)
Internet Access including the requirement that Port 3306 be open on the Internet gateway
Installation of the MySQL ODBC Driver Version 5.X 32 Bit Version
The User running the software must have READ/WRITE access to the directory that the
CathCAD® software is installed. The software creates (and deletes them when the program is
exited) temp files
In order to utilize the software's export utility, the User must have Excel 2003 or later
installed. There is no special installation of the CathCAD® software to have this functionality
enabled. If Excel is not on the system when the EXPORT function is attempted -- the software
will gracefully recover and disable the function.
Last Revision Date: 2021.01.18 Page 4 of 14
CathCAD® Installation Guide Copyright 2012-2021 Roth Technologies, LLC
III. Install the MySQL ODBC Driver
The ODBC Driver works as a standard gateway for applications to communicate with our MySQL
Database Server. The Databases for CathCAD® are located on a MySQL server connected to the
Internet. This section provides the necessary instructions for installing the ODBC Driver. This driver
only needs to be installed ONE TIME per computer.
Obtaining the ODBC Driver
If you are running Windows 7/8/10 – you must install MySQL ODBC Connector, 32 bit version, not the
64 bit version. This is true EVEN if you are running the 64 bit version of the Windows 7/8 operating
systems. CathCAD® was compiled using a 32 bit compiler so the use of the 32 bit MySQL ODBC driver
is mandatory.
The ODBC driver is available from the CathCAD® USB Flashdrive provided with your order. This driver
may be obtained from our website as well:
https://www.cathcad.com/wp-content/uploads/2013/09/MySQL_ODBC_Install2.zip
We recommend the use of the driver that we provide as it is a known entity. Our system will
automatically default to this driver if it is unable to determine from your computer’s registry entries
and ODBCINST.INI file located in c:\windows on your computer.
Last Revision Date: 2021.01.18 Page 5 of 14
CathCAD® Installation Guide Copyright 2012-2021 Roth Technologies, LLC
Installing the ODBC Connector for MySQL
The easiest way to install the MySQL ODBC Drivers on Windows is to use the MSI package. This
procedure for downloading and installing is as follows:
1. Download the applicable driver using the links provided in this document
a. Select Microsoft Windows as the platform
b. Select Windows(x86, 32-bit) as the MSI Installer Connection-
2. Click Download
3. Click “No thanks, just take me to the downloads!” when the MySQL website ask you to
register an account
Installing the Windows Connector/ODBC Driver
The following summarizes the actual installation of the ODBC driver onto your computer. Please note
that you will require Administration privileges to complete this setup. For the purposes of this
procedure, the screen shots show the ODBC 3.51 driver being installed. Installing the ODBC 5.1 driver
for Windows 7/8/10 is exactly the same.
a. Double click the standalone installer/MSI file you downloaded
b. The MySQL Connector/ODBC Setup Wizard starts. Click the NEXT button to begin the
installation process
Last Revision Date: 2021.01.18 Page 6 of 14
CathCAD® Installation Guide Copyright 2012-2021 Roth Technologies, LLC
c. Choose the Typical Installation type. The Typical Installation provides the standard files
needed to connect to a MySQL database. Click NEXT to proceed to the next step.
d. Once the files have been copied to your machine, the installation is complete. Click FINISH
to exit the installer.
Last Revision Date: 2021.01.18 Page 7 of 14
CathCAD® Installation Guide Copyright 2012-2021 Roth Technologies, LLC
Installation Results
You can determine if your installation of the MySQL ODBC driver was successful when you actually
run the CathCAD® software. The driver version and the support for the MySQL ODBC driver is
displayed on the login screen as shown.
Trouble Shooting
Based on previous customer installation issues, three problems have been encountered:
The MySQL ODBC driver (32 bit version) was not installed.
The software requires that PORT 3306 is open on your gateway. If you run into this issue,
please contact your I/S department to review and correct this issue. See Section VII.
We provide instructions in Section VII that can be followed in order to determine if Port 3306 is open
to our Server on your network.
Last Revision Date: 2021.01.18 Page 8 of 14
CathCAD® Installation Guide Copyright 2012-2021 Roth Technologies, LLC
IV. Program Installation
An installation program is provided to install the SOFTWARE. This installation program installs the
CathCAD® program as well as installs any missing DLL files as part of your Windows Operating System.
We expect that in the future the installation program will be able to install the MySQL ODBC driver as
well. If you are installing an update to the program -- follow this procedure as well as the INSTALLER
will automatically update the program on your computer.
1. Install the USB flash drive that was provided with your order. If the setup program was
downloaded from our website, unzip the files to a local (temp) folder
2. Run the setup program. We utilize Visual Installer 2015 as sold by Sam Logic. A confirmation
screen will request that you select OK to proceed (not shown on this installation guide).
Note: You must run the installation procedure for each of the three CathCAD® products individually.
This allows you as the User to install any or all of the CathCAD® products on the computer.
Last Revision Date: 2021.01.18 Page 9 of 14
CathCAD® Installation Guide Copyright 2012-2021 Roth Technologies, LLC
3. At the Welcome Screen, select the NEXT button as shown
4. Confirm the directory the files will be installed into by selecting NEXT
Last Revision Date: 2021.01.18 Page 10 of 14
CathCAD® Installation Guide Copyright 2012-2021 Roth Technologies, LLC
5. The installation will be completed and you are done. The CathCAD® program ICONS will be
installed on your desktop (shortcut), your START menu, and in your program files as shown in the
figures below.
As part of the installation we have included other associated documents that support the program's
use.
V. Uninstalling the Program
The software may be uninstalled by CONTROL PANEL/PROGRAMS.
VI. Installation Support
Contact us at sales@cathcad.com
Last Revision Date: 2021.01.18 Page 11 of 14
CathCAD® Installation Guide Copyright 2012-2021 Roth Technologies, LLC
VII. How to determine if Port 3306 is open on your Network
We recommend the use of the portqueryUI tool that is provided by Microsoft. It may be downloaded
from Microsoft via the following link. We recommend the use of the graphical user interface version.
Our instructions in this document refer to this version.
https://www.microsoft.com/en-us/download/details.aspx?id=24009
Roth Technologies Servers
Roth Technologies has three servers that provided services as follows:
IP: 74.208.242.136 CathCAD® Server
IP: 74.208.165.58 MeasureOD®
IP: 50.21.190.37 MCerberus®
We recommend opening Port 3306 to all three Servers, however, you only need to open Port 3306 to
the Server for the product that you intend on using.
Last Revision Date: 2021.01.18 Page 12 of 14
CathCAD® Installation Guide Copyright 2012-2021 Roth Technologies, LLC
portqueryUI: Port 3306 open example
This screenshot illustrates an example where Port 3306/TCP Protocol is OPEN on the Firewall for IP
Address 50.21.190.37
Last Revision Date: 2021.01.18 Page 13 of 14
CathCAD® Installation Guide Copyright 2012-2021 Roth Technologies, LLC
portqueryUI: Port 3306 not open example
The following example illustrates an example where Port 3306/TCP Protocol to IP Address
74.208.242.136 is NOT open on the Network Firewall.
Last Revision Date: 2021.01.18 Page 14 of 14
You might also like
- 23-19397-07 (09 2021) FACSuite Application Installation Instructions v1.5No ratings yet23-19397-07 (09 2021) FACSuite Application Installation Instructions v1.520 pages
- VDV Startup Guide: Vista Data Vision EvaluationNo ratings yetVDV Startup Guide: Vista Data Vision Evaluation67 pages
- CFD Installation Guide 06222011 ENGLISHNo ratings yetCFD Installation Guide 06222011 ENGLISH24 pages
- Quick Start Guide MCC Daq Software: InstacalNo ratings yetQuick Start Guide MCC Daq Software: Instacal16 pages
- The Autocad Map 3D 2008 Installation Wizard: - Chapter 3 Install Autodesk Products For An Individual UserNo ratings yetThe Autocad Map 3D 2008 Installation Wizard: - Chapter 3 Install Autodesk Products For An Individual User6 pages
- R0084-BizTalk-Server-2020-Step-by-Step-WCF-ORACLE-Adapter-installation-guideNo ratings yetR0084-BizTalk-Server-2020-Step-by-Step-WCF-ORACLE-Adapter-installation-guide23 pages
- E1 INST Using Microsoft Visual Studio 2022 and SDK 10.0.22621 With Oracle JD Edwards EnterpriseOne (Doc ID 3052926.1)No ratings yetE1 INST Using Microsoft Visual Studio 2022 and SDK 10.0.22621 With Oracle JD Edwards EnterpriseOne (Doc ID 3052926.1)8 pages
- Smartconnector™ Configuration Guide For: Trend Micro Control Manager NG DBNo ratings yetSmartconnector™ Configuration Guide For: Trend Micro Control Manager NG DB28 pages
- Getting Started With The Labview Pda ModuleNo ratings yetGetting Started With The Labview Pda Module38 pages
- ARDW Infrastructure Deployment For GA User v.1No ratings yetARDW Infrastructure Deployment For GA User v.125 pages
- Oracle Client For Microsoft Tools Install InstructionsNo ratings yetOracle Client For Microsoft Tools Install Instructions8 pages
- Instructions For Installing Webmethods Product Suite V9.8: Date: SoftwareNo ratings yetInstructions For Installing Webmethods Product Suite V9.8: Date: Software90 pages
- Instructions For Installing Webmethods Product Suite V9.8: Date: SoftwareNo ratings yetInstructions For Installing Webmethods Product Suite V9.8: Date: Software90 pages
- Solidworks Installation Guide Network LicenseNo ratings yetSolidworks Installation Guide Network License24 pages
- Communication DCA4 .NET 8- end of deploy 4.2.5.0-ENGNo ratings yetCommunication DCA4 .NET 8- end of deploy 4.2.5.0-ENG4 pages
- IBM SmartCloud Control Desk and IBM Endpoint Manager For Software Use Analysis IntegrationNo ratings yetIBM SmartCloud Control Desk and IBM Endpoint Manager For Software Use Analysis Integration7 pages
- COSEC CENTRA Prerequisites for Software InstallationNo ratings yetCOSEC CENTRA Prerequisites for Software Installation10 pages
- 1-Installing Oracle Database 12c Software and Creating A Database PDFNo ratings yet1-Installing Oracle Database 12c Software and Creating A Database PDF64 pages
- Configuration of VVS Development Environment On Oracle Forms / Reports 11gR2No ratings yetConfiguration of VVS Development Environment On Oracle Forms / Reports 11gR214 pages
- Dynamics 365: Self-Hosted Installation GuideNo ratings yetDynamics 365: Self-Hosted Installation Guide20 pages
- How To Download and Install Visual StudioNo ratings yetHow To Download and Install Visual Studio10 pages
- DD Vs Community 20161229012715 167 Netfxfullredist 43.log 002 NetfxsdkNo ratings yetDD Vs Community 20161229012715 167 Netfxfullredist 43.log 002 Netfxsdk73 pages
- Installation Guide: Toad For Oracle 15.1No ratings yetInstallation Guide: Toad For Oracle 15.121 pages
- Dell Command - Monitor: Version 10.5 Installation GuideNo ratings yetDell Command - Monitor: Version 10.5 Installation Guide24 pages
- Caefatigue Vibration (CFV) : Installation and Operations GuideNo ratings yetCaefatigue Vibration (CFV) : Installation and Operations Guide40 pages
- How To Resolve Missing MSI or MSP Packages During SQL Server Service PacksNo ratings yetHow To Resolve Missing MSI or MSP Packages During SQL Server Service Packs4 pages
- Remote Desktop Services With Vijeo Citect 2015No ratings yetRemote Desktop Services With Vijeo Citect 201541 pages
- Answer: D: Exam Name: Exam Type: Exam Code: Total QuestionsNo ratings yetAnswer: D: Exam Name: Exam Type: Exam Code: Total Questions2 pages
- CP E80.70 RemoteAccessClients ForWin AdminGuideNo ratings yetCP E80.70 RemoteAccessClients ForWin AdminGuide142 pages
- CATIA Composer Installation Configuration and Licensing Guide R2015xNo ratings yetCATIA Composer Installation Configuration and Licensing Guide R2015x28 pages
- 23-19397-07 (09 2021) FACSuite Application Installation Instructions v1.523-19397-07 (09 2021) FACSuite Application Installation Instructions v1.5
- The Autocad Map 3D 2008 Installation Wizard: - Chapter 3 Install Autodesk Products For An Individual UserThe Autocad Map 3D 2008 Installation Wizard: - Chapter 3 Install Autodesk Products For An Individual User
- R0084-BizTalk-Server-2020-Step-by-Step-WCF-ORACLE-Adapter-installation-guideR0084-BizTalk-Server-2020-Step-by-Step-WCF-ORACLE-Adapter-installation-guide
- E1 INST Using Microsoft Visual Studio 2022 and SDK 10.0.22621 With Oracle JD Edwards EnterpriseOne (Doc ID 3052926.1)E1 INST Using Microsoft Visual Studio 2022 and SDK 10.0.22621 With Oracle JD Edwards EnterpriseOne (Doc ID 3052926.1)
- Smartconnector™ Configuration Guide For: Trend Micro Control Manager NG DBSmartconnector™ Configuration Guide For: Trend Micro Control Manager NG DB
- Oracle Client For Microsoft Tools Install InstructionsOracle Client For Microsoft Tools Install Instructions
- Instructions For Installing Webmethods Product Suite V9.8: Date: SoftwareInstructions For Installing Webmethods Product Suite V9.8: Date: Software
- Instructions For Installing Webmethods Product Suite V9.8: Date: SoftwareInstructions For Installing Webmethods Product Suite V9.8: Date: Software
- Communication DCA4 .NET 8- end of deploy 4.2.5.0-ENGCommunication DCA4 .NET 8- end of deploy 4.2.5.0-ENG
- IBM SmartCloud Control Desk and IBM Endpoint Manager For Software Use Analysis IntegrationIBM SmartCloud Control Desk and IBM Endpoint Manager For Software Use Analysis Integration
- COSEC CENTRA Prerequisites for Software InstallationCOSEC CENTRA Prerequisites for Software Installation
- 1-Installing Oracle Database 12c Software and Creating A Database PDF1-Installing Oracle Database 12c Software and Creating A Database PDF
- Configuration of VVS Development Environment On Oracle Forms / Reports 11gR2Configuration of VVS Development Environment On Oracle Forms / Reports 11gR2
- DD Vs Community 20161229012715 167 Netfxfullredist 43.log 002 NetfxsdkDD Vs Community 20161229012715 167 Netfxfullredist 43.log 002 Netfxsdk
- Dell Command - Monitor: Version 10.5 Installation GuideDell Command - Monitor: Version 10.5 Installation Guide
- Caefatigue Vibration (CFV) : Installation and Operations GuideCaefatigue Vibration (CFV) : Installation and Operations Guide
- How To Resolve Missing MSI or MSP Packages During SQL Server Service PacksHow To Resolve Missing MSI or MSP Packages During SQL Server Service Packs
- Answer: D: Exam Name: Exam Type: Exam Code: Total QuestionsAnswer: D: Exam Name: Exam Type: Exam Code: Total Questions
- CATIA Composer Installation Configuration and Licensing Guide R2015xCATIA Composer Installation Configuration and Licensing Guide R2015x