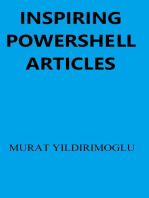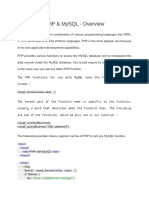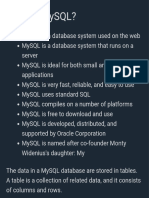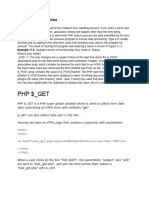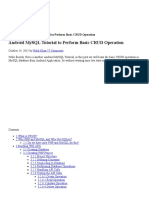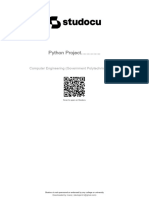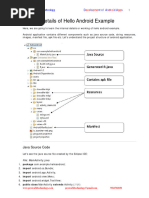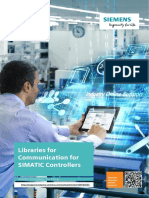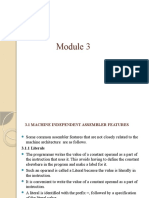Android Example 2
Uploaded by
manojschavan6Android Example 2
Uploaded by
manojschavan6P r o W o r l d Technology Development of Android Apps 1
Android - PHP/MYSQL
In this chapter , we are going to explain, how you can integrate PHP and
MYSQL with your android application. This is very useful in case you have a
webserver, and you want to access its data on your android application.
MYSQL is used as a database at the webserver and PHP is used to fetch
data from the database. Our application will communicate with the PHP
page with necessary parameters and PHP will contact MYSQL database and
will fetch the result and return the results to us.
PHP - MYSQL
Creating Database
MYSQL database can be created easily using this simple script. The CREATE
DATABASE statement creates the database.
<?php
$con=mysqli_connect("example.com","username","password");
$sql="CREATE DATABASE my_db";
if (mysqli_query($con,$sql)) {
echo "Database my_db created successfully";
}
?>
Creating Tables
Once database is created, its time to create some tables in the database.
The CREATE TABLE statement creates the database.
<?php
$con=mysqli_connect("example.com","username","password","my_db");
$sql="CREATE TABLE table1(Username CHAR(30),Password CHAR(30),Role
CHAR(30))";
www.proworldtechnology.co.in proworldtechnology@gmail.com 9561702030
P r o W o r l d Technology Development of Android Apps 2
if (mysqli_query($con,$sql)) {
echo "Table have been created successfully";
}
?>
Inserting Values in tables
When the database and tables are created. Now its time to insert some data
into the tables. The Insert Into statement creates the database.
<?php
$con=mysqli_connect("example.com","username","password","my_db");
$sql="INSERT INTO table1 (FirstName, LastName, Age) VALUES ('admin',
'admin','adminstrator')";
if (mysqli_query($con,$sql)) {
echo "Values have been inserted successfully";
}
?>
PHP - GET and POST methods
PHP is also used to fetch the record from the mysql database once it is
created. In order to fetch record some information must be passed to PHP
page regarding what record to be fetched.
The first method to pass information is through GET method in
which $_GET command is used. The variables are passed in the url and the
record is fetched. Its syntax is given below −
<?php
$con=mysqli_connect("example.com","username","password","database name");
if (mysqli_connect_errno($con)) {
echo "Failed to connect to MySQL: " . mysqli_connect_error();
www.proworldtechnology.co.in proworldtechnology@gmail.com 9561702030
P r o W o r l d Technology Development of Android Apps 3
$username = $_GET['username'];
$password = $_GET['password'];
$result = mysqli_query($con,"SELECT Role FROM table1 where
Username='$username'
and Password='$password'");
$row = mysqli_fetch_array($result);
$data = $row[0];
if($data){
echo $data;
}
mysqli_close($con);
?>
The second method is to use POST method. The only change in the above
script is to replace $_GET with $_POST. In Post method, the variables are
not passed through URL.
Android - Connecting MYSQL
Connecting Via Get Method
There are two ways to connect to MYSQL via PHP page. The first one is
called Get method. We will use HttpGet and HttpClient class to connect.
Their syntax is given below −
URL url = new URL(link);
HttpClient client = new DefaultHttpClient();
HttpGet request = new HttpGet();
request.setURI(new URI(link));
www.proworldtechnology.co.in proworldtechnology@gmail.com 9561702030
P r o W o r l d Technology Development of Android Apps 4
After that you need to call execute method of HttpClient class and receive
it in a HttpResponse object. After that you need to open streams to receive
the data.
HttpResponse response = client.execute(request);
BufferedReader in = new BufferedReader
(new InputStreamReader(response.getEntity().getContent()));
Connecting Via Post Method
In the Post method, the URLEncoder,URLConnection class will be used.
The urlencoder will encode the information of the passing variables. It's
syntax is given below −
URL url = new URL(link);
String data = URLEncoder.encode("username", "UTF-8")
+ "=" + URLEncoder.encode(username, "UTF-8");
data += "&" + URLEncoder.encode("password", "UTF-8")
+ "=" + URLEncoder.encode(password, "UTF-8");
URLConnection conn = url.openConnection();
The last thing you need to do is to write this data to the link. After writing,
you need to open stream to receive the responded data.
OutputStreamWriter wr = new OutputStreamWriter(conn.getOutputStream());
wr.write( data );
BufferedReader reader = new BufferedReader(new
InputStreamReader(conn.getInputStream()));
Example
The below example is a complete example of connecting your android
application with MYSQL database via PHP page. It creates a basic
application that allows you to login using GET and POST method.
PHP - MYSQL part
www.proworldtechnology.co.in proworldtechnology@gmail.com 9561702030
P r o W o r l d Technology Development of Android Apps 5
In this example a database with the name of temp has been created at
000webhost.com. In that database, a table has been created with the name
of table1. This table has three fields. (Username, Password, Role). The table
has only one record which is ("admin","admin","administrator").
The php page has been given below which takes parameters by post
method.
<?php
$con=mysqli_connect("mysql10.000webhost.com","username","password","db_name")
;
if (mysqli_connect_errno($con)) {
echo "Failed to connect to MySQL: " . mysqli_connect_error();
}
$username = $_POST['username'];
$password = $_POST['password'];
$result = mysqli_query($con,"SELECT Role FROM table1 where
Username='$username' and Password='$password'");
$row = mysqli_fetch_array($result);
$data = $row[0];
if($data){
echo $data;
}
mysqli_close($con);
?>
Android Part
www.proworldtechnology.co.in proworldtechnology@gmail.com 9561702030
P r o W o r l d Technology Development of Android Apps 6
To experiment with this example , you need to run this on an actual device
on which wifi internet is connected.
Steps Description
1 You will use Android studio IDE to create an Android application and name
it as PHPMYSQL under a package com.example.phpmysql.
2 Modify src/MainActivity.java file to add Activity code.
3 Create src/SiginActivity.java file to add PHPMYSQL code.
4 Modify layout XML file res/layout/activity_main.xml add any GUI component
if required.
5 Modify res/values/string.xml file and add necessary string components.
6 Modify AndroidManifest.xml to add necessary permissions.
7 Run the application and choose a running android device and install the
application on it and verify the results.
Here is the content of src/com.example.phpmysql/MainActivity.java.
package com.example.phpmysql;
import android.app.Activity;
import android.os.Bundle;
import android.view.View;
import android.widget.EditText;
import android.widget.TextView;
www.proworldtechnology.co.in proworldtechnology@gmail.com 9561702030
P r o W o r l d Technology Development of Android Apps 7
public class MainActivity extends Activity {
private EditText usernameField,passwordField;
private TextView status,role,method;
@Override
protected void onCreate(Bundle savedInstanceState) {
super.onCreate(savedInstanceState);
setContentView(R.layout.activity_main);
usernameField = (EditText)findViewById(R.id.editText1);
passwordField = (EditText)findViewById(R.id.editText2);
status = (TextView)findViewById(R.id.textView6);
role = (TextView)findViewById(R.id.textView7);
method = (TextView)findViewById(R.id.textView9);
}
public void login(View view){
String username = usernameField.getText().toString();
String password = passwordField.getText().toString();
method.setText("Get Method");
new SigninActivity(this,status,role,0).execute(username,password);
www.proworldtechnology.co.in proworldtechnology@gmail.com 9561702030
P r o W o r l d Technology Development of Android Apps 8
public void loginPost(View view){
String username = usernameField.getText().toString();
String password = passwordField.getText().toString();
method.setText("Post Method");
new SigninActivity(this,status,role,1).execute(username,password);
}
Here is the content of src/com.example.phpmysql/SigninActivity.java.
package com.example.phpmysql;
import java.io.BufferedReader;
import java.io.InputStreamReader;
import java.io.OutputStreamWriter;
import java.net.URI;
import java.net.URL;
import java.net.URLConnection;
import java.net.URLEncoder;
import org.apache.http.HttpResponse;
import org.apache.http.client.HttpClient;
import org.apache.http.client.methods.HttpGet;
import org.apache.http.impl.client.DefaultHttpClient;
import android.content.Context;
import android.os.AsyncTask;
import android.widget.TextView;
public class SigninActivity extends AsyncTask{
www.proworldtechnology.co.in proworldtechnology@gmail.com 9561702030
P r o W o r l d Technology Development of Android Apps 9
private TextView statusField,roleField;
private Context context;
private int byGetOrPost = 0;
//flag 0 means get and 1 means post.(By default it is get.)
public SigninActivity(Context context,TextView statusField,TextView
roleField,int flag) {
this.context = context;
this.statusField = statusField;
this.roleField = roleField;
byGetOrPost = flag;
}
protected void onPreExecute(){
}
@Override
protected String doInBackground(String... arg0) {
if(byGetOrPost == 0){ //means by Get Method
try{
String username = (String)arg0[0];
String password = (String)arg0[1];
String link =
"http://myphpmysqlweb.hostei.com/login.php?username="+username+"&
password="+password;
URL url = new URL(link);
HttpClient client = new DefaultHttpClient();
HttpGet request = new HttpGet();
www.proworldtechnology.co.in proworldtechnology@gmail.com 9561702030
P r o W o r l d Technology Development of Android Apps 10
request.setURI(new URI(link));
HttpResponse response = client.execute(request);
BufferedReader in = new BufferedReader(new
InputStreamReader(response.getEntity().getContent()));
StringBuffer sb = new StringBuffer("");
String line="";
while ((line = in.readLine()) != null) {
sb.append(line);
break;
}
in.close();
return sb.toString();
} catch(Exception e){
return new String("Exception: " + e.getMessage());
}
} else{
try{
String username = (String)arg0[0];
String password = (String)arg0[1];
String link="http://myphpmysqlweb.hostei.com/loginpost.php";
String data = URLEncoder.encode("username", "UTF-8") + "=" +
URLEncoder.encode(username, "UTF-8");
data += "&" + URLEncoder.encode("password", "UTF-8") + "=" +
URLEncoder.encode(password, "UTF-8");
www.proworldtechnology.co.in proworldtechnology@gmail.com 9561702030
P r o W o r l d Technology Development of Android Apps 11
URL url = new URL(link);
URLConnection conn = url.openConnection();
conn.setDoOutput(true);
OutputStreamWriter wr = new
OutputStreamWriter(conn.getOutputStream());
wr.write( data );
wr.flush();
BufferedReader reader = new BufferedReader(new
InputStreamReader(conn.getInputStream()));
StringBuilder sb = new StringBuilder();
String line = null;
// Read Server Response
while((line = reader.readLine()) != null) {
sb.append(line);
break;
}
return sb.toString();
} catch(Exception e){
return new String("Exception: " + e.getMessage());
}
}
}
@Override
www.proworldtechnology.co.in proworldtechnology@gmail.com 9561702030
P r o W o r l d Technology Development of Android Apps 12
protected void onPostExecute(String result){
this.statusField.setText("Login Successful");
this.roleField.setText(result);
}
}
Add the following content to build.gradle and rebuild the whole project.
android {
useLibrary 'org.apache.http.legacy'
Here is the content of activity_main.xml.
<?xml version="1.0" encoding="utf-8"?>
<RelativeLayout xmlns:android="http://schemas.android.com/apk/res/android"
xmlns:tools="http://schemas.android.com/tools"
android:layout_width="match_parent"
android:layout_height="match_parent"
android:paddingBottom="@dimen/activity_vertical_margin"
android:paddingLeft="@dimen/activity_horizontal_margin"
android:paddingRight="@dimen/activity_horizontal_margin"
android:paddingTop="@dimen/activity_vertical_margin"
tools:context=".MainActivity" >
<EditText
android:id="@+id/editText2"
android:layout_width="wrap_content"
android:layout_height="wrap_content"
android:layout_alignRight="@+id/editText1"
android:layout_below="@+id/editText1"
www.proworldtechnology.co.in proworldtechnology@gmail.com 9561702030
P r o W o r l d Technology Development of Android Apps 13
android:layout_marginTop="25dp"
android:ems="10"
android:inputType="textPassword" >
</EditText>
<EditText
android:id="@+id/editText1"
android:layout_width="wrap_content"
android:layout_height="wrap_content"
android:layout_alignParentRight="true"
android:layout_alignParentTop="true"
android:layout_marginTop="44dp"
android:ems="10" >
<requestFocus android:layout_width="wrap_content" />
</EditText>
<TextView
android:id="@+id/textView1"
android:layout_width="wrap_content"
android:layout_height="wrap_content"
android:layout_alignBottom="@+id/editText1"
android:layout_alignParentLeft="true"
android:text="@string/Username" />
<TextView
android:id="@+id/textView3"
android:layout_width="wrap_content"
www.proworldtechnology.co.in proworldtechnology@gmail.com 9561702030
P r o W o r l d Technology Development of Android Apps 14
android:layout_height="wrap_content"
android:layout_alignParentTop="true"
android:layout_centerHorizontal="true"
android:text="@string/App"
android:textAppearance="?android:attr/textAppearanceLarge" />
<TextView
android:id="@+id/textView7"
android:layout_width="wrap_content"
android:layout_height="wrap_content"
android:layout_alignBottom="@+id/textView5"
android:layout_alignLeft="@+id/textView6"
android:text="@string/Role"
android:textAppearance="?android:attr/textAppearanceMedium"
android:textSize="10sp" />
<TextView
android:id="@+id/textView5"
android:layout_width="wrap_content"
android:layout_height="wrap_content"
android:layout_below="@+id/textView6"
android:layout_marginTop="27dp"
android:layout_toLeftOf="@+id/editText1"
android:text="@string/LoginRole" />
<TextView
android:id="@+id/textView8"
android:layout_width="wrap_content"
android:layout_height="wrap_content"
android:layout_above="@+id/textView6"
www.proworldtechnology.co.in proworldtechnology@gmail.com 9561702030
P r o W o r l d Technology Development of Android Apps 15
android:layout_alignLeft="@+id/textView5"
android:layout_marginBottom="27dp"
android:text="@string/method" />
<TextView
android:id="@+id/textView4"
android:layout_width="wrap_content"
android:layout_height="wrap_content"
android:layout_alignLeft="@+id/textView8"
android:layout_below="@+id/button1"
android:layout_marginTop="86dp"
android:text="@string/LoginStatus" />
<TextView
android:id="@+id/textView6"
android:layout_width="wrap_content"
android:layout_height="wrap_content"
android:layout_alignTop="@+id/textView4"
android:layout_centerHorizontal="true"
android:text="@string/Status"
android:textAppearance="?android:attr/textAppearanceMedium"
android:textSize="10sp" />
<TextView
android:id="@+id/textView9"
android:layout_width="wrap_content"
android:layout_height="wrap_content"
android:layout_alignBottom="@+id/textView8"
www.proworldtechnology.co.in proworldtechnology@gmail.com 9561702030
P r o W o r l d Technology Development of Android Apps 16
android:layout_alignLeft="@+id/textView6"
android:text="@string/Choose"
android:textAppearance="?android:attr/textAppearanceMedium"
android:textSize="10sp" />
<Button
android:id="@+id/button2"
android:layout_width="wrap_content"
android:layout_height="wrap_content"
android:layout_centerVertical="true"
android:layout_toRightOf="@+id/textView6"
android:onClick="loginPost"
android:text="@string/LoginPost" />
<Button
android:id="@+id/button1"
android:layout_width="wrap_content"
android:layout_height="wrap_content"
android:layout_alignBaseline="@+id/button2"
android:layout_alignBottom="@+id/button2"
android:layout_alignLeft="@+id/textView2"
android:onClick="login"
android:text="@string/LoginGet" />
<TextView
android:id="@+id/textView2"
android:layout_width="wrap_content"
android:layout_height="wrap_content"
android:layout_alignBaseline="@+id/editText2"
www.proworldtechnology.co.in proworldtechnology@gmail.com 9561702030
P r o W o r l d Technology Development of Android Apps 17
android:layout_alignBottom="@+id/editText2"
android:layout_alignParentLeft="true"
android:text="@string/Password" />
</RelativeLayout>
Here is the content of Strings.xml.
<?xml version="1.0" encoding="utf-8"?>
<resources>
<string name="app_name">PHPMYSQL</string>
<string name="action_settings">Settings</string>
<string name="hello_world">Hello world!</string>
<string name="Username">Username</string>
<string name="Password">Password</string>
<string name="LoginGet">Login - Get</string>
<string name="LoginPost">Login - Post</string>
<string name="App">Login Application</string>
<string name="LoginStatus">Login Status</string>
<string name="LoginRole">Login Role</string>
<string name="Status">Not login</string>
<string name="Role">Not assigned</string>
<string name="method">Login Method</string>
<string name="Choose">Choose Method</string>
</resources>
Here is the content of AndroidManifest.xml.
<?xml version="1.0" encoding="utf-8"?>
www.proworldtechnology.co.in proworldtechnology@gmail.com 9561702030
P r o W o r l d Technology Development of Android Apps 18
<manifest xmlns:android="http://schemas.android.com/apk/res/android"
package="com.example.phpmysql" >
<uses-permission android:name="android.permission.INTERNET"/>
<uses-permission android:name="android.permission.ACCESS_NETWORK_STATE"
/>
<application
android:allowBackup="true"
android:icon="@drawable/ic_launcher"
android:label="@string/app_name"
android:theme="@style/AppTheme" >
<activity
android:name="com.example.phpmysql.MainActivity"
android:label="@string/app_name" >
<intent-filter>
<action android:name="android.intent.action.MAIN" />
<category android:name="android.intent.category.LAUNCHER" />
</intent-filter>
</activity>
</application>
</manifest>
Let's try to run your PHPMYSQL application. I assume you have connected
your actual Android Mobile device with your computer. To run the app from
Android studio, open one of your project's activity files and click Run icon
from the tool bar. Before starting your application, Android studio will
www.proworldtechnology.co.in proworldtechnology@gmail.com 9561702030
P r o W o r l d Technology Development of Android Apps 19
display following window to select an option where you want to run your
Android application.
Select your mobile device as an option and then check your mobile device
which will display following screen −
www.proworldtechnology.co.in proworldtechnology@gmail.com 9561702030
P r o W o r l d Technology Development of Android Apps 20
Now just type in your username and password. In my case i am typing
admin as username and password. It is shown in the figure −
www.proworldtechnology.co.in proworldtechnology@gmail.com 9561702030
P r o W o r l d Technology Development of Android Apps 21
Now press the Get button and wait a few seconds and response will be
downloaded and will be shown to you. In this case, the response is the
ROLE that is fetched in case of admin as username and password.It is
shown in the figure below −
www.proworldtechnology.co.in proworldtechnology@gmail.com 9561702030
P r o W o r l d Technology Development of Android Apps 22
Now again press the POST button and same result would appear. It is
shown in the figure below −
www.proworldtechnology.co.in proworldtechnology@gmail.com 9561702030
P r o W o r l d Technology Development of Android Apps 23
www.proworldtechnology.co.in proworldtechnology@gmail.com 9561702030
P r o W o r l d Technology Development of Android Apps 24
Android Progress Bar using
ProgressDialog
Progress bars are used to show progress of a task. For example, when you
are uploading or downloading something from the internet, it is better to
show the progress of download/upload to the user.
In android there is a class called ProgressDialog that allows you to create
progress bar. In order to do this, you need to instantiate an object of this
class. Its syntax is.
ProgressDialog progress = new ProgressDialog(this);
Now you can set some properties of this dialog. Such as, its style, its text
etc.
progress.setMessage("Downloading Music :) ");
progress.setProgressStyle(ProgressDialog.STYLE_HORIZONTAL);
progress.setIndeterminate(true);
Apart from these methods, there are other methods that are provided by
the ProgressDialog class
Sr. Title & description
No
1
getMax()
This method returns the maximum value of the progress.
2
incrementProgressBy(int diff)
www.proworldtechnology.co.in proworldtechnology@gmail.com 9561702030
P r o W o r l d Technology Development of Android Apps 25
This method increments the progress bar by the difference of value passed
as a parameter.
3
setIndeterminate(boolean indeterminate)
This method sets the progress indicator as determinate or indeterminate.
4
setMax(int max)
This method sets the maximum value of the progress dialog.
5
setProgress(int value)
This method is used to update the progress dialog with some specific
value.
6
show(Context context, CharSequence title, CharSequence
message)
This is a static method, used to display progress dialog.
Example
This example demonstrates the horizontal use of the progress dialog which
is in fact a progress bar. It display a progress bar on pressing the button.
To experiment with this example, you need to run this on an actual device
after developing the application according to the steps below.
Steps Description
1 You will use Android studio to create an Android application under a
www.proworldtechnology.co.in proworldtechnology@gmail.com 9561702030
P r o W o r l d Technology Development of Android Apps 26
package com.example.sairamkrishna.myapplication.
2 Modify src/MainActivity.java file to add progress code to display the
progress dialog.
3 Modify res/layout/activity_main.xml file to add respective XML code.
4 Run the application and choose a running android device and install the
application on it and verify the results.
Following is the content of the modified main activity
file src/MainActivity.java.
package com.example.sairamkrishna.myapplication;
import android.app.ProgressDialog;
import android.support.v7.app.ActionBarActivity;
import android.os.Bundle;
import android.view.View;
import android.widget.Button;
public class MainActivity extends ActionBarActivity {
Button b1;
private ProgressDialog progress;
protected void onCreate(Bundle savedInstanceState) {
super.onCreate(savedInstanceState);
setContentView(R.layout.activity_main);
b1 = (Button) findViewById(R.id.button2);
www.proworldtechnology.co.in proworldtechnology@gmail.com 9561702030
P r o W o r l d Technology Development of Android Apps 27
public void download(View view){
progress=new ProgressDialog(this);
progress.setMessage("Downloading Music");
progress.setProgressStyle(ProgressDialog.STYLE_HORIZONTAL);
progress.setIndeterminate(true);
progress.setProgress(0);
progress.show();
final int totalProgressTime = 100;
final Thread t = new Thread() {
@Override
public void run() {
int jumpTime = 0;
while(jumpTime < totalProgressTime) {
try {
sleep(200);
jumpTime += 5;
progress.setProgress(jumpTime);
} catch (InterruptedException e) {
// TODO Auto-generated catch block
e.printStackTrace();
}
}
}
};
t.start();
}
www.proworldtechnology.co.in proworldtechnology@gmail.com 9561702030
P r o W o r l d Technology Development of Android Apps 28
Modify the content of res/layout/activity_main.xml to the following −
<RelativeLayout xmlns:android="http://schemas.android.com/apk/res/android"
xmlns:tools="http://schemas.android.com/tools"
android:layout_width="match_parent"
android:layout_height="match_parent"
android:paddingLeft="@dimen/activity_horizontal_margin"
android:paddingRight="@dimen/activity_horizontal_margin"
android:paddingTop="@dimen/activity_vertical_margin"
android:paddingBottom="@dimen/activity_vertical_margin"
tools:context=".MainActivity">
<TextView
android:layout_width="wrap_content"
android:layout_height="wrap_content"
android:id="@+id/textView"
android:layout_alignParentTop="true"
android:layout_centerHorizontal="true"
android:textSize="30dp"
android:text="Progress bar" />
<TextView
android:layout_width="wrap_content"
android:layout_height="wrap_content"
android:text="Tutorials Point"
android:id="@+id/textView2"
android:layout_below="@+id/textView"
android:layout_centerHorizontal="true"
android:textSize="35dp"
www.proworldtechnology.co.in proworldtechnology@gmail.com 9561702030
P r o W o r l d Technology Development of Android Apps 29
android:textColor="#ff16ff01" />
<Button
android:layout_width="wrap_content"
android:layout_height="wrap_content"
android:text="Download"
android:onClick="download"
android:id="@+id/button2"
android:layout_marginLeft="125dp"
android:layout_marginStart="125dp"
android:layout_centerVertical="true" />
</RelativeLayout>
This is the default AndroidManifest.xml −
<?xml version="1.0" encoding="utf-8"?>
<manifest xmlns:android="http://schemas.android.com/apk/res/android"
package="com.example.sairamkrishna.myapplication" >
<application
android:allowBackup="true"
android:icon="@mipmap/ic_launcher"
android:label="@string/app_name"
android:theme="@style/AppTheme" >
<activity
android:name=".MainActivity"
android:label="@string/app_name" >
<intent-filter>
www.proworldtechnology.co.in proworldtechnology@gmail.com 9561702030
P r o W o r l d Technology Development of Android Apps 30
<action android:name="android.intent.action.MAIN" />
<category android:name="android.intent.category.LAUNCHER" />
</intent-filter>
</activity>
</application>
</manifest>
Let's try to run your application. We assume, you have connected your
actual Android Mobile device with your computer. To run the app from
Android studio, open one of your project's activity files and click Run icon
from the toolbar. Before starting your application, Android studio will
display following window to select an option where you want to run your
Android application.
www.proworldtechnology.co.in proworldtechnology@gmail.com 9561702030
P r o W o r l d Technology Development of Android Apps 31
Select your mobile device as an option and then check your mobile device
which will display following screen −
www.proworldtechnology.co.in proworldtechnology@gmail.com 9561702030
P r o W o r l d Technology Development of Android Apps 32
Just press the button to start the Progress bar. After pressing, following
screen would appear −
www.proworldtechnology.co.in proworldtechnology@gmail.com 9561702030
P r o W o r l d Technology Development of Android Apps 33
It will continuously update itself.
www.proworldtechnology.co.in proworldtechnology@gmail.com 9561702030
P r o W o r l d Technology Development of Android Apps 34
Android - Google Maps
Android allows us to integrate google maps in our application. You can show
any location on the map , or can show different routes on the map e.t.c.
You can also customize the map according to your choices.
Google Map - Layout file
Now you have to add the map fragment into xml layout file. Its syntax is
given below −
<fragment
android:id="@+id/map"
android:name="com.google.android.gms.maps.MapFragment"
android:layout_width="match_parent"
android:layout_height="match_parent"/>
Google Map - AndroidManifest file
The next thing you need to do is to add some permissions along with the
Google Map API key in the AndroidManifest.XML file. Its syntax is given
below −
<!--Permissions-->
<uses-permission android:name="android.permission.ACCESS_NETWORK_STATE" />
<uses-permission android:name="android.permission.INTERNET" />
<uses-permission android:name="com.google.android.providers.gsf.permission.
READ_GSERVICES" />
<uses-permission android:name="android.permission.WRITE_EXTERNAL_STORAGE" />
<!--Google MAP API key-->
www.proworldtechnology.co.in proworldtechnology@gmail.com 9561702030
P r o W o r l d Technology Development of Android Apps 35
<meta-data
android:name="com.google.android.maps.v2.API_KEY"
android:value="AIzaSyDKymeBXNeiFWY5jRUejv6zItpmr2MVyQ0" />
Customizing Google Map
You can easily customize google map from its default view , and change it
according to your demand.
Adding Marker
You can place a maker with some text over it displaying your location on
the map. It can be done by via addMarker() method. Its syntax is given
below −
final LatLng TutorialsPoint = new LatLng(21 , 57);
Marker TP = googleMap.addMarker(new MarkerOptions()
.position(TutorialsPoint).title("TutorialsPoint"));
Channing Map Type
You can also change the type of the MAP. There are four different types of
map and each give different view of the map. These types are
Normal,Hybrid,Satellite and terrain. You can use them as below
googleMap.setMapType(GoogleMap.MAP_TYPE_NORMAL);
googleMap.setMapType(GoogleMap.MAP_TYPE_HYBRID);
googleMap.setMapType(GoogleMap.MAP_TYPE_SATELLITE);
googleMap.setMapType(GoogleMap.MAP_TYPE_TERRAIN);
Enable/Disable zoom
You can also enable or disable the zoom gestures in the map by calling
the setZoomControlsEnabled(boolean) method. Its syntax is given
below −
www.proworldtechnology.co.in proworldtechnology@gmail.com 9561702030
P r o W o r l d Technology Development of Android Apps 36
googleMap.getUiSettings().setZoomGesturesEnabled(true);
Apart from these customization, there are other methods available in the
GoogleMap class , that helps you more customize the map. They are listed
below −
Sr.No Method & description
addCircle(CircleOptions options)
1
This method add a circle to the map
addPolygon(PolygonOptions options)
2
This method add a polygon to the map
addTileOverlay(TileOverlayOptions options)
3
This method add tile overlay to the map
animateCamera(CameraUpdate update)
4
This method Moves the map according to the update with an animation
clear()
5
This method removes everything from the map.
getMyLocation()
6
This method returns the currently displayed user location.
www.proworldtechnology.co.in proworldtechnology@gmail.com 9561702030
P r o W o r l d Technology Development of Android Apps 37
moveCamera(CameraUpdate update)
7 This method repositions the camera according to the instructions defined in
the update
setTrafficEnabled(boolean enabled)
8
This method Toggles the traffic layer on or off.
snapshot(GoogleMap.SnapshotReadyCallback callback)
9
This method Takes a snapshot of the map
stopAnimation()
10
This method stops the camera animation if there is one in progress
Example
Here is an example demonstrating the use of GoogleMap class. It creates a
basic M application that allows you to navigate through the map.
To experiment with this example , you can run this on an actual device or in
an emulator.
Create a project with google maps activity as shown below −
www.proworldtechnology.co.in proworldtechnology@gmail.com 9561702030
P r o W o r l d Technology Development of Android Apps 38
It will open the following screen and copy the console url for API Key as
shown below −
Copy this and paste it to your browser. It will give the following screen −
www.proworldtechnology.co.in proworldtechnology@gmail.com 9561702030
P r o W o r l d Technology Development of Android Apps 39
Click on continue and click on Create API Key then it will show the following
screen
Here is the content of activity_main.xml.
<fragment xmlns:android="http://schemas.android.com/apk/res/android"
xmlns:map="http://schemas.android.com/apk/res-auto"
xmlns:tools="http://schemas.android.com/tools"
android:id="@+id/map"
android:name="com.google.android.gms.maps.SupportMapFragment"
android:layout_width="match_parent"
android:layout_height="match_parent"
tools:context="com.example.tutorialspoint7.myapplication.MapsActivity" />
Here is the content of MapActivity.java.
www.proworldtechnology.co.in proworldtechnology@gmail.com 9561702030
P r o W o r l d Technology Development of Android Apps 40
In the below code we have given sample latitude and longitude details
package com.example.tutorialspoint7.myapplication;
import android.support.v4.app.FragmentActivity;
import android.os.Bundle;
import com.google.android.gms.maps.CameraUpdateFactory;
import com.google.android.gms.maps.GoogleMap;
import com.google.android.gms.maps.OnMapReadyCallback;
import com.google.android.gms.maps.SupportMapFragment;
import com.google.android.gms.maps.model.LatLng;
import com.google.android.gms.maps.model.MarkerOptions;
public class MapsActivity extends FragmentActivity implements
OnMapReadyCallback {
private GoogleMap mMap;
@Override
protected void onCreate(Bundle savedInstanceState) {
super.onCreate(savedInstanceState);
setContentView(R.layout.activity_maps);
// Obtain the SupportMapFragment and get notified when the map is ready
to be used.
SupportMapFragment mapFragment = (SupportMapFragment)
getSupportFragmentManager()
.findFragmentById(R.id.map);
mapFragment.getMapAsync(this);
}
/**
www.proworldtechnology.co.in proworldtechnology@gmail.com 9561702030
P r o W o r l d Technology Development of Android Apps 41
* Manipulates the map once available.
* This callback is triggered when the map is ready to be used.
* This is where we can add markers or lines, add listeners or move the
camera.
* In this case, we just add a marker near Sydney, Australia.
* If Google Play services is not installed on the device.
* This method will only be triggered once the user has installed
Google Play services and returned to the app.
*/
@Override
public void onMapReady(GoogleMap googleMap) {
mMap = googleMap;
// Add a marker in Sydney and move the camera
LatLng TutorialsPoint = new LatLng(21, 57);
mMap.addMarker(new
MarkerOptions().position(TutorialsPoint).title("Tutorialspoint.com"));
mMap.moveCamera(CameraUpdateFactory.newLatLng(TutorialsPoint));
}
Following is the content of AndroidManifest.xml file.
<?xml version="1.0" encoding="utf-8"?>
<manifest xmlns:android="http://schemas.android.com/apk/res/android"
package="com.example.tutorialspoint7.myapplication">
<!--
The ACCESS_COARSE/FINE_LOCATION permissions are not required to use
Google Maps Android API v2, but you must specify either coarse or fine
www.proworldtechnology.co.in proworldtechnology@gmail.com 9561702030
P r o W o r l d Technology Development of Android Apps 42
location permissions for the 'MyLocation' functionality.
-->
<uses-permission android:name="android.permission.ACCESS_FINE_LOCATION" />
<uses-permission android:name="android.permission.ACCESS_COARSE_LOCATION"
/>
<uses-permission android:name="android.permission.INTERNET" />
<application
android:allowBackup="true"
android:icon="@mipmap/ic_launcher"
android:label="@string/app_name"
android:supportsRtl="true"
android:theme="@style/AppTheme">
<!--
The API key for Google Maps-based APIs is defined as a string
resource.
(See the file "res/values/google_maps_api.xml").
Note that the API key is linked to the encryption key used to sign
the APK.
You need a different API key for each encryption key, including the
release key
that is used to sign the APK for publishing.
You can define the keys for the debug and
release targets in src/debug/ and src/release/.
-->
<meta-data
android:name="com.google.android.geo.API_KEY"
android:value="AIzaSyAXhBdyKxUo_cb-EkSgWJQTdqR0QjLcqes" />
www.proworldtechnology.co.in proworldtechnology@gmail.com 9561702030
P r o W o r l d Technology Development of Android Apps 43
<activity
android:name=".MapsActivity"
android:label="@string/title_activity_maps">
<intent-filter>
<action android:name="android.intent.action.MAIN" />
<category android:name="android.intent.category.LAUNCHER" />
</intent-filter>
</activity>
</application>
</manifest>
www.proworldtechnology.co.in proworldtechnology@gmail.com 9561702030
P r o W o r l d Technology Development of Android Apps 44
Android - Sending SMS
Advertisements
Previous Page
Next Page
In Android, you can use SmsManager API or devices Built-in SMS
application to send SMS's. In this tutorial, we shows you two basic
examples to send SMS message −
SmsManager API
SmsManager smsManager = SmsManager.getDefault();
smsManager.sendTextMessage("phoneNo", null, "sms message", null, null);
Built-in SMS application
Intent sendIntent = new Intent(Intent.ACTION_VIEW);
sendIntent.putExtra("sms_body", "default content");
sendIntent.setType("vnd.android-dir/mms-sms");
startActivity(sendIntent);
Of course, both need SEND_SMS permission.
<uses-permission android:name="android.permission.SEND_SMS" />
Apart from the above method, there are few other important functions
available in SmsManager class. These methods are listed below −
Sr.No. Method & Description
1
ArrayList<String> divideMessage(String text)
This method divides a message text into several fragments, none bigger
than the maximum SMS message size.
www.proworldtechnology.co.in proworldtechnology@gmail.com 9561702030
P r o W o r l d Technology Development of Android Apps 45
2
static SmsManager getDefault()
This method is used to get the default instance of the SmsManager
3
void sendDataMessage(String destinationAddress, String
scAddress, short destinationPort, byte[] data, PendingIntent
sentIntent, PendingIntent deliveryIntent)
This method is used to send a data based SMS to a specific application
port.
4
void sendMultipartTextMessage(String destinationAddress, String
scAddress, ArrayList<String> parts, ArrayList<PendingIntent>
sentIntents, ArrayList<PendingIntent> deliveryIntents)
Send a multi-part text based SMS.
5
void sendTextMessage(String destinationAddress, String
scAddress, String text, PendingIntent sentIntent, PendingIntent
deliveryIntent)
Send a text based SMS.
Example
Following example shows you in practical how to use SmsManager object to
send an SMS to the given mobile number.
To experiment with this example, you will need actual Mobile device equipped
with latest Android OS, otherwise you will have to struggle with emulator which
may not work.
Step Description
www.proworldtechnology.co.in proworldtechnology@gmail.com 9561702030
P r o W o r l d Technology Development of Android Apps 46
1 You will use Android Studio IDE to create an Android application and name it
as tutorialspoint under a package com.example.tutorialspoint.
2 Modify src/MainActivity.java file and add required code to take care of
sending sms.
3 Modify layout XML file res/layout/activity_main.xml add any GUI component
if required. I'm adding a simple GUI to take mobile number and SMS text to
be sent and a simple button to send SMS.
4 No need to define default string constants at res/values/strings.xml. Android
studio takes care of default constants.
5 Modify AndroidManifest.xml as shown below
6 Run the application to launch Android emulator and verify the result of the
changes done in the application.
Following is the content of the modified main activity
file src/com.example.tutorialspoint/MainActivity.java.
package com.example.tutorialspoint;
import android.Manifest;
import android.content.pm.PackageManager;
import android.os.Bundle;
import android.app.Activity;
import android.support.v4.app.ActivityCompat;
import android.support.v4.content.ContextCompat;
import android.telephony.SmsManager;
www.proworldtechnology.co.in proworldtechnology@gmail.com 9561702030
P r o W o r l d Technology Development of Android Apps 47
import android.util.Log;
import android.view.Menu;
import android.view.View;
import android.widget.Button;
import android.widget.EditText;
import android.widget.Toast;
public class MainActivity extends Activity {
private static final int MY_PERMISSIONS_REQUEST_SEND_SMS =0 ;
Button sendBtn;
EditText txtphoneNo;
EditText txtMessage;
String phoneNo;
String message;
@Override
protected void onCreate(Bundle savedInstanceState) {
super.onCreate(savedInstanceState);
setContentView(R.layout.activity_main);
sendBtn = (Button) findViewById(R.id.btnSendSMS);
txtphoneNo = (EditText) findViewById(R.id.editText);
txtMessage = (EditText) findViewById(R.id.editText2);
sendBtn.setOnClickListener(new View.OnClickListener() {
public void onClick(View view) {
sendSMSMessage();
}
www.proworldtechnology.co.in proworldtechnology@gmail.com 9561702030
P r o W o r l d Technology Development of Android Apps 48
});
}
protected void sendSMSMessage() {
phoneNo = txtphoneNo.getText().toString();
message = txtMessage.getText().toString();
if (ContextCompat.checkSelfPermission(this,
Manifest.permission.SEND_SMS)
!= PackageManager.PERMISSION_GRANTED) {
if (ActivityCompat.shouldShowRequestPermissionRationale(this,
Manifest.permission.SEND_SMS)) {
} else {
ActivityCompat.requestPermissions(this,
new String[]{Manifest.permission.SEND_SMS},
MY_PERMISSIONS_REQUEST_SEND_SMS);
}
}
}
@Override
public void onRequestPermissionsResult(int requestCode,String
permissions[], int[] grantResults) {
switch (requestCode) {
case MY_PERMISSIONS_REQUEST_SEND_SMS: {
if (grantResults.length > 0
&& grantResults[0] == PackageManager.PERMISSION_GRANTED) {
SmsManager smsManager = SmsManager.getDefault();
smsManager.sendTextMessage(phoneNo, null, message, null,
null);
www.proworldtechnology.co.in proworldtechnology@gmail.com 9561702030
P r o W o r l d Technology Development of Android Apps 49
Toast.makeText(getApplicationContext(), "SMS sent.",
Toast.LENGTH_LONG).show();
} else {
Toast.makeText(getApplicationContext(),
"SMS faild, please try again.", Toast.LENGTH_LONG).show();
return;
}
}
}
Following will be the content of res/layout/activity_main.xml file −
Here abc indicates about tutorialspoint logo
<?xml version="1.0" encoding="utf-8"?>
<RelativeLayout xmlns:android="http://schemas.android.com/apk/res/android"
xmlns:tools="http://schemas.android.com/tools"
android:layout_width="match_parent"
android:layout_height="match_parent"
android:paddingBottom="@dimen/activity_vertical_margin"
android:paddingLeft="@dimen/activity_horizontal_margin"
android:paddingRight="@dimen/activity_horizontal_margin"
android:paddingTop="@dimen/activity_vertical_margin"
tools:context="MainActivity">
<TextView
android:id="@+id/textView1"
android:layout_width="wrap_content"
www.proworldtechnology.co.in proworldtechnology@gmail.com 9561702030
P r o W o r l d Technology Development of Android Apps 50
android:layout_height="wrap_content"
android:text="Sending SMS Example"
android:layout_alignParentTop="true"
android:layout_centerHorizontal="true"
android:textSize="30dp" />
<TextView
android:id="@+id/textView2"
android:layout_width="wrap_content"
android:layout_height="wrap_content"
android:text="Tutorials point "
android:textColor="#ff87ff09"
android:textSize="30dp"
android:layout_below="@+id/textView1"
android:layout_alignRight="@+id/imageButton"
android:layout_alignEnd="@+id/imageButton" />
<ImageButton
android:layout_width="wrap_content"
android:layout_height="wrap_content"
android:id="@+id/imageButton"
android:src="@drawable/abc"
android:layout_below="@+id/textView2"
android:layout_centerHorizontal="true" />
<EditText
android:layout_width="wrap_content"
android:layout_height="wrap_content"
android:id="@+id/editText"
www.proworldtechnology.co.in proworldtechnology@gmail.com 9561702030
P r o W o r l d Technology Development of Android Apps 51
android:hint="Enter Phone Number"
android:phoneNumber="true"
android:textColorHint="@color/abc_primary_text_material_dark"
android:layout_below="@+id/imageButton"
android:layout_centerHorizontal="true" />
<EditText
android:layout_width="wrap_content"
android:layout_height="wrap_content"
android:id="@+id/editText2"
android:layout_below="@+id/editText"
android:layout_alignLeft="@+id/editText"
android:layout_alignStart="@+id/editText"
android:textColorHint="@color/abc_primary_text_material_dark"
android:layout_alignRight="@+id/imageButton"
android:layout_alignEnd="@+id/imageButton"
android:hint="Enter SMS" />
<Button
android:layout_width="wrap_content"
android:layout_height="wrap_content"
android:text="Send Sms"
android:id="@+id/btnSendSMS"
android:layout_below="@+id/editText2"
android:layout_centerHorizontal="true"
android:layout_marginTop="48dp" />
</RelativeLayout>
www.proworldtechnology.co.in proworldtechnology@gmail.com 9561702030
P r o W o r l d Technology Development of Android Apps 52
Following will be the content of res/values/strings.xml to define two new
constants −
<?xml version="1.0" encoding="utf-8"?>
<resources>
<string name="app_name">tutorialspoint</string>
</resources>
Following is the default content of AndroidManifest.xml −
<?xml version="1.0" encoding="utf-8"?>
<manifest xmlns:android="http://schemas.android.com/apk/res/android"
package="com.example.tutorialspoint" >
<uses-permission android:name="android.permission.SEND_SMS" />
<application
android:allowBackup="true"
android:icon="@drawable/ic_launcher"
android:label="@string/app_name"
android:theme="@style/AppTheme" >
<activity
android:name="com.example.tutorialspoint.MainActivity"
android:label="@string/app_name" >
<intent-filter>
<action android:name="android.intent.action.MAIN" />
<category android:name="android.intent.category.LAUNCHER" />
</intent-filter>
www.proworldtechnology.co.in proworldtechnology@gmail.com 9561702030
P r o W o r l d Technology Development of Android Apps 53
</activity>
</application>
</manifest>
Let's try to run your tutorialspoint application. I assume you have
connected your actual Android Mobile device with your computer. To run
the app from Android studio, open one of your project's activity files and
click Run icon from the toolbar. Before starting your application, Android
studio installer will display following window to select an option where you
want to run your Android application.
Now you can enter a desired mobile number and a text message to be sent
on that number. Finally click on Send SMS button to send your SMS. Make
www.proworldtechnology.co.in proworldtechnology@gmail.com 9561702030
P r o W o r l d Technology Development of Android Apps 54
sure your GSM/CDMA connection is working fine to deliver your SMS to its
recipient.
You can take a number of SMS separated by comma and then inside your
program you will have to parse them into an array string and finally you can
use a loop to send message to all the given numbers. That's how you can
write your own SMS client. Next section will show you how to use existing
SMS client to send SMS.
Using Built-in Intent to send SMS
You can use Android Intent to send SMS by calling built-in SMS functionality
of the Android. Following section explains different parts of our Intent
object required to send an SMS.
Intent Object - Action to send SMS
You will use ACTION_VIEW action to launch an SMS client installed on
your Android device. Following is simple syntax to create an intent with
ACTION_VIEW action.
Intent smsIntent = new Intent(Intent.ACTION_VIEW);
Intent Object - Data/Type to send SMS
To send an SMS you need to specify smsto: as URI using setData() method
and data type will be to vnd.android-dir/mms-sms using setType()
method as follows −
smsIntent.setData(Uri.parse("smsto:"));
smsIntent.setType("vnd.android-dir/mms-sms");
Intent Object - Extra to send SMS
Android has built-in support to add phone number and text message to
send an SMS as follows −
smsIntent.putExtra("address" , new String("0123456789;3393993300"));
smsIntent.putExtra("sms_body" , "Test SMS to Angilla");
www.proworldtechnology.co.in proworldtechnology@gmail.com 9561702030
P r o W o r l d Technology Development of Android Apps 55
Here address and sms_body are case sensitive and should be specified in small
characters only. You can specify more than one number in single string but
separated by semi-colon (;).
Example
Following example shows you in practical how to use Intent object to launch
SMS client to send an SMS to the given recipients.
To experiment with this example, you will need actual Mobile device equipped
with latest Android OS, otherwise you will have to struggle with emulator which
may not work.
Step Description
1 You will use Android studio IDE to create an Android application and name it
as tutorialspoint under a package com.example.tutorialspoint.
2 Modify src/MainActivity.java file and add required code to take care of
sending SMS.
3 Modify layout XML file res/layout/activity_main.xml add any GUI component
if required. I'm adding a simple button to launch SMS Client.
4 No need to define default constants.Android studio takes care of default
constants.
5 Modify AndroidManifest.xml as shown below
6 Run the application to launch Android emulator and verify the result of the
changes done in the application.
Following is the content of the modified main activity
file src/com.example.tutorialspoint/MainActivity.java.
package com.example.tutorialspoint;
www.proworldtechnology.co.in proworldtechnology@gmail.com 9561702030
P r o W o r l d Technology Development of Android Apps 56
import android.net.Uri;
import android.os.Bundle;
import android.app.Activity;
import android.content.Intent;
import android.util.Log;
import android.view.Menu;
import android.view.View;
import android.widget.Button;
import android.widget.Toast;
public class MainActivity extends Activity {
@Override
protected void onCreate(Bundle savedInstanceState) {
super.onCreate(savedInstanceState);
setContentView(R.layout.activity_main);
Button startBtn = (Button) findViewById(R.id.button);
startBtn.setOnClickListener(new View.OnClickListener() {
public void onClick(View view) {
sendSMS();
}
});
}
protected void sendSMS() {
Log.i("Send SMS", "");
Intent smsIntent = new Intent(Intent.ACTION_VIEW);
www.proworldtechnology.co.in proworldtechnology@gmail.com 9561702030
P r o W o r l d Technology Development of Android Apps 57
smsIntent.setData(Uri.parse("smsto:"));
smsIntent.setType("vnd.android-dir/mms-sms");
smsIntent.putExtra("address" , new String ("01234"));
smsIntent.putExtra("sms_body" , "Test ");
try {
startActivity(smsIntent);
finish();
Log.i("Finished sending SMS...", "");
} catch (android.content.ActivityNotFoundException ex) {
Toast.makeText(MainActivity.this,
"SMS faild, please try again later.", Toast.LENGTH_SHORT).show();
}
}
@Override
public boolean onCreateOptionsMenu(Menu menu) {
// Inflate the menu; this adds items to the action bar if it is
present.
getMenuInflater().inflate(R.menu.main, menu);
return true;
}
Following will be the content of res/layout/activity_main.xml file −
Here abc indicates about tutorialspoint logo
<?xml version="1.0" encoding="utf-8"?>
<RelativeLayout xmlns:android="http://schemas.android.com/apk/res/android"
xmlns:tools="http://schemas.android.com/tools"
android:layout_width="match_parent"
www.proworldtechnology.co.in proworldtechnology@gmail.com 9561702030
P r o W o r l d Technology Development of Android Apps 58
android:layout_height="match_parent"
android:paddingLeft="@dimen/activity_horizontal_margin"
android:paddingRight="@dimen/activity_horizontal_margin"
android:paddingTop="@dimen/activity_vertical_margin"
android:paddingBottom="@dimen/activity_vertical_margin"
tools:context=".MainActivity">
<TextView
android:layout_width="wrap_content"
android:layout_height="wrap_content"
android:text="Drag and Drop Example"
android:id="@+id/textView"
android:layout_alignParentTop="true"
android:layout_centerHorizontal="true"
android:textSize="30dp" />
<TextView
android:layout_width="wrap_content"
android:layout_height="wrap_content"
android:text="Tutorials Point "
android:id="@+id/textView2"
android:layout_below="@+id/textView"
android:layout_centerHorizontal="true"
android:textSize="30dp"
android:textColor="#ff14be3c" />
<ImageView
android:layout_width="wrap_content"
android:layout_height="wrap_content"
www.proworldtechnology.co.in proworldtechnology@gmail.com 9561702030
P r o W o r l d Technology Development of Android Apps 59
android:id="@+id/imageView"
android:src="@drawable/abc"
android:layout_marginTop="48dp"
android:layout_below="@+id/textView2"
android:layout_centerHorizontal="true" />
<Button
android:layout_width="wrap_content"
android:layout_height="wrap_content"
android:text="Compose SMS"
android:id="@+id/button"
android:layout_below="@+id/imageView"
android:layout_alignRight="@+id/textView2"
android:layout_alignEnd="@+id/textView2"
android:layout_marginTop="54dp"
android:layout_alignLeft="@+id/imageView"
android:layout_alignStart="@+id/imageView" />
</RelativeLayout>
Following will be the content of res/values/strings.xml to define two new
constants −
<?xml version="1.0" encoding="utf-8"?>
<resources>
<string name="app_name">tutorialspoint</string>
</resources>
Following is the default content of AndroidManifest.xml −
<?xml version="1.0" encoding="utf-8"?>
www.proworldtechnology.co.in proworldtechnology@gmail.com 9561702030
P r o W o r l d Technology Development of Android Apps 60
<manifest xmlns:android="http://schemas.android.com/apk/res/android"
package="com.example.tutorialspoint" >
<application
android:allowBackup="true"
android:icon="@drawable/ic_launcher"
android:label="@string/app_name"
android:theme="@style/AppTheme" >
<activity
android:name="com.example.tutorialspoint.MainActivity"
android:label="@string/app_name" >
<intent-filter>
<action android:name="android.intent.action.MAIN" />
<category android:name="android.intent.category.LAUNCHER" />
</intent-filter>
</activity>
</application>
</manifest>
Let's try to run your tutorialspoint application. I assume you have
connected your actual Android Mobile device with your computer. To run
the app from Android studio, open one of your project's activity files and
click Run icon from the toolbar. Before starting your application, Android
studio will display following window to select an option where you want to
run your Android application.
www.proworldtechnology.co.in proworldtechnology@gmail.com 9561702030
P r o W o r l d Technology Development of Android Apps 61
Select your mobile device as an option and then check your mobile device
which will display following screen −
www.proworldtechnology.co.in proworldtechnology@gmail.com 9561702030
P r o W o r l d Technology Development of Android Apps 62
Now use Compose SMS button to launch Android built-in SMS clients which
is shown below −
www.proworldtechnology.co.in proworldtechnology@gmail.com 9561702030
P r o W o r l d Technology Development of Android Apps 63
You can modify either of the given default fields and finally use send SMS
button to send your SMS to the mentioned recipient.
www.proworldtechnology.co.in proworldtechnology@gmail.com 9561702030
You might also like
- Android - PHP - MYSQL - Tutorialspoint PDFNo ratings yetAndroid - PHP - MYSQL - Tutorialspoint PDF15 pages
- Mysql Database:: How To Connect To DatabseNo ratings yetMysql Database:: How To Connect To Databse9 pages
- PHP Database Open A Connection To The Mysql Server: SyntaxNo ratings yetPHP Database Open A Connection To The Mysql Server: Syntax13 pages
- Chapter - 5 Database Operations Marks-14: Content OutlineNo ratings yetChapter - 5 Database Operations Marks-14: Content Outline10 pages
- MCTS 70-515 Exam: Web Applications Development with Microsoft .NET Framework 4 (Exam Prep)From EverandMCTS 70-515 Exam: Web Applications Development with Microsoft .NET Framework 4 (Exam Prep)4/5 (1)
- I. File Inclusion: Include Include IncludeNo ratings yetI. File Inclusion: Include Include Include4 pages
- Seiya Tanaka Subject: Internet and Web DevelopmentNo ratings yetSeiya Tanaka Subject: Internet and Web Development31 pages
- Android MySQL Tutorial To Perform Basic CRUD Operation2No ratings yetAndroid MySQL Tutorial To Perform Basic CRUD Operation254 pages
- Learn CSS - Visual Rules Cheatsheet - CodecademyNo ratings yetLearn CSS - Visual Rules Cheatsheet - Codecademy3 pages
- Learn CSS - Typography Cheatsheet - CodecademyNo ratings yetLearn CSS - Typography Cheatsheet - Codecademy2 pages
- Making A Website Responsive - Layout With Flexbox Cheatsheet - CodecademyNo ratings yetMaking A Website Responsive - Layout With Flexbox Cheatsheet - Codecademy5 pages
- FPGA Implementation of Wavelet Transform Based On Lifting SchemeNo ratings yetFPGA Implementation of Wavelet Transform Based On Lifting Scheme27 pages
- Libraries Comm Controller DOC V1 1 1 enNo ratings yetLibraries Comm Controller DOC V1 1 1 en113 pages
- King Fahd University of Petroleum and Minerals: Information & Computer Science DepartmentNo ratings yetKing Fahd University of Petroleum and Minerals: Information & Computer Science Department8 pages
- Computing Fundamentals: Engr. Hammad Shahab B.SC Computer Systems Engineering MS Computer Systems EngineeringNo ratings yetComputing Fundamentals: Engr. Hammad Shahab B.SC Computer Systems Engineering MS Computer Systems Engineering30 pages
- Scimakelatex 29011 James+D +skyrocker William+W +stonesNo ratings yetScimakelatex 29011 James+D +skyrocker William+W +stones6 pages
- 00 ICDL TTT - Course Manual and Workbook - KE - v2.0No ratings yet00 ICDL TTT - Course Manual and Workbook - KE - v2.077 pages
- PHP Database Open A Connection To The Mysql Server: SyntaxPHP Database Open A Connection To The Mysql Server: Syntax
- Chapter - 5 Database Operations Marks-14: Content OutlineChapter - 5 Database Operations Marks-14: Content Outline
- MCTS 70-515 Exam: Web Applications Development with Microsoft .NET Framework 4 (Exam Prep)From EverandMCTS 70-515 Exam: Web Applications Development with Microsoft .NET Framework 4 (Exam Prep)
- How to a Developers Guide to 4k: Developer edition, #3From EverandHow to a Developers Guide to 4k: Developer edition, #3
- Seiya Tanaka Subject: Internet and Web DevelopmentSeiya Tanaka Subject: Internet and Web Development
- Android MySQL Tutorial To Perform Basic CRUD Operation2Android MySQL Tutorial To Perform Basic CRUD Operation2
- Making A Website Responsive - Layout With Flexbox Cheatsheet - CodecademyMaking A Website Responsive - Layout With Flexbox Cheatsheet - Codecademy
- FPGA Implementation of Wavelet Transform Based On Lifting SchemeFPGA Implementation of Wavelet Transform Based On Lifting Scheme
- King Fahd University of Petroleum and Minerals: Information & Computer Science DepartmentKing Fahd University of Petroleum and Minerals: Information & Computer Science Department
- Computing Fundamentals: Engr. Hammad Shahab B.SC Computer Systems Engineering MS Computer Systems EngineeringComputing Fundamentals: Engr. Hammad Shahab B.SC Computer Systems Engineering MS Computer Systems Engineering
- Scimakelatex 29011 James+D +skyrocker William+W +stonesScimakelatex 29011 James+D +skyrocker William+W +stones
- 00 ICDL TTT - Course Manual and Workbook - KE - v2.000 ICDL TTT - Course Manual and Workbook - KE - v2.0