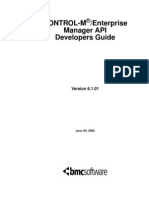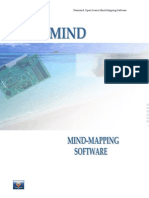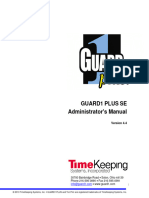0 ratings0% found this document useful (0 votes)
49 viewsHow To Install Java JDK 11 On Windows
This document provides instructions for installing Java JDK 11 on Windows. It outlines downloading the Java 11 JDK from Oracle's website, accepting the license agreement, and running the installer executable. It describes selecting installation options and monitoring installation progress. It also details adding the Java path to the system environment variables, which allows running Java commands from any directory. Finally, it provides a link for installing the Eclipse IDE.
Uploaded by
gagan dhamiCopyright
© © All Rights Reserved
Available Formats
Download as PDF, TXT or read online on Scribd
0 ratings0% found this document useful (0 votes)
49 viewsHow To Install Java JDK 11 On Windows
This document provides instructions for installing Java JDK 11 on Windows. It outlines downloading the Java 11 JDK from Oracle's website, accepting the license agreement, and running the installer executable. It describes selecting installation options and monitoring installation progress. It also details adding the Java path to the system environment variables, which allows running Java commands from any directory. Finally, it provides a link for installing the Eclipse IDE.
Uploaded by
gagan dhamiCopyright
© © All Rights Reserved
Available Formats
Download as PDF, TXT or read online on Scribd
You are on page 1/ 12
How to install Java JDK 11 on
Windows
Download Java 11 – JDK
You can download Java JDK 11 from here.
Java 11 JDK download page
Java SE 11 Download Page
Once you click on download, you will be asked to accept a License
agreement before the download begins. Accept the license to
download the file.
You will be asked to login to start the download. If you don’t have an
Oracle account, you can create here. Download .exe file.
Install using Windows installer
I normally prefer to use this method.
Step 1- Run the installer (.exe file)
Let’s get the process started by executing the installer by double
clicking the .exe executable installer file that you have downloaded
from the official website.
You will see the the following windows.
Windows Installer – Preparing to Install
Java 11 Installation – Setup Wizard
Click on next to continue
Step 2 – Custom setup
In this screen you can change certain installation defaults. I accept
this as it is. You can change the installation directory if you want by
clicking on change. Click next to continue.
Please remember the installation directory path. This will be
required to set the environment variables
Java 11 JDK Installation Wizard – Custom Setup
Click Next to begin the installation
Step 3 – Installation begins
You will see that the installation begins. Please wait for the process to
complete.
Java 11 JDK Installation progress
After sometime you will see installation complete message.
Java JDK 11 Installation Complete
Click on close to complete the installation.
Add Java Path to the environment
variable
If you want to run the Java command from anywhere, its better to
add it in the path variable. This is how you would do it.
Step 1- Go to advanced setting
Search advanced setting in the taskbar search pane. Click on view
advanced system settings.
Windows 10 taskbar search – advanced settings
You will see System properties window. Click on Environment variable.
Windows OS – System properties window
Step 2- Add to Environment path variable
Under System variable – click on path and click edit
Windows 10 – Environment variable
Click on New, and add the java directory’s bin folder path such as
c:\java\bin or C:\Program Files\Java\jdk-11.0.6\bin. This will change
based on where you have extracted the .zip file(option 2) or installed
java(option 1). If you have used the default settings, Java will be
installed in the C:\Program Files\Java\ folder.
Click on Ok continue and exit.
Eclipse Installation
Follow the steps in link: https://www.eclipse.org/downloads/packages/installer
You might also like
- Cisco Unified Contact Center Express Install and Upgrade Guide, Release 11.0No ratings yetCisco Unified Contact Center Express Install and Upgrade Guide, Release 11.050 pages
- Java Foundation With Data Structures Topic: Installation Guide For JDK and EclipseNo ratings yetJava Foundation With Data Structures Topic: Installation Guide For JDK and Eclipse7 pages
- How To Install JDK 8 (On Windows, Mac OS, Ubuntu)No ratings yetHow To Install JDK 8 (On Windows, Mac OS, Ubuntu)11 pages
- Installation Procedure of JAVA & EclipseNo ratings yetInstallation Procedure of JAVA & Eclipse6 pages
- How To Install JDK 11 (On Windows, Mac OS & Ubuntu) and Get Started With Java ProgrammingNo ratings yetHow To Install JDK 11 (On Windows, Mac OS & Ubuntu) and Get Started With Java Programming18 pages
- How To Install JDK On Windows: Step 0: Un-Install Older Version(s) of JDK/JRENo ratings yetHow To Install JDK On Windows: Step 0: Un-Install Older Version(s) of JDK/JRE5 pages
- Steps To Install Java: Subject: Object Oriented Programming in Java Semester-1No ratings yetSteps To Install Java: Subject: Object Oriented Programming in Java Semester-14 pages
- CNS Lab Manual 1-16 Lab Activities For Students-7No ratings yetCNS Lab Manual 1-16 Lab Activities For Students-71 page
- Installing and Using Java Compiler On Windows XP and Windows 7No ratings yetInstalling and Using Java Compiler On Windows XP and Windows 78 pages
- Java - Download and Install JDK 10 On Windows PDFNo ratings yetJava - Download and Install JDK 10 On Windows PDF16 pages
- Downloading and Installing JDK and NetbeansNo ratings yetDownloading and Installing JDK and Netbeans12 pages
- LAB1 - JDK Installation - Sam Prince Franklin K - 20MIS1115No ratings yetLAB1 - JDK Installation - Sam Prince Franklin K - 20MIS111511 pages
- How To Install Java Development Kit (JDK)No ratings yetHow To Install Java Development Kit (JDK)11 pages
- Installation Guide - JAVA-3438 (1) - 3438No ratings yetInstallation Guide - JAVA-3438 (1) - 343819 pages
- Assignment:1: Install Java On Windows 10No ratings yetAssignment:1: Install Java On Windows 104 pages
- Installation of The JDK On Microsoft Windows PlatformsNo ratings yetInstallation of The JDK On Microsoft Windows Platforms6 pages
- How To Install JDK 15 and Notepad (On Windows) and Get Started With Java ProgrammingNo ratings yetHow To Install JDK 15 and Notepad (On Windows) and Get Started With Java Programming24 pages
- How To Install JDK 8 (On Windows, Mac OS, Ubuntu) and Get Started With Java ProgrammingNo ratings yetHow To Install JDK 8 (On Windows, Mac OS, Ubuntu) and Get Started With Java Programming11 pages
- Appendix 1: Installing The JDK On Windows: Program Files Program Files/Java/ c:/jdk1.5.0No ratings yetAppendix 1: Installing The JDK On Windows: Program Files Program Files/Java/ c:/jdk1.5.03 pages
- Installation of The JDK On Microsoft Windows PlatformsNo ratings yetInstallation of The JDK On Microsoft Windows Platforms7 pages
- Java and Eclipse IDE Installation: Installation Guide On WindowsNo ratings yetJava and Eclipse IDE Installation: Installation Guide On Windows13 pages
- Downloading and Installing Java On Windows: Prevent Errors LikeNo ratings yetDownloading and Installing Java On Windows: Prevent Errors Like5 pages
- How to Install Java on Windows 64 Bit Machine - HowToDoInJavaNo ratings yetHow to Install Java on Windows 64 Bit Machine - HowToDoInJava15 pages
- Steps To Download - Install - Java - EclipseNo ratings yetSteps To Download - Install - Java - Eclipse9 pages
- Very Important Please Read This Before You Install: RequirementsNo ratings yetVery Important Please Read This Before You Install: Requirements2 pages
- Installing Oracle Applications E-Business Suite R12 (12.1.1) On Windows XPNo ratings yetInstalling Oracle Applications E-Business Suite R12 (12.1.1) On Windows XP4 pages
- Virtual COM For Ethernet Driver / Configuration Tool: Software ManualNo ratings yetVirtual COM For Ethernet Driver / Configuration Tool: Software Manual15 pages
- Reliasoft Corporation End-User License Agreement: 1 DefinitionsNo ratings yetReliasoft Corporation End-User License Agreement: 1 Definitions7 pages
- CM Enterprise Manager API Developers GuideNo ratings yetCM Enterprise Manager API Developers Guide310 pages
- OBD Code Scanners - TIS2000 Pls Dongle ManualNo ratings yetOBD Code Scanners - TIS2000 Pls Dongle Manual40 pages
- T1692EN Drive Coach User Guide MVS3004 4001 Rev 06No ratings yetT1692EN Drive Coach User Guide MVS3004 4001 Rev 0653 pages
- TalendOpenStudio DI GettingStarted 6.5.1 ENNo ratings yetTalendOpenStudio DI GettingStarted 6.5.1 EN33 pages
- Cisco Unified Contact Center Express Install and Upgrade Guide, Release 11.0Cisco Unified Contact Center Express Install and Upgrade Guide, Release 11.0
- Java Foundation With Data Structures Topic: Installation Guide For JDK and EclipseJava Foundation With Data Structures Topic: Installation Guide For JDK and Eclipse
- How To Install JDK 11 (On Windows, Mac OS & Ubuntu) and Get Started With Java ProgrammingHow To Install JDK 11 (On Windows, Mac OS & Ubuntu) and Get Started With Java Programming
- How To Install JDK On Windows: Step 0: Un-Install Older Version(s) of JDK/JREHow To Install JDK On Windows: Step 0: Un-Install Older Version(s) of JDK/JRE
- Steps To Install Java: Subject: Object Oriented Programming in Java Semester-1Steps To Install Java: Subject: Object Oriented Programming in Java Semester-1
- Installing and Using Java Compiler On Windows XP and Windows 7Installing and Using Java Compiler On Windows XP and Windows 7
- LAB1 - JDK Installation - Sam Prince Franklin K - 20MIS1115LAB1 - JDK Installation - Sam Prince Franklin K - 20MIS1115
- Installation of The JDK On Microsoft Windows PlatformsInstallation of The JDK On Microsoft Windows Platforms
- How To Install JDK 15 and Notepad (On Windows) and Get Started With Java ProgrammingHow To Install JDK 15 and Notepad (On Windows) and Get Started With Java Programming
- How To Install JDK 8 (On Windows, Mac OS, Ubuntu) and Get Started With Java ProgrammingHow To Install JDK 8 (On Windows, Mac OS, Ubuntu) and Get Started With Java Programming
- Appendix 1: Installing The JDK On Windows: Program Files Program Files/Java/ c:/jdk1.5.0Appendix 1: Installing The JDK On Windows: Program Files Program Files/Java/ c:/jdk1.5.0
- Installation of The JDK On Microsoft Windows PlatformsInstallation of The JDK On Microsoft Windows Platforms
- Java and Eclipse IDE Installation: Installation Guide On WindowsJava and Eclipse IDE Installation: Installation Guide On Windows
- Downloading and Installing Java On Windows: Prevent Errors LikeDownloading and Installing Java On Windows: Prevent Errors Like
- How to Install Java on Windows 64 Bit Machine - HowToDoInJavaHow to Install Java on Windows 64 Bit Machine - HowToDoInJava
- MCTS 70-680 Exam Questions: Microsoft Windows 7, ConfiguringFrom EverandMCTS 70-680 Exam Questions: Microsoft Windows 7, Configuring
- Very Important Please Read This Before You Install: RequirementsVery Important Please Read This Before You Install: Requirements
- Installing Oracle Applications E-Business Suite R12 (12.1.1) On Windows XPInstalling Oracle Applications E-Business Suite R12 (12.1.1) On Windows XP
- Virtual COM For Ethernet Driver / Configuration Tool: Software ManualVirtual COM For Ethernet Driver / Configuration Tool: Software Manual
- Reliasoft Corporation End-User License Agreement: 1 DefinitionsReliasoft Corporation End-User License Agreement: 1 Definitions
- T1692EN Drive Coach User Guide MVS3004 4001 Rev 06T1692EN Drive Coach User Guide MVS3004 4001 Rev 06