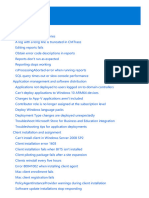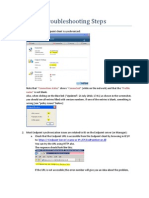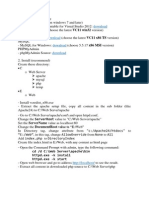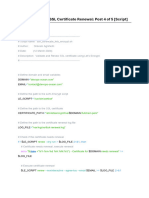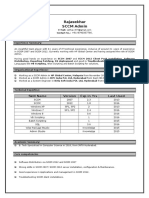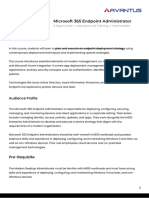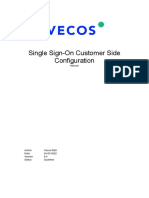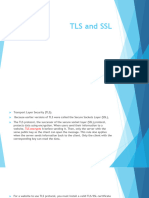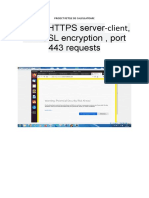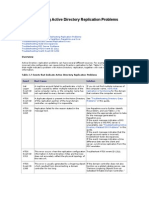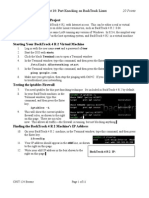Ldap
Ldap
Uploaded by
api-26161007Copyright:
Available Formats
Ldap
Ldap
Uploaded by
api-26161007Original Description:
Copyright
Available Formats
Share this document
Did you find this document useful?
Is this content inappropriate?
Copyright:
Available Formats
Ldap
Ldap
Uploaded by
api-26161007Copyright:
Available Formats
LDAP- Active Directory – SSL Connection
Uma Mahesh.G
Senior QA Engineer
gunipati81@gmail.com
1. How to enable SSL connection in the Active Directory Server?
Certificate Services is included with Windows Server 2003 but not installed by default. The
service is used to issue and manage certificates for a Public Key Infrastructure (PKI).
Certificate Services allows a computer running Windows Server 2003 to receive requests for
certificates from users and computers, verify the identity of a requestor, issue and revoke
certificates, and publish a Certificate Revocation List (CRL).
Install the IIS Service
In order to install the CA you will first need to install IIS on a Windows Server 2003
computer.
1. Click Start > Control Panel > Add or Remove Programs.
2. In Add or Remove Programs, click Add/Remove Windows Components.
3. Under Components, click on Application Server (but do NOT select it) and press on
the Details button.
4. In the Application Server window click to select IIS and click Ok.
5. Click Next
Enabling LDAP SSL Connection through Certificates:-
1. Log on as a member of both the Enterprise Admins group and the root domain's
Domain Admins group.(Administrator)
2. Go to Settings > Control Panel > Select Add/Remove Programs > Click Add/Remove
Windows Components.
3. In the Windows Components Wizard, select the Certificate Services check box. A
dialog box appears to inform you that the computer cannot be renamed and that the
computer cannot be joined to or removed from a domain after Certificate Services is
installed. Click yes, and then click next
4. Click Enterprise root CA and then click next
5. Give the common name (LDAPCertificate) for the CA, and then click next
6. In the Certificate Database Settings page, click next
If you have IIS Server then the Pop up will be displayed to stop IIS Service. Click “Yes”
Enable ASP Pages, by click “Yes”
7. When the installation process is completed click Finish.
8. Restart your machine (DC)
Download Microsoft Support Tools from the Microsoft site. Download:
http://www.microsoft.com/downloads/details.aspx?FamilyId=6EC50B78-8BE1-4E81-
B3BE-4E7AC4F0912D&displaylang=en
Install Microsoft tools and Go to Start > Run > cmd > ldp.exe > Open
Server: DC Machine Address Port: 636, SSL
2. How to establish a connection between LDAP clients to AD Server?
We can establish SSL connection between LDAP client and AD Server with the help of importing
trusted root CA certificate into the client’s environment.
AD Server Side:
1. Start Microsoft Management Console (MMC).
2. Add the Certificates snap-in that manages certificates on the local computer
3. Expand Certificates (Local Computer), expand Trusted Root Certificate
authorities
4. Select LDAPCertificate > Right Click > select All Tasks ( Export )
5. “Welcome to Certificate export Wizard” , click next
6. Select Cryptographic Message Syntax Standard PKCS #6 Certificates (.P7B format) ,
select include all certificates in the certification path if possible option , Click Next
7. Give the file name ( LDAP ) ,Click Next button
8. Click finish export wizard
Client:
1. Copy LDAP.p7b file from AD Server and paste it in the Client machine
2. Double click to open P7b certificate and select LDAPCertificate
3. do right click and select install option to install Third party certificate authority
4. Follow the instruction to complete the process.
Install Microsoft tools and Go to Start > Run > cmd > ldp.exe > Open
SSL Connection works …!
You might also like
- Generating A Certificate Signing Request (CSR) : Certificates100% (1)Generating A Certificate Signing Request (CSR) : Certificates4 pages
- Microsoft 10972 Administering The Web Server IIS Role of Windows ServerNo ratings yetMicrosoft 10972 Administering The Web Server IIS Role of Windows Server5 pages
- How To - Integrate OpManager With CyberoamNo ratings yetHow To - Integrate OpManager With Cyberoam7 pages
- Windows System Administrator Sample ResumeNo ratings yetWindows System Administrator Sample Resume2 pages
- Transfer FSMO Roles Using The GUI: Emulator, Follow The Steps BelowNo ratings yetTransfer FSMO Roles Using The GUI: Emulator, Follow The Steps Below8 pages
- How To Rebuild The SYSVOL Tree and Its Content in A Domain - Windows Server - Microsoft LearnNo ratings yetHow To Rebuild The SYSVOL Tree and Its Content in A Domain - Windows Server - Microsoft Learn14 pages
- 03.1.4 Active Directory Identity ManagementNo ratings yet03.1.4 Active Directory Identity Management3 pages
- Capacity Planning For Active Directory Domain ServicesNo ratings yetCapacity Planning For Active Directory Domain Services30 pages
- Step by Step Guide Installing SCCM 2007No ratings yetStep by Step Guide Installing SCCM 2007164 pages
- LINUX HTTPS Server-Client, With SSL Encryption, Port 443 Requests100% (1)LINUX HTTPS Server-Client, With SSL Encryption, Port 443 Requests33 pages
- Microsoft SQL 2016 Step by Step Two Node ClusterNo ratings yetMicrosoft SQL 2016 Step by Step Two Node Cluster53 pages
- Creating 2 Nodes Cluster On Windows Server 2012No ratings yetCreating 2 Nodes Cluster On Windows Server 20129 pages
- Troubleshooting Active Directory Replication ProblemsNo ratings yetTroubleshooting Active Directory Replication Problems54 pages
- Wintel Engineer Resume - Hire IT People - We Get IT DoneNo ratings yetWintel Engineer Resume - Hire IT People - We Get IT Done7 pages
- Microsoft Exchange Server 2013 Complete Self-Assessment GuideFrom EverandMicrosoft Exchange Server 2013 Complete Self-Assessment GuideNo ratings yet
- Certificate Authority With Microsoft Windows Server 2008-A4No ratings yetCertificate Authority With Microsoft Windows Server 2008-A430 pages
- Install and Configure Certificate Authority in Windows Server 2016No ratings yetInstall and Configure Certificate Authority in Windows Server 201623 pages
- Microsoft MD 102 Dumpshq Actual Questions by George 29 01 2024 11qaNo ratings yetMicrosoft MD 102 Dumpshq Actual Questions by George 29 01 2024 11qa19 pages
- What You Need For This Project: Project 10: Port Knocking On Backtrack LinuxNo ratings yetWhat You Need For This Project: Project 10: Port Knocking On Backtrack Linux11 pages
- BITS Pilani: Reference Types & Java Memory ManagementNo ratings yetBITS Pilani: Reference Types & Java Memory Management10 pages
- TTLM M06 - Determine Maintenance StrategyNo ratings yetTTLM M06 - Determine Maintenance Strategy64 pages
- Command Control Communications Computing Intelligence Graduate CertificateNo ratings yetCommand Control Communications Computing Intelligence Graduate Certificate1 page
- Simplify Migration With SAP On AWS Level 200 Webinar0% (1)Simplify Migration With SAP On AWS Level 200 Webinar44 pages
- MCN Workshop - Unlink Seller Account 11 - 10No ratings yetMCN Workshop - Unlink Seller Account 11 - 1027 pages
- Irlz44Z Irlz44Zs Irlz44Zl: Automotive MosfetNo ratings yetIrlz44Z Irlz44Zs Irlz44Zl: Automotive Mosfet13 pages
- Assessment Answer Booklet BSBOPS505 Task 2No ratings yetAssessment Answer Booklet BSBOPS505 Task 228 pages
- Services Provided by The Cloud ComputingNo ratings yetServices Provided by The Cloud Computing8 pages
- The Virtual Museum: An Introduction: January 2007No ratings yetThe Virtual Museum: An Introduction: January 20077 pages
- A Virtual Coordinate-Based Bypassing VoidNo ratings yetA Virtual Coordinate-Based Bypassing Void7 pages