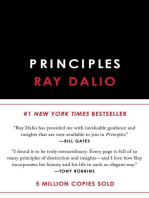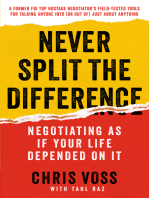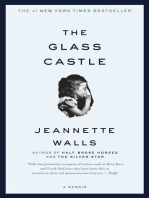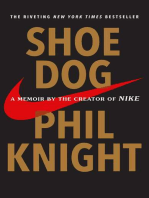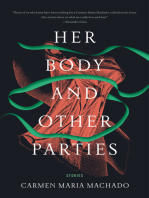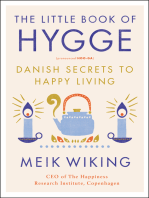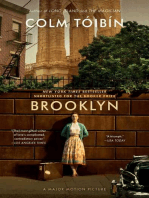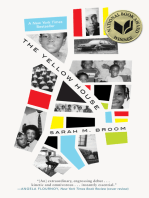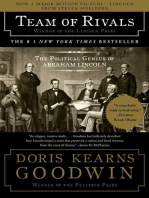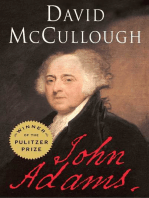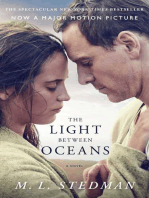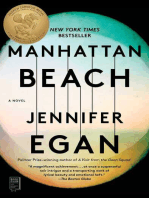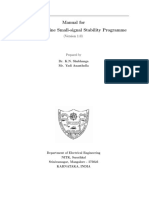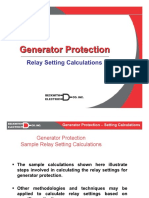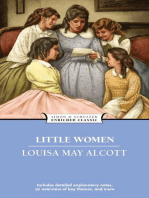0 ratings0% found this document useful (0 votes)
146 viewsDCC Programming 10
DCC Programming 10
Uploaded by
Pradeep_Vashistdcc-10
Copyright:
© All Rights Reserved
Available Formats
Download as PDF or read online from Scribd
DCC Programming 10
DCC Programming 10
Uploaded by
Pradeep_Vashist0 ratings0% found this document useful (0 votes)
146 views216 pagesdcc-10
Original Title
DCC_programming_10
Copyright
© © All Rights Reserved
Available Formats
PDF or read online from Scribd
Share this document
Did you find this document useful?
Is this content inappropriate?
dcc-10
Copyright:
© All Rights Reserved
Available Formats
Download as PDF or read online from Scribd
Download as pdf
0 ratings0% found this document useful (0 votes)
146 views216 pagesDCC Programming 10
DCC Programming 10
Uploaded by
Pradeep_Vashistdcc-10
Copyright:
© All Rights Reserved
Available Formats
Download as PDF or read online from Scribd
Download as pdf
You are on page 1of 216
SIEMENS
SINAMICS/SIMOTION
SINAMICS/SIMOTION DCC editor
description
Programming and Operating Manual
11/2010
16S1.3097-4ANO0-08PO
Preface
Introduction 1
DCC editor functlonality 2
DCC for SINAMICS 3
4
DCC for SIMOTION
>
Appendix
Legal Information
Waming notice system
This manual contains notices you have to observe in order to ensure your personal safely, as well as to prevent
damage to propery. The notices referring to your personal safety ae highlighted in the manual by a safety alert
symbol, nlices refering only to property damage have no safely alert symbol. These notices shown below are
graded according tothe degree of danger.
{DANGER
indicates that death or severe personal injury willresulk if proper precautions are not taken,
WARNING
indicates thal death or severe personal injury may result if proper precautions are not taken.
CAUTION
with a safely alert symbol, indicates that minor personal injury can result if proper precautions are not taken.
CAUTION
[without a safety alert symbol, indicates that property damage can result if proper precautions are not taken
NOTICE
indicates that an unintended resull or situation can occur ifthe corresponding Information Is not taken Into
account.
Ifmore than one degree of danger is present, the warning notice representing the highest degree of danger will
be used. A notice warning of injury to persons with a safety alert symbol may also include a waming relating to
property damage,
Qualified Personnel
‘The product/system described in this documentation may be operated only by personnel qualified for the specific
task in accordance with the relevant documentation for the specific task, in particular its warning notices and
safety instructions. Qualified personnel are those who, based on their training and experiance, are capable of
identifying risks and avoiding potential hazards when working with these products/systems.
Proper use of Slemens products
Note the folowing
WARNING
‘Siemens products may only be used for the applications described in the catalog and in the relevant technical
documentation. If products and components from other manufacturers are used, these must be recommended
or approved by Siemens. Proper transport, storage, instalation, assembly, commissioning, operation and
maintenance are required to ensure that the products operate safely and without any problems. The permissible
ambient conditions must be adhered to, The information in the relevant documentation must be observed.
‘Trademarks
Allnames identified by ® are registered trademarks of the Siemens AG. The remaining trademarks in this
publication may be trademarks whose use by third parties for their awn purposes could violate the rights of the
Disclaimer of Liability
We have reviewed the contents of this publication to ensure consistency with the hardware and software
described. Since variance cannot be precluded entirely, we cannot guarantee full consistency. However, the
information in this publication is reviewed regularly and any necessary corrections are included in subsequent
editions.
Preface
SIMOTION Documentation
An overview of the SIMOTION documentation can be found in a separate list of references.
This documentation is included as electronic documentation in the scope of delivery of
SIMOTION SCOUT. It comprises 10 documentation packages.
The following documentation packages are available for SIMOTION V4.2:
‘* SIMOTION Engineering System
‘* SIMOTION System and Function Descriptions
‘+ SIMOTION Service and Diagnostics
‘+ SIMOTION IT
‘+ SIMOTION Programming
‘+ SIMOTION Programming - References
* SIMOTION
‘+ SIMOTION P
‘+ SIMOTION DD
‘+ SIMOTION Supplementary Documentation
SINAMICS documentation
The SINAMICS documentation is organized into 2 parts:
‘© General documentation/catalogs
‘* Manufacturer/service documentation
A.current overview of the documentation in the available languages can be found on the
Internet:
http:iwww.siemens.com/motioncontrol
> "Overview of
Select the menu items "Support" > "Technical Documentation"
Publications.”
The Internet version of DOConCD (DOConWEB) is available on the Internet:
httpl/www.automation.siemens.com/doconweb
Information on the range of training courses and FAQs (Frequently Asked Questions) are
available on the Internet:
http:lwww.siemens.com/motioncontrol
Follow the menu item "Support"
SINAMICSISIMOTION DCC editor description
Programming and Operating Manual, 11/2010, 6SL3087-4AN0O-0BPO
Preface
Further documentation for the DCC editor
* SINAMICS/SIMOTION Function Manual, Description of the standard DCC blocks
Hotline and Internet addresses
‘Additlonal Information
Click the following link to find information on the the following topics’
‘* Ordering documentation/overview of documentation,
© Additional links to download documents
‘* Using documentation online (find and search in manuals/information)
http:/www.siemens.com/motioncontrolidocu
Please send any questions about the technical documentation (e.g, suggestions for
improvement, corrections) to the following e-mail address:
docu.motioncontrol@siemens.com
My Documentation Manager
Training
FAQs
Click the following link for information on how to compile documentation individually on the
basis of Siemens content and how to adapt this for the purpose of your own machine
documentation:
http:/www.siemens.comimdm,
Click the following link for information on SITRAIN - Siemens training courses for automation
products, systems and solutions:
hitp:www.siemens.com/sitrain
You can find Frequently Asked Questions on the Service&Support pages under Product
‘Support:
hitp:/support.automation.siemens.com
Technical support
Country-specific telephone numbers for technical support are pro
Contact:
http://www. siemens. com/automation/service&support
SINAMICSISIMOTION DCC editor description
Programming and Operating Marval, 11/2010, 8SL3087-4ANOO-OBPO
Table of contents
Preface.
Introducton..
2 DCC editor functlonallty.
24
2.2
2.3
234
23.2
2.33
234
235
2.36
24
244
2.42
2.43
244
245
246
247
2.48
249
2.4.10
25
2.54
2514
252
2.53
254
255
2.56
2.6
261
262
2.6.3
264
265
2.6.5.1
2.65.2
266
2.6.7
Overview vane
Requirement, ws
Establish the project requirements
Create a project,
Inserting a device into a project
Inserting the DCC chart in a project.
Inserting a new chart (subchar!)
Inserting new chart partitions.
View and representation em
Creating block libraries seeenninnnnnnnninnnnaiiiinnneennnninn 29
Fundamentals 29
Inserting and programming block types in DCC libraries 32
Special features of the 1:N interconnection of chart connection inpUtS...esusssnnnnnnnnn 3S
Handling DCC libraries and block types 36
Creating comments and icons for DCC libraries you have created yourself, and assigning
a block family to them... neni 036
Creating an installable DCB library from DCC libraries 38
Reliance of the generated block on the underlying block libraries 39
Creating the online help for block libraries.. snenennninnnnnnnnnnnnnnnneneee
Instaling and uninstalling DCB libraries (SIMOTION) 43
Installing and uninstalling DCB libraries (SINAMICS). 45
Library handling 46
Creating block libraries nn
Differences between creating SINAMICS and SIMOTION block libraries. 46
Importing block libraries 47
Updating the block library... sevnnennnnnnnnnnna 48
Exchanging the basic library version for installed libraries 51
Changing the block library language 52.
Removing block libraries from the configuration... 54
Handling BlOCKS...es.issnineinnninnnnnnnnnnnnnnnninnnnainnnnnennninnnnnnsneeee SS
Introduction 55
Inserting blocks in the DCC editor 55
Inserting text... soins ninninnST
Specifying execution properties 58
Editing block connections 59
General seenennnninnnnnnnnnnnnnnnnnnenee ii 59
Block connection properties. 59
Interconnecting blocks 61
Data type abbreviation in the DCC for connection and transformer BIOCKS sess snnnnnnnninO2
SINAMICSISIMOTION DCC editor description
Programming and Operating Manual, 11/2010, 6SL3097-4ANOO-0BPO 5
Table of contents
2.8.8 _ Interconnection to chart connections .... 63
2.6.9 Interconnection to global operands in DCC SIMOTION 64.
2.6.10 Deleting blocks. 65
2.7 Compiling 66
2.7.1 Consistency check without code generation... 66
27.2 Compiling the DCC in the DCC editor. 67
2.7.3 Errorlog 69
2.8 Editing configurations further 70
2.8.1 Editing programs further: overview 70
2.8.2 Changing the block library. 70
2.8.3 Copying of charts or chart sections. nm
2.8.4 Search in the project from STARTER/SCOUT 74
2.8.5 Replacing in the project. 75
29 — Testmode 76
2.9.1 Test modes 76
2.9.2 Monitoring in laboratory mode... 7
2.9.3 Monitoring in process mode. 7
2.9.4 Logging on/logging off connections for testing. 7
2.9.5 Activating/deactivating connection monitoring... 78
2.9.6 Activating test mode. 78
2.9.7 — Monitoring test mode. 80
2.9.8 Enabling the value and trend display during a test 81
2.9.9 Editing DCCs in test mode. 82
2.9.10 Deactivating test mode. 83
2.9.11. Changing online during test mode 84
2.9.11.1 Preliminary remark. 84
2.9.11.2 Changing values at block inputs online. 35
2.9.1.3. Deleting an interconnection online... 85
2.9.1.4. Establishing an interconnection online. 86
2.9.1.5 Moving interconnections online. 36
2.9.1.6 Inserting a block online 7
2.9.11.7 Deleting a block online. 7
2.9.11.8 Inserting comments in the chart 88
2.9.1.8. Changing comments in the chart 88
2.9.11.10 Moving blocks in the chart 88
2.9.11.11 Consistency of the charts in test mode. 88
2.10 Reference data 90
2.10.1 Chart reference data... 90
2.10.2 List of block types. 90
2103 Grose Relerences Let Exertion Groupe (only for IGC-SIMOTION). a1
2.10.4 List of operand cross references... 92
2.11 Know-how Protection .. . 93
2.11.1 Information on know-how Protection, 93
2.12 Startup behavior. 7
2.13 Software upgrade and module exchange 7
2.14 Version information 98
2.15 XML exportiimport of DCC charts 99
SINAMICSISIMOTION DCC editor description
Programming and Operating Marval, 11/2010, 8SL3087-4ANOO-OBPO
Table of contents
2.16 XML exportlimport of DCC libraries...
2.17 Reading back DCC chart sources from the target device
3 DCC for SINAMICS ..
3.1 Overview...
3.1.1. Introduction
3.1.2 Software requirements.
3.1.3 SINAMICS system integration ..
3.1.3.1
3.1.3.
Applications and features.
Execution groups in the DCC editor
3.1.3.3 Fixed execution groups
3.1.3.4 Free execution groups
3.1.3.5 Execution sequence order, creating new execution groups
3.1.3.6 Creating customer-specific parameters ("declare’)....
3.1.3.7 Interconnection with SINAMICS parameters
3.1.3.8 Copy charts within a project.
3.1.3.8 Copy charts between projects.
3.1.4 Computing time load, memory requirement and assignment of the HW sampling times
3.1.4.1 Computing time load for the SINAMICS V2.5 and V2.6 software versions
3.1.4.2, Computing time load as of software version V4.3 ...
3.1.4.3 Memory requirement.
3.1.4.4 Memory requirement as of software version SINAMICS V4.3.
3.1.4.5 Number of possible different hardware sampling times.
3.2 Working with DCC SINAMICS
3.2.1 Preliminary remarks on configuration
3.2.2 Creating a new project.
3.2.3 Inserting a DCC...
3.2.4 Inserting blocks
3.2.5 _Interconnecting blacks
3.2.6 Parameterizing block connections in the chart...
3.2.7 Publishing block connections as parameters.
3.2.8 — Compiling the DCC chart in the DCC editor
3.2.9 Setting execution sequence within an execution group.
3.2.10 Setting sampling time for an execution group.
3.2.11 Loading the DCC technology option onto the CF card of the drive device.
3.2.12 Downloading compiled DCC chart into the drive... nee
3.2.13 Displaying values of block connections online.
3.2.14 Interconnection to the BICO parameters of the basic system in DCC SINAMICS
3.2.18 BICO interconnections and reading back parameters... :
3.2.16 Record with the trace signals from the DCC chart.
3.2.17 Archiving a project
3.2.18 Creating documentation...
3.3 Connecting the DCC to the drive...
3.3.1 Overview
3.3.2 Calculating a DCC chart with per-unit variables
3.3.3. Caloulating a DCC chart with absolute variables...
3.3.3.1 Example 2:1 (interconnecting input value)
3.3.3.2 Example 2.2 (interconnecting output value)
3.3.4 Interconnecting DCC signals with communication interfaces IF1 and IF2...
3.3.4.1. Preliminary remark
3.3.4.2 _Interconnecting received process data with DGC.
SINAMICSISIMOTION DCC editor description
Programming and Operating Manual, 11/2010, 6SL3087-4AN0O-0BPO
105
106
113
WA13.
113
113
14
114
115
AW
130
131
133
137
139
139
140
140
142
145
147
148
150
150
151
152
154
155
155
197
159
160
161
161
164
164
166
167
168
170
170
WAT.
172
172
74
174
176
78
178
178
Table of contents
3.3.4.3 Interconnecting sent process data with DCC... 178
3.4 DCC SINAMICS specifications... seen 179
3.4.1 Rules for assigning names in the DCC editor. 179
3.4.2 Fieldiname lengths and conventions 180
3.4.3 Representation of the dynamic value display... 180
4 DCC for SIMOTION
4A OVONVIOW ns ssninnnnninnninninnnnnen ssnnnnsnnnnnnnnnnn
4.1.4 Introduction 181
4.1.2 Software requirements 181
4.1.3 SIMOTION system integration... ssnseninnnnrnnnnnnnnnnns 182
4.1.3.1 Execution level, execution group and execution sequence 182
4.1.3.2 HMI variables (publishing of variables and @ variables). 184
4.1.3.3 Interconnecting with SIMOTION variables wesssnsmnennsnnninnnninninnnnennnnnnens nn 186
4.1.4 DCC and SIMOTION trace 189
4.2 Working with DCC SIMOTION 190
4.2.1. Preliminary remarks on configuration 190
4.2.2. Creating a project wemnnminnnnninnunininunnnsnssinnnnsnnunnnnnnsnnn 191
4.23 Inserting a chart 191
4.24 Inserting blocks 193
4.2.5 _Interconnecting blocks - ssn 194
4.26 Parameterizing block connections in the chart. 194
4.27 — Userdefined structures for DCB block connections 196
4.2.8 Default connection values for delta downlads.....smassnmnimnnsinninnnnennnnnnesnne 200
4.2.9 Compiling the DCC in the DCC editor. 201
4.2.10 Loading the compiled DCC 203
4.2.11 Starting the CPU wren ssunniinunnnnisininnninnnnnnnn nnn 203
4.2.12 Enable attribute, execution groups 203
4.2.13 Creating documentation 203
4.3 DCC SIMOTION specifications 205
4.3.1. Rules for assigning names in the DCC editor... ssnsennsnnnnrnnnnnn ns 25
4.3.2 Field/name lengths and conventions 206
4.3.3 Representation of the dynamic value display 207
44 Faults and wamings 208
4.4.1. Notes on error message display 208
A Appendts 209
At List of abbreviations. 209
A2 Glossary. 210
Index.
SINAMICSISIMOTION DCC editor description
8 Programming and Operating Marval, 11/2010, 8SL3087-4ANOO-OBPO
Introduction 1
Drive Control Chart (DCC) for SINAMICS and SIMOTION means
‘graphic configuration and expansion of the device functionality by means of freely avallable
‘control, arithmetic and logic blocks
Drive Control Chart (DCC) expands the facity for the simplest possible configuring of
technological functions both for the SIMOTION motion control system as well as for the
SINAMICS drive system. This opens up a new dimension for users for adapting the specified
systems to the specific functions of their machines. DCC has no restriction with regard to the
‘number of usable functions; this is only limited by the performance capability of the target
platform,
EE
(Sait Rat le as lla a eee a= ay a
bercanese
BmlQoeoe008 Beers] osm [Yom OE om
DCC comprises the DCC editor and the DCB library (block library with standard DCC
blocks),
SINAMICSISIMOTION DCC editor description
Programming and Operating Manual, 11/2010, 6SL3087-4AN0O-0BPO 9
Introduction
10
‘The user-friendly DCC edkor enables easy graphic configuration and a clear representation
of control loop structures as well as a high degree of reusability of existing charts.
‘The open-loop and clased-loop control functionality is defined by using mult-instance-
capable blocks (Drlve Control Blocks, DCBs) from a pre-defined library (DCB library) that are
selected and graphically linked by dragging and dropping. Test and diagnostic functions
allow verification of program behavior or the identification of causes in the event of errors.
The block library contains a large selection of control, arithmetic and logic blacks as well as
‘extensive open-loop and closed-loop control functions.
‘All commonly used logic functions are available for selection (AND, XOR, On/Off delay, RS
flipflop, counters, etc.) for the logic operation, evaluation and acquisition of binary signals.
Diverse arithmetic functions such as absolute-value generation, dividers and
minimum/maximum analysis are available for monitoring and evaluating numeric variables.
In addition to the drive control, axial winder functions, Pl controllers, ramp-function
generators or sweep generators can be configured simply and without problem.
Almost unlimited programming of control structures is possible in conjunction with the
SIMOTION motion control system. These can then be combined with other program sections
to form an overall program.
Drive Control Chart for SINAMICS drives also provides a convenient basis for resolving
drive-level open-loop and closed-loop control tasks directly in the converter. This results in
further adaptability of SINAMICS for the tasks set. On-site processing in the drive supports
modular machine concepts and results in increased overall machine performance.
SINAMICSISIMOTION DCC editor description
Programming and Operating Manual, 11/2010, 8SL3087-4ANOO-OBPO
Introduction
Disie! we) Ew Als) ela 8 alley 3x) 3) Ss) SIC wel
as) a en)
Bape | — eon
ae . eH
Bee 6 DOR Banc ts [Ree peared BD) PaLs-ees O00 =
'* With SINAMICS, DCC can be activated simultaneously on several drive objects (DOs) on
a drive unit. With SIMOTION, several DCCs can be created in a program container.
© Block library with management, arithmetic, control, logic and complex blocks.
‘* Graphic component connection editor with various editing, macro, help, search,
comparison and print functions.
‘© Simple configuration of axial winder functions, Pl controller, ramp-function generator or
sweep generator.
‘* Execution environment for SIMOTION with sampling times that can be selected and
mixed, and consistent data transfer between sampling times.
‘* Execution environment for SINAMICS with the option of embedding technology in
SINAMICS using BICO technology so that applications can be set via configured
parameters. Up to 10 different sampling times can be configured
SINAMICSISIMOTION DCC editor description
Programming and Operating Manual, 11/2010, 6SL3087-4AN0O-0BPO "
Introduction
* Diagnostics environment with signal display, diagnostic and trace functions.
‘© Scalability with different performance features and quantity structures in DCC SIMOTION
and DCC SINAMICS.
Note
‘The DCC editor is a programming system based on CFC (Continuous Function Chart)
The following sections describe the principles of DCC operation that have not already
been covered in the manual titled "
FC Manual for $7"
Note
Further references for the DCC editor;
SINAMICS/SIMOTION Function Manual, Description of the standard DCC blocks
Differences between DCC SIMOTION and DCC SINAMICS
DCC SIMOTION and DCC SINAMICS differ to some extent in their mode of operation, The
basic differences are listed below:
Table 1-1
Differences between DCC SIMOTION and DCC SINAMICS,
‘SIMOTION
SINAMICS.
‘System integration
Via interconnection to variables of the
basic system
Via adjustable parameter or
interconnection via BICO parameter to
the basic system
Execution system
‘Any number of execution groups that
‘can be assigned five time slices
(depending on the system cycle
clocks)
‘Maximum of 10 execution groups that
can be assigned 10 different sampling
times
‘Consistency in the data transfer
Consistent data transfer also across
the time slices
Consistency in the data transfer must
be established by the user, when
required, by means of standard blocks
(SAH)
‘Scope of standard blocks
‘See SINAMICS/SIMOTION Function
Manual, Description of the standard
DCC blocks
‘See SINAMICSISIMOTION Function
Manual, Description of the standard
DCC blocks
12
SINAMICSISIMOTION DCC editor description
Programming and Operating Manual, 11/2010, 8SL3087-4ANOO-OBPO
Introduction
Avallabllity of DCC features
Table 1-2 Availabilty of DCC features
Foature
‘Available from version
Monitoring and tracing of published parameters.
‘SINAMICS 2.5 / SIMOTION 4.1
‘Online changes in test mode and tracing of unpublished
block connections:
‘SINAMICS 2.6 / SIMOTION 4.1
Read back of BICO interconnections from the target device
SINAMICS 2.5 / DOC 2.0.3 / STARTERISCOUT 4.1.3,
Creation of installable libraries
SINAMICS 2.5 / DCC 2.0.8 / STARTERISCOUT 4.1.3,
DCC libraries:
SINAMICS 4.4 / DOC 2.1 / STARTERISCOUT 4.2
Installation of block libraries in the case of an opened
‘SCOUT
‘SCOUT V4.1.2
Installation of block libraries n the case of an opened
STARTER
STARTER V4.2
‘Online insertion and deletion of block instances
'SINAMICS 2.6 SIMOTION 4.1.2
‘Online changes, insertion and deletion of interconnections:
'SINAMICS 2.6 | SIMOTION 4.1.2
Display of reference data for DCC charts
‘SCOUT 4.1/ STARTER 4.1.3
Search and replace for DOC sheet bar interconnections |
'SCOUTISTARTER 4.1.2
Compiling without DCC license
'SCOUTISTARTER 4.1.3
‘Creating C-block libraries automated from DCC libraries
DOC SIMOTION 2.0.3
Fixed execution group "BEFORE actual position value”
SINAMICS 4.3
Chart-by-chart XML exporvimport
'SCOUTISTARTER 4.2/D0C 2.1
User-defined structures, DCC SIMOTION.
SCOUT 4.2/D6C24
Read back DCC chart sources from the target device
‘SINAMICS 44 (only in conjunction with
‘TPdcblibV3.0_SINAMICS_4.4 or higher) / SCOUT
STARTER 4.2/DCO 24
‘Automatic library exchange when upgrading the device
‘SCOUTISTARTER 4.2
SINAMICSISIMOTION DCC editor description
Programming and Operating Manual, 11/2010, 6SL3097-4ANOO-0BPO
13
Introduction
SINAMICSISIMOTION DCC editor description
14 Programming and Operating Manual, 11/2010, 8SL3087-4ANOO-OBPO
DCC editor functionality 2
24 Overview
The product offers a modular, scalable technology option, which has chiefly been developed
for drive-related, continuous open-loop and closed-loop control engineering tasks.
The DCC technology option for SIMOTION controllers and SINAMICS drives can be
configured graphically using the Drive Control Chart editor (referred to below as DCC editor),
which is based on CFC. The following figure illustrates the data flow of the configuration data
when configuring with the DCC technology option
Dcc (CFC)
Aa
2. Configuring 3.Compiing
4
SCOUTISTARTER
1. Block type import 4, Loa
¥
SIMOTION.
sinamics |¢—
SINAMICS DCB Horary
Figure 2-1 Flow of configuration data
SINAMICSISIMOTION DCC editor description
Programming and Operating Manual, 11/2010, 6SL3097-4ANOO-0BPO 18
DCC editor functionality
2.1 Overview
1. When a new chart is created, the block types are taken from the device-specific block
library and inserted in the DCC editor's block manager.
2. The DCC editor is used to create charts, in which you can insert, parameterize and
interconnect blocks.
3. When you compile the charts, an intermediate code is created.
4. This is downloaded to the device or drive unit using STARTER/SCOUT.
SINAMICSISIMOTION DCC editor description
16 Programming and Operating Manual, 11/2010, 8SL3087-4ANOO-OBPO
DCC editor functionality
22 Requirement
2.2 Requirement
This description refers to the following device SW versions:
* pec21
‘* SIMOTION P, C, and D, as of Version 4.2
‘+ SINAMICS Integrated of the SIMOTION D410 as of Version 2.5
‘* SINAMICS Integrated of the SIMOTION D as of Version 4.4
‘* SINAMICS $120, $150, SM150, 6130, 6150, GM150, GL150 as of Version 4.4
‘* SINAMICS DCM as of Version 1.2
Except for the utilization display, the SINAMICS DC MASTER as of Version 1.2 supports
the same function scope as SINAMICS $120 as of Version 4.4.
Detailed information about the SINAMICS DC MASTER as of Version 1.2 can be found in
the SINAMICS DC MASTER 6RA80 DC Converters operating instructions.
© Atleast CFC 7.0.1.3 must be installed as of DCC 2.0.3,
* The SIMOTION SCOUT/STARTER engineering tool (Version 4.1.3 or higher) must also
be installed.
© Atleast CFC 7.1. must be installed as of DCC 2.1
‘* The SIMOTION SCOUT/STARTER engineering tool (Version 4.2 or higher) must also be
installed
Note
If SCOUT is reinstalled and the CFC is not installed along with it, you can continue to use
the version of CFC that is already installed.
Note
I errors occur when charts are being compiled in SIMOTION SCOUT/STARTER,
possible to generate a comprehensive error report by compiling them again in the DCC
editor. To do this, activate Display all messages with ‘Save and complle al on the
Compller tab under the Settings menu command in SIMOTION SCOUT, A corresponding
error report is automatically created in STARTER,
Note
‘The DCC editor is installed automatically with the SIMOTION SCOUT/STARTER
engineering system.
DCC setup 2.0.2 - 2.0.5 can be installed with all SCOUT/STARTER V4.1 service packs
and hotfixes.
DCC setup 2.0.2 - 2.0.5 can be installed in SCOUT/STARTER 4.2.
DCC setup 2.1 can be installed as of SCOUT/STARTER 4.2.
‘An appropriate program license is required for the DCC editor. This is on the USB stick
supplied with the DCC SIMOTION or DCC SINAMICS product.
SINAMICSISIMOTION DCC editor description
Programming and Operating Manual, 11/2010, 6SL3087-4AN0O-0BPO 7
DCC editor functionality
2.2 Requirement
18
Note
Itis only possible to print DCCs in the DCC editor, but not in SIMOTION
SCOUTISTARTER,
Note
Only contextsensitive help is available for the DCC blocks, i.8. the descriptions cannot
be accessed from the main help page.
Note
Ifthe DCC charts are opened with a different CFC version than the one with which they
were created, this may lead to inconsistencies within the project. The DCC chart must be
recompiled and reloaded. DCC charts that have been edited with CFC 7.1 can no longer
be opened with CFC 7.0.
Itis no longer possible to work with CFC 7.0 in DCC 2.1. DCC charts that were created
with CFC 7.0 are converted the first time they are opened. Itis not possible to convert
them back to CFC 7.0 format from CFC 7.1 format.
SINAMICSISIMOTION DCC editor description
Programming and Operating Manual, 11/2010, 8SL3087-4ANOO-OBPO
DCC editor functionality
2.3 Establish the project requirements
23 Establlsh the project requirements
2.34 Create a project
‘You must create a new project in the SIMOTION SCOUT/STARTER engineering system
before using the DCC editor.
Procedure
Proceed as follows to create a project:
1. Start the SIMOTION SCOUTISTARTER engineering system.
2. Execute the Project > New function from the menu bar.
3. In the New Project window, enter the name of the project in the Name field
[New Project ee
User cet |
Nan | Storage path
FF Add to carer mtg
Name
Storage locaton
[EA Preqram Fles\Sienane\stepns7 pe]
ak
Tope
Flies
Browse.
Cones! Help
Figure 2-2
Window - New Project
SINAMICSISIMOTION DCC editor description
Programming and Operating Manual, 11/2010, 6SL3087-4AN0O-0BPO
19
DCC editor functionality
2.3 Establish the project requirements
4, Click OK to close the window.
‘The new project is created and then automatically opened.
Note
‘Convention for assigning names for projects
‘The project name may contain a maximum of 24 characters. The folder name is generated
Using the first eight characters of the project name. Its therefore important to ensure that the
first eight characters of the project name are unambiguous.
2.3.2 Inserting a device Into a project
SIMOTION
Proceed as follows to insert a device into a project:
1. Open an existing SIMOTION SCOUT project if a project is not already open,
2. Execute the Greate new device command.
= Bp occ
2°; EERE]
By Insert single dive unt
= Cusearies
9) Insert brary
1) Insert DCC library
@ mouro
Figure 2-3. SIMOTION: Create new device
3. In the Create new device window, select the required device and close the window with
OK.
Note
For further information on the Open HW Config switch, please refer to the documentation
for SIMOTION SCOUT,
All requirements for creating a DCC in the project have now been met,
SINAMICSISIMOTION DCC editor description
20 Programming and Operating Manual, 11/2010, 8SL3087-4ANOO-OBPO
DCC editor functionality
2.3 Establish the project requirements
SINAMICS,
1. Open an existing project or create a new project in which you want to insert a SINAMICS
rive unit (2.9. SINAMICS $120 CU 320). Note that the SINAMICS $110 (CU 305
module) does not support DCC.
Figure 2-4 Inserting a device into a project
SINAMICSISIMOTION DCC editor description
Programming and Operating Manual, 11/2010, 6SL3087-4AN0O-0BPO 2
DCC editor functionality
2.3 Establish the project requirements
23,3
Procedure
22
Inserting the DCC chart in a project
‘You can now insert a DCC into the existing project.
1. Select a device from the project.
2. SIMOTION:
Execute the Insert DCC function from the PROGRAM subitem of the des
‘SINAMICS, STARTER:
Execute the Insert DGC function on the desired drive object. There may only be one DCC
on a drive object.
= Bp occ
14 Create new device
19) Insert sing ive unit
EXECUTION SYSTEM
So
( cLoea. oevice varsaetes
ce) axES
i Do exrerwal encovers
PATH OBIECTS
cams
TECHHOLOGY
© Gi Programs:
195 Ircort St program
9) Insert NCC unit
© insert Occ charts
>) Insert LAD/FED unit
Figure 2-5 SIMOTION SCOUT: Inserting a DCG chart
SINAMICSISIMOTION DCC editor description
Programming and Operating Manual, 11/2010, 8SL3087-4ANOO-OBPO
DCC editor functionality
2.3 Establish the project requirements
Propet Gk Teseeeyiten Vie Opens Wow Hp
| es a a) ef) 32124) of ne =
| 21a | 20) |
2pecci
‘Pi woertsngke drys unt
© fb sinanncs sizo.cuseo
2) cenfigre cree unt
> Overview
> ceefiguaton
> Tepobay
CceriraL Unit
irsortbce ehars
> corfgyraton
> conmal egie
Se rrqusfouputs
> Commnicaten
% Dacrnstes
Figure 2-6 Inserting a DCC in the CU drive object of a SINAMICS CU3x0.x drive unit with
STARTER,
PE Git mer eee tee ree hee
(Dieses 2) 3 le =) mil) =I
(all
Saas
= Berane F
Sioa ow dorce
ire enge ce unt
(8) EXECUTION SYSTEM
So
B G.08AL DEVICE VARIABLES:
Sh nes
SBorem acces
3 Sirensosners
haeans
a restexccy
2B rmocure
a
Sioortnct ant
ty Ireert DCC charts
SiertoeD unt
Bocca
Boe
AB smianics integrated
Siomgscave wi
> ern
> Sgaten
2 3 Same
Bada ch)
oo
> conmaene
Figure 2-7. SIMOTION D4xx: Inserting a DCC SINAMICS chart on the drive object of the GU with
SCOUT
SINAMICSISIMOTION DCC editor description
Programming and Operating Manual, 11/2010, 6SL3087-4AN0O-0BPO 23
DCC editor functionality
2.3 Establish the project requirements
3. The Insert DCC window appears.
Figure 2-8 Window - Insert DCC
4. Assign a name to the DCC.
‘The DCC has now been created.
Ifyou have selected the Open editor automatically option in the Insert DCC window then the
DCC editor opens automatically. When opening the DCC for the first time, the Import DCB.
rary window is automatically displayed.
Note
‘Convention for assigning names to charts
The chart name may contain a maximum of 22 characters,
SINAMICSISIMOTION DCC editor description
24 Programming and Operating Manual, 11/2010, 8SL3087-4ANOO-OBPO
DCC editor functionality
2.3 Establish the project requirements
Explanation of the varlous types of chart
‘There are three different types of chart:
* Basic chart
* Chart partition
© Subchart
Charts that are visible within SIMOTION SCOUT/STARTER or the SIMATIC Manager are
designated as basic charts. Every basic chart has up to 26 chart partitions and each of these
partitions comprises six sheets. Embedded charts - the subcharts - can be used within each
sheet, Each of these subcharts may also have its own chart partitions and subcharts. A
maximum number of eight nesting levels with subchars is possible.
‘Subcharis are not visible as charts in SIMOTION SCOUT/STARTER or in the SIMATIC.
Manager.
The following graphic clarifies the connection between the three types of chart,
|_— Sheet
Subchart
Chart partitions
[EN AABREAS PLL
Figure 2-9 Connection between the types of chart in the DCC editor
SINAMICSISIMOTION DCC editor description
Programming and Operating Manual, 11/2010, 6SL3087-4AN0O-0BPO 25
DCC editor functionality
2.3 Establish the project requirements
Select the DCC chart in the project navigator and open the DCC chart properties dialog via
the Properties... context menu to access certain properties of the DCC chart. On the General
tab under Time stamp under Last changed on (STEP7): you can see the date when the DCC
chart was last changed and saved via STEP7 (e.g, CFC editor), for example.
2p Name, [DCCA
Genel | Compier | Compiatn] Otiectadcess |
Autho:
Version: § -———
Ext? ui
created y4.2.0.062.03,00.00
Tine stamp
Last modified on [STEF7|: Dienstag, 18. November 201016:22:14
Last meited on Dienstag, 16 November 2010 15:21:22
Pioject memoy location: C:\Program Fies\Siemers\Step7'\s7proj\kopfup
Comment
ok. Cancel Help
Figure 2-10 DCC chart properties
SINAMICSISIMOTION DCC editor description
26 Programming and Operating Manual, 11/2010, 8SL3087-4ANOO-OBPO
2.3.4
Requirement
Procedure
2.3.5
Requirement
Procedure
DCC editor functionality
2.3 Establish the project requirements
Inserting a new chart (subchart)
‘A chart (subchar!) can be inserted in another chart (chart-in-chart-technique). Hierarchical
structures can be formed here. Each chart that is inserted can be opened and modified. A
chart can be encapsulated for further use, i.e. chart I/Os added. Which block connections are
provided at the chart connections can also be specified individually.
‘You have created a DCC chart in the SIMOTION SCOUTISTARTER engineering system.
which is opened in the DCC editor.
1. Use the Vlew > Overview menu command or the [Hj button on the toolbar to switch from
the page view to the chart overview. The six pages of the selected DCC chart are shown.
2. Use the Insert new chart context-menu command to insert a new subchart, then open the
subchart by selecting Open from its context menu:
Note
DCC charts should always be created in STARTER/SCOUT.
Ifa DCC chart that is assigned to a SINAMICS drive object is open and additional DCC
charts are created directly in the CFC editor, this can result in compilation errors.
Inserting new chart partitions
You have already created a DCC in the SIMOTION SCOUT/STARTER engineering system
which is opened in the DCC editor.
1. Insert a new chart partition in the desired position using the menu items Insert > Chart
partition > In front of current chart partition or At the end.
2. Alternatively, you can right-click an already existing chart partition on the tab and select
Insert chart partition in front of current chart partition or Insert chart partition at the end.
SINAMICSISIMOTION DCC editor description
Programming and Operating Manual, 11/2010, 6SL3087-4AN0O-0BPO 2
DCC editor functionality
2.3 Establish the project requirements
236 View and representation
Going into the page view or overview representation
To change to the page view from the overview representation, right-click an empty space in
the chart and select Display thls page in the context menu that appears. The names of the
block connections are displayed in this enlarged view
To change to the overview representation from the page view, right-click an empty space in
the chart and select Overview in the context menu that appears.
‘You can also switch to the page view and back to the overview again by double-clicking an
‘empty area on a page.
Itis also possible to switch between the page view and overview representation using the
View menu.
You can switch to a page view with the block catalog displayed on the left using the View >
Catalog menu.
SINAMICSISIMOTION DCC editor description
28 Programming and Operating Manual, 11/2010, 8SL3087-4ANOO-OBPO
DCC editor functionality
2.4 Creating block libraries
24 Creating block Ilbrarles
241 Fundamentals
‘The DCC editor offers a function for saving a chart as a block library (DCB fbrary = typical)
This kind of chart relates to a connection created by the user, which features an interface so
that it can be reused and is saved in a library. The charts as block library (DCB library)
function therefore include the option of know-how protection, since the configured DCCs are
only available as a transparent block within a block library. The DCC configuration that has
been created is hidden. The DCC chart created for a block can be permanently deleted via
the function Delete source of the block types... in the context menu of the library. This
command is only available if all blocks in the library have been compiled without errors. If itis
executed, all the corresponding chart sources are deleted leaving only what has been
compiled in the project. You cannot undo the action. By right-clicking on the DCC chart and
selecting the Block types command, however, you can open a dialog in which the block
libraries used can be exchanged,
Figure 2-11 Installation of DCB libraries
SINAMICSISIMOTION DCC editor description
Programming and Operating Manual, 11/2010, 6SL3087-4AN0O-0BPO 29
DCC editor functionality
24 Creating block libraries
Requirements
You have already created a new DCC library in the SIMOTION SCOUT engineering system.
‘4 _) UBRARIES
©) Insert ibeary
© Insert DCC brary
- SINAMICS LIBRARIES:
1) Insert DCC tbrary
2] MONITOR
Figure 2-12 Inserting a DCC library
‘There is already a DCC available for saving in the DCB library.
‘The chart connections are displayed.
Note
You can display the chart connections via the £5] button in the toolbar.
Rules for creating DCC libraries
© Its only possible to compile charts in DCC libraries,
‘© The chart may be hierarchical (chart-in-chart)
‘© Interconnections between charts in the library are not permitted.
‘* No HMI variables or @ variables may be configured at the chart connections of the basic
chart or of the blocks that it contains.
© Ifa chart connection input is interconnected with several (internal) block inputs, a suitable
NOP block needs to be connected between them.
* All blocks may only by integrated into the same execution level / execution group. Here,
the chart blocks must directly follow one another.
* Inside the chart folder that needs to be compiled, all of the blocks from a basic chart must
be placed in the execution group with the same name as the chart
© Global operands are not permitted, but must be modeled as an input or output as chart
connection,
* For the DCC library and its connections, please select only names starting with lower-
case letters.
SINAMICSISIMOTION DCC editor description
30 Programming and Operating Manual, 11/2010, 8SL3087-4ANOO-OBPO
DCC editor functionality
2.4 Creating block libraries
Procedure
Model your DCC in the DCC editor.
Insert an ADDer and a Pl controller (PIC), for example, in the chart and interconnect them,
See Interconnection to chart connections (Page 63)
orto eat
Site
on
aon
nour
il Value [Comment
+ a0
iw ener ——
RE Somme 0.0-tnggena—|
crea oe faggaas
Figure 2-13 Example: Creating a chart as a program
Following successful configuration, the DCC can be compiled as a program. To do this,
select Chart > Complie > Chart as program in the menu.
‘The newly created DCB library is available in the menu under Options > Block types in the
DCC editor. The DCB library is not shown in SIMOTION SCOUT/STARTER; only native
libraries are listed there.
See also
Creating an installable DCB library from DCC libraries (Page 38)
SINAMICSISIMOTION DCC editor description
Programming and Operating Manual, 11/2010, 6SL3087-4AN0O-0BPO 34
DCC editor functionality
24 Creating block libraries
242
32
Inserting and programming block types in DCC libraries
Within a library, a DCC chart can be created for each DCC block in the library. A new block
type is created using the Insert DCC charts tool,
SIMOTION and SINAMICS libraries are both subject to the same rules for assigning DCC.
chart names:
‘© Max. 22 characters, beginning with a letter
* Ifan underscore is used, only numbers may be used after it.
The following rules apply to the blocks:
‘© There is no restriction on the number of blocks in a DCC SINAMICS library
‘© The name of the block type is formed on the basis of the chart name
‘© The block inputs and outputs are created in the DCC editor using View > Chart /Os and
interconnected with the inputs and outputs of the block instances
© Within a library, all the blocks must be within the same execution group. This group bears
the name of the chart
‘© The execution group in which the blocks run in the target device depends on the
execution group of the block instance that calls the library block.
Note
You need a DCC SIMOTION license to create and edit SIMOTION DCC libraries.
You need a DCC SINAMICS license to create and edit SINAMICS DCC libraries.
SINAMICSISIMOTION DCC editor description
Programming and Operating Manual, 11/2010, 8SL3087-4ANOO-OBPO
DCC editor functionality
2.4 Creating block libraries
2.4.3 ‘Special features of the 1:N interconnection of chart connection inputs
Ifyou have defined an interconnection of a chart connection input with blocks for a chart,
there are two different scenarios. First, there is the scenario of a 1:1 interconnection, which
can be carried out without problems. However, the following must be noted for a multiple
interconnection (1:N) of a chart connection input to several blocks.
[ens Oster dereo.t [conkers OF Tnteface™
oon ia
Dou lar our
‘> IN_ouT fa INOUT
in cren|
TTT Ty
IN cree eed
Figure 2-14 Connection example for a 1:N interconnection without NOP block
SINAMICSISIMOTION DCC editor description
Programming and Operating Manual, 11/2010, 6SL3087-4AN0O-0BPO 33
DCC editor functionality
24 Creating block libraries
If there is a 1:N interconnection at an input within a hierarchical chart or block type, an
NOP_x block must be used in the chart for consistency reasons - refer to the following
‘example:
Tos for eee [contents Of intefoce™
jo
{a our
nour fae nour
in |
Figure 2-15 Connection example for a 1:N interconnection with NOP block
SINAMICSISIMOTION DCC editor description
34 Programming and Operating Manual, 11/2010, 8SL3087-4ANOO-OBPO
DCC editor functionality
2.4 Creating block libraries
244 Handling DCC libraries and block types
As of DCC 2.0, SIMOTION DCC charts can be copied to a SIMOTION DCC library. As of
DCC 2.1, DCC charts that are assigned to SINAMICS drive objects can be copied to and
inserted into a SINAMICS DCC library. DCC library sources for SINAMICS libraries can be
copied and inserted into a SINAMICS drive or SINAMICS device as DCC charts,
Itis possible to copy charts even if the DCB library used in the chart is not mapped to the
device or library. However, errors will be reported when the charts are compiled in this case.
You can exchange block types within the DCC chart using the Options > Block types menu
command. ifthere are no DCC chart sources, the versions of the basic DCB libraries on the
chart can be exchanged by selecting Block types from the context menu. This enables you to
use the same DCC library on different device versions. The relevant DCC license is required
for this.
You can select Save as > SINAMICS/SIMOTION from the context menu in the library or
DCC chart to create a library or a block for the other device family to the one that applies in
each case. A copy of the library or block is created.
‘When saving the library, you need to select a new name for it. In the case of a block, the
larget library is selected.
Changes to execution groups are made automatically when saving under a different target
dovice.
a chart containing multiple execution groups is copied from the device to the library, error
messages will appear during compilation. The user needs to correct the execution groups in
this case,
Itis possible that libraries and block types with the same names are present in the separate
directories for the SIMOTION and SINAMICS libraries. Block type names must be unique
within a library.
Published @ parameters and BICO interconnections are not possible in DCC libraries.
inthe
You can use DCC libraries to create installable DCB libraries (Generate DCB library,
context menu). You can also add a block help during this process.
‘You have the option of deleting DCC chart sources for improved know-how protection.
Select Delete source of all block types from the context menu in a complled DCC library to
delete the sources of the DCC charts. The charts can then no longer be edited.
By selecting Block type => Properties in the context menu of the library, you can allocate
comments fo block types and block connections in multiple languages.
An installable library may be installed on a different SCOUT/STARTER, regardless of the
STEP project being used. Ths library does not contain the CFC chart sources
Once you have installed the library using Options > Install fbrarles itis available for
importing into DCC charts on SINAMICS devices (Options = Block types)
Note
Use the STM block in DCC library blocks that are only instantiated once per DO.
SINAMICSISIMOTION DCC editor description
Programming and Operating Manual, 11/2010, 6SL3087-4AN0O-0BPO 36
DCC editor functionality
24 Creating block libraries
245
Procedure
36
Creating comments and icons for DCC libraries you have created yourself, and
assigning a block family to them
In the engineering system, you can save additional
library that you have created yourself.
formation on individual blocks of a DCB
Select the block library you want to edit in the engineering system.
In the context menu of the DCC library, select the Block type properties command
LIBRARIES
‘2 Insert library
Ba Iroort DCC lisrary
B
i monrror
Insert new objec: ,
Copy
Paste
ject [Comnandibre Delete
Rename
Compare,
Expert »
Accept and comple
Knowhow protection »
Delete the sources of all bloc types
Generate DCB lary,
Plocktynes
Reference data »
_—______ Properties. .
Figure 2-16 The Block Type Properties dialog opens.
SINAMICSISIMOTION DCC editor description
Programming and Operating Manual, 11/2010, 8SL3087-4ANOO-OBPO
DCC editor functionality
2.4 Creating block libraries
‘Acsatonal bloc
Iype rrertes
Figure 2-17 Block Type Properties
In the list under Chart, select the DCC chart you wish to edit and click the Additional block
type properties button to open the Block Type Properties dialog
vane 0001
seston
est
Serer
Defaullenguage: — Ergith|US) Secondlerauegs — [Fench
tuckcmnet ctor
kn Blok
Care Corea er Soe pe OER PRT TO
Figure 2-18 Block Type Properties
SINAMICSISIMOTION DCC editor description
Programming and Operating Manual, 11/2010, 6SL3087-4AN0O-0BPO 37
DCC editor functionality
24 Creating block libraries
Block Icon
Block family
Click the ... button and load a BMP file you wish to use as a block icon for the DCC chart.
Enter the family to which you want to assign the DCB library. You can either choose an
‘existing block family (e.g. Logic, System, Conversion, Arithmetic, etc.) or enter a new one,
which will then be created automatically. The default language for block families is English,
Block comment
246
38
Here you have the option of entering a comment for your DCB library; this will appear in the
block header. On the left-hand side, enter the comment in English (the default language). On
the right-hand side, you have the option of entering the comment in additional languages. To
do this, select the required language from the combo box above and to the right of the field,
enter the comment, and click Accept. Repeat this process for all other languages in which
you wish to create the comment.
‘Accept what you have entered using the Accept button and click OK to close the dialog.
Creating an installable DCB library from DCC libraries
Up to SIMOTION V4.1.1, a DCC library had to be transported as project. As of SIMOTION
4.1.2, its possible to create an installable DCB library from a DCC library in SCOUT.
To do this, select the entry Generate DCB lbbrary... in the context menu of the library; the
Create DCB Library dialog appears.
ane DOB ey.
foctene
ire CP
Ee Bir
Stomper erDS8b
[remus
Cerra CB tay
Figure 2-19 Create DOB library
SINAMICSISIMOTION DCC editor description
Programming and Operating Manual, 11/2010, 8SL3087-4ANOO-OBPO
DCC editor functionality
2.4 Creating block libraries
In the dialog box, specify the online help directory for the library.
‘The name of the DCB library results from the name of the selected DCC library. You can
freely select the storage location of the DCB library and then start the creation via the Create
DCB brary button. An error log appears in the output window in the lower part of the dialog
box.
Note
‘The sources of the DCCs are no longer contained in the created DCB library. The contained
functions can no longer be changed or monitored (know-how protection).
Information on how to create an online help for the DCB library created can be found in the
section titled Creating the online help for block libraries (Page 40)
Note
Itis possible to create C block libraries from exported DCC libraries automatically. This
results in improvements to the memory utilization in the execution performance of the DCC
charts as well as increased know-how protection,
247 Reliance of the generated block on the underlying block libraries
‘A chart saved as a DCB library is created using blocks from other block libraries. Even after
ithhas been converted, the chart contains a reference to the block libraries being used. This
can lead to problems if the created DCB library is ported from the creation system to one or
more target systems where the block libraries used are not available. Under these
circumstances, the DCB library cannot be used.
Information on how to install DCB libraries that you have created can be found in Section
Installation and uninstallation of DCB libraries (Page 43)
As of SIMOTION 4.1.2 / DCC 2.0.2, a DCB library with different versions of the basic DCC
library can be used provided the interface of the called block types remains unchanged. See
Creating an installable DCB library from DCC libraries (Page 38)
SINAMICSISIMOTION DCC editor description
Programming and Operating Manual, 11/2010, 6SL3087-4AN0O-0BPO 39
DCC editor functionality
24 Creating block libraries
248
Storage structure for online help
Creating the online help for block libraries
‘You can create a separate online help for the created libraries with the aid of a supplied
editor, the DCB help editor. You edit your help files in the same view in which they are later
displayed.
‘The DCB help editor can be found at ...Siemens|Step7|S7BINihelpeditor|0CB-Help-
Editor.exe.
Save your online help files under the name _doc.xml, whereby is the name
of the written block library, Create a folder structure comprising a help folder, containing the
help_a, help_b, help_c, help_d and help_e folders. This results in the following assignment:
Table 2-1 Storage structure ofthe oniine help files
Fokior ‘Subfolder Language of the help fle _doc.xml
help help_a (German
help_b English
help_c French
help.4 Spanish
help_e Talian
‘A._doc.xml file can be stored for each block in the help_x folder. For example, save
your German language _doc.xml fle under help > help_a.
Procedure
1. Open the DCB help editor with a double-click on helpeditor DCB-Help-Editor.exe.
SINAMICSISIMOTION DCC eedtor description
40 Programming and Operating Manual, 11/2010, 6S13087-4ANO0-08PO
DCC editor functionality
‘24 Creating block libraries
2. The STARTFILE_DOC.XML file, which is filled with,
automatically
lements and dummies, opens
(alts oe leet leh
‘Symbol-Placeholder
Figure 2-20 DCB help editor with STARTFILE
SINAMICSISIMOTION DCC editor description
Programming and Operating Manual, 11/2010, 6SL3087-4AN0O-0BPO a
DCC editor functionality
24 Creating block libraries
3. Replace these dummies with your own descriptions by sele«
entering or copying your text in the file,
1g the dummies and
4. The Elements pane on the right-hand side contains additional elements for the
description (e.g. Truth table, Block diagram, Example, etc.), which you can drag to the
desired position on your fle using drag-and-drop and edit there,
08 Eements
Main Elements
E escrpton
of Operationmode
S|
Beock Dg
Vs tino diogram
E&transfer Function,
ins
EBrroject data
AyxN-Diagram
28 Example
0 rincple
& iitaiztion
Detail Elements
T@aphic
ote
T text
table
Figure 2-21 Elements for the description
5. Insert your own graphics by dragging the Graphic element to a suitable position in the file
using drag-and-drop. In the following dialog box, enter the path under which the graphic
is stored (use the Browse button),
Figure 2-22 Inserting a graphic
6. Save the edited fle withthe [fl button or via the Flle > Save as... menu in the storage
structure described above.
SINAMICSISIMOTION DCC editor description
42 Programming and Operating Manual, 11/2010, 8SL3087-4ANOO-OBPO
DCC editor functionality
2.4 Creating block libraries
Creating further online help files
You can open existing files via the Flle > Open menu.
‘You can create a new block description via File > New.
Note
Detailed operating instructions for the DCB help editor can be found in the menu under Help
> Help contents.
24.9 Installing and uninstalling DCB libraries (SIMOTION)
As of DCC Version 2.0.2, you have the option of installing or uninstalling DCB libraries from
SIMOTION SCOUT using a dialog. You start the dialog via the menu command Options >
Instal libraries.
Thofabrng baresae zai
neal
Lerrtobeines ee
talc ae
tes pede sacs oct stb erforadbfrato tooo asics DCC deo thetas Esk
Seto deeao otc you toupee Wrarysot sat escola" hihecoint er
lca olay ero ag
ox te
Figure 2-23 Installation and uninstallation of DCB libraries
SINAMICSISIMOTION DCC editor description
Programming and Operating Manual, 11/2010, 6SL3087-4AN0O-0BPO 43
DCC editor functionality
24 Creating block libraries
Uninstallation of DCB libraries
Under The following DCB Ibrarles are available: you will see a list of the libraries that have
already been installed.
* Activate the check box to the right of the library to be deleted and select Uninstall
selected DCB Mbrarles. The selected library will be uninstalled.
Ifyou want to uninstall all available libraries, select Uninstall all Installed DCB libraries. All
the libraries listed will be uninstalled.
Installation of DCB libraries
See also
44
In the textfield under DCB brary to be Installed: enter the path of the library to be installed,
You can either enter the path directly or use the Browse button. Start the installation of the
selected library by clicking the Install selected DCB Bbrarles button.
Exit the DCB Libraries dialog by clicking the Close button.
Note
The libraries are installed project-independently in SIMOTION SCOUT. The libraries are not
transported when projects are archived or exported. If the project needs to be loaded on a
different SCOUT, the libraries used there need to be reinstalled. This is also the case after
SCOUT has been reinstalled.
‘The DCC standard libraries DCBLIB (supplied from the factory) are preinstalled. If, however,
you require them explicitly as installable libraries, you can find them in, for example,
“deblibV2_0_simotion4_1_.zip" (name depends on version) in directory
"C:\Program Files\Siemens\Step7\U7umc\data\dcc\SIMOTION” after you have installed
SCOUT; or, if available, on the DCC DVD under
*VOLNCD_1\DCC\DCC_DCBLIB_SIMOTION\Disk1™. Additionally, you can use the
CompactFlash card reader to store the DCC standard libraries in the USER directory on the
CompactFlash Card, so that they can be used later for service purposes, for example (the
version of the DCC standard library may not be present in the engineering tool). This means
that if service is required, you can use the CompactFlash card reader and the functions
described here to reinstall the relevant libraries
Installing and uninstalling DCB libraries (SINAMICS) (Page 45)
Updating the black library (Page 48)
SINAMICSISIMOTION DCC editor description
Programming and Operating Manual, 11/2010, 8SL3087-4ANOO-OBPO
2.4.10
See also
DCC editor functionality
2.4 Creating block libraries
Installing and uninstalling DCB libraries (SINAMICS)
‘As of DCC 2.1, you can install SINAMICS DCB libraries and SINAMICS DCC libraries in
STARTERISCOUT during operation and then use them in DCC charts without having to exit
and restart STARTER/SCOUT. To do this, open the Install Librarles dialog by selecting
Options > Install libraries.
You can also uninstall libraries in this dialog.
Note
Unlike SIMOTION libraries, SINAMICS libraries are restricted in that OCBLIB standard
libraries and installable libraries created on the basis of DCC libraries can only be installed
and uninstalled if no projects are open.
The libraries are installed independently of the projects in STARTER. The libraries are not
transported when projects are archived or exported. If the project needs to be loaded on a
different STARTER, the libraries used there need to be reinstalled. This is also the case after
STARTER has been reinstalled
‘The DCC standard libraries DCBLIB (supplied from the factory) are preinstalled. If, however,
‘you require them explicitly as installable libraries, you can find them in, for example,
“dcblibV2_0_sinamics2_6 zip" (name depends on version) in directory C:\Program
Files\Siemens\Step7\U7umc\dataldcc\SINAMICS” after you have installed STARTER; or, if
available, on the DCC DVD under “VOL 1\CD_1\DCC\DCC_DCBLIB_SINAMICS\Disk:
‘Additionally, you can use the CompactFlash card reader to store the DCC standard libraries
in the USER directory on the CompactFlash Card, so that they can be used later for service
purposes, for example (the version of the DCC standard library may not be present in the
engineering tool). This means that if service is required, you can use the CompactFlash card
reader and the functions described here to reinstall the relevant libraries.
Installing and uninstalling DCB libraries (SIMOTION) (Page 43)
SINAMICSISIMOTION DCC editor description
Programming and Operating Manual, 11/2010, 6SL3087-4AN0O-0BPO 45
DCC editor functionality
25 Library handing
25
251
25.1.4
46
Library handling
Creating block libraries
Differences between creating SINAMICS and SIMOTION block ibrarles
A library can be used in DCC charts for either SINAMICS or SIMOTION.
‘The standard setting for SCOUT is SIMOTION and for STARTER it is SINAMICS.
DCC libraries for SIMOTION are created in SCOUT/STARTER under the Librarles container.
As of DCC 2.1 / SCOUT/STARTER V4.2, DCC libraries can also be created for SINAMICS.
For this purpose, the project navigator contains a new program container for SINAMICS
libraries under Libraries ->SINAMICS LIBRARIES.
SB) kort
1) Insett SIMOTION device
9) Inset singe drive unit
455
12 3142 nputsfourputs
1G] BxecuTION sysTeM
“3 ADDRESS LIST
(> cosa pevice varrastes
a wes
(a) exteRAL eucocers
ia) 2) PaTH oBIECTS
ea cams
Ge TecinoLoer
fy ROGeAMS
{B sinamcs_mtegrated
8 Ga utraries
9) Psertibrary
19) sett OCC lorary
occu
$0 occ
9) Insert DCC charts
«2-2 SINaMTeS LERARTES
99) sett OCC lorary
ey pccsinuib_a
9) Insert DCC charts
a nmonttor
&
Figure 2-24 Library container for DCC libraries for SINAMICS devices in SIMOTION SCOUT
‘The DCC libraries for SINAMICS and SIMOTION are distinguished from one another on the
basis of the different library containers in the project navigator.
Insert a DCC library for SIMOTION by selecting Librarles > Insert DCC library from the
context menu,
SINAMICSISIMOTION DCC editor description
Programming and Operating Manual, 11/2010, 8SL3087-4ANOO-OBPO
DCC editor functionality
25 Library handling
Insert a DCC library for SINAMICS by selecting SINAMICS Ibrarles > Insert DCC library
from the context menu,
‘With DCC 2.0, you can insert SIMOTION DCC charts into the library container using copy
and paste.
‘As of DCC 2.1, DCC charts that are assigned to SINAMICS drive objects can be copied to
and inserted into a SINAMICS DCC library.
Delete the DCC chart sources for improved know-how protection.
Published @ parameters and BICO interconnections are not possible in DCC libraries.
‘The DCC libraries, but not the DCB block libraries, are found in the library containers.
By selecting Generate DCB Ibrary... from the context menu for the selected DCC library, you
can create installable DCB libraries on the basis of DCC libraries (typical libraries).
Itis possible that libraries and block types with the same names are present in the separate
directories for the SIMOTION and SINAMICS libraries.
Note
You need a DCC SIMOTION license to edit SIMOTION DCC libraries.
You need a DCC SINAMICS license to edit SINAMICS DCC libraries.
2.52 Importing block lbrartes
‘When first creating a chart in SCOUT/STARTER, you may be prompted to import a block
library for the selected device platform. The block types are imported in the language that
has been set. You can select this in the dialog box. If the desired language is not available,
English is used instead
The import process involves the DCB library that is already installed in SCOUT/STARTER.
being mapped to the Step7 data storage area for the device or DCC library, thus making it
available for the charts in the DCC/CFC editor. DCC libraries in the same project can also be
imported for SIMOTION and SINAMICS devices.
‘You need to install libraries in SINAMICS/SIMOTION and then import them for the chart
containers (Programs folder) before you can use the block types they contain in DCC charts.
Only libraries that are appropriate for the device may be used. Only one version of a library
should be imported. Therefore, only Version 4.1 + service pack X (e.g. 4.1.0, 4.1.5) libraries
should be imported for a Version 4.1 device.
Name ambigulty In blocks from different libraries.
Iwo blocks from different libraries (in the case of SIMOTION) have the same name, then
the block from the library whose name comes first in the alphabet will apply.
SINAMICSISIMOTION DCC editor description
Programming and Operating Manual, 11/2010, 6SL3087-4AN0O-0BPO 47
DCC editor functionality
25 Library handing
25.3
48
Ifa DCC chart has not been inserted for a chart container (Device/Library), it is not possible
to import a library.
Note
For SINAMICS, the libraries must always be imported under the device, not the DO.
Deleting the last chart of a device causes the DCB libraries to be unmapped.
When importing a DCC library, it must be compiled.
How to Import block Bbrarles:
© Open a chart from the relevant configuration and click Options > Block types.
‘The Import window appears. Click OK to close the window. In the window Import DCB.
Libraries, the block libraries installed on your programming device are listed under
Ubrarles Installed In SCOUT/STARTER. Under Librarles Imported In the chart, all
libraries which have already been imported into this configuration are listed.
* Select the library to be imported under Libraries Installed In SCOUT/STARTER and click
>>. The import process is triggered when you click Accept.
Checks are performed when a block library is imported,
‘The names of the black libraries are defined on the basis of a naming convention. The
individual parts of the name are explained in the following table. The part in question is
shown in bold each time.
Table 2-2 Naming convention for block libraries
Part ofthe block Ibrary name Meanha
‘TPdcblib_SIMOTION_4_1_2.2.0 [7.0] Library identifier
TPécbilp_SIMOTION.4.1_22.0[7.0] Target patform
‘TPdcblib_SIMOTION_4,1,2.2.0 [7.0] Target system version
Tedcbiip_SIMOTION.4.1.22.0[7.0] Library version
TPdcblip_SIMOTION.4.1.2.2.0 7.0] Build version
Updating the block brary
When a DCC chart is open, you can update the block libraries via the menu Options > Block
types.
For DCC libraries without DCC chart sources, the versions of the basic DCB libraries can be
‘exchanged by selecting Block Bbrarles from the context menu.
Note
The library concerned must be selected for this purpose.
SINAMICSISIMOTION DCC editor description
Programming and Operating Manual, 11/2010, 8SL3087-4ANOO-OBPO
DCC editor functionality
25 Library handling
How to update block lbrarles:
‘* Open a chart from the relevant configuration and click Options > Block types.
‘+ The Import window is displayed. Click OK to close the window. In the window Import DCB
Libraries, the block libraries installed on your programming device are listed under
Libraries installed In SCOUT/STARTER. Under Librarles Imported in the chart, all
libraries which have already been imported into this configuration are listed.
[ii
Litrares evalle forthe device Inpoted lbreies in he chat
TPacblib_SIMOTION_4_1_5.2.0 (43 TPécbib_SIMOTION 4_2.30 (237.0)
i TPdeblib_SIMOTION 4.2.3.0 [297.0]
&
‘ | ‘ >)
Language with which the block types are imported: EER =
Accept Cac Heb
Figure 2-25 Updating the block library
Updating libraries after a device upgrade
‘After an upgrade of a device version, the library version must be updated manually - as
opposed to copying DCC charts to other device types where compatible libraries are
automatically updated. As of STARTER 4.2, the system automatically swaps in the correct
library version after a device version has been upgraded.
SINAMICSISIMOTION DCC editor description
Programming and Operating Manual, 11/2010, 6SL3087-4AN0O-0BPO 49
DCC editor functionality
25 Library handing
Error log
50
Note
‘The standard library is automatically installed during setup, but if you do uninstall it
accidentally, you can reinstall it by means of the DCC setup process.
‘The libraries for SINAMICS can also be installed via the SSPs (SINAMICS Support
Packages).
Ifyou wish to reinstall the DCB library from the SSP DVD, switch to directory
CD_1\SSP\Disk1 and unzip file deblib.zip into any directory, Install the library the file
contains, delbib_Vx.y_sinamics_w.z.
As of DCC V2.1 (STARTER 4.2), the libraries for SINAMICS are also available via the menu
‘command Options > Install libraries. See also Installing and uninstalling DCB libraries
(SINAMICS) (Page 45).
The libraries for SIMOTION are also available via the menu command Extras > Install
Iraries. See also Installing and uninstalling DCB libraries (SIMOTION) (Page 43). Here you
will also find information on where installable DCBLIB standard libraries are located and how
to reinstall these.
‘© Check which previously imported libraries have a new version installed, by inspecting the
version of the library under Libraries Installed in SCOUT/STARTER and Libraries
Imported In the chart
* Select the library to be updated under Librarfes Installed In SCOUTISTARTER and click
>>.
Click Accept
‘© The progress of the update is displayed in a window.
Note
In SINAMICS, you can check a selected device in the engineering system using the
Select technology packages function in the context menu as to whether all required block
libraries and technology packages have been activated.
Note
In SIMOTION, the library is automatically loaded to the device during the project
download. In SINAMICS, this action must be performed explicitly by the user before the
project download. (Page 161)
‘The library to be imported is checked to see whether it contains a block type that has already
been imported with another library.
Iferrors are detected when a library is being imported, an error log with details of the causes
of the errors is displayed.
SINAMICSISIMOTION DCC editor description
Programming and Operating Manual, 11/2010, 8SL3087-4ANOO-OBPO
DCC editor functionality
25 Library handling
2.5.4 Exchanging the basic library version for installed libraries
‘The basic libraries are selected from the DCC charts used in the dialog Options + Block
types of the DCC editor.
If there are no DCC sources available at the DCC charts, you can open a dialog via the
context menu Block types of the DCC chart, where you can exchange the block libraries
used
raries to the Device / the DCC
Livres nsiaiean SCOUT tere
(ESET a racie star's 6301278
freebie snmtncs 422201120
[irk swemncs“¢"32011.21
feecbie_siuettcs 4220110)
[teeklio snanics”2-62. (64.0
beste Satis 9-51 253.
Accept Cano Heo
Figure 2-26 Block types
Mark the library in the left-hand column and press Accept.
Up to DCC V2.0.1, the version of the basic library used is permanently defined in a DCC
library,
Exactly the same basic library version that was used to create the DCC library must be
installed
If the library sources have been deleted, it is not possible to select a new version of the basic
library in the typical library.
‘With DCC 2.0.2, you can combine an installable library that has been supplied with different
versions of a DCB library that is being used, provided the interface for the blocks called does
not change.
SINAMICSISIMOTION DCC editor description
Programming and Operating Manual, 11/2010, 6SL3087-4AN0O-0BPO 51
DCC editor functionality
2.5 Library handling
255 Changing the block library language
You can customize the language of the block type comments via the menu Options > Block
types.
How to change the language of the block types In a block Ibrary:
Checks are performed when a block library is updated,
* Open a chart from the relevant configuration and click Options > Block types.
‘© The Import window appears. Click OK to close the window.
{import (jres:3504)
Da you want to update the black types in the DEE editor?
Y
The stock of block types of the DCC editor wil be aligned vith the block types
currently availabe in the project.
Figure 2-27 Import window
The Import DCB Libraries window appears. The block libraries installed on your
programming device are listed under Librarfes Installed In SCOUT/STARTER. Under
Libraries Imported In the chart al ibraties which have already been imported into this
configuration are listed.
SINAMICSISIMOTION DCC editor description
52 Programming and Operating Manual, 11/2010, 8SL3087-4ANOO-OBPO
DCC editor functionality
25 Library handling
‘* Select the desired language in the selection list of available languages. The selected
language affects all imported libraries.
LT}
[ra SOTO eEOTT Trade EMOTION TP
F Ja
Ie
am
ea
ac [7
Figure 2-28 Changing the block library language
© Click Accept.
‘* The progress of the update is displayed in a window.
Note
Comments regarding the biock types remain in the language in which they were created
The comments regarding block pins are translated if they have not already been altered
manually.
SINAMICSISIMOTION DCC editor description
Programming and Operating Manual, 11/2010, 6SL3087-4AN0O-0BPO
53
DCC editor functionality
25 Library handing
25.6
54
Removing block libraries from the configuration
You can delete block libraries whose block types are no longer required in the configuration
‘concerned via the menu Options > Block types.
How to delete block Ibrarles;
‘¢ Ensure that the block types from the block library to be deleted are no longer to be used
atallin the charts of the configuration.
+ Open a chart from the relevant configuration and click Options > Block types.
+ The Import window appears. Click OK to close the window.
+ The Import DCB Hraries window appears. The block libraries installed on your
programming device are listed under Libraries installed in SCOUT/STARTER. Under
Uibrarfes Imported In the chart, all libraries which have already been imported into this
configuration are listed
‘* Select the library to be deleted under Librarles Imported In the chart and click <<. The
deletion process is triggered when you click Accept.
Checks are performed when a block library is deleted. All unused block types of the library
will be removed from the selection list of the block types in the DCC editor; used block types.
remain in the list. The chart cannot be compiled without an imported library if instances of the
library are still present in the chart.
SINAMICSISIMOTION DCC editor description
Programming and Operating Manual, 11/2010, 8SL3087-4ANOO-OBPO
DCC editor functionality
2.6 Handling blocks
26 Handling blocks
2.6.1 Introduction
In this section, you will learn which block types are available and how you can insert blocks
ina DCC and delete them. You wil also learn how to edit block connections.
Note
‘The online help provides detailed information (incl. timing diagram and plant view) for the
individual blocks. To start the help, select the required block in the chart or in the block
catalog and press the F1 key-
262 Inserting blocks In the DCC editor
Block types In the DCC editor
The block type inventory featured in the block catalog depends on both the device type and
the version of the library. You will ind the directories for the block families, as well as the
directories All blocks (containing all blocks) and Other blocks (blocks that are not assigned to
a family), in the block catalog. The names of the block families in the DCC editor are always
in English
SINAMICSISIMOTION DCC editor description
Programming and Operating Manual, 11/2010, 6SL3087-4AN0O-0BPO 55
DCC editor functionality
2.6 Handling blocks
Inserting a block
56
TB New chat
New Text
F5-Q Al bocks
& Aithmetic
EQ Cosedtoop contra
DEL [Dead zone element]
EZ [Deed zone element]
Ef OIF [Derirative-actionelenent]
$f 071 [Smoothing element]
Ef wr fintegratod
LU Limiter (REAL type)]
LIM_D [Liter (OOUBLE INTEGER type)]
Ef vs [sidna-tyne mean value generator]
$F PCIP controler]
Ef Pic ter controler]
$f PT! [Deley element]
ERE [Ranp function generator]
Ef RG) [Ranp-function generator vith jerk
& Conversion
iQ Logic
@ Techndogy
Q Cther blocks
4 >I
© Et blocks [EX cats | Muiares
a
xq
TT Find intial leter
Figure 2-29 Inserting blocks
‘* Open a block family in the Closed-foop control family with the closed-loop control blocks.
‘© Select the required block and insert it in the chart using drag-and-drop, Only the outline of
the block in dashed lines is displayed during the copying procedure. Release the mouse
button at the required point.
‘© To search for a block, enter its name in the input field of the block catalog and click the
binoculars button, The search process begins,
Note
If blocks are superimposed on the chart with other elements, such as other blocks or the
sheet bar, the superimposed block will be displayed in gray and its connections will not
be visible. You must reposition the blocks to ensure that all block information can be
viewed,
SINAMICSISIMOTION DCC editor description
Programming and Operating Manual, 11/2010, 8SL3087-4ANOO-OBPO
2.6.3
Procedure
DCC editor functionality
2.6 Handling blocks
Inserting text
‘You can add comments to your DCC that you enter in text fields. You can place these at any
free position in the chart
Select the New text command via the directories of the block types and insert itin the chart
using drag-and-drop. Release the mouse button at the required point.
9 Chatt Ede Insert CPU Debug
0s) $ 68 |(mns
a|2am|>2)|Ks
‘BY New Chart
QAI biocks!
f-@ Arithmetic
F-@ Closed-loop control]
fe. (Bo. Mur.
Figure 2-30 Inserting a text fleld
Alternatively, you can right-click at the desired position in the chart and select the Insert new
text command in the context menu, Note that this option is only available offline,
f= CEES at
FB chat edt inset CU Debuy wew Optons window Help
S| és © | | A a | et ala | Wr BO =
‘{B)New Chart
Bnew Tec Insert New Chart
-@ All blocks
Fe @ Arithmetic
be Closed-bop control cae fe
f-@ Conversion Overview ChltU
& Bloge Zoomn Cte +
& Boysen Zoom Outil -
f-@ Technobay
Select al ery
Fe-@ Other biocks
Figure 2-31 Inserting new text
SINAMICSISIMOTION DCC editor description
Programming and Operating Manual, 11/2010, 6SL3087-4AN0O-0BPO 97
DCC editor functionality
2.6 Handling blocks
You can adapt the size of the text field to your requirements by selecting the black points at
the corners and the sides and dragging them to the desired size.
You can change your comments by clicking the text field and then entering or editing your
text
2.64 Specifying execution properties
You can display or change the execution properties of all the used blocks of the program.
‘You can display the properties in the toolbar via Edit > Execution sequence or via the “g
button,
cal
Reon eT cal
Dials) xleieffe fd sis) ofa) sible) 2 BFS Ta ie) SID wl
arrears
an ze
me sa
mer nfo tee
Broce me Tie ou)
Bore Meus Pict cle a.
a
fete E (a A
Figure 2-32 Execution editor of the dccRegt chart with the execution groups Tsg_dccReg! and Tsg2
In this window, you can also change the insert point in the execution sequence by dragging
the block to the desired position. The assignment of a block to an execution group can be
changed in the same way.
New inserted blocks are always placed in the execution system behind the block that is
defined as predecessor. By default, this is always the block that has been inserted last. Ifa
block is to be inserted in the execution sequence behind an already existing block, select the
block with the desired offset in the overview, right-click and select the Predecessor for Insert
ppolnt function in the menu. The block now defined as predecessor block is displayed in light
green in the DCC editor.
SINAMICSISIMOTION DCC editor description
58 Programming and Operating Manual, 11/2010, 8SL3087-4ANOO-OBPO
DCC editor functionality
2.6 Handling blocks
cut ctr,
copy cree
Delete Del
ian
Goto Insert Paint
Number of 1s,
utomaticaly publsh al block connections
evoke autem. published block cennections
Object Properties alteRetur
Figure 2-33 Block context menu: Defining predecessor for insert point
The active execution position is displayed in the status bar, This is at the bottom right in the
execution editor.
2.6.5 Editing block connections
26.5.1 General
There are two types of black connection (inputs and outputs), each of which has a distinct
function and is edited in a particular way.
The following sections contain further information about handling the block connections in
the DCC.
2.6.5.2 Block connection properties
You can double-click each of the individual connections to parameterize it. Alternatively, the
Properties - Connection window can also be displayed as follows:
1. Select the desired connection,
2. Select Object properties in the context menu.
3. The Properties - Connection window appears.
However,
* Double-click a block header. The Properties - Block window appears. You can also open
the Properties - Block window via the Object properttes context menu command of the
block or via the Edit > Object properties menu command.
‘© Click the Connections tab. The parameters in fields with a gray background cannot be
changed.
is easier to parameterize the inputs as follows:
‘© Enter the required values in the table and click OK to close the dialog box.
SINAMICSISIMOTION DCC editor description
Programming and Operating Manual, 11/2010, 6SL3087-4AN0O-0BPO 59
DCC editor functionality
2.6 Handling blocks
Input values
Output values,
‘At the block inputs, a value can be entered in the Value field of the properties dialog box. If
the input is not interconnected, it always has the specified value. With interconnected blocks,
the output value of the upstream block always applies in the initialization phase and in the
first cycle.
‘At the block outputs, a value can be entered in the Value field of the properties dialog box. In
the first cycle however, the specified value is overwritten by the calculated value.
Note
‘Special feature with hidden block connections
In the DCC editor, you can hide block connections to improve the clarity of the configured
charts. However, the hidden block connections remain active in the DCC, so their values are
still evaluated. With generic blocks, you can also reduce the number of block connections in
the DCC editor. The hidden connections are assigned default values. However, the hidden
block connections remain active in the target system, so their values are still evaluated.
It should also be noted that the inputs of these blacks must be interconnected consecutively,
starting from the first connection.
Number of block Inputs
‘The number of inputs could be increased for the AND, ADD, MAS, MIS, MUL, NAND, NOR,
OR and XOR blocks from the standard library. However, the DCC editor can only evaluate
four input signals per block, and therefore this is not permitted. If the demand is greater, the
block must be called several times. The note above also applies to data-type-specific
variants of the blocks listed above.
Pseudo comments
‘Comments at block connections that start with @ are pseudo comments; they influence the
function of the block connection and serve as interfaces to the basic system,
For further information about the pseudo comments, see:
‘© @ variables (SIMOTION) (Page 185)
‘© Creating customer-specific parameters ("declare") (Page 133)
Block connection units
60
‘The block connection units that can be set in the Properties dialog box serve only as.
‘comments in the DCC editor - the values are not used for automatic conversions.
SINAMICSISIMOTION DCC editor description
Programming and Operating Manual, 11/2010, 8SL3087-4ANOO-OBPO
DCC editor functionality
2.6 Handling blocks
Configuring the block display
‘You can change the display of the blocks. You can change the block width via Options >
Settings > Block / sheet bar width.
You can change the names of the block inputs/outputs via Options > Settings > Display in
the submenu Connections
The block type can be displayed in the form of both text and graphics. This can be
configured via Options > Settings > Display in the submenu Block headers.
Htyou want to display more than the first eight characters of the comment, then select
‘Options > Settings > Block / sheet bar width. Then in the Blocks / Sheet Bars window, set
the block width to Wide. The first twelve characters of the comment are now displayed at the
connection,
2.6.6 Interconnecting blocks
Blocks can be interconnected with one another. The outputs of a block then form the inputs
for further blocks.
Requirement
The inputs and outputs of the blocks must possess compatible data types so that they can
be interconnected. An overview of which data types can be interconnected is shown below:
Table 2-3 Conversions
Input Output [Description
WORD INT Interconnection of a word variable to an intoger variable
INT WORD [Interconnection of an integer variable to a word variable
DWORD __|DINT Interconnection of a double ward variable to a double integer variable
OINT, DWORD _ [Interconnection of a double integer variable to a double word variable
BYTE ‘SINT Interconnection of a byte variable to a short integer variable
SINT BYTE Interconnection of a shor integer variable to a byte variable
USINT BYTE Interconnection of an unsigned short integer variable to a byte variable
BYTE USINT [Interconnection of a byte variable to an unsigned short integer variable
USINT ‘SINT Interconnection of an unsigned shor integer variable to a shor integer
variable
SINT USINT Interconnection of a short integer variable to an unsigned short integer
variable
UNNT, WORD [interconnection of an unsigned integer variable to a word variable
WORD UINT Interconnection of a word variable to an unsigned integer variable
UINT, INT Interconnection of an unsigned integer variable to an integer variable
INT UINT Interconnection of an integer variable to an unsigned integer variable
UDINT DWORD [Interconnection of an unsigned double integer variable to a double
]word variable
SINAMICSISIMOTION DCC editor description
Programming and Operating Manual, 11/2010, 6SL3097-4ANOO-0BPO 61
DCC editor functionality
2.6 Handling blocks
Input Output__| Description
WORD [UDINT | Interconnection of a double word variable to an unsigned double
integer variable
UDINT DINT Interconnection of an unsigned double integer variable to a double
integer variable
DINT UDINT [interconnection of a double integer variable to an unsigned double
integer variable
‘SOTIME [REAL Interconnection of an SDTime variable to a real variable
Procedure
26.7
62
Connect the output of the first block (source) with the input of the second block (sink). You
can create this connection either by using drag-and-drop or by latching them together
(clicking the relevant input connection and output connection once),
The connection line is automatically drawn from the output of the first block to the input of the
second block
Data type abbreviation In the DCC for connection and transformer blocks
Table 2-4 Table of data types
[Abbreviation Keyword Name Bhs
BOIB BOOL Logical number
BY BYTE ‘Sequence of 8 bits
uD DINT Double integer 32
Dw. DWORD, Sequence of 32bits [32
t INT Integer 16
PC LREAL Double floating-point [64
umber
Accuracy according to
IEEES4
R REAL, Floating-point number _ [32
SI SINT Signed shortinteger__ [8
TS SDTIME The SDTIME data type [32
is derived from the
REAL data type; 1.0
corresponds to 1.0 ms
Negative values are not
defined
uD UOINT, Unsigned double 32
integer
ul UINT Unsigned integer 16
us: USINT Unsigned short integer _[8
w WORD Sequence of 16 bits [16
SINAMICSISIMOTION DCC editor description
Programming and Operating Manual, 11/2010, 8SL3087-4ANOO-OBPO
DCC editor functionality
2.6 Handling blocks
26.8 Interconnection to chart connections
‘A chart can be encapsulated for further use, i.e. chart connections added. Which block
connections are provided at the chart connections can also be specified individually.
Procedure
1. Model your DCC in the DCC editor.
2. Select the Chart Connections window via Vlew -> Chart connections or with the 7
button. The chart connections (IN, OUT, IN_OUT) are shown in this window.
Note
|Chart I/Os For decreg_1 (Contents Of; ‘InterFace\IN
am af
2
3
Figure 2-34 Screenshot showing chart connections area of the window
Define the required chart connections.
4, Interconnect the block connection to the chart connection. There are three ways of doing
this:
= Option 1
Drag the block connection using drag-and-drop to IN (for inputs) or to OUT (for
outputs) and keep the Ctrl key pressed, A chart connection is now created
automatically.
= Option 2:
Select the interface type (IN or OUT) from the left pane and then drag the desired
block connection into the last (empty) line in the right pane using drag-and-drop,
= Option 3:
Right-click the block connection to be interconnected and select Interconnection to the
chart Interface in the context menu, Then select the appropriate chart connection in
the Insert/Change Interconnection to the Chart Interface window. Click OK to close the
window.
Note
The interconnection to the chart connection by the context menu is available only
when at least one chart connection exists already. Up to CFC 7.0, the first
interconnection to the chart I/O can only be established using drag-and-drop.
SINAMICSISIMOTION DCC editor description
Programming and Operating Manual, 11/2010, 6SL3087-4AN0O-0BPO 63
DCC editor functionality
2.6 Handling blocks
26.9
Procedure
64
‘The block connection is interconnected to the chart connection. The assignment is displayed
in the variables sheet bar of the DCC editor. The block interface is defined as part of
assigning block connections to the interface.
Note
DCC SINAMICS: The use of chart I/Os is permitted for subcharts and DCC libraries.
Interconnection to global operands In DCC SIMOTION
Global operands are connection partners located outside of the DCCs.
Interconnections to global operands are entered in the sheet bar.
Where DCC is concerned, the interconnection of global operands serves as an interface to
the basic system. You use this function to connect to ST/IO/system variables (in the case of
DCC SIMOTION) or BICO parameters (in the case of DCC SINAMICS) in the drive.
‘You can make an interconnection to a global operand as follows:
1. Open the DCC.
2. Right-click the block connection to be interconnected and select Interconnection to
‘operand in the context menu.
3. Now select the global operand to be interconnected in the DCC Signal Selection window.
4. Click OK to close the window.
‘The block connection is interconnected to the selected global operand
SINAMICSISIMOTION DCC editor description
Programming and Operating Manual, 11/2010, 8SL3087-4ANOO-OBPO
DCC editor functionality
2.6 Handling blocks
2.6.10 Deleting blocks
you want to delete a block from the chart, select it and click Edit > Delete. You can also
delete blocks using the context menu.
‘When blocks are deleted, the connections to the block connections are also removed
Output interconnections must first be deleted manually.
Ifyou delete a block in online mode on which the outputs are interconnected with inputs of
other blocks, the current signal values will become valid at the inputs of these blocks. These
are taken over in the DCC and also saved to the card in the target system at the next RAM
to ROM. In offline mode, the default values take effect again at the inputs after deletion of
the upstream block.
Note
‘The STM block cannot be deleted or inserted online.
ITyou delete a block on which the inputs or outputs are interconnected to chart connections,
the connections are deleted, but not the chart connections. If these are not required, you
must delete them separately in the Chart connections field
SINAMICSISIMOTION DCC editor description
Programming and Operating Manual, 11/2010, 6SL3087-4AN0O-0BPO 65
DCC editor functionality
27 Compiling
27
274
General
Complling
Consistency check without code generation
‘Some of the conditions that have to be met if a valid configuration is to be created from
DCCs can only be checked once charts have been created.
This procedure is carried out automatically at certain points, e.g. when a project or charts are
compiled.
Performing a consistency check
Error log
66
‘The contents of DCCs can be checked at any time.
To check consistency, click Chart > Check consistency > Charts as program...
The Logs dialog
indicated by an
x Is displayed automatically after the consistency check. Here, errors are
and warnings by a "W"
You can also display the result of the consistency check via Options > Logs in the
Consistency check tab.
Note
If charts are deleted from previously compiled and downloaded projects, this can lead to
inconsistencies during the next compilation/download, as the overall chart execution system
has to be adjusted.
Note
Cross-chart consistency checks are performed only after the compilation of the charts.
‘The consistency check from the DCC chart always applies to the last compilation result
SINAMICSISIMOTION DCC editor description
Programming and Operating Manual, 11/2010, 8SL3087-4ANOO-OBPO
DCC editor functionality
27 Compiling
2.7.2 Compiling the DCC in the DCC editor
Complling
Please note that before the first compilation of a chart in a project, the project must first be
saved in STARTER/SIMOTION SCOUT (via the menu command Project > Save or with the
button).
cru Dass
Scope
© Only compile charges
© Compile all
© Compile individual chart
pe
2
T Reorganize HMI variatle interface
F Canceltor fist incomrect chat
© Create map isting
Note: Yeu can only compile DCC charts h the DEC edits, Fora complete creation please
tuse’Save and commile changes in SIMOTION SCOUT
Figure 2-35 SIMOTION: Compiling a DCC
You can begin compiling with Chart > Complle > Charts as program .., or with the il button.
SINAMICSISIMOTION DCC editor description
Programming and Operating Manual, 11/2010, 6SL3087-4AN0O-0BPO 67
DCC editor functionality
27 Compiling
Compllation options
You can select the scope of the compilation:
‘* Scope: Only complle changes
Only those parts of the configuration that have been changed since the last compilation
are recompiled. When recompiling, this option reduces compilation time.
Note
All the configuration charts will be checked for consistency, even if you select the Only
complle changes option.
‘© Scope: Compile all
The entire contents of the configuration are compiled, regardless of whether the
configuration has been changed since the last compilation.
‘* Scope: Compile individual chart
‘The selected chart is compiled, regardless of whether the configuration has been
changed since the last compilation.
Additionally, you can select whether a map listing is to be generated and whether it should
be canceled in the event of an error occurring in a chart. A map listing is a list of the global
objects, the cross reference and the blocks used in the chart.
The map listing is saved in subfolder U7\debug in the project path
SINAMICSISIMOTION DCC editor description
68 Programming and Operating Manual, 11/2010, 8SL3087-4ANOO-OBPO
DCC editor functionality
27 Compiling
cru Dass
Scope
© Only compile charges
© Compile al
© Compile individual chart
por2
T Reorganize HMI variatle interface
F Canceltor fist incomrect chat
FP Ceste map isting
Note: Yeu can only compile DCC charts h the DCC edits, Fora camplete creation please
tuse’Save and commile changes in SIMOTION SCOUT
Figure 2-38 SINAMICS: Compiling a DCC
Note
You can only compile DCC charts in the DCC editor. To carry out the creation process in full,
please use Save and complle alin STARTER/SCOUT.
As of STARTERISCOUT V 4.2, this function is available under Save and recomplle all
2.73 Error log
(On completion of the compilation procedure, a detalled compilation log appears. Here, errors
are indicated by an "E" and warnings by a "W".
‘* To navigate to the block that caused the error, select the error line in the log and click Go
to, or double-click the error line.
‘* The log can be displayed again at a later point via the menu Optfons > Logs and, if
necessary, can also be printed out.
SINAMICSISIMOTION DCC editor description
Programming and Operating Manual, 11/2010, 6SL3087-4AN0O-0BPO 69
DCC editor functionality
28 Editing configurations further
28 Editing configurations further
28.4 Editing programs further: overview
This section describes more options for editing an existing program.
The following subjects are covered:
Changing the block library
‘© Copy and paste charts or block groups between drive devices
Saving and restoring retain varlables - SIMOTION only
DCB block instances may contain retain variables.
Select Save Variables... from the context menu of the DCC chart to save the contents of
these variables to a file, The values can then be restored from this file, DCC retain data is
retained when the platform is changed or the version is upgraded.
2.8.2 Changing the block library
Ifyou want to transfer an existing configuration to a new SCOUT/STARTER version, you can
‘change the library version at a later point. The blocks will be adapted accordingly,
Procedure
1. Open a chart from the relevant configuration and select Options > Block types in the
menu
2. The Import window is displayed. Click OK to close the window. In the window Import DCB
Libraries, the block libraries installed on your programming device are listed under
Ubrarles Installed In SCOUT/STARTER. Under Librarles Imported In the chart, all
libraries which have already been imported into this configuration are listed.
3. Check which previously imported libraries have a new version installed, by inspecting the
version of the library under Librartes Installed In SCOUT/STARTER and Libraries
Imported In the chart.
4, Select the library to be updated under Librarles Installed In SCOUT/STARTER and click
>>.
5. Click Accept.
6. The progress of the update is displayed in a window.
Response
The changes made compared with the old version are transferred to your existing
configuration.
SINAMICSISIMOTION DCC editor description
70 Programming and Operating Manual, 11/2010, 8SL3087-4ANOO-OBPO
You might also like
- The Subtle Art of Not Giving a F*ck: A Counterintuitive Approach to Living a Good LifeFrom EverandThe Subtle Art of Not Giving a F*ck: A Counterintuitive Approach to Living a Good LifeRating: 4 out of 5 stars4/5 (5935)
- The Gifts of Imperfection: Let Go of Who You Think You're Supposed to Be and Embrace Who You AreFrom EverandThe Gifts of Imperfection: Let Go of Who You Think You're Supposed to Be and Embrace Who You AreRating: 4 out of 5 stars4/5 (1106)
- Never Split the Difference: Negotiating As If Your Life Depended On ItFrom EverandNever Split the Difference: Negotiating As If Your Life Depended On ItRating: 4.5 out of 5 stars4.5/5 (879)
- Grit: The Power of Passion and PerseveranceFrom EverandGrit: The Power of Passion and PerseveranceRating: 4 out of 5 stars4/5 (598)
- Hidden Figures: The American Dream and the Untold Story of the Black Women Mathematicians Who Helped Win the Space RaceFrom EverandHidden Figures: The American Dream and the Untold Story of the Black Women Mathematicians Who Helped Win the Space RaceRating: 4 out of 5 stars4/5 (925)
- Shoe Dog: A Memoir by the Creator of NikeFrom EverandShoe Dog: A Memoir by the Creator of NikeRating: 4.5 out of 5 stars4.5/5 (545)
- The Hard Thing About Hard Things: Building a Business When There Are No Easy AnswersFrom EverandThe Hard Thing About Hard Things: Building a Business When There Are No Easy AnswersRating: 4.5 out of 5 stars4.5/5 (353)
- Elon Musk: Tesla, SpaceX, and the Quest for a Fantastic FutureFrom EverandElon Musk: Tesla, SpaceX, and the Quest for a Fantastic FutureRating: 4.5 out of 5 stars4.5/5 (476)
- Her Body and Other Parties: StoriesFrom EverandHer Body and Other Parties: StoriesRating: 4 out of 5 stars4/5 (831)
- The Emperor of All Maladies: A Biography of CancerFrom EverandThe Emperor of All Maladies: A Biography of CancerRating: 4.5 out of 5 stars4.5/5 (274)
- The Little Book of Hygge: Danish Secrets to Happy LivingFrom EverandThe Little Book of Hygge: Danish Secrets to Happy LivingRating: 3.5 out of 5 stars3.5/5 (419)
- The World Is Flat 3.0: A Brief History of the Twenty-first CenturyFrom EverandThe World Is Flat 3.0: A Brief History of the Twenty-first CenturyRating: 3.5 out of 5 stars3.5/5 (2271)
- The Yellow House: A Memoir (2019 National Book Award Winner)From EverandThe Yellow House: A Memoir (2019 National Book Award Winner)Rating: 4 out of 5 stars4/5 (99)
- Devil in the Grove: Thurgood Marshall, the Groveland Boys, and the Dawn of a New AmericaFrom EverandDevil in the Grove: Thurgood Marshall, the Groveland Boys, and the Dawn of a New AmericaRating: 4.5 out of 5 stars4.5/5 (270)
- The Sympathizer: A Novel (Pulitzer Prize for Fiction)From EverandThe Sympathizer: A Novel (Pulitzer Prize for Fiction)Rating: 4.5 out of 5 stars4.5/5 (122)
- Team of Rivals: The Political Genius of Abraham LincolnFrom EverandTeam of Rivals: The Political Genius of Abraham LincolnRating: 4.5 out of 5 stars4.5/5 (235)
- A Heartbreaking Work Of Staggering Genius: A Memoir Based on a True StoryFrom EverandA Heartbreaking Work Of Staggering Genius: A Memoir Based on a True StoryRating: 3.5 out of 5 stars3.5/5 (232)
- On Fire: The (Burning) Case for a Green New DealFrom EverandOn Fire: The (Burning) Case for a Green New DealRating: 4 out of 5 stars4/5 (75)
- Chapter 17 - Transient Stability AnalysisDocument45 pagesChapter 17 - Transient Stability AnalysisPradeep_VashistNo ratings yet
- The Unwinding: An Inner History of the New AmericaFrom EverandThe Unwinding: An Inner History of the New AmericaRating: 4 out of 5 stars4/5 (45)
- DCC Programming 7Document20 pagesDCC Programming 7Pradeep_VashistNo ratings yet
- DCC Programming 4Document20 pagesDCC Programming 4Pradeep_VashistNo ratings yet
- DCC Programming 8Document20 pagesDCC Programming 8Pradeep_VashistNo ratings yet
- DCC Programming 3Document20 pagesDCC Programming 3Pradeep_VashistNo ratings yet
- Matlab Simulink Based Model of Single Machine Infinite Bus With TCSC For Stability Studies and Tuning Employing GaDocument10 pagesMatlab Simulink Based Model of Single Machine Infinite Bus With TCSC For Stability Studies and Tuning Employing GaPradeep_VashistNo ratings yet
- DCC Programming 1Document20 pagesDCC Programming 1Pradeep_VashistNo ratings yet
- DCC Programming 6Document20 pagesDCC Programming 6Pradeep_VashistNo ratings yet
- DCC Programming 2Document20 pagesDCC Programming 2Pradeep_VashistNo ratings yet
- Manual For A Multi-Machine Small-Signal Stability Programme: (Version 1.0)Document154 pagesManual For A Multi-Machine Small-Signal Stability Programme: (Version 1.0)Pradeep_VashistNo ratings yet
- Generator Protection Settings CalculationsDocument112 pagesGenerator Protection Settings CalculationsPradeep_Vashist100% (1)
- DCC Programming 9Document56 pagesDCC Programming 9Pradeep_VashistNo ratings yet
- Rgmo FgmoDocument24 pagesRgmo FgmoPradeep_VashistNo ratings yet
- Sentron Pac3200Document4 pagesSentron Pac3200Pradeep_VashistNo ratings yet
- General Guidelines On Laying of Impulse PipeDocument9 pagesGeneral Guidelines On Laying of Impulse PipePradeep_VashistNo ratings yet
- GE8115 Manual MetrixDocument8 pagesGE8115 Manual MetrixPradeep_VashistNo ratings yet
- Transmission and Distribution Losses by CEADocument8 pagesTransmission and Distribution Losses by CEAPradeep_VashistNo ratings yet
- The Restricted Earth Fault Relay Operation: Impact of Current Transformer Knee Point VoltagesDocument5 pagesThe Restricted Earth Fault Relay Operation: Impact of Current Transformer Knee Point VoltagesPradeep_VashistNo ratings yet
- 380kva N14 SeriesDocument4 pages380kva N14 SeriesPradeep_VashistNo ratings yet
- Flex CouplingDocument19 pagesFlex CouplingPradeep_VashistNo ratings yet
- Flex CouplingDocument19 pagesFlex CouplingPradeep_VashistNo ratings yet
- Generator Bushing DesignsDocument10 pagesGenerator Bushing DesignsPradeep_VashistNo ratings yet