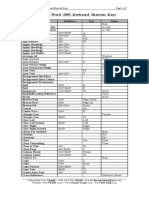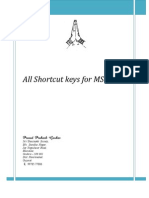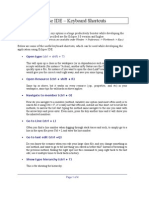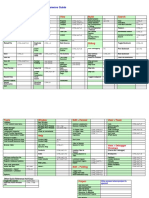Quick Reference Guide Libreoffice7.x en
Uploaded by
Devgod HkQuick Reference Guide Libreoffice7.x en
Uploaded by
Devgod HkShortcut keys (all applications)
Quick Tips – Impress
File Functions
Editing Functions
Create a new document Ctrl + N
Edit master slide Menu: View ▸ Master slide
Open a document Ctrl + O
Insert image Menu: Insert ▸ Image...
Save document Ctrl + S Quick Reference Guide
Insert chart Menu: Insert ▸ Chart...
Save as Ctrl + Shift + S LibreOffice 7.x
Start slide show F5
Print Ctrl + P
Enable / disable Navigator Ctrl + Shift + F5
Editing Functions
Fit text to frame Ctrl + Shift + F8 Main applications of LibreOffice
Cut Ctrl + X
Select the objects Text LibreOffice Writer
Group objects Copy Ctrl + C
Ctrl + Shift + G
Paste Ctrl + V Spreadsheet LibreOffice Calc
Enter group F3
Paste Special Ctrl + Shift + V Presentation LibreOffice Impress
Exit group Ctrl + F3
Select All Ctrl + A
Edit the text of an object F2 Open Document Format (ODF) extensions
Undo Ctrl + Z
Edit points of an object F8 Text .odt
Find Ctrl + F
Styles and Formatting F11 Spreadsheet .ods
Find & Replace Ctrl + H
Presentation .odp
Position and Size F4 Spelling and Grammar F7
Duplicate object Shift + F3 Formatting Functions
Useful Links
Presentation Functions Clear direct formatting (Writer and
Ctrl + M
Calc) Download documentation and LibreOffice program in various languages
End presentation Esc
https://documentation.libreoffice.org/en/english-documentation/
Italic Ctrl + I
Jump to the first slide Home
Bold Ctrl + B Extensions & Templates
Jump to the last slide End
https://extensions.libreoffice.org/
View black screen B Underline Ctrl + U
Open Document Format (ODF)
View white screen W Justified Ctrl + J
https://www.oasis-open.org/
Left Arrow, Up Arrow or Page Center horizontally Ctrl + E
Go to the previous slide
Up
Enter, Space, Right Arrow, ATTENTION You may distribute and / or modify this document under the terms of the
Go to the next slide
Down Arrow or Page Down When saving a document, remember that LibreOffice stores
GNU General Public License (http://www.gnu.org/licenses/gpl.html),
version 3 or later..
the last folder used for saving. So in the “Save as...” option,
always be sure to check if the folder displayed for saving is Universidade Estadual Paulista – UNESP – São Paulo – Brazil
correct. By Valdir Barbosa
Updated for 7.x by Tuomas Hietala
Quick Tips – Calc Print Functions Menu: Styles ▸ Heading 1
Select the desired range Click on the paragraph
Editing and Formatting Functions Define print ranges
Menu: Format ▸ Print Ranges ▸ Define Apply Heading 2 style Ctrl + 2 or
Formatting cells Menu: Styles ▸ Heading 2
Menu: Format ▸ Cells... Edit print ranges Menu: Format ▸ Print Ranges ▸ Edit...
(font, size, etc..)
Apply Heading Styles (1, 2, 3)
View page breaks Menu: View ▸ Page Break Generate table of
Select the interval Menu: Insert ▸ Table of contents and Index
Sort Cells contents
Menu: Data ▸ Sort... View normal editing mode Menu: View ▸ Normal ▸ Table of contents, Index or Bibliography
Insert a chart Menu: Insert ▸ Chart... Printing view Menu: File ▸ Print Preview Right-click the table of contents
Edit table of contents
Choose Edit index
Select cells Page formatting
Menu: Format ▸ Page...
Filter cells / ranges (size, orientation,...) Right-click the table of contents
Menu: Data ▸ AutoFilter Remove table of
contents Choose Delete index
Print Menu: File ▸ Print...
Select cell
Insert a function Ctrl + F2 or Menu: Insert ▸ Header and footer ▸ Footer
Insert page numbers in ▸ Default Page Style
Menu: Insert ▸ Function… footers
Quick Tips – Writer Menu: Insert ▸ Page Number
Menu: View ▸ Value Highlighting
Create a new document
Display the font color with: Editing and Formatting Functions
Menu: Format ▸ Title Page
Value highlighting - black text F7 or Number pages from
Check “Insert new cover pages”, Click OK
- numbers in blue Spell checking second page (first page
Menu: Tools ▸ Spelling... Menu: Insert ▸ Header and footer ▸ Footer
as cover)
- green formula ▸ Default Style
Ctrl + Shift + V and choose the option
Select the reference cell “Unformatted Text” or Menu: Insert ▸ Page Number
Fixation of cells of Menu: View ▸ Freeze Rows and Columns Paste unformatted text
Menu: Edit ▸ Paste Special Menu: Insert ▸ Header and footer ▸ Header
header Insert header
The cells above and to the left of the reference ▸ Paste Unformatted Text ▸ Default Page Style
cell will be fixed.
Navigator F5 Insert page break Ctrl + Enter
Select cells
Conditional formatting Ctrl + F12 or Menu: Insert ▸ More Breaks ▸ Manual
Menu: Format ▸ Conditional ▸ Condition... Insert a table
Menu: Table ▸ Insert Table... Break...
Insert a page in
Select columns Check 'Page Break'
Hide columns Select the table landscape orientation
Menu: Format ▸ Columns ▸ Hide Properties of table Choose 'Landscape' in the Page Style field
Menu: Table ▸ Properties... and click OK
Select columns adjacent to the hidden
Show columns column(s) Insert an image Menu: Insert ▸ Image...
Menu: Format ▸ Columns ▸ Show
Export to PDF Menu: File ▸ Export As ▸ Export as PDF...
Select cells
Merge cells Edit formatting styles F11
Menu: Format ▸ Merge Cells ▸ Merge cells
Format font (character) Menu: Format ▸ Character...
Trace dependents Shift + F5
Format paragraph Menu: Format ▸ Paragraph...
Trace precedents Shift + F9
Click on the paragraph
Remove precedents or
Menu: Tools ▸ Detective ▸ Remove All Traces Apply Text Body style Ctrl + 0 or
dependents
Menu: Styles ▸ Text Body
Apply Heading 1 style Click on the paragraph
Ctrl + 1 or
You might also like
- Hubspot and Motion Ai: Chatbot-Enabled CRM: Akanksha Jaiswal Sahil JangamNo ratings yetHubspot and Motion Ai: Chatbot-Enabled CRM: Akanksha Jaiswal Sahil Jangam21 pages
- 189 Keyboard Shortcuts For Corel Draw 12No ratings yet189 Keyboard Shortcuts For Corel Draw 128 pages
- Quick Reference Guide Libreoffice5.x - enNo ratings yetQuick Reference Guide Libreoffice5.x - en2 pages
- Computer Shortcut Keys in MS Office and WindowsNo ratings yetComputer Shortcut Keys in MS Office and Windows18 pages
- Shortcuts For Microsoft Word 2010: Using Function KeysNo ratings yetShortcuts For Microsoft Word 2010: Using Function Keys2 pages
- MS Word Shortcut Keys List a to Z - GeeksforGeeksNo ratings yetMS Word Shortcut Keys List a to Z - GeeksforGeeks11 pages
- 150 Coreldraw Shortcut Keys 【 CorelDraw Shortcut Keys Complete List 】No ratings yet150 Coreldraw Shortcut Keys 【 CorelDraw Shortcut Keys Complete List 】1 page
- Chrome Browser: 225 Shortcuts For Microsoft Word 2010 (Windows)No ratings yetChrome Browser: 225 Shortcuts For Microsoft Word 2010 (Windows)1 page
- Unit 2 Enhancing The Use of Software 2.1 Using Application SoftwareNo ratings yetUnit 2 Enhancing The Use of Software 2.1 Using Application Software12 pages
- ASAP Utilities For Excel - Excel Shortcuts - A List of Excel's Shortcut Keys - Excel Tips-1No ratings yetASAP Utilities For Excel - Excel Shortcuts - A List of Excel's Shortcut Keys - Excel Tips-111 pages
- Speed Up Your Outputs by Using These ShortcutsNo ratings yetSpeed Up Your Outputs by Using These Shortcuts8 pages
- Vs Code Superhero: Common Keyboard ShortcutsNo ratings yetVs Code Superhero: Common Keyboard Shortcuts2 pages
- Default Keymap: Refactoring Search/ReplaceNo ratings yetDefault Keymap: Refactoring Search/Replace1 page
- Exercise 1:: Procedures To Create A Cover Page of A Project ReportNo ratings yetExercise 1:: Procedures To Create A Cover Page of A Project Report6 pages
- Keyboard Shortcuts For Microsoft Office Products100% (3)Keyboard Shortcuts For Microsoft Office Products2 pages
- A List of Excel's Shortcut Keys - Excel TipsNo ratings yetA List of Excel's Shortcut Keys - Excel Tips10 pages
- Microsoft PowerPoint Keyboard Shortcuts - 15565644 - 2024 - 07 - 30 - 15 - 37No ratings yetMicrosoft PowerPoint Keyboard Shortcuts - 15565644 - 2024 - 07 - 30 - 15 - 377 pages
- Visual Studio Shortcut Tips by Microsoft LearnNo ratings yetVisual Studio Shortcut Tips by Microsoft Learn5 pages
- Mastering Microsoft Excel: A Comprehensive Guide of Over 200 Excel Keyboard ShortcutsFrom EverandMastering Microsoft Excel: A Comprehensive Guide of Over 200 Excel Keyboard ShortcutsNo ratings yet
- Lightroom Classic and Photoshop Keyboard Shortcuts: Pocket Guide: Keyboard Shortcuts for PhotographersFrom EverandLightroom Classic and Photoshop Keyboard Shortcuts: Pocket Guide: Keyboard Shortcuts for PhotographersNo ratings yet
- MEC 322 (Control Systems & Instrumentations) : REV 2-2021-LICNo ratings yetMEC 322 (Control Systems & Instrumentations) : REV 2-2021-LIC8 pages
- Grand Theft Auto Community Update - Rockstar GamesNo ratings yetGrand Theft Auto Community Update - Rockstar Games1 page
- NVIDIA DGX SuperPOD- NetApp EF600 and BeeGFS (1)No ratings yetNVIDIA DGX SuperPOD- NetApp EF600 and BeeGFS (1)14 pages
- Mentum Ellipse Express Installation GuideNo ratings yetMentum Ellipse Express Installation Guide20 pages
- JNORTH Maths GR12 March 2022 QP and MemoNo ratings yetJNORTH Maths GR12 March 2022 QP and Memo27 pages
- Guia Operativa - Upgrade de VRP (Cli) Atn 910c, 950c v300r003c10spc500No ratings yetGuia Operativa - Upgrade de VRP (Cli) Atn 910c, 950c v300r003c10spc50015 pages
- Star Citizen Helpdesk Project: 3.x InfoNo ratings yetStar Citizen Helpdesk Project: 3.x Info46 pages
- Creative Computing Project Lesson ProposalNo ratings yetCreative Computing Project Lesson Proposal5 pages
- Munster Gps Tk905 Instructions: Sms TrackingNo ratings yetMunster Gps Tk905 Instructions: Sms Tracking3 pages
- Need For Speed SE (CD-ROM Classics Edition) - Reference CardNo ratings yetNeed For Speed SE (CD-ROM Classics Edition) - Reference Card13 pages
- Param Padma Supercomputer: Vishal Bakshi Aditya PolumetlaNo ratings yetParam Padma Supercomputer: Vishal Bakshi Aditya Polumetla37 pages