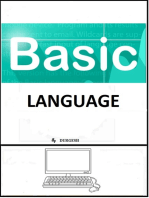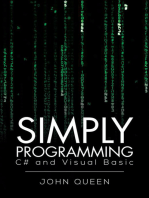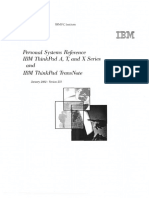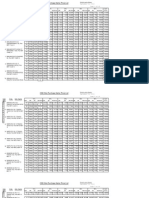Mac OS X Keyboard Shortcuts
Mac OS X Keyboard Shortcuts
Uploaded by
joyrahmanCopyright:
Available Formats
Mac OS X Keyboard Shortcuts
Mac OS X Keyboard Shortcuts
Uploaded by
joyrahmanCopyright
Available Formats
Share this document
Did you find this document useful?
Is this content inappropriate?
Copyright:
Available Formats
Mac OS X Keyboard Shortcuts
Mac OS X Keyboard Shortcuts
Uploaded by
joyrahmanCopyright:
Available Formats
Mac OS X keyboard shortcuts
Last Modified: October 05, 2011 Article: HT1343 Old Article: 75459
Summary
Learn about common Mac OS X keyboard shortcuts. A keyboard shortcut is a way to invoke a function in Mac OS X by pressing a combination of keys on your keyboard.
Products Affected Mac OS X 10.0, Mac OS X 10.3, Mac OS X 10.2, Mac OS X 10.1, Mac OS X 10.4, Mac OS X 10.6, Mac OS X 10.5, OS X Lion To use a keyboard shortcut, or key combination, you press a modifier key with a character key. For example, pressing the Command key (the key with a symbol) and the "c" key at the same time copies whatever is currently selected (text, graphics, and so forth) into the Clipboard. This is also known as the Command-C key combination (or keyboard shortcut). A modifier key is a part of many key combinations. A modifier key alters the way other keystrokes or mouse clicks are interpreted by Mac OS X. Modifier keys include: Command, Control, Option, Shift, Caps Lock, and the fn key (if your keyboard has a fn key). Here are the modifier key symbols you can see in Mac OS X menus: (Command key) - On some Apple keyboards, this key also has an Apple logo ( (Control key) (Option key) - "Alt" may also appear on this key (Shift key) (Caps Lock) - Toggles Caps Lock on or off fn (Function key) Startup keyboard shortcuts Press the key or key combination until the expected function occurs/appears (for example, hold Option during startup until Startup Manager appears, or Shift until "Safe Boot" appears). Tip: If a startup function doesn't work and you use a third-party keyboard, connect an Apple keyboard and try again. Key or key combination
Option Shift C T N X Command-V Command-S
What it does
Display all bootable volumes (Startup Manager) Perform Safe Boot (start up in Safe Mode) Start from a bootable disc (DVD, CD) Start in FireWire target disk mode Start from NetBoot server Force Mac OS X startup (if non-Mac OS X startup volumes are present) Start in Verbose Mode Start in Single User Mode
See also: Startup key combinations for Intel-based Macs.
Finder keyboard shortcuts Key combination
Command-A Option-Command-A Shift-Command-A Command-C Shift-Command-C Command-D Shift-Command-D
What it does
Select all items in the front Finder window (or desktop if no window is open) Deselect all items Open the Applications folder Copy selected item/text to the Clipboard Open the Computer window Duplicate selected item Open desktop folder
Shift-Command-D Command-E Command-F Shift-Command-F Option-Command-F Shift-Command-G Shift-Command-H Command-I Option-Command-I Control-Command-I Shift-Command-I Command-J Command-K Shift-Command-K Command-L Command-M Option-Command-M Command-N Shift-Command-N Option-Command-N Command-O Shift-Command-Q Option-Shift-Command-Q Command-R Command-T Shift-Command-T Option-Command-T Shift-Command-U Command-V Command-W Option-Command-W Command-X Option-Command-Y Command-Z Command-1 Command-2 Command-3 Command-4 Command-, (Command and the comma key) Command-` (the Grave accent key--above Tab key on a US English keyboard layout) Command-Shift-? Option-Shift-Command-Esc (hold for three seconds) - Mac OS X v10.5, v10.6 or later only Command-[ Command-] Command-Up Arrow Control-Command-Up Arrow Command-Down Arrow Command-Tab Shift-Command-Tab Command-Delete
Open desktop folder Eject Find any matching Spotlight attribute Find Spotlight file name matches Navigate to the search field in an already-open Spotlight window Go to Folder Open the Home folder of the currently logged-in user account Get Info Show Inspector Get Summary Info Open iDisk Show View Options Connect to Server Open Network window Make alias of the selected item Minimize window Minimize all windows New Finder window New folder New Smart Folder Open selected item Log Out Log Out immediately Show original (of alias) Add to Sidebar Add to Favorites Hide Toolbar / Show Toolbar in Finder windows Open Utilities folder Paste Close window Close all windows Cut Slideshow (Mac OS X 10.5 or later) Undo / Redo View as Icon View as List View as Columns View as Cover Flow (Mac OS X 10.5 or later) Open Finder preferences Cycle through open Finder windows Open Mac Help Force Quit front-most application Back Forward Open enclosed folder Open enclosed folder in a new window Open highlighted item Switch application--cycle forward Switch application--cycle backward Move to Trash
Shift-Command-Delete Option-Shift-Command-Delete Spacebar (or Command-Y) Command key while dragging
Empty Trash Empty Trash without confirmation dialog Quick Look (Mac OS X 10.5 or later) Move dragged item to other volume/location (pointer icon changes while key is held--see this article) Copy dragged item (pointer icon changes while key is held--see this article) Make alias of dragged item (pointer icon changes while key is held-see this article)
Option key while dragging
Option-Command key combination while dragging
Application and other Mac OS X keyboard commands Note: Some applications may not support all of the below application key combinations. Key combination
Command-Space Control-A Control-B Control-D Control-E Control-F Control-H Control-K Control-L Control-N Control-O Control-P Control-T Control-V Option-Delete Option-CommandSpace Command-Tab Shift-Command-Tab Shift-Tab Control-Tab Shift-Control-Tab Command-esc Option-Eject Control-Eject Option-CommandEject Control-CommandEject Control OptionCommand-Eject fn-Delete Control-F1 Control-F2 Control-F3 Control-F4 Shift-Control-F4 Control-F5
What it does
Show or hide the Spotlight search field (if multiple languages are installed, may rotate through enabled script systems) Move to beginning of line/paragraph Move one character backward Delete the character in front of the cursor Move to end of line/paragraph Move one character forward Delete the character behind the cursor Delete from the character in front of the cursor to the end of the line/paragraph Center the cursor/selection in the visible area Move down one line Insert a new line after the cursor Move up one line Transpose the character behind the cursor and the character in front of the cursor Move down one page Delete the word that is left of the cursor, as well as any spaces or punctuation after the word Show the Spotlight search results window (if multiple languages are installed, may rotate through keyboard layouts and input methods within a script) Move forward to the next most recently used application in a list of open applications Move backward through a list of open applications (sorted by recent use) Navigate through controls in a reverse direction Move focus to the next grouping of controls in a dialog or the next table (when Tab moves to the next cell) Move focus to the previous grouping of controls Open Front Row (if installed) Eject from secondary optical media drive (if one is installed) Show shutdown dialog Put the computer to sleep
Quit all applications (after giving you a chance to save changes to open documents), then restart the computer Quit all applications (after giving you a chance to save changes to open documents), then shut down the computer Forward Delete (on portable Macs' built-in keyboard) Toggle full keyboard access on or off Move focus to the menu bar Move focus to the Dock Move focus to the active (or next) window Move focus to the previously active window Move focus to the toolbar.
Control-F6 Shift-Control-F6 Control-F7 F9 F10 F11 F12 Command-` Shift-Command-` Option-Command-` Command- - (minus) Command-{ Command-} Command-| Command-: Command-; Command-, Option-ControlCommand-, Option-ControlCommand-. Command-? Option-Command-/ Shift-Command-= Shift-Command-3 Shift-ControlCommand-3 Shift-Command-4 Shift-ControlCommand-4 Command-A Command-B Command-C Shift-Command-C Option-Command-C Control-Command-C Option-Command-D Command-Control-D Command-D Command-Delete Command-E Command-F Option-Command-F Command-G Shift-Command-G Command-H Option-Command-H Command-I Option-Command-I Command-J Command-M Option-Command-M
Move focus to the first (or next) panel Move focus to the previous panel Temporarily override the current keyboard access mode in windows and dialogs Tile or untile all open windows Tile or untile all open windows in the currently active application Hide or show all open windows Hide or display Dashboard Activate the next open window in the frontmost application Activate the previous open window in the frontmost application Move focus to the window drawer Decrease the size of the selected item Left-align a selection Right-align a selection Center-align a selection Display the Spelling window Find misspelled words in the document Open the front application's preferences window (if it supports this keyboard shortcut) Decrease screen contrast
Increase screen contrast Open the application's help in Help Viewer Turn font smoothing on or off Increase the size of the selected item Capture the screen to a file Capture the screen to the Clipboard Capture a selection to a file Capture a selection to the Clipboard Highlight every item in a document or window, or all characters in a text field Boldface the selected text or toggle boldfaced text on and off Copy the selected data to the Clipboard Display the Colors window Copy the style of the selected text Copy the formatting settings of the selected item and store on the Clipboard Show or hide the Dock Display the definition of the selected word in the Dictionary application Selects the Desktop folder in Open and Save dialogs Selects "Don't Save" in dialogs that contain a Don't Save button, in Mac OS X v10.6.8 and earlier Selects "Don't Save" in dialogs that contain a Don't Save button, in OS X Lion Use the selection for a find Open a Find window Move to the search field control Find the next occurrence of the selection Find the previous occurrence of the selection Hide the windows of the currently running application Hide the windows of all other running applications Italicize the selected text or toggle italic text on or off Display an inspector window Scroll to a selection Minimize the active window to the Dock Minimize all windows of the active application to the Dock
Option-Command-M Command-N Command-O Command-P Shift-Command-P Command-Q Command-S Shift-Command-S Command-T Option-Command-T Command-U Command-V Option-Command-V Option-ShiftCommand-V Control-Command-V Command-W Shift-Command-W Option-Command-W Command-X Command-Z Shift-Command-Z Control-Right Arrow Control-Left Arrow Control-Down Arrow Control-Up Arrow Command-Right Arrow Command-Left Arrow Command-Down Arrow Command-Up Arrow Shift-Command-Right Arrow
Minimize all windows of the active application to the Dock Create a new document in the frontmost application Display a dialog for choosing a document to open in the frontmost application Display the Print dialog Display a dialog for specifying printing parameters (Page Setup) Quit the frontmost application Save the active document Display the Save As dialog Display the Fonts window Show or hide a toolbar Underline the selected text or turn underlining on or off Paste the Clipboard contents at the insertion point Apply the style of one object to the selected object (Paste Style) Apply the style of the surrounding text to the inserted object (Paste and Match Style) Apply formatting settings to the selected object (Paste Ruler Command) Close the frontmost window Close a file and its associated windows Close all windows in the application without quitting it Remove the selection and store in the Clipboard Undo previous command (some applications allow for multiple Undos) Redo previous command (some applications allow for multiple Redos) Move focus to another value or cell within a view, such as a table Move focus to another value or cell within a view, such as a table Move focus to another value or cell within a view, such as a table Move focus to another value or cell within a view, such as a table Move the text insertion point to the end of the current line Move the text insertion point to the beginning of the current line Move the text insertion point to the end of the document Move the text insertion point to the beginning of the document
Select text between the insertion point and the end of the current line (*)
Shift-Command-Left Arrow Shift-Right Arrow Shift-Left Arrow Shift-Command-Up Arrow Shift-Command-Down Arrow Shift-Up Arrow Shift-Down Arrow Shift-Option-Right Arrow Shift-Option-Left Arrow Shift-Option-Down Arrow Shift-Option-Up Arrow Control-Space Option-Control-Space Option-Command-esc
Select text between the insertion point and the beginning of the current line (*) Extend text selection one character to the right (*) Extend text selection one character to the left (*) Select text between the insertion point and the beginning of the document (*)
Select text between the insertion point and the end of the document (*) Extend text selection to the line above, to the nearest character boundary at the same horizontal location (*) Extend text selection to the line below, to the nearest character boundary at the same horizontal location (*) Extend text selection to the end of the current word, then to the end of the following word if pressed again (*) Extend text selection to the beginning of the current word, then to the beginning of the following word if pressed again (*) Extend text selection to the end of the current paragraph, then to the end of the following paragraph if pressed again (*) Extend text selection to the beginning of the current paragraph, then to the beginning of the following paragraph if pressed again (*) Toggle between the current and previous input sources Toggle through all enabled input sources Force Quit
(*) Note: If no text is selected, the extension begins at the insertion point. If text is selected by dragging, then the
(*) Note: If no text is selected, the extension begins at the insertion point. If text is selected by dragging, then the extension begins at the selection boundary. Reversing the direction of the selection deselects the appropriate unit.
Universal Access - VoiceOver keyboard commands For information about VoiceOver key combination differences in Mac OS X v10.6, see this article. Key combination
Command-F5 or fn Command-F5 Control Option-F8 or fn Control Option-F8 Control Option-F7 or fn Control Option-F7 Control Option-; or fn Control Option-; Option-Command-8 or fn Command-F11 Option-Command-+ Option-Command- - (minus) Option-Control-Command-8 Control Option-Command-, Control Option-Command-.
What it does
Turn VoiceOver on or off
Open VoiceOver Utility
Display VoiceOver menu
Enable/disable VoiceOver Control Option-lock
Turn on Zoom Zoom In Zoom Out Invert/revert the screen colors Reduce contrast Increase contrast
Note: You may need to enable "Use all F1, F2, etc. keys as standard keys" in Keyboard preferences for the VoiceOver menu and utility to work.
Universal Access - Mouse Keys When Mouse Keys is turned on in Universal Access preferences, you can use the keyboard or numeric keypad keys to move the mouse pointer. If your computer doesn't have a numeric keypad, use the Fn (function) key. Key combination
8 2 4 6 1 3 7 9 5 0 . (period on number pad)
What it does
Move Up Move Down Move Left Move Right Move Diagonally Bottom Left Move Diagonally Bottom Right Move Diagonally Top Left Move Diagonally Top Right Press Mouse Button Hold Mouse Button Release Hold Mouse Button
See also: Shortcuts for Mouse Keys.
Additional Information
Advanced: This article refers to the default modifier key assignments. Modifier key assignments can be changed in the Keyboard & Mouse preferences pane of System Preferences. For example, you can change the Command key to act as an Option key, and vice-versa. You can also restore default modifier key settings. See also: Creating keyboard shortcuts for applications If a keyboard shortcut doesnt work If you cant use some keyboard shortcuts Using global keyboard shortcuts Startup Manager: How to select a startup volume Resolving VoiceOver key command conflicts Mac OS X: Additional features of the Dock
Mac OS X: Additional features of the Dock Mac OS X: Speech - How to Add a Spoken Command for Keyboard Shortcut QuickTime Player: About Movie Playback Keyboard Shortcuts Keyboard shortcuts for Front Row iPhoto 8 Keyboard Shortcuts GarageBand 5 Keyboard Shortcuts iMovie 8 Keyboard Shortcuts iTunes 8 Keyboard Shortcuts Pages 3 Keyboard Shortcuts
Still need help? Take the Express Lane to contact technical support Use Express Lane to connect with an expert in Apple Support. Get started
You might also like
- 4.3.2.3 Lab - Using SteganographyDocument3 pages4.3.2.3 Lab - Using SteganographySMK LimboroNo ratings yet
- Kantar Notes CallsDocument20 pagesKantar Notes CallsAndrés RamírezNo ratings yet
- S&F GCD UpdatingDocument2 pagesS&F GCD UpdatingRasmyNo ratings yet
- TTP Exercises Logistics 2017Document7 pagesTTP Exercises Logistics 2017RayClydeJabonilloNo ratings yet
- Action Script 3 - Reference GuideDocument29 pagesAction Script 3 - Reference Guidecolacino100% (3)
- Apssun Ii1Document8 pagesApssun Ii1Peter NilssonNo ratings yet
- Tom Clancys H.A.W.X. 2 PC Cracked Mega Upload)Document1 pageTom Clancys H.A.W.X. 2 PC Cracked Mega Upload)ghostajipNo ratings yet
- Making A Bootable High Sierra USB Installer Entirely From Scratch in Windows or Linux Mint (Without Access To Mac or App Store Installer - App) - Tutorials (The Genius Bar) - InsanelyMac ForumDocument27 pagesMaking A Bootable High Sierra USB Installer Entirely From Scratch in Windows or Linux Mint (Without Access To Mac or App Store Installer - App) - Tutorials (The Genius Bar) - InsanelyMac ForumSeptian Wahyu PriyonoNo ratings yet
- SONOFF Basic RF USER GUIDEDocument7 pagesSONOFF Basic RF USER GUIDEWidya PradiptaNo ratings yet
- Reversing and Malware Analysis Training Articles (2012) : Tyxploded TyxplodedDocument60 pagesReversing and Malware Analysis Training Articles (2012) : Tyxploded Tyxplodedonlysubas100% (1)
- Install & Setup Android Studio Java JDK & SDKDocument9 pagesInstall & Setup Android Studio Java JDK & SDK30 Om GhugareNo ratings yet
- CSC358 Wireshark Assignment 2 SolutionDocument9 pagesCSC358 Wireshark Assignment 2 SolutionMarcel CadayNo ratings yet
- Siva Prasad Muddam Karthik Tadepalli Future Tech Team: Documented byDocument42 pagesSiva Prasad Muddam Karthik Tadepalli Future Tech Team: Documented byAnirudh PillaiNo ratings yet
- 1.3.1 Hardware SpecificationDocument6 pages1.3.1 Hardware Specificationsuriya extazeeNo ratings yet
- JavaScript For BeginnersDocument68 pagesJavaScript For BeginnersEmma JamesNo ratings yet
- Apn Settings Dialog Mobile BroadbandDocument2 pagesApn Settings Dialog Mobile BroadbandKajan MuneeswaranNo ratings yet
- Step by Step Guide To Creating A Working ApkDocument10 pagesStep by Step Guide To Creating A Working ApkRajith KrNo ratings yet
- Language Translation: Programming ToolsDocument7 pagesLanguage Translation: Programming ToolsToni-Ann WillisNo ratings yet
- 5.1.2.4 Lab - Password CrackingDocument3 pages5.1.2.4 Lab - Password CrackingRoxana IoanaNo ratings yet
- ASYCUDA World Installation Guide: Asycuda - Customs.gov - MVDocument2 pagesASYCUDA World Installation Guide: Asycuda - Customs.gov - MVsenahidNo ratings yet
- Bash Shell On MAC and LinuxDocument13 pagesBash Shell On MAC and LinuxSenthil NathanNo ratings yet
- Reating A Stand-Alone Java Application Using Javafx.: Their Respective OwnersDocument22 pagesReating A Stand-Alone Java Application Using Javafx.: Their Respective OwnersRosny Escobar MartínezNo ratings yet
- 4 Ways To Shut Down or Restart Another Computer Using CMDDocument6 pages4 Ways To Shut Down or Restart Another Computer Using CMDMiles LoganNo ratings yet
- Tag Name Code Example Browser View: (Tip) Visit Our Site (Tip)Document7 pagesTag Name Code Example Browser View: (Tip) Visit Our Site (Tip)Anonymous IhmXvCHj3cNo ratings yet
- An Introduction To The Tools and Platforms On AndroidDocument80 pagesAn Introduction To The Tools and Platforms On AndroidGuy Villanueva ArellanoNo ratings yet
- Data Networking NotesDocument320 pagesData Networking Notescheese maniaNo ratings yet
- API Hooking - Part IDocument10 pagesAPI Hooking - Part Ipfnus100% (7)
- Using The Dojo Widgets XpagesDocument9 pagesUsing The Dojo Widgets Xpageshrenvam2razaNo ratings yet
- Chapter 1-Introduction To Software EngineeringDocument24 pagesChapter 1-Introduction To Software EngineeringBeatrice HutajuluNo ratings yet
- Enchanting Cards v1Document14 pagesEnchanting Cards v1Mauricio RossiNo ratings yet
- Introduction To LaTeX - DumitrescuDocument24 pagesIntroduction To LaTeX - DumitrescugpaswathyNo ratings yet
- XPage Webappsv1Document404 pagesXPage Webappsv1maxiNo ratings yet
- Windows XP Command Line ToolsDocument5 pagesWindows XP Command Line ToolspokapingNo ratings yet
- Android SQLite Database and Content Provider - TutorialDocument25 pagesAndroid SQLite Database and Content Provider - TutorialRaj Kumar Ahmed100% (1)
- Maps API For JavaScript v3.1.0.0 Developer's GuideDocument868 pagesMaps API For JavaScript v3.1.0.0 Developer's GuideLLLNo ratings yet
- Airtel Broadband SetupDocument32 pagesAirtel Broadband SetupSaurav GautamNo ratings yet
- Report On AndroidDocument24 pagesReport On AndroidShoaib AnsariNo ratings yet
- Bcs2303-Web Scripting 21213Document11 pagesBcs2303-Web Scripting 21213Vinoden SingaravelooNo ratings yet
- Computer Science Notes - Software ConceptsDocument12 pagesComputer Science Notes - Software Conceptsgautham28No ratings yet
- Qbasic NotesDocument7 pagesQbasic Notesjecom79703No ratings yet
- HTML Tags Chart: Tag Name Code Example Browser ViewDocument11 pagesHTML Tags Chart: Tag Name Code Example Browser ViewEr Baudh Priya GautamNo ratings yet
- Installing and Using Tesseract 500 OCRFINALDocument4 pagesInstalling and Using Tesseract 500 OCRFINALMusa MohammadNo ratings yet
- 01 Tutorial On Basic Android SetupDocument5 pages01 Tutorial On Basic Android SetupdanielNo ratings yet
- Fast Track To AJAXDocument126 pagesFast Track To AJAXdeaddude100% (3)
- Javascript Mobile Application Development: Chapter No. 1 "An Introduction To Apache Cordova"Document29 pagesJavascript Mobile Application Development: Chapter No. 1 "An Introduction To Apache Cordova"Packt PublishingNo ratings yet
- Linux Installation - GuideDocument9 pagesLinux Installation - GuideLUIS GERARDO ROSAS ECHEVERRYNo ratings yet
- MYD IT Solutions Technical Support Written ExamDocument2 pagesMYD IT Solutions Technical Support Written Examمحمد يوسفNo ratings yet
- Android Practical ListDocument1 pageAndroid Practical ListHardik PampaniyaNo ratings yet
- HTML Css W3schoolsDocument54 pagesHTML Css W3schoolsHani JahanNo ratings yet
- How To Profit From The Coming Aussie Property Crash (And Banking Crisis)Document32 pagesHow To Profit From The Coming Aussie Property Crash (And Banking Crisis)KareninaFay100% (8)
- PHP Advanced Series 2 - PHP FunctionsDocument21 pagesPHP Advanced Series 2 - PHP FunctionsJerick AlmedaNo ratings yet
- HTML5 - Web Forms 2Document3 pagesHTML5 - Web Forms 2oskandariaNo ratings yet
- How To Write and Compile CDocument9 pagesHow To Write and Compile CMichael Kwatelai QuarteyNo ratings yet
- Linux Bible 2010 Edition: Boot Up to Ubuntu, Fedora, KNOPPIX, Debian, openSUSE, and 13 Other DistributionsFrom EverandLinux Bible 2010 Edition: Boot Up to Ubuntu, Fedora, KNOPPIX, Debian, openSUSE, and 13 Other DistributionsNo ratings yet
- Building Websites with VB.NET and DotNetNuke 4From EverandBuilding Websites with VB.NET and DotNetNuke 4Rating: 1 out of 5 stars1/5 (1)
- Machine Learning with the Raspberry Pi: Experiments with Data and Computer VisionFrom EverandMachine Learning with the Raspberry Pi: Experiments with Data and Computer VisionNo ratings yet
- Linux Xfce SetupDocument3 pagesLinux Xfce Setupharry_dNo ratings yet
- UniBeast: Install OS X Mavericks On Any Supported Intel-Based PCDocument26 pagesUniBeast: Install OS X Mavericks On Any Supported Intel-Based PCAionesei VasileNo ratings yet
- Inventory of Classroom Furnitures and Equipment: Amacalan Elementary SchoolDocument7 pagesInventory of Classroom Furnitures and Equipment: Amacalan Elementary SchoolPeyNo ratings yet
- AsilogDocument1 pageAsilogDeri Muhamad HardianaNo ratings yet
- Features of Windows - 8 and 8.12037Document43 pagesFeatures of Windows - 8 and 8.12037Anonymous ZsHPii1PPgNo ratings yet
- Introduction To Computing Skills AssignmentDocument3 pagesIntroduction To Computing Skills AssignmentMapalo zimbaNo ratings yet
- Codigo Descripcion Modelo Garantia Oferta PVP ACTUALIZADO 05/10/2023Document11 pagesCodigo Descripcion Modelo Garantia Oferta PVP ACTUALIZADO 05/10/2023pedro toroNo ratings yet
- EVGA GeForce 9800 GTX+ User ManualDocument9 pagesEVGA GeForce 9800 GTX+ User ManualGabe CastellanosNo ratings yet
- 3-Multiple-Choice-Template POWERPOINTDocument19 pages3-Multiple-Choice-Template POWERPOINTMary Jane EmoclingNo ratings yet
- ReadmeDocument3 pagesReadmeEsteban AlessandroNo ratings yet
- READMEDocument2 pagesREADMEPaulo CardosoNo ratings yet
- 02 Performance Task - ARG - DATUDocument2 pages02 Performance Task - ARG - DATUCarl Louis DatuNo ratings yet
- Ideapad 5s Gpu - Google ZoekenDocument8 pagesIdeapad 5s Gpu - Google Zoeken6qg7v6wgwvNo ratings yet
- Shkurtime Ne TastiereDocument2 pagesShkurtime Ne TastiereGabeliDurresitNo ratings yet
- Apple Express Product ListDocument18 pagesApple Express Product ListNelson Gonzalez EscalanteNo ratings yet
- Drive CleanupDocument3 pagesDrive CleanuptonyNo ratings yet
- IBM Think Pad A, T, and X Series TransNoteDocument32 pagesIBM Think Pad A, T, and X Series TransNoteberr1ckNo ratings yet
- Describe ObjectDocument11 pagesDescribe ObjectFerri AinurrofikiNo ratings yet
- HirePurchaseScheme CurrentPriceList 13-2-14Document60 pagesHirePurchaseScheme CurrentPriceList 13-2-14Tanveer AhmadNo ratings yet
- Daftar SMBios Hackintosh OpenCoreDocument10 pagesDaftar SMBios Hackintosh OpenCoreRosyid RidhoNo ratings yet
- Ecommerce DashboardDocument1 pageEcommerce DashboardVidushii RathiNo ratings yet
- Asus B150-Plus Vs Intel h110mDocument5 pagesAsus B150-Plus Vs Intel h110mJose Justo BenitezNo ratings yet
- Pricelist JulyDocument7 pagesPricelist JulyLalit SisodiaNo ratings yet
- COM 226 - Computer Troubleshooting Handout PrintDocument68 pagesCOM 226 - Computer Troubleshooting Handout PrintOluwafisayo B. AyoadeNo ratings yet
- DPC InventoryDocument26 pagesDPC InventoryNinz NinzNo ratings yet
- Commodore World Issue 23Document44 pagesCommodore World Issue 23Steven D100% (1)