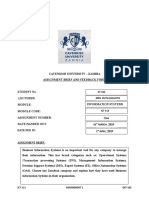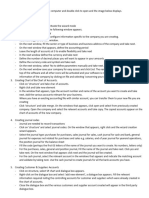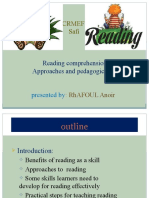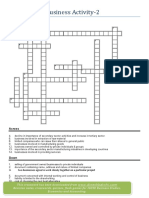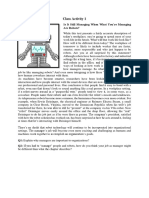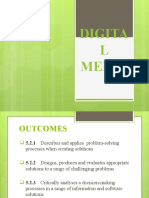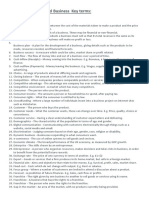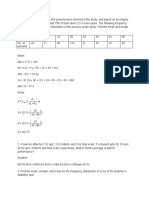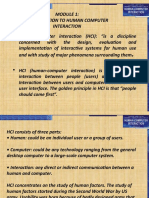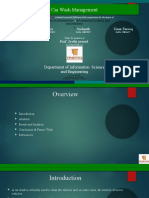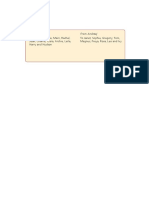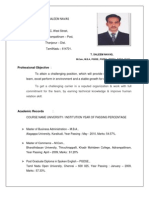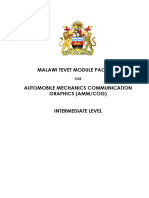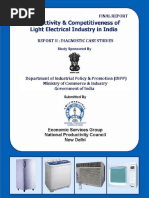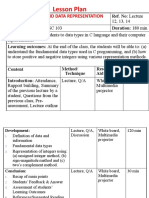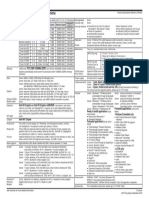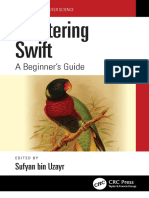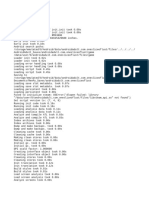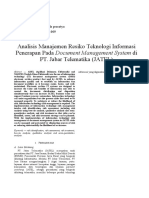Using Sage 50 Accounting 2019
Using Sage 50 Accounting 2019
Uploaded by
teresefayeCopyright:
Available Formats
Using Sage 50 Accounting 2019
Using Sage 50 Accounting 2019
Uploaded by
teresefayeOriginal Title
Copyright
Available Formats
Share this document
Did you find this document useful?
Is this content inappropriate?
Copyright:
Available Formats
Using Sage 50 Accounting 2019
Using Sage 50 Accounting 2019
Uploaded by
teresefayeCopyright:
Available Formats
INSTRUCTOR’S MANUAL
ANSWERS TO REVIEW QUESTIONS AND CASES
FOR
USING SAGE 50
ACCOUNTING 2019
M. PURBHOO
B. YOUNG
TORONTO
Copyright © 2020 Pearson Canada Inc., Toronto, Ontario.
All rights reserved. This work is protected by Canadian copyright laws and is provided solely for the use of instructors in
teaching their courses and assessing student learning. Dissemination or sale of any part of this work (including on the
Internet) will destroy the integrity of the work and is not permitted. The copyright holder grants permission to instructors
who have adopted Using Sage 50 Accounting 2019 by M. Purbhoo to post this material online only if the use of the
website is restricted by access codes to students in the instructor’s class that is using the textbook and provided the
reproduced material bears this copyright notice.
Sage 50® is a registered trademark of Sage Software Inc.
CONTENTS
Answers to Review Questions and Cases (found in Appendix D of the Student DVD)
Chapter 1: Getting Started 3 Chapter 11: Andersson Chiropractic Clinic 85
Review Questions 3 Review Questions 85
Chapter 3: Binh’s Bins 8 Review Case 90
Review Questions 8 Chapter 12: Maple Leaf Rags 92
Review Cases 14 Review Questions 92
Chapter 4: Love It Again 16 Review Cases 98
Review Questions 16 Chapter 13: Shady Corners 106
Review Cases 22 Review Questions 106
Chapter 5: Groen Fields 26 Review Cases 112
Review Questions 26 Chapter14: Sound, Inc. 115
Review Case 33 Review Questions 115
Chapter 6: Phoebe’s Photo Studio 34 Review Cases 117
Review Questions 34 Chapter15: Tesses Tresses 120
Review Cases 42 Review Questions 120
Chapter 7: Air Care Services 45 Review Cases 121
Review Questions 45 Chapter 16: VeloCity 124
Review Cases 54 Review Questions 124
Chapter 8: Helena’s Academy 58 Review Cases 129
Review Questions 58 Chapter 17: Stratford Country Inn 137
Review Cases 64 Review Cases 137
Chapter 9: Northern Lights 66 Chapter 18: Ryder’s Routes 140
Review Questions 66 Review Questions 140
Review Cases 71 Review Cases 145
Chapter 10: Kara’s Kitchens 73 Chapter 19: Able & Associates, Inc. 148
Review Questions 73 Review Questions 148
Review Cases 79 Review Case 150
Copyright © 2020 Pearson Canada Inc. 2
ANSWERS TO REVIEW QUESTIONS AND CASES
For reference, we have included the questions and cases (in italics) with their solutions. These are suggested
solutions only. Remember that we use general rather than the industry-specific terms in most cases. Answers
may vary depending on the interpretation of the question or case. Some of the answers we provide may
include points covered in later chapters. Where discussion is involved, students should be encouraged to
think of alternative solutions. They should also be encouraged to experiment with entering transactions in
the data files (after making backups) to discover how the program handles different kinds of transactions.
CHAPTER 1: GETTING STARTED
Review Questions
1. What are the differences between Save As and Save A Copy (in the File menu)? How are these commands different
from the Backup command?
The Save As command saves the current working file under a separate file name. That is, it creates a
separate, working, backup copy of the file and opens the renamed file. If you use the name of an already
existing file, the previous file will be replaced after you confirm that this is what you want to do. Save a
Copy will also create a separate working copy of your data file but the current file stays open instead of the
new file. If you use the name of an already existing file, the previous file will be replaced after you confirm
that this is what you want to do. As you work in Sage 50, your data file is continually saved with any
changes you make. The Save tool in the Home window also opens the Save As window.
Backup also makes a copy of your file and keeps the current file open. However, the new file is a compressed
version of the original data that must first be restored (from the Restore option on the File menu or the
Company module Data Management icon drop-down list, or from the Select Company window) before you
can work with it. The compressed file saves data space so it is easier to save separate backups for different
time periods.
2. Why is it important to make backups of your data files?
If you have a backup, you can return to it if your working data file is corrupted and unusable because of a
computer error, or if you have made changes to the file that were not correct and cannot be reversed, like
starting a new fiscal period. (The author has recently had an entire database wiped out while opening a file.
The resulting file had no ledger records or journal entries. Backups work!)
3. Why can you not open the data files directly from the Student DVD with Sage 50? Why are you able to restore
backup files from a DVD?
DVD files are read-only files and this property cannot be changed. Because Sage 50 continually saves your
work by writing to your data file and because it cannot write directly to the DVD, it cannot open the read-
only files. The read-only property does not allow a file to be changed. The same principles apply to opening
files from a CD-ROM – these files are also read-only.
You can access and restore backup files from a DVD or CD-ROM because does not write to this same file.
However, you cannot restore the backup file to either of these medias.
4. How does Sage 50 Help differ from Sage 50 Advice?
Help provides general information about accounting procedures and how to use Sage 50 software. Advice
includes general information about good accounting practice as well as specific information and advice
about accounting procedures related to the data file that is currently open.
Copyright © 2020 Pearson Canada Inc. 3
5. Describe the different ways of getting help in Sage 50.
• The Status Bar line shows the purpose of the icon or field on which the cursor is placed.
• The Help function accessed from the Help menu or the Help icon includes an index of topics, a
glossary of terms and the option to search for help on a topic that you enter.
• Advice on accounting practice and the data file are available from the Help menu and Advice tool
found in the Business Assistance menu.
• Access to consultants and on-line help is also available from the Help menu when you have an
Internet connection.
• Enhanced view Module windows include a direct link to the Learning Centre in the Modules list
pane to access the Help features.
• The Home window in the Classic view includes a Learning Centre icon that accesses the Help
features.
• Help buttons are also available in other windows and provide context-sensitive help – help about
the options in the open window.
6. What are the roles of the ledger and journal icons in the Enhanced view module Home windows? In the Classic
view Home window?
In both the Enhanced view and the Classic view, the ledger icons provide access to the accounting ledgers so
that you can create and modify ledger records. Before finishing the history for a ledger, you also add data
from historical transactions and account balances for the records. Journal icons provide access to the journals
for these ledgers so that you can enter day-to-day accounting transactions that update the ledger records
automatically.
7. What is the role of the module windows?
The expanded module windows in the Enhanced view show the journals and ledger functions for that
specific ledger as separate icons and open the specialized journal or ledger features directly.
8. What purpose do the tool buttons in the Home window serve?
Tool buttons in any window provide immediate access to commonly used program functions as an
alternative to choosing these commands from the main menus.
9. Why might the status bar line in a Sage 50 window be blank? Why is the status bar line important?
The status bar will be blank when the mouse is pointing to a blank portion of the window (not to an icon,
tool button, menu item or input field) or to an area outside the main Sage 50 screen.
Since the status bar provides descriptive details about the part of the program you are working with, it
provides an easy way to learn the program and the function of specific items or input fields. It is a form of
Help for the program.
Copyright © 2020 Pearson Canada Inc. 4
10. How do you open or access a Sage 50 company data file? How do you open the file if you start with a backup file?
The steps in accessing a data file are:
• Double-click the Sage 50 desktop shortcut, if you added one, to open the Select Company window.
Or,
• Choose Start on the task bar (main Windows desktop).
• Choose All Programs (or Programs) or {Windows10 }-Right click START & select Programs & Features
• Choose Sage 50 Accounting Premium 2016 (or Pro 2017) from the Program Files list.
• Choose Sage 50 Accounting Premium 2016 (or Pro 2017) from the Sage 50 list to open the Select
Company window.
• Choose Select An Existing Company from the Sage 50 - Select Company screen.
• Choose the folder that contains your data set from the Open Company window.
• Open the folder.
• Choose the .SAI data file (do not choose the .SAJ folder).
• Double-click the file or click Open to access the file.
The steps in restoring a backup file are:
• Double-click the Sage 50 desktop shortcut, if you added one, to open the Select Company
window. Or,
• Choose Start on the task bar (main Windows desktop). or {Windows10 }-Right click START & select
Programs & Features
• Choose All Programs (or Programs).
• Choose Sage 50 Premium 2016 (or Pro 2017) from the Program Files list.
• Choose Sage 50 Premium 2016 (or Pro 2017) from the Sage 50 programs list to open the Select
Company window.
• Choose Restore From Backup from the Sage 50 - Select Company screen. From any open data file,
choose the File menu and click Restore or choose Restore from the Company module Data
Management icon drop-down list.
• Click OK to start the Restore From Backup wizard.
• Click Next and then Browse.
• Locate the folder with the backup you want. Click Open to list the files in the folder.
• Click the Backup file you want and click Open or double-click the file to begin restoring.
• Continue with the steps in the wizard to confirm the file you selected and enter the name of the file
you want to create from the backup.
• Confirm that you are replacing an existing file if necessary.
• Click Finish to display the Session Date prompt.
Copyright © 2020 Pearson Canada Inc. 5
11. What does it mean if the icons for a ledger are missing from the Home window?
If icons for a ledger are missing from the Home window, they may be hidden from the Home window Setup
menu, User Preferences, View screen or they may have access denied through security/password settings.
In the Enhanced view, only the ledger and journal icons for the open module are shown so the Home
window will be missing the icons for all the other modules that are not selected.
12. What does it mean if the module names for a ledger are missing from the Home window?
In the Enhanced view, modules that are not hidden are listed in the Modules pane to the left of the ledger
and journal icons. If modules names are missing, these ledgers have been hidden from the Home window
Setup menu, User Preferences, View screen or they may have access denied through security/password
settings.
13. Describe the differences in the Home window in the Classic and the Enhanced views.
The Classic view Home window shows all the ledger and journal icons for the ledgers that are not hidden.
Different types of transactions may be selected from within the journals. The tool bar has more options than
the one in the Enhanced view Home window.
The Enhanced view Home window shows the ledger and journal icons for one module at a time. Separate
icons provide access to all the ledger tasks and features for that module. Access to the other modules or
ledgers is available from the Modules pane list or from shortcuts the user has created.
14. What is the significance of the symbol on a ledger icon?
The not-finished symbol shows that the history for a module has not been closed off or finished. Historical
opening balance data may still be added or changed at this stage.
15. In the Classic view, if you have selected the General Journal icon, and you point to the Suppliers icon, what will the
status bar line tell you?
The status bar will describe the function of the Suppliers icon because that is the location of the mouse
pointer. Suppliers contains information about the suppliers/vendors from whom you make purchases.
16. What happens if your date format is set up as day-month-year? How can you change it?
If your date format is set as day/month/year, any date that can be ambiguous (i.e., the first two numbers
entered are both 12 and less) may be misinterpreted by the program (day and month will be reversed). For
example, May 10 (entered as 5-10) might be recorded as October 5. Date formats are changed from the Setup
menu, Settings option, Company, Date Format screen. Date formats can be set and apply only to the data file
that is open. If the date you enter is ambiguous, you must use the date order that is selected in the data file to
enter the correct date. The year can also be entered as two digits and may have also create ambiguity for the
early 2000 years.
17. How does the computer system date format (day, month, year or month, day, year) affect the Sage 50 data file?
It does not affect the data formats in Sage 50 because these can be set from within the program for each data
file. (Note: The computer system date format is used as the initial default when you create a new company
from scratch.)
18. If you are unsure of the date format settings, how can you enter a date to determine the date format settings?
You can enter a data that is not ambiguous, such as 20-05-2019 to see how Sage 50 displays it in the Date
field. If the order is mm-dd-yyyy, the date will display as 05-20-2019, whereas if the order is
dd-mm-yyyy, the date will display as 20-05-2019. You can also enter a date as text, such as May 12, 2019, or
choose a date from the Date field pop-up calendar to see how the program displays it.
Copyright © 2020 Pearson Canada Inc. 6
19. If you are unsure of the date format settings, how can you enter a date to be certain that it is interpreted correctly?
Enter the date in text format or choose a date from the pop-up calendar in the Date field.
20. How do you finish a session in Sage 50?
Before closing the program and data file, back up your data file. Then choose the Control Menu icon and
click Close, or click the Close button, or choose the File menu and click Exit.
21. What must you do before you can work with your company data files in Sage 50?
You will need to install the Sage 50 program and register or activate it – immediately before you can use the
Student version or before the trial period expires for the non-student retail versions. Payroll must also be
activated before it can be used in the non-student retail programs. Automatic payroll updates should be
turned off to work through the applications in the Text. You must also have your company data on a re-
writable medium such as a hard drive or a USB memory drive.
22. What features in the Enhanced view Home window require an Internet connection?
Accessing the SAGE 50 Learning Centre
23. What information does the Dashboard window provide? How do you close this window?
The Dashboard window provides the title bar containing the program name and file name. This is followed
by a menu bar and a tool bar which provides quick access to menu items and the search function. It also
provides several key performance indicators in various panes in both graphic views and tables. Clicking on
any other module in the Modules pane will close the Dashboard window.
24. How does the Dashboard window differ from other Sage 50 windows?
The Dashboard window does not provide ledger and journal icons, but provides a Revenue Summary, Bank
account balances, Aged Receivables, Aged Payables, Order Summary, and Revenue vs Payroll expenses in
various panes in both graphic views and tables.
Copyright © 2020 Pearson Canada Inc. 7
You might also like
- Ict 113 AssignmentDocument11 pagesIct 113 AssignmentTomi Wayne Malenga100% (1)
- Sage Accounting 100 TrainingDocument3 pagesSage Accounting 100 TrainingAmba Fred100% (1)
- Accounting Solutions To ExercisesDocument18 pagesAccounting Solutions To ExercisesJaveria SalmanNo ratings yet
- Management: Accounting Technicians Scheme (West Africa)Document333 pagesManagement: Accounting Technicians Scheme (West Africa)Bello Folakemi100% (2)
- CRMEF Teaching ReadingDocument22 pagesCRMEF Teaching ReadingMohamed Bamassaoud100% (1)
- Crosswords Business Activity 2Document2 pagesCrosswords Business Activity 2Swati RaghupatruniNo ratings yet
- Is It Still Managing When What You're Managing Are Robots?Document1 pageIs It Still Managing When What You're Managing Are Robots?arooj100% (1)
- Contribute To Productive Relationship With CustomersDocument37 pagesContribute To Productive Relationship With Customersapi-247871582No ratings yet
- ABE Introduction To Quantitative MethodDocument4 pagesABE Introduction To Quantitative MethodOrnellaNaliniJogie100% (1)
- Digital MediaDocument24 pagesDigital MediaAron paul San MiguelNo ratings yet
- Edexcel Business Key TermsDocument3 pagesEdexcel Business Key Termskark youngNo ratings yet
- NaragDean StatsDocument3 pagesNaragDean StatsGerald Andrin100% (1)
- Human-Computer Interaction (HCI) : "Is A DisciplineDocument7 pagesHuman-Computer Interaction (HCI) : "Is A Disciplinerheena espirituNo ratings yet
- Car Wash ManagementDocument8 pagesCar Wash ManagementSameer MilanNo ratings yet
- Information Communication Technology: Grade 12Document112 pagesInformation Communication Technology: Grade 12AdugnaGizawNo ratings yet
- Ict Programming "C" Language - Is A General-Purpose, Imperative Computer Programming Language, Supporting StructuredDocument3 pagesIct Programming "C" Language - Is A General-Purpose, Imperative Computer Programming Language, Supporting StructuredMae JoyceNo ratings yet
- GCU 0103 Computer PlatformsDocument5 pagesGCU 0103 Computer PlatformsArani NavaratnarajahNo ratings yet
- 6 - Organizational Behaviour-Pearson Education Limited (2020)Document5 pages6 - Organizational Behaviour-Pearson Education Limited (2020)mozam haqNo ratings yet
- Commerce and Business Administration in Lecturer ResumeDocument5 pagesCommerce and Business Administration in Lecturer ResumeSaleem NavasNo ratings yet
- Sage PPT PresentationDocument19 pagesSage PPT Presentationkennykazeem20No ratings yet
- Amm Level 2 Cog MP Edited FinalDocument19 pagesAmm Level 2 Cog MP Edited FinalYankho NalimaNo ratings yet
- Functions of Management Worksheet: WWW - Igcsebusiness.co - UkDocument3 pagesFunctions of Management Worksheet: WWW - Igcsebusiness.co - UkZamNo ratings yet
- How To Teach Outstanding ICT: An Essential Guide For Primary and Elementary Schools by Simon HaughtonDocument24 pagesHow To Teach Outstanding ICT: An Essential Guide For Primary and Elementary Schools by Simon HaughtonMaxwell Gadget BoatengNo ratings yet
- Excel Interview Questions - BasicDocument18 pagesExcel Interview Questions - Basicst_kannanNo ratings yet
- Case StudiesDocument70 pagesCase Studieshvactrg1No ratings yet
- Unit 6 Learning Aim D Assessment MatDocument2 pagesUnit 6 Learning Aim D Assessment Mathello'iNo ratings yet
- KZN Maths Literacy Grade 12 ATP For 2024Document4 pagesKZN Maths Literacy Grade 12 ATP For 2024goldyjay4No ratings yet
- EDIDocument19 pagesEDIamit1002001100% (1)
- Coding, EditingDocument30 pagesCoding, EditingrshivakamiNo ratings yet
- Types of GraphsDocument26 pagesTypes of GraphsKlaribelle VillaceranNo ratings yet
- Level 5 Diploma in Computing Qualification SpecificationDocument49 pagesLevel 5 Diploma in Computing Qualification SpecificationYanesh SoomaryNo ratings yet
- Get Principles of Managerial Finance Gitman 14th Edition Solutions Manual Free All ChaptersDocument19 pagesGet Principles of Managerial Finance Gitman 14th Edition Solutions Manual Free All Chapterseuriahaoy100% (1)
- Lesson Plan: Data Types and Data RepresentationDocument43 pagesLesson Plan: Data Types and Data RepresentationRoman MiaNo ratings yet
- Incremental ModelDocument8 pagesIncremental ModelmonishaNo ratings yet
- Management Information SystemDocument3 pagesManagement Information SystemprasadkulkarnigitNo ratings yet
- Chapter 11 - Information Systems ManagementDocument21 pagesChapter 11 - Information Systems ManagementSelena ReidNo ratings yet
- Financial Accounting Ch04Document57 pagesFinancial Accounting Ch04b2dm2k100% (1)
- The Nature of Science PDFDocument25 pagesThe Nature of Science PDFmothman22No ratings yet
- MGT602 PPT Slides VComsatsDocument727 pagesMGT602 PPT Slides VComsatsAnonymous 8Ow8wQNo ratings yet
- Introduction To Open OfficeDocument12 pagesIntroduction To Open OfficeVithanalage WathsalaNo ratings yet
- Chapter One: Introduction To Computer ProgramsDocument12 pagesChapter One: Introduction To Computer Programsiqa11No ratings yet
- Question Answer E-BUSINESSDocument33 pagesQuestion Answer E-BUSINESSMD Rakibul Islam ZakariaNo ratings yet
- Network AnalysisDocument34 pagesNetwork AnalysisGaurang JoshiNo ratings yet
- CS111 Exercises (Problems Sheet 1)Document3 pagesCS111 Exercises (Problems Sheet 1)Iprahim RayanNo ratings yet
- Knowledge Skills For Higher EducationDocument65 pagesKnowledge Skills For Higher EducationSumesh JohnNo ratings yet
- Lecture 1 - Introducation To MISDocument28 pagesLecture 1 - Introducation To MISahmed haneefNo ratings yet
- Level 7 Diploma in Project and Quality Management - Delivered Online by LSBR, UKDocument19 pagesLevel 7 Diploma in Project and Quality Management - Delivered Online by LSBR, UKLSBRNo ratings yet
- Corporate Finance - MBADocument5 pagesCorporate Finance - MBASadia FarahNo ratings yet
- Chapter 1 - Introduction To Database SystemDocument27 pagesChapter 1 - Introduction To Database SystemsfdNo ratings yet
- Assignment 1 - Career Development Plan (CDP) Brief and GuideDocument6 pagesAssignment 1 - Career Development Plan (CDP) Brief and Guiderapidfoods420No ratings yet
- Community Pool Needs You To Prepare A Worksheet To Help Analyze Weekly Receipts of Child Pool Passes andDocument3 pagesCommunity Pool Needs You To Prepare A Worksheet To Help Analyze Weekly Receipts of Child Pool Passes andËnírëhtäc Säntös BälïtëNo ratings yet
- Module Booklet - Managing Financial Resources DecisionsDocument31 pagesModule Booklet - Managing Financial Resources DecisionsAmal HameedNo ratings yet
- Igcse Types of BusinessDocument17 pagesIgcse Types of BusinessIuliana CostachescuNo ratings yet
- Management of Management Department - Book Review by Prof MV MonicaDocument2 pagesManagement of Management Department - Book Review by Prof MV MonicaMTC Global TrustNo ratings yet
- 3 Opportunity EvaluationDocument17 pages3 Opportunity EvaluationRamanpreet KaurNo ratings yet
- Lesson 2 - The Input-Process-Output (IPO)Document24 pagesLesson 2 - The Input-Process-Output (IPO)Maverik LansangNo ratings yet
- Types of Computer Systems: T. Vinothraj Lecturer in Computer Science Eastern University Sri LankaDocument23 pagesTypes of Computer Systems: T. Vinothraj Lecturer in Computer Science Eastern University Sri LankaRhea Mae AmitNo ratings yet
- Production And Operations Management A Complete Guide - 2020 EditionFrom EverandProduction And Operations Management A Complete Guide - 2020 EditionNo ratings yet
- M100602D - Memex II Memory Upgrade For Fanuc 0 ManualDocument19 pagesM100602D - Memex II Memory Upgrade For Fanuc 0 ManualEhsan PoravarNo ratings yet
- Scrum: Safe-AgilistDocument17 pagesScrum: Safe-AgilistRomromNo ratings yet
- CounterDocument34 pagesCounterAishwarya GajendrulaNo ratings yet
- Oracle ATG Web Commerce - Production SchemaDocument4 pagesOracle ATG Web Commerce - Production SchemaJéssica SouzaNo ratings yet
- Python PBL PresentationDocument13 pagesPython PBL Presentationsai kiranNo ratings yet
- FWD New AFE FormDocument2 pagesFWD New AFE FormORGONEXS BUSINESS COACHESNo ratings yet
- 1Document2 pages1Karl Meng100% (2)
- JavaScript Programming - A Step-by-Step Guide For Absolute BeginnersDocument149 pagesJavaScript Programming - A Step-by-Step Guide For Absolute BeginnersMansouri BeyremNo ratings yet
- Rana International School, Degana JN.: Half Yearly Re-Exam 2018Document1 pageRana International School, Degana JN.: Half Yearly Re-Exam 2018vinodNo ratings yet
- 2023 12 11-21 04 54Document10 pages2023 12 11-21 04 54sivas36926No ratings yet
- Toolbars BHOs To Target by GUIDDocument107 pagesToolbars BHOs To Target by GUIDAlekso GjakovskiNo ratings yet
- Fundamental Classes 4Document13 pagesFundamental Classes 4rahul rastogiNo ratings yet
- Excel Final Assignment: Salary Statement For The Month of AprilDocument1 pageExcel Final Assignment: Salary Statement For The Month of Aprilsrinivas rao rayuduNo ratings yet
- Owl - Hooks - MD at Master Odoo - OwlDocument10 pagesOwl - Hooks - MD at Master Odoo - OwlPascal InoznopNo ratings yet
- Ms Project WebDocument18 pagesMs Project WebMarius FrankimNo ratings yet
- Conditional StatementsDocument51 pagesConditional Statementsmahdialhasan170No ratings yet
- Linux Commands Multiple Choice - Quiz, Trivia & QuestionsDocument1 pageLinux Commands Multiple Choice - Quiz, Trivia & Questionsalekabogale2012No ratings yet
- SE Group 5 Chapter 1 3Document29 pagesSE Group 5 Chapter 1 3mdssantiago1302No ratings yet
- Fluent With Friends Bonus MaterialsDocument5 pagesFluent With Friends Bonus MaterialsRoberto TorresNo ratings yet
- M73 Tiny PDFDocument1 pageM73 Tiny PDFpletenkamk1991No ratings yet
- VI Cheatsheet PDFDocument2 pagesVI Cheatsheet PDFabhishek raoNo ratings yet
- Pembelajaran Elektronik (E-Learning) Dan Internet Dalam Rangka Mengoptimalkan Kreativitas Belajar SiswaDocument15 pagesPembelajaran Elektronik (E-Learning) Dan Internet Dalam Rangka Mengoptimalkan Kreativitas Belajar SiswaHenny Johan PriyadiNo ratings yet
- Tc0419 Data Base Trace ToolsDocument8 pagesTc0419 Data Base Trace ToolsHumberto Ochoa MendezNo ratings yet
- Triple Entry AccountingDocument37 pagesTriple Entry AccountingdiasjonaNo ratings yet
- Chapter 1 OO DatabaseDocument12 pagesChapter 1 OO DatabaseYonatan Tafere AmanuNo ratings yet
- (Mastering Computer Science) Sufyan Bin Uzayr - Mastering Swift - A Beginner - S Guide-CRC Press (2022)Document351 pages(Mastering Computer Science) Sufyan Bin Uzayr - Mastering Swift - A Beginner - S Guide-CRC Press (2022)Matteo FecciNo ratings yet
- Row Based+vs+Column Based+DatabasesDocument17 pagesRow Based+vs+Column Based+DatabasesbimoNo ratings yet
- LogDocument2 pagesLogunknown gamerNo ratings yet
- Contoh Kasus Resiko ItDocument14 pagesContoh Kasus Resiko Itagata ekaNo ratings yet
- Robert Heller's: Business MasterclassesDocument7 pagesRobert Heller's: Business MasterclassesasrankaNo ratings yet