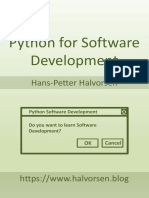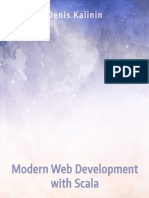Python Screen Recorder - Python Geeks
Uploaded by
rogersalex294Python Screen Recorder - Python Geeks
Uploaded by
rogersalex294Python Screen Recorder
FREE Online Courses: Click, Learn, Succeed, Start Now!
To record our screen for presentation, we cannot rely on cameras. This is attributed
to the quality and shakiness observed whilst recording. So what is the best
alternative? A Screen Recorder. A screen recorder records the contents or anything
visible on the screen and saves it for later use. Now the advantages are plenty;
quality of the recording, less hassle and you can record it again at ease. Let us make
Python Screen Recorder Project.
Python Screen Recorder
Here, we create a simple screen recorder using tkinter and opencv.
Project Prerequisites
The project is an introduction to Pillow and OpenCV. Hence understanding the
syntactic meaning should suffice. The modules necessary are opencv, tkinter and
pillow. Tkinter is already available in Python. Import to see, if it is available.
1. import tkinter
If it does not show any error, the package is available. If not, you can install it using
the command
sudo apt-get install python3-tkinter, for linux users and windows users can reinstall
python or follow the steps given in Tkinter installation on windows. We can use pip
to install the other packages as follows:
OpenCV:
1. pip install opencv-python
pillow
1. pip install pillow
Download Python Screen Recorder Code:
Please download the source code of python screen recorder: Screen Recorder
Python Code
Project File Structure:
Below is the flow of the Python Screen Recorder project.
1. Importing libraries
2. Creating the screen recording function
3. Defining the GUI
4. Create the components and the button
1. Importing libraries:
1. #PythonGeeks Guide to create a simple Python screen recorder
2. #Import necessary modules
3. from PIL import ImageGrab
4. import cv2
5. import numpy as np
6. from tkinter import *
Code Explanation:
from tkinter import *: We use Tkinter to build the user interface of the
application. Hence we import it to make use of the widgets and define our
application.
from PIL import ImageGrab: Take screenshot of the screen using
ImageGrab
import cv2: To write the captured screen to a video, we use opencv
import numpy as np: Convert images to arrays and vice versa
2. Creating the screen recording function:
1. def record_screen():
2. #Obtain image dimensions
3. #Screen capture
4. image = ImageGrab.grab()
5. #Convert the object to numpy array
6. img_np_arr = np.array(image)
7. #Extract and print shape of array
8. shape = img_np_arr.shape
9. print(shape)
10.
11. #Create a video writer
12. screen_cap_writer =
cv2.VideoWriter('screen_recorded.avi',cv2.VideoWriter_fourcc('M','J','P','G'), 50,
(shape[1], shape[0]))
13.
14. #To View the screen recording in a separate window (OPTIONAL)
15. #This is optional. Use the aspect ratio scaling if you wish to view the screen
recording simultaneously
16. #Low scale_by_percent implies smaller window
17. scale_by_percent = 50
18. width = int(shape[1] * scale_by_percent / 100)
19. height = int(shape[0] * scale_by_percent / 100)
20. new_dim = (width, height)
21.
22. #Record the screen
23. #Condition to keep recording as a video
24. while True:
25. #Capture screen
26. image = ImageGrab.grab()
27. #Convert to array
28. img_np_arr = np.array(image)
29. #OpenCV follows BGR and not RGB, hence we convert
30. final_img = cv2.cvtColor(img_np_arr, cv2.COLOR_RGB2BGR)
31. #Write to video
32. screen_cap_writer.write(final_img)
33. #OPTIONAL: To view your screen recording in a separate window, resize and use
imshow()
34.
35. '''
36. If you choose to view the screen recording simultaneously,
37. It will be displayed and also recorded in your video.
38. '''
39. image = cv2.resize(final_img, (new_dim))
40. cv2.imshow("image", image)
41.
42. #Stop and exit screen recording if user presses 'e' (You can put any letter)
43. if cv2.waitKey(1) == ord('e'):
44. break
45.
46. #Release the created the objects
47. screen_cap_writer.release()
48. cv2.destroyAllWindows()
Code explanation:
def record_screen(): Declare the function to initiate screen recording
image = ImageGrab.grab(): Takes a screenshot of the entire screen. If you
wish to record only a certain part of the screen or an app, use the parameter
bbox(). It takes the parameters left, top, right and bottom (clockwise from left to
remember).
img_np_arr = np.array(image): Convert the image to numpy arrays. The
array will contain pixel values corresponding to RGB values.
shape = img_np_arr.shape: To obtain the dimensions or shape of the array,
which in turn will be the shape of the image.
screen_cap_writer: To write or save the screen capture to video format, we
create a VideoWriter() with the parameters: output_file_name.avi,
VideoWriter_fourcc – a 4 character code used to compress the frames, frames
per second, (width, height) of the video frames.
NOTE: Higher fps provides better results, but leads to heavier files. You can
change the fourcc codes, but you must check the output format ‘.avi’ for
compatibility. You can play with other formats and fourcc codes to find the ideal
combination.
scale_by_percent = 50: Defines how much the frames must be scaled. This is
optional. It is necessary to do this if you wish to view your screen recording in a
separate window.
width, height, new_dim: When you scale, to maintain aspect ratio, you must
reduce the width and height of the window or frames accordingly. Hence width
and height, given by shape[1] and shape[0] respectively are multiplied by scale
percentage/100. This new dimension is assigned to new_dim
while True: The screen recording goes on indefinitely until a keyboard
interrupt is raised.
final_img = cv2.cvtColor(img_np_arr, cv2.COLOR_RGB2BGR): Pillow uses
RGB format whereas opencv uses BGR format. Hence we change the colour
format. The first value is the numpy array and the second parameter tells the
type of conversion. The other types of conversion are COLOR_RGB2GRAY for
grayscale conversion and so on.
screen_cap_writer.write(final_img): Write the frame to the video.
image = cv2.resize(final_img, (new_dim)): This is optional. To view the
recording simultaneously while recording, we create a smaller window of the
screen and display the images in it. Hence we resize the images by giving the
image and the dimensions it must be resized to.
cv2.imshow(“image”, image): View the resized image using imshow. The
first parameter is the name of the window and the second parameter is the
image.
if cv2.waitKey(1) == ord(‘e’): cv2.waitkey(1) allows you to view the output as
a video. It will freeze with the first frame if set to 0. If the user presses the key ‘e’,
the ASCII value of it is taken and compared with waitkey(1). If yes ie. if ‘e’ is
pressed and not other keys, the loop breaks and the recording terminates.
screen_cap_writer.release(): Release the video writer object.
cv2.destroyAllWindows(): This closes the imshow() windows that are open.
3. Defining the GUI:
1. #Define the user interface for Screen Recorder using Python
2. screen_recorder = Tk()
3. screen_recorder.geometry("340x220")
4. screen_recorder.title("PythonGeeks Screen Recorder")
5. bg_img = PhotoImage(file = "/home/deepika/Downloads/image.png")
Code explanation:
screen_recorder = Tk(): Assign the class object to screen_recorder to use the
widgets
screen_recorder.geometry(“340×220”): Define the window size (width,
height). Here the window is set to the dimensions of the image.
screen_recorder.title(“PythonGeeks Screen Recorder”): Set a title for
the application window.
bg_img: To set a background image, load the image using PhotoImage. This
function is available in tkinter and it supports only PNG images.
4. Create the components and the button:
1. # Show image using label
2. label1 = Label( screen_recorder, image = bg_img, bd=0)
3. label1.pack()
4. #Create and place the components
5. title_label = Label(screen_recorder, text="PythonGeeks Screen Recorder", font=("Ubuntu
Mono", 16), bg="#02b9e5")
6. title_label.place(relx=0.5,rely=0.1, anchor=CENTER)
7. info_label = Label(screen_recorder, text="Enter 'e' to exit screen recording",
bg="#02b9e5")
8. info_label.place(relx=0.5,rely=0.3, anchor=CENTER)
9. screen_button = Button(screen_recorder, text="Record Screen", command=record_screen,
relief= RAISED)
10. screen_button.place(relx=0.5,rely=0.6, anchor=CENTER)
11.
12. screen_recorder.mainloop()
Code explanation:
label1: To display the background image, use an empty label with no text
attributes. The parameters are window of the application, image = loaded
background image, bd=0:setting the border to 0 or no border.
label1.pack(): Place the label in the first row, immediately after the top margin
title_label, info_label: Create a non editable text using Label. Here the
additional parameters given are: text – text to display and font styling with bg.
Font is a tuple containing the font name and the size. Specify the background
colour either using the named colours available or use pick colour or eyedropper
on firefox to get the value.
title_label.place(), info_lable.place(): To view the widgets, we position
them. Similar to pack(), place() also positions the widget. Here we mention relx
and rely which are the percentages of distance from the left and top respectively.
Anchor=CENTER positions the element in the center.
screen_button: To call the declared function, we use a button. Button() creates
a button with the parameters, window of the application, text: name of the
button, command: the function to call, relief: styling of the button. RAISED
creates a shadow effect for the button.
screen_recorder.mainloop(): When the app is run, widgets and functions
above mainloop() will be visible. The rest are simply ignored. Thus when a user
selects exit, the control flows out of mainloop and the app terminates.
Python Screen Recorder Project Output
Summary
Thus we created a simple Screen recorder from scratch. The project introduces
opencv and a simple application of it. We also learnt the usage of pillow to capture
screenshots and the difference in colour formats between RGB and BGR.
You give me 15 seconds I promise you best tutorials
Please share your happy experience on Google | Facebook
Tags: python project python screen recorder Screen Recorder Project using Python
Screen Recorder using Python
1 RESPONSE
Comments 1 Pingbacks 0
Vivek yadav October 26, 2023 at 6:51 pm
Sir, I have not received my Python certificate.
Reply
LEAVE A REPLY
Comment *
Name * Email *
Save my name, email, and website in this browser for the next time I comment.
Post Comment
Trending Tutorials
Python Tutorial | Machine Learning Tutorial | AI Tutorial | OpenCV Tutorial | Django Tutorial
About Us Contact Us Privacy Policy Disclaimer Terms and Conditions
Python Geeks © 2024. All Rights Reserved.
You might also like
- Python For Software Development Hans Petter HalvorsenNo ratings yetPython For Software Development Hans Petter Halvorsen204 pages
- 3 Interesting Python Projects With Code For Beginners!: Data Science BlogathonNo ratings yet3 Interesting Python Projects With Code For Beginners!: Data Science Blogathon7 pages
- QR Code Generation Using Python: 13.import Qrcode 15.img - Save ("Youtubeqr - JPG")No ratings yetQR Code Generation Using Python: 13.import Qrcode 15.img - Save ("Youtubeqr - JPG")17 pages
- Graphics, Pygame Basics: Programming in Python: GraphicsNo ratings yetGraphics, Pygame Basics: Programming in Python: Graphics3 pages
- Speech To Text - Python. Converting Speech To Text Is Very Easy - by Rahul Vaish - MediumNo ratings yetSpeech To Text - Python. Converting Speech To Text Is Very Easy - by Rahul Vaish - Medium1 page
- Iot Based Vehicle Number Plate DetectionNo ratings yetIot Based Vehicle Number Plate Detection13 pages
- CS177 Python Programming: Objects and GraphicsNo ratings yetCS177 Python Programming: Objects and Graphics33 pages
- What Is Python?: Python and Movie MakingNo ratings yetWhat Is Python?: Python and Movie Making9 pages
- Programs for Artificial Intelligence Lab FileNo ratings yetPrograms for Artificial Intelligence Lab File18 pages
- Screenshot: Library Version: Library Scope: Named ArgumentsNo ratings yetScreenshot: Library Version: Library Scope: Named Arguments3 pages
- Introduction to Python Programming: Do your first steps into programming with pythonFrom EverandIntroduction to Python Programming: Do your first steps into programming with pythonNo ratings yet
- Presenter S: Manoj Panda, TCS, Bhubaneswar Sakti Prasad Nayak, TCS, BhubaneswarNo ratings yetPresenter S: Manoj Panda, TCS, Bhubaneswar Sakti Prasad Nayak, TCS, Bhubaneswar18 pages
- Install Ntopng Network Traffic Monitoring Tool On CentOS 7100% (1)Install Ntopng Network Traffic Monitoring Tool On CentOS 76 pages
- Get To Know The DoCmd Object - Access VBA ProgrammingNo ratings yetGet To Know The DoCmd Object - Access VBA Programming3 pages
- Dreamweaver CS5.5 Tutorial - How To Design A Website With Dreamweaver CS 5.5No ratings yetDreamweaver CS5.5 Tutorial - How To Design A Website With Dreamweaver CS 5.514 pages
- Bescom Public Grievance Redressal System (PGRS) : User ManualNo ratings yetBescom Public Grievance Redressal System (PGRS) : User Manual13 pages
- Integration - Host Health Status (Production) - QBE - Global Tenant Prod - DynatraceNo ratings yetIntegration - Host Health Status (Production) - QBE - Global Tenant Prod - Dynatrace1 page
- Denis Kalinin - Modern Web Development With Scala 142 (2017, Leanpub) - Libgen - LiNo ratings yetDenis Kalinin - Modern Web Development With Scala 142 (2017, Leanpub) - Libgen - Li147 pages
- SET User Manual Made For SET 6.0: TrustedNo ratings yetSET User Manual Made For SET 6.0: Trusted88 pages
- How To Check Passkey On Coinbase Account - Google SearchNo ratings yetHow To Check Passkey On Coinbase Account - Google Search1 page
- Standardization in Technology-Based Markets: Gregory TasseyNo ratings yetStandardization in Technology-Based Markets: Gregory Tassey16 pages
- recommended_architecture_2025-04-16-00-05-04No ratings yetrecommended_architecture_2025-04-16-00-05-0480 pages
- 110 Building Blocks of Nursing Informatics Concep 1aNo ratings yet110 Building Blocks of Nursing Informatics Concep 1a23 pages
- Graduation Project From Scholarship The Ministry of Communications and Information Technology (MCIT) in 2014 - in Egabi LearnNo ratings yetGraduation Project From Scholarship The Ministry of Communications and Information Technology (MCIT) in 2014 - in Egabi Learn25 pages
- E00085 - SafiraSistyaCahyani - Tutorial 5No ratings yetE00085 - SafiraSistyaCahyani - Tutorial 59 pages
- SAP - Manual Funds Reservation Quick ReferenceNo ratings yetSAP - Manual Funds Reservation Quick Reference2 pages