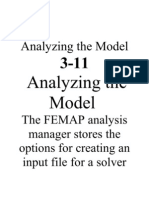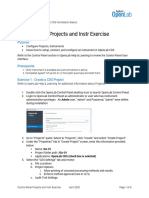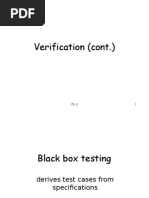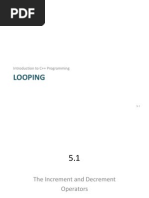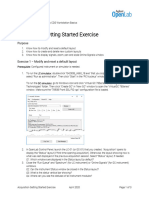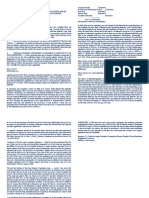3 Single Sample Exercise
3 Single Sample Exercise
Uploaded by
ydftxt6d2yCopyright:
Available Formats
3 Single Sample Exercise
3 Single Sample Exercise
Uploaded by
ydftxt6d2yCopyright
Available Formats
Share this document
Did you find this document useful?
Is this content inappropriate?
Copyright:
Available Formats
3 Single Sample Exercise
3 Single Sample Exercise
Uploaded by
ydftxt6d2yCopyright:
Available Formats
AN-FSE-NDS-1-277-C: OpenLab CDS Workstation Basics
Single Sample Exercise
Purpose
1. Know how to submit single sample runs
2. Know how to submit priority sample run and understand its process
3. Know how take snapshot of current running injection and view snapshot data in Data Analysis
4. Know how to submit a shutdown run
5. Be able to reorder pending runs in Run Queue
6. Know how to view and filter the Activity Log
Exercise 1 – Submit single sample runs
Prerequisite: To submit single sample runs, you must specify the following fields in the “Single Sample
Analysis” window.
▪ Acq method – The method (.amx) must reside in the current project’s Method folder.
▪ Result path – The single injection result (sirslt) will be saved in the project’s Result folder.
▪ Vial – The vial position should have the sample to be acquired.
All other fields can be left blank.
1. In OpenLab Control Panel, launch the instrument (LC or GC) that you want to submit single sample
runs.
Note: You will be using the acquisition methods that you created by following instructions from
“Acquisition Method Exercise.pdf”.
2. In Acquisition, click “Single Sample” layout and go to the “Single Sample Analysis” window.
3. For each single sample run, enter the run and autosampler information provided in Table 1 and
then click “Run”. It is recommended that you use the browse/select option when available. If
browse/select is not available, you can type directly in the cell.
Note: Tokens are used for “Sample name” and “Result name”. Table 1 specifies a hyphen between
tokens, so remember to type “-” where needed in the “Sample name” and “Result name” fields.
Table 1: Submit single sample runs
Run Information Run 1 Run 2 Run 3 Run 4
Sample name <AMX>-<V> SampleA
Acq. Method* LC-EX2B-01.amx or LC-AQM-01.amx or LC-MRS-02.amx or LC-VWD-01.amx or
GC-EX2B-01.amx GC-AQM-01.amx GC-MRS-02.amx GC-FID-01.amx
Proc. method
Result path* \<project>\Results \<project>\Results \<project>\Results \<project>\Results
Result name <AMX>-<DS> <AMX>-<DS> <S>-<V>-<DS>
Autosampler
Injection source Als Als Als Als
Injection volume Use Method Use Method Use Method Use Method
Vial 1 1 1 1
Sample prep method
* denotes mandatory fields to run samples
Single Sample Exercise April 2020 Page 1 of 9
AN-FSE-NDS-1-277-C: OpenLab CDS Workstation Basics
Q1. After you click “Run” for each single sample, what happens in the “Run Queue”?
Q2. What is the result name for Run 1 since you left this field blank?
Q3. What are the different states that the run will normally go through?
Exercise 2 – Submit priority sample run
Prerequisite: To submit a priority sample run, you must have “Run priority sample” privilege in your role.
1. While Run1 is “Acquiring” and the other 3 runs are in “Pending” state in the Run Queue, go to the
“Single Sample Analysis” window and enter the run and autosampler information for Run 5 as
shown in Table 2.
2. Select “Priority Sample” check box and click “Run” in the Single Sample Analysis window.
Q4. After you submit a “Priority Sample”, does the current acquiring single sample (i.e., Run 1)
continue or does it stop acquiring to let the priority sample start?
Q5. Where is the priority sample placed in the Run Queue?
Table 2: Submit priority sample runs
Run Information Run 5 Run 6
Sample name SampleB SampleC
Acq. method LC-EX2B-01.amx or LC-AQM-01.amx or
GC-EX2B-01.amx GC-AQM-01.amx
Proc. method
Result path \<project>\Results \<project>\Results
Result name <S>-<V>-<DS> <S>-<V>-<DS>
Autosampler
Injection source Als Als
Injection volume Use Method Use Method
Vial 2 3
Sample prep method
3. While Run 5 (SampleB) is still in “Pending” state, submit Run 6 as a “Priority Sample”.
Q6. Is this possible to submit another “Priority Sample” while Run 5 is still in “Pending” state?
4. Wait for Run 5 to change state and then submit Run 6.
Q7. What state does Run 5 need to be in before you can submit Run 6 as “Priority Sample”?
Exercise 3 – Take snapshot of current acquiring sample and view snapshot data in Data
Analysis
Snapshot allows you to analyze partially acquired data of the current acquiring sample.
Prerequisite: To take a snapshot, you must have “Review snapshot results” privilege in your role.
1. While Run 5 (SampleB) is “Acquiring”, go to “Online Signals” window and click on to “Create a
snapshot to review in results in Data Analysis”. This will launch Data Analysis and in the “Create
New Processing Method” window you will be asked to select a method configuration to use or
select “No method”.
Single Sample Exercise April 2020 Page 2 of 9
AN-FSE-NDS-1-277-C: OpenLab CDS Workstation Basics
2. Select “GC/LC Area Percent” and then click “Link and process”.
Note: With any method configuration that you select, you can choose “Link” (instead of “Link and
process”) and this will link the new method to the snapshot data but will not process the data.
3. Data Analysis is now opened and “In Snapshot Review – Data Analysis” is displayed on the top of
the window. Review the information displayed in this window.
Q8. What is the name given to the snapshot data file (.dx)?
Q9. On the left side, what other panel is shown below “Data Processing”?
4. Without closing “In Snapshot Review – Data Analysis” window, go back to Acquisition and observe
the state of the current running priority single sample (i.e., Run 5) in the “Run Queue” window.
Q10. What is the state of Run 5?
5. Go back to “In Snapshot Review – Data Analysis” window and click “x” to close the window. When
the message below appears, click “Exit, don’t save”.
Note: All pending runs in the Run Queue will stay in “Pending” state until you close this window or
until the 30-minute time out rule automatically closes this window.
6. Go back to “Run Queue” window and observe what is now displayed in the Run Queue.
Single Sample Exercise April 2020 Page 3 of 9
AN-FSE-NDS-1-277-C: OpenLab CDS Workstation Basics
Q11. Is the state of Run 5 in “Acquiring” or “Completed”?
Exercise 4 – Submit a shutdown run
On Agilent LC instrument, a shutdown run turns off the pump flows, lamps, and oven after shutdown
method is done running, regardless of settings in the method. On Agilent GC or MS instrument, the system
remains at the shutdown method’s last settings the after shutdown run is completed.
1. While Run 6 (SampleC) is in “Acquiring” state, go to “Shutdown Method” field in the Run Queue
window and click to browse for shutdown method LC-SHD-01.amx (or GC-SHD-01.amx).
2. In the “Path” field, keep the location of the result folder as “C:\CDSProjects\DA-01\Results”.
3. Click “Submit Shutdown”.
Q12. Where is the shutdown method placed in the Run Queue?
4. Go to “Single Sample Analysis” window and submit Run 7 as shown in Table 7.
Table 7: Submit single sample run
Run Information Run 7
Sample name SampleD
Acq. method LC-AQM-01.amx or GC-AQM-01.amx
Proc. method
Result path \<project>\Results
Result name <S>-<V>-<DS>
Autosampler
Injection source Als
Injection volume Use Method
Vial 4
Sample prep method
Q13. Where is Run 7 placed in the Run Queue?
Exercise 5 – Reorder pending runs in Run Queue
Prerequisite: To reorder pending runs, you must have “Reorder pending runs” privilege in your role. The
“Enable run queue reordering” button is available when there is more than one pending run (excluding
shutdown run) in the Run Queue.
1. While Run 6 (SampleC) is in “Acquiring” state, click to “Enable run queue reordering”, which
automatically put all pending runs in “Paused” state.
Single Sample Exercise April 2020 Page 4 of 9
AN-FSE-NDS-1-277-C: OpenLab CDS Workstation Basics
2. In the “Run Queue – Reorder pending runs” window, select Run7 (SampleD), hold down left mouse
and drag it to the top of the queue. Then release left mouse to place it on top of all pending runs.
Q14. What pending run is missing in the “Run Queue – Reorder pending runs” window?
3. Click “Update” to update the run queue order and exit the “Run Queue – Reorder pending runs”
state.
Single Sample Exercise April 2020 Page 5 of 9
AN-FSE-NDS-1-277-C: OpenLab CDS Workstation Basics
4. The Run Queue window now shows Run 7 (SampleD) is being acquired before Run 2 (as shown in
screenshot below).
Exercise 6 – View and filter the Activity Log
The instrument “Activity Log” records activities with Date and Time, User, Description, and Details. It can be
accessed from Acquisition or OpenLab Control Panel. The “System Activity Log” includes the “Activity Log”
of all instruments plus system activities from the Control Panel, Acquisition, and Data Analysis. It tracks
when instruments are created and deleted.
1. In Acquisition, go to “Windows” ribbon and click “Activity Log”. The latest 1000 entries are shown
per page. The total number of entries includes the first entry recorded at the time the instrument
was created.
Single Sample Exercise April 2020 Page 6 of 9
AN-FSE-NDS-1-277-C: OpenLab CDS Workstation Basics
2. Click “Filters” to enter specific dates, user, and/or description that you want to search in the Activity
Log. By default, the “From” and “To” dates are the last 7 days. See example in screenshot below.
3. In the “Description” field, type “updated run queue” and click “Search”.
Q15. Does the search result show the entry where you re-ordered and updated pending Run 7
“SampleD” in Exercise 5 step 3?
4. To see all entries in the Activity Log again, you need to delete the text from the “Description” field
and click “Search”.
5. If there have been new activities since you last open the Activity Log window, you can click to
refresh the display.
6. The instrument Activity Log can also be viewed in Control Panel > Instruments. Select the
instrument (LC-01 or GC-01) and click “Activity Log (last 7 days)”. This view lets you quickly look at
the instrument activities in the last 7 days.
7. Click “2” to see the next 50 entries.
8. Click next to the date/time to get more details on an entry. See example in screenshot below.
Single Sample Exercise April 2020 Page 7 of 9
AN-FSE-NDS-1-277-C: OpenLab CDS Workstation Basics
9. Click “Date/Time” column header to view the oldest entries first. The columns “User” and
“Description” can also be sorted. Sorting of multiply columns is not supported.
Note: You cannot filter for specific dates, user, or detail in the “Activity Log (last 7 days)”.
10. Go to Administration panel and click “System Activity Log”.
Q16. Are there entries in the “System Activity Log” that are not in the “Activity Log”?
11. Click “Filters” to enter specific user, description, level, application, subsystem, and/or specific dates
that you want to search.
12. Click “Subsystem” pull down menu and select “Instrument”.
Q17. What is the name of the new field that appears after you select “Instrument”?
13. Keep the default “All” for the “Items” and click “Search”.
Q18. How many total entries returns from Search?
Single Sample Exercise April 2020 Page 8 of 9
AN-FSE-NDS-1-277-C: OpenLab CDS Workstation Basics
14. Go to “Subsystem” and select “All” again.
15. Click “Level” pull down menu and select “Error”. Then click “Search”.
Q19. What are the other options are available for Level?
16. Go to “Level” and select “All” again. Then click “Search”.
17. Go to “System Activity Log” ribbon on top and select “Export Detailed”. In the “Save As” window,
browse path this location “This PC > Documents”, type “System Activity Log Last 7 Days” in the “File
name” field, select “txt files (*.txt)” in the “Save as type” field, and then click “Save”.
18. Close the Acquisition window to exit.
19. In OpenLab Control Panel, click “Close Connection” to terminate connection between the
instrument and the Workstation. When you see message that the instrument has been closed, click
“OK”.
Congratulations! Great job on completing the exercises!!
Single Sample Exercise April 2020 Page 9 of 9
You might also like
- Testing Academy - Manual Testing Training PlanNo ratings yetTesting Academy - Manual Testing Training Plan22 pages
- Software Testing Lab 5: Automated Unit Test GenerationNo ratings yetSoftware Testing Lab 5: Automated Unit Test Generation10 pages
- Perform A Structured SQL Performance AnalysisNo ratings yetPerform A Structured SQL Performance Analysis11 pages
- QTP Interview Questions and Answers - Tech InterviewsNo ratings yetQTP Interview Questions and Answers - Tech Interviews11 pages
- Uick Est Rofessional: Quicktest Professional 10.00 Product Id: Qtprpid 10.00/0 Build: 513No ratings yetUick Est Rofessional: Quicktest Professional 10.00 Product Id: Qtprpid 10.00/0 Build: 51352 pages
- Dependent Multiple Samples in Sampling Management: Applies ToNo ratings yetDependent Multiple Samples in Sampling Management: Applies To18 pages
- Lab Exercise 13: Configure Unisphere Analyzer: PurposeNo ratings yetLab Exercise 13: Configure Unisphere Analyzer: Purpose12 pages
- How To Post Partial Usage Decision in Lot Origin 17 InspectionNo ratings yetHow To Post Partial Usage Decision in Lot Origin 17 Inspection4 pages
- Chapter 4 Part I Structural (White Box) TestingNo ratings yetChapter 4 Part I Structural (White Box) Testing26 pages
- QTP Automation Strategy and Coding Standards v0-3No ratings yetQTP Automation Strategy and Coding Standards v0-342 pages
- Timing Analysis & Debug (Counter Design) NishanthNo ratings yetTiming Analysis & Debug (Counter Design) Nishanth17 pages
- Programming Assignment #1, Csci 530, Winter-Mini 2014/2015: Derek Harter 2014-12-15No ratings yetProgramming Assignment #1, Csci 530, Winter-Mini 2014/2015: Derek Harter 2014-12-157 pages
- Automation Testing: Anual Esting Utomation Esting Anual EstingNo ratings yetAutomation Testing: Anual Esting Utomation Esting Anual Esting10 pages
- X-Series Manual: Including X-50, X-100, X-200, X-300 Model Handheld X-Ray Fluorescence AnalyzersNo ratings yetX-Series Manual: Including X-50, X-100, X-200, X-300 Model Handheld X-Ray Fluorescence Analyzers34 pages
- SCAT - What Is It and How To Used It: Sap Erp Sap CattNo ratings yetSCAT - What Is It and How To Used It: Sap Erp Sap Catt3 pages
- SQL Server Performance Tuning Imp PointsNo ratings yetSQL Server Performance Tuning Imp Points8 pages
- Getting Started With Quick Test Professional (QTP) And Descriptive ProgrammingFrom EverandGetting Started With Quick Test Professional (QTP) And Descriptive Programming4.5/5 (2)
- 1 Workstation Plus Installation ExerciseNo ratings yet1 Workstation Plus Installation Exercise8 pages
- Optimized Renal Transporter Quantification by Using Aquaporin 1No ratings yetOptimized Renal Transporter Quantification by Using Aquaporin 18 pages
- Online Food Order System: Project SynopsisNo ratings yetOnline Food Order System: Project Synopsis5 pages
- Controlling IP Spoofing Through - DocumentationNo ratings yetControlling IP Spoofing Through - Documentation78 pages
- Tumbuhan Pewarna Alami Dan Pemanfaatannya Secara Tradisional Oleh Suku Marori Men-Gey Di Taman Nasional Wasur Kabupaten MeraukeNo ratings yetTumbuhan Pewarna Alami Dan Pemanfaatannya Secara Tradisional Oleh Suku Marori Men-Gey Di Taman Nasional Wasur Kabupaten Merauke4 pages
- A Report On Online Internship For Volkswagen100% (4)A Report On Online Internship For Volkswagen35 pages
- Guidelines For Atc Coordination and Transfer of Control Ed-2-0No ratings yetGuidelines For Atc Coordination and Transfer of Control Ed-2-052 pages
- Maharashtra State Electricity Distribution Co. LTD.: For Any Queries On This Bill Please ContactNo ratings yetMaharashtra State Electricity Distribution Co. LTD.: For Any Queries On This Bill Please Contact2 pages
- Software Testing Lab 5: Automated Unit Test GenerationSoftware Testing Lab 5: Automated Unit Test Generation
- QTP Interview Questions and Answers - Tech InterviewsQTP Interview Questions and Answers - Tech Interviews
- Uick Est Rofessional: Quicktest Professional 10.00 Product Id: Qtprpid 10.00/0 Build: 513Uick Est Rofessional: Quicktest Professional 10.00 Product Id: Qtprpid 10.00/0 Build: 513
- Dependent Multiple Samples in Sampling Management: Applies ToDependent Multiple Samples in Sampling Management: Applies To
- Lab Exercise 13: Configure Unisphere Analyzer: PurposeLab Exercise 13: Configure Unisphere Analyzer: Purpose
- How To Post Partial Usage Decision in Lot Origin 17 InspectionHow To Post Partial Usage Decision in Lot Origin 17 Inspection
- Programming Assignment #1, Csci 530, Winter-Mini 2014/2015: Derek Harter 2014-12-15Programming Assignment #1, Csci 530, Winter-Mini 2014/2015: Derek Harter 2014-12-15
- Automation Testing: Anual Esting Utomation Esting Anual EstingAutomation Testing: Anual Esting Utomation Esting Anual Esting
- X-Series Manual: Including X-50, X-100, X-200, X-300 Model Handheld X-Ray Fluorescence AnalyzersX-Series Manual: Including X-50, X-100, X-200, X-300 Model Handheld X-Ray Fluorescence Analyzers
- SCAT - What Is It and How To Used It: Sap Erp Sap CattSCAT - What Is It and How To Used It: Sap Erp Sap Catt
- Getting Started With Quick Test Professional (QTP) And Descriptive ProgrammingFrom EverandGetting Started With Quick Test Professional (QTP) And Descriptive Programming
- Evolutionary Algorithms for Food Science and TechnologyFrom EverandEvolutionary Algorithms for Food Science and Technology
- Some Tutorials in Computer Networking HackingFrom EverandSome Tutorials in Computer Networking Hacking
- Optimized Renal Transporter Quantification by Using Aquaporin 1Optimized Renal Transporter Quantification by Using Aquaporin 1
- Tumbuhan Pewarna Alami Dan Pemanfaatannya Secara Tradisional Oleh Suku Marori Men-Gey Di Taman Nasional Wasur Kabupaten MeraukeTumbuhan Pewarna Alami Dan Pemanfaatannya Secara Tradisional Oleh Suku Marori Men-Gey Di Taman Nasional Wasur Kabupaten Merauke
- Guidelines For Atc Coordination and Transfer of Control Ed-2-0Guidelines For Atc Coordination and Transfer of Control Ed-2-0
- Maharashtra State Electricity Distribution Co. LTD.: For Any Queries On This Bill Please ContactMaharashtra State Electricity Distribution Co. LTD.: For Any Queries On This Bill Please Contact