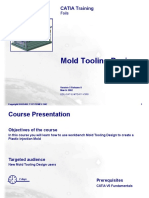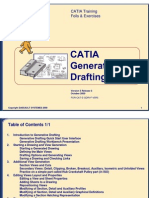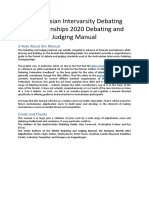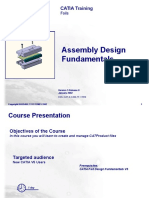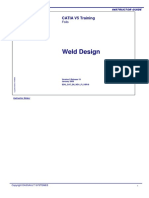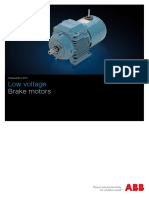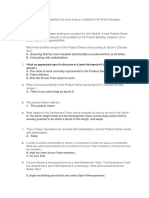Weld Design CATIA V5
Weld Design CATIA V5
Uploaded by
costa59dac9242Original Title
Copyright
Available Formats
Share this document
Did you find this document useful?
Is this content inappropriate?
Report this DocumentCopyright:
Available Formats
Weld Design CATIA V5
Weld Design CATIA V5
Uploaded by
costa59dac9242Copyright:
Available Formats
Weld Design
Student Notes:
CATIA V5 Training
Foils
Weld Design
Copyright DASSAULT SYSTEMES
Version 5 Release 19
January 2009
EDU_CAT_EN_WD1_FF_V5R19
Copyright DASSAULT SYSTEMES 1
Weld Design
Student Notes:
About this course
Objectives of the course
Upon completion of this course you will be able to:
- Weld parts,
- Generate Weld reports,
- Extract 2D views from 3D welds.
Targeted audience
Mechanical and Structural Designers
Prerequisites
Students attending this course should be familiar with CATIA V5
Fundamentals.
8 Hrs.
Copyright DASSAULT SYSTEMES
Copyright DASSAULT SYSTEMES 2
Weld Design
Student Notes:
Table of Contents (1/2)
Workbench Presentation 5
Accessing the Workbench 6
Weld Information in the Specification Tree 7
User Interface: Toolbars 8
Where is Weld Design used? 9
Why should we use the Weld Design Workbench? 10
Welds Creation 12
Classification of Welds 13
Welds definition inputs 14
How to Create a Fillet Weld 16
How to Create a Square Butt Weld 17
How to Create a V Butt Weld 18
How to Create Bevel Butt Weld 19
How to Create a V Butt Weld with Broad Root Face 20
How to Create a Bevel Butt Weld With Broad Root Face 21
How to Create a J Butt Weld 22
User Weld 23
How to Create a User Weld 24
Copyright DASSAULT SYSTEMES
Copyright DASSAULT SYSTEMES 3
Weld Design
Student Notes:
Table of Contents (2/2)
Symmetric Welds 25
Weld Creation Mode 26
How to Use 'Without Preparation Mode' 27
Options in the Weld Creation Dialog Box 28
Weld Reports and Drawings 32
Weld Report Generation 33
Drawing Generation 34
3D to 2D Weld Annotations 35
Inserting Weld Reports in Drawings 36
Copyright DASSAULT SYSTEMES
Copyright DASSAULT SYSTEMES 4
Weld Design
Student Notes:
Workbench Presentation
You will be introduced to terminologies and tools specific to ‘Weld Design’ workbench.
Copyright DASSAULT SYSTEMES
Copyright DASSAULT SYSTEMES 5
Weld Design
Student Notes:
Accessing the Workbench
You can access the Weld Design Workbench:
From the Start Menu
Using the ‘Workbench Command’
Copyright DASSAULT SYSTEMES
To be able to access the workbench using the Workbench Command, the ‘Weld
Design’ workbench should be included in the list of favorite workbenches.
Copyright DASSAULT SYSTEMES 6
Weld Design
Student Notes:
Weld Information in the Specification Tree
On Creation of a weld, its information is stored in the specification tree as shown in
the image below.
Dummy parts get created to store the
specifications and material of the weld.
The weld information is
stored as ‘Assembly Joints’
Annotation Set stores the
weld annotations and Views
Copyright DASSAULT SYSTEMES
A Joint is a set of two or more components whose geometry is used for creating welds.
A Joint Body is a set of welds. A Joint body is attached to a joint.
While creating a weld, you can specify the Joint Body under which you want to put your weld.
Copyright DASSAULT SYSTEMES 7
Weld Design
Student Notes:
User Interface: Toolbars
Apart from the ‘Welds’ and ‘Joints’ toolbar, the ‘Constraints’, ‘Move’ and ‘Annotations’ toolbars
from Assembly Design workbench are also useful while working in Weld Design Workbench.
These toolbars are also available in ‘Weld Design’ workbench.
Weld Creation Mode Joint
Fillet Weld Joint Body
Square Butt Weld
Single V Butt Weld
Single Bevel Butt Weld
Welds with broad root face.
Single U Butt Weld
Copyright DASSAULT SYSTEMES
Single J Butt Weld
Use Weld
Copyright DASSAULT SYSTEMES 8
Weld Design
Student Notes:
Where is Weld Design used?
Weld Design has wide industrial applications in structural and mechanical
engineering designs.
It is used in:
Fabricated Metal Products.
Transport Equipments:
Truck and Bus bodies
Car Bodies
Aerospace Jigs
Industrial Machinery
Industrial Equipments
Mobile Equipments
Copyright DASSAULT SYSTEMES
Copyright DASSAULT SYSTEMES 9
Weld Design
Student Notes:
Why should we use the Weld Design Workbench? (1/2)
Deploying Weld Design Workbench has several advantages:
The creation of the weld in the 3D digital Mock-Up will allow designer to manage digital pre-
assembly, mass inertia, space reservation and drafting annotation.
The parts to be welded get prepared automatically after creating the weld thus creating
associative assembly features in addition to the physical weld element.
Weld Plates get automatically created as per the parameters used to define the weld.
Welds are integrated within 3D Design. Mass and the inertia of the weld ribbons are added to
the mass and the inertia of the whole assembly so that User, specifying the weld material, can
Copyright DASSAULT SYSTEMES
perform relevant calculation. Welds can also be integrated in the clash collision of the
assembly and other structural and stress analysis.
Copyright DASSAULT SYSTEMES 10
Weld Design
Student Notes:
Why should we use the Weld Design Workbench?(2/2)
Welds can be fully integrated with drafting. Welds are automatically generated in the
standard views, section views and section cuts and are impacted by the Hidden Line
Removal visualization mode of the assembly. 2D Welds annotations are also
automatically created.
Copyright DASSAULT SYSTEMES
Copyright DASSAULT SYSTEMES 11
Weld Design
Student Notes:
Welds Creation
You will learn to create different types of welds.
Copyright DASSAULT SYSTEMES
Copyright DASSAULT SYSTEMES 12
Weld Design
Student Notes:
Classification of Welds
Welds are basically classified into two types:
Fillet weld and
Butt weld
Fillet Welds are the welds which do not require any preparation before the creation of weld.
Preparation means removal of material from the weld plates so as to accommodate the weld
bead in it.
Preparation
Butt Weld: Requires preparation of weld plates
Fillet weld : Does not require any preparation.
The ‘Butt Welds’ require the plates to be prepared to accommodate the weld bead.
Copyright DASSAULT SYSTEMES
Copyright DASSAULT SYSTEMES 13
Weld Design
Student Notes:
Welds Definition Inputs (1/2)
Main Characteristics: The weld shape depends upon the ‘Characteristics’ that you select.
Offset
Flat Convex Concave
Results using various ‘Shape’ options.
Trimming limits: If you do not want the full edge to be welded, you can specify the
trimming limits.
Copyright DASSAULT SYSTEMES
Copyright DASSAULT SYSTEMES 14
Weld Design
Student Notes:
Welds Definition Inputs (2/2)
Geometric Inputs: The geometric inputs depend upon the type of weld you are creating. For
example: A fillet weld requires two surfaces and V Butt weld requires four surfaces as the
geometric inputs.
Copyright DASSAULT SYSTEMES
You can also use the ‘Selection Assistant’ which helps you select the geometric inputs in a
sequence.
Copyright DASSAULT SYSTEMES 15
Weld Design
Student Notes:
How to Create a Fillet Weld
1
2
Click the Fillet Weld tool.
Select the faces as shown
3
Enter Weld Height = 3mm.
Re-limit the weld if required.
4
Click OK to the weld creation
dialog box.
5
Copyright DASSAULT SYSTEMES
Fillet is created and stored in an Assembly
Joint. Annotation is automatically created.
Copyright DASSAULT SYSTEMES 16
Weld Design
Student Notes:
How to Create a Square Butt Weld
1
2
Click the Square Butt Weld tool.
Check the ‘Selection Assistant’ option
to open the ‘Assistant Viewer’.
3
Select two edges or four faces as
geometric inputs for the weld.
4
Enter Weld Width = 4 mm
and click OK to the weld
creation dialog box.
5
The weld is created and
stored in an Assembly Joint.
The Preparation which is
created corresponds to a
Copyright DASSAULT SYSTEMES
remove operation.
Copyright DASSAULT SYSTEMES 17
Weld Design
Student Notes:
How to create a V Butt Weld
1 2
Click the V Butt Weld tool. Check the ‘Selection Assistant’ option
to open the ‘Assistant Viewer’.
3
Select two edges or four faces as
geometric inputs for the weld.
4
Enter Weld Width, Angle and Height as
2.0mm, 45deg and 1.0mm respectively
and click OK.
5
The weld is created and stored in an
Assembly Joint.
The Preparation which is
created corresponds to a
remove operation.
Copyright DASSAULT SYSTEMES
Copyright DASSAULT SYSTEMES 18
Weld Design
Student Notes:
How to create Bevel Butt Weld
1 2
Click the Bevel Butt Weld tool. Check the ‘Selection Assistant’ option
to open the ‘Assistant Viewer’.
3
Select two edges or three faces
as geometric inputs for the weld.
4
Enter Weld Width, Angle and Height as
2.0mm, 15deg and 1.0mm respectively.
5
Select Propagation mode as “Without
Propagation” and click OK
6 The Preparation which is
The weld is created and stored in an created corresponds to a
Assembly Joint. remove operation.
Copyright DASSAULT SYSTEMES
Copyright DASSAULT SYSTEMES 19
Weld Design
Student Notes:
How to Create a V Butt Weld with Broad Root Face
1 2
Click the V Butt Weld With Check the ‘Selection Assistant’ option
Broad Root Face tool. to open the ‘Assistant Viewer’.
3
Select two edges or four faces as
geometric inputs for the weld.
4
Enter Weld Width, Angle and Height as
2.0mm, 15deg and 1.0mm respectively.
5
Select Propagation mode as “Without
Propagation” and click OK
6
The weld is created and stored in an The Preparation which is
Assembly Joint. created corresponds to a
remove operation.
Copyright DASSAULT SYSTEMES
Copyright DASSAULT SYSTEMES 20
Weld Design
Student Notes:
How to Create a Bevel Butt Weld With Broad Root Face
1
2
Click the Single-Bevel Butt Weld
With Broad Root Face tool. Check the ‘Selection Assistant’ option
to open the ‘Assistant Viewer’.
3
Select two edges or three faces
4 as geometric inputs for the weld.
Enter Weld Width, Angle and Height as
2.0mm, 15deg and 1.0mm respectively.
5
Select Propagation mode as “With
Propagation” and click OK
6
The weld is created and stored in an The Preparation which is
Assembly Joint. created corresponds to a
remove operation.
Copyright DASSAULT SYSTEMES
Copyright DASSAULT SYSTEMES 21
Weld Design
Student Notes:
How to Create a J Butt Weld
1 2
Click the Single- J Butt Weld tool. Check the ‘Selection Assistant’ option
to open the ‘Assistant Viewer’.
3
Select two edges (Select the edge of
Base first) or three faces as
geometric inputs for the weld.
4
Enter Width = 2mm, Angle = 10deg,
Height = 3mm.
5
Select Propagation mode as “With
Propagation” and click OK
6
The weld is created and stored
The Preparation which is
in an Assembly Joint.
created corresponds to a
remove operation.
Copyright DASSAULT SYSTEMES
Copyright DASSAULT SYSTEMES 22
Weld Design
Student Notes:
User Weld
A user weld is created using a predefined shape as the ‘Weld bead’.
The inputs for user weld are:
A ‘Part Body’ in which the weld bead is designed.
An ‘Assembly Remove Feature’ containing the information of the remove operation
between the ‘Weld Bead’ part and the parts to be welded.
The Annotation associated to your weld.
+
Copyright DASSAULT SYSTEMES
Copyright DASSAULT SYSTEMES 23
Weld Design
Student Notes:
How to Create a User Weld
In this example, the required inputs for the user weld are already created for you.
1 2
Click the User Weld tool. Enter a weld name.
3
Select the Solid Body ‘WeldBead’
from Weld.1 part as the Weld Bead.
5 4
Select ‘Assembly Remove.1’ as the Select ‘Base’ and ‘Handle’ as
‘Associated Assembly Feature’ the welded Parts.
6
Select ‘Weld Symbol.1’ as the
annotation for the weld and click OK.
Copyright DASSAULT SYSTEMES
The User Weld is created
You can also remove the weld bead part from
bill of materials using the option shown above.
Copyright DASSAULT SYSTEMES 24
Weld Design
Student Notes:
Symmetric Welds
You can also create symmetric welds using the ‘Double Weld’ tools available for Fillet, V-Groove,
U, Bevel, Half-V and J-Groove welds.
Single V Butt Weld Double V Butt Weld
In symmetric welds, as the name suggests both the welds seams share the same parameters.
Copyright DASSAULT SYSTEMES
Copyright DASSAULT SYSTEMES 25
Weld Design
Student Notes:
Weld Creation Mode
There are two weld creation modes available. The ‘Default’ mode and ‘Without Preparation Mode’
Default Mode
Without Preparation Mode
In the ‘Default mode’, the weld plates need not be already cut to accommodate the weld bead.
This mode requires geometrical inputs and parameters specifying the dimensions of the weld.
Input Geometry Weld Parameters
+ =
Copyright DASSAULT SYSTEMES
Whereas in the ‘Without Preparation Mode’, you have to simply select the faces holding the weld
bead. These faces can created by removing material from the weld plates. An example is shown
ahead.
Copyright DASSAULT SYSTEMES 26
Weld Design
Student Notes:
How to Use ‘Without Preparation Mode’
Before using the ‘Without Preparation Mode’, you have to make slots in the weld
plates to accommodate the weld bead. In this example, the weld plates have been
already created for you.
2
1 Change the ‘Default’ mode to ‘Without Preparation Mode’
1
2 Click the ‘Single V Butt weld’ tool.
Check the ‘Selection Assistant’ option
2 to open the ‘Assistant Viewer’.
Select the faces as shown in the ‘Assistant
3 Viewer’ and click OK.
Copyright DASSAULT SYSTEMES
The weld gets created in the prepared slot.
Copyright DASSAULT SYSTEMES 27
Weld Design
Student Notes:
Options in the Weld Creation Dialog Box
In this lesson, you will learn the use of various options in the Weld Creation Dialog box.
Copyright DASSAULT SYSTEMES
Copyright DASSAULT SYSTEMES 28
Weld Design
Student Notes:
Tangent Propagation Option
For the fillet weld, you can use the ‘Tangent Propagation’ option to extend the
weld to the adjacent tangent edges.
To use this option, you have to select the geometric elements from the dialog
box and click the ‘Propagation’ button.
Result without Tangent Propagation
Copyright DASSAULT SYSTEMES
Result with Tangent Propagation
Copyright DASSAULT SYSTEMES 29
Weld Design
Student Notes:
Preparation Mode Option
For welds which need preparation, two types of preparation modes are available.
Without Propagation With Propagation
Copyright DASSAULT SYSTEMES
The ‘Without Propagation’ option, removes the material from the welded part only at the
portion of the weld whereas the ‘With Propagation’ option extends such removal of material
throughout the edge of the welded part as shown above.
Copyright DASSAULT SYSTEMES 30
Weld Design
Student Notes:
Other Useful Options
Simple Dashed
In the ‘Type’ tab of the Weld Creation panel, you can select the weld to be ‘Simple’ or
‘Dashed’. The results of both the options are shown above.
In the ‘Annotation’ tab, you can use the ‘Weld Symbol’ and ‘Length Always displayed options
to display the weld symbol and length as shown.
Copyright DASSAULT SYSTEMES
Copyright DASSAULT SYSTEMES 31
Weld Design
Student Notes:
Weld reports and Drawings
You will learn to generate weld reports and drawings from 3D welds.
Copyright DASSAULT SYSTEMES
Copyright DASSAULT SYSTEMES 32
Weld Design
Student Notes:
Weld Report Generation
You can generate a Weld Report using the ‘Weld Report’ command from the ‘Analyze’ menu.
This report can also be exported to a text or excel file using the ‘Save As’ button.
Copyright DASSAULT SYSTEMES
Copyright DASSAULT SYSTEMES 33
Weld Design
Student Notes:
Drawing Generation
The welds are visible in the drawing views.
To generate drawings:
Switch to the ‘Drafting’ workbench.
Generate standard views.
Side View
Section View
Welds are visible in each view. You can also create a section view using any one of the
Copyright DASSAULT SYSTEMES
commands in the ‘Sections’ toolbar.
Copyright DASSAULT SYSTEMES 34
Weld Design
Student Notes:
3D to 2D Weld Annotations
You can also transfer the 3D weld annotations into your drawings using the ‘View From
3D Tool. This tools is present in the menu ‘Insert > View > Projections’
1 Click on View from 3D icon
2 From the specification tree, select the Annotation
View containing the weld information.
The drawing will be updated with the weld information.
Copyright DASSAULT SYSTEMES
Copyright DASSAULT SYSTEMES 35
Weld Design
Student Notes:
Inserting Weld Reports in Drawings
You can insert the ‘Weld Report’ in the drawings using the ‘Insert Object’ command.
1 In the CATProduct, generate and save the weld report as an excel file.
2 In the CATDrawing, from the menu select ‘Insert > Object’.
In the ‘Insert Object’ panel, select the ‘Create from
3 File’ option and select the ‘Weld Report’ excel file. 3
4
4 Select the ‘Link’ option to maintain associativity and click OK.
Copyright DASSAULT SYSTEMES
The weld report will be inserted in the drawing.
Copyright DASSAULT SYSTEMES 36
Weld Design
Student Notes:
Summary
In this course you have learned to:
Create Welds in an assembly context.
Use various options available in the ‘Weld Creation’ dialog box.
Generate and analyze weld reports.
Generate drawings and include weld representation and annotations in them.
Copyright DASSAULT SYSTEMES
Copyright DASSAULT SYSTEMES 37
You might also like
- 1Z0 1085 - Final VersionDocument21 pages1Z0 1085 - Final VersionCrypto San0% (1)
- Guide To Being A Chief AdjudicatorDocument5 pagesGuide To Being A Chief AdjudicatorLaura Jessica Victoria KrawczykNo ratings yet
- Excel Formulas & FunctionsDocument100 pagesExcel Formulas & FunctionsBaldau Gupta100% (7)
- CATIA V5 R19 Freestyle Sketch Tracer CourseDocument29 pagesCATIA V5 R19 Freestyle Sketch Tracer CourseOcayo ChusterNo ratings yet
- CATIA Lesson PlanDocument3 pagesCATIA Lesson PlanSujit MishraNo ratings yet
- Te2000 TC3 Hmi en PDFDocument2,286 pagesTe2000 TC3 Hmi en PDFN16064501陳琦No ratings yet
- Edu Cat e MTD FF V5R8Document92 pagesEdu Cat e MTD FF V5R8Matija HankovicNo ratings yet
- Generative Sheet-Metal CATIA PDFDocument63 pagesGenerative Sheet-Metal CATIA PDFShantiswarup MahapatraNo ratings yet
- CATIA V5 Lesson 1Document17 pagesCATIA V5 Lesson 1BokiVišinGajićNo ratings yet
- Edu Cat e FSK FF V5R8Document19 pagesEdu Cat e FSK FF V5R8hiradeghbalianNo ratings yet
- Parliamentary Debate FormatDocument79 pagesParliamentary Debate FormatemileNo ratings yet
- Catia Book - 2-Edu Cat en v5r16Document515 pagesCatia Book - 2-Edu Cat en v5r16Icaro MoraisNo ratings yet
- CATIA Training Foils & Exercises: Version 5 Release 5 October 2000Document267 pagesCATIA Training Foils & Exercises: Version 5 Release 5 October 2000sssramyaNo ratings yet
- Wireframe and Surface Design: CATIA TrainingDocument208 pagesWireframe and Surface Design: CATIA TrainingHomer Texido FrangioniNo ratings yet
- Matter Generation Workshop PDFDocument10 pagesMatter Generation Workshop PDFSebastián100% (1)
- CatiaDocument20 pagesCatiaரஞ்சன் ஞானயோளிNo ratings yet
- Introduction & SketchingDocument41 pagesIntroduction & SketchingMurali SiddarthNo ratings yet
- Catia v5 Training BasicsDocument19 pagesCatia v5 Training BasicsAmit KhamkarNo ratings yet
- Australasian Intervarsity Debating Championships 2020 Debating and Judging ManualDocument41 pagesAustralasian Intervarsity Debating Championships 2020 Debating and Judging ManualMuhammad Akbar WalennaNo ratings yet
- Mini Project - July 2020Document6 pagesMini Project - July 2020KhaiiiNo ratings yet
- Start Here Teaching Policy DebateDocument75 pagesStart Here Teaching Policy DebateRuby Pham StuartNo ratings yet
- AFES One Stop Solution For Foundation DesignDocument43 pagesAFES One Stop Solution For Foundation Designhoga_dreamlandNo ratings yet
- CATIA V5 Fundamentals - Lesson 2: Profile CreationDocument97 pagesCATIA V5 Fundamentals - Lesson 2: Profile CreationAnonymous 8vNGfpdoNo ratings yet
- Geometry: ICEM CFD Introductory CourseDocument17 pagesGeometry: ICEM CFD Introductory CourseCarlos GomezNo ratings yet
- Generally Specific: Data Driven Formwork' Used To Generate An Active Thermal EnvelopeDocument42 pagesGenerally Specific: Data Driven Formwork' Used To Generate An Active Thermal Envelopekb2543No ratings yet
- Part Design AdvancedDocument196 pagesPart Design AdvancedAdi FieraNo ratings yet
- Catia TutoroalDocument9 pagesCatia TutoroalSantu SanthoshNo ratings yet
- Manikanchan Project Information MemorandumDocument15 pagesManikanchan Project Information Memorandummy_khan20027195No ratings yet
- TOR For EIADocument10 pagesTOR For EIAMadusha TisseraNo ratings yet
- Catia v5 Detail Drafting2Document40 pagesCatia v5 Detail Drafting2Pramod GuruswamyNo ratings yet
- Elfini Solver Verification: What's New? User TasksDocument98 pagesElfini Solver Verification: What's New? User TasksairmikserNo ratings yet
- Exercises WireframeandSurfaceDocument107 pagesExercises WireframeandSurfaceTam BotNo ratings yet
- CATIA V5 LecturesDocument60 pagesCATIA V5 LecturesHemang ShahNo ratings yet
- CATIADocument59 pagesCATIAPradeepvenugopalNo ratings yet
- Designing Gear in Catia v5Document17 pagesDesigning Gear in Catia v5loadsach100% (1)
- Zavarivanje Catia PDFDocument316 pagesZavarivanje Catia PDFdjuka65No ratings yet
- Cad Cam Lab Question Paper (2022)Document6 pagesCad Cam Lab Question Paper (2022)PavaniNo ratings yet
- Human Activity Analysis PDFDocument63 pagesHuman Activity Analysis PDFJavier Lopez PereiraNo ratings yet
- Partdesign - Solidmodelling CATIA V5Document187 pagesPartdesign - Solidmodelling CATIA V5spsharmagnNo ratings yet
- EDU CAT EN IMA FI V5R19 Toprint PDFDocument153 pagesEDU CAT EN IMA FI V5R19 Toprint PDFAlexandru BarbuNo ratings yet
- Nigel Warburton - Cum Sa Gandim Corect Si EficientDocument221 pagesNigel Warburton - Cum Sa Gandim Corect Si EficientRoxanita RoxNo ratings yet
- Catia - Ship Structure Detail DesignDocument304 pagesCatia - Ship Structure Detail Designmohmoh8375No ratings yet
- Department of Mechanical Engineering: Machine Design & CAD-II Lab (MEEN-3238)Document11 pagesDepartment of Mechanical Engineering: Machine Design & CAD-II Lab (MEEN-3238)Sarmad HafeezNo ratings yet
- 3d Modeling Fea CATIA v5Document25 pages3d Modeling Fea CATIA v5Jasime IhocuNo ratings yet
- 2 Catia SketcherDocument171 pages2 Catia Sketcherkishore99939100% (1)
- CATIA V5 KnowledgewareDocument16 pagesCATIA V5 KnowledgewareEmin ÇelikNo ratings yet
- Edu Cat e MTD FX v5r8Document20 pagesEdu Cat e MTD FX v5r8Lup DanielNo ratings yet
- Assembly Design Fundamentals: CATIA TrainingDocument192 pagesAssembly Design Fundamentals: CATIA TraininggordansimNo ratings yet
- Catia v5Document27 pagesCatia v5Vijaya Bhaskar100% (1)
- FreeStyle Shaper and OptimizerDocument234 pagesFreeStyle Shaper and OptimizerPrathameshNalawdeNo ratings yet
- Edu Cat en MMG FX v5r19 ToprintDocument56 pagesEdu Cat en MMG FX v5r19 ToprintAdi FieraNo ratings yet
- Cat I A AutomationDocument2 pagesCat I A AutomationSreedhar ReddyNo ratings yet
- SolidWorks 2015 Learn by doing-Part 3 (DimXpert and Rendering)From EverandSolidWorks 2015 Learn by doing-Part 3 (DimXpert and Rendering)Rating: 4.5 out of 5 stars4.5/5 (5)
- Design For Manufacture And Assembly A Complete Guide - 2020 EditionFrom EverandDesign For Manufacture And Assembly A Complete Guide - 2020 EditionNo ratings yet
- Autodesk 3ds Max 2024 for Beginners: A Tutorial Approach, 24th EditionFrom EverandAutodesk 3ds Max 2024 for Beginners: A Tutorial Approach, 24th EditionNo ratings yet
- AutoCAD 2014 Essentials: Autodesk Official PressFrom EverandAutoCAD 2014 Essentials: Autodesk Official PressRating: 4 out of 5 stars4/5 (1)
- Weld Design Catia PDFDocument41 pagesWeld Design Catia PDFNamanya Juga SukarNo ratings yet
- MDM Lab Manual OU Machine DrawingDocument41 pagesMDM Lab Manual OU Machine DrawingBandara EMNo ratings yet
- Aerospace Sheet Metal Design. CATIA V5 PDFDocument99 pagesAerospace Sheet Metal Design. CATIA V5 PDFLuis Angel GonzálezNo ratings yet
- EDU CAT EN FSK FF V5R19 ToprintDocument25 pagesEDU CAT EN FSK FF V5R19 ToprintMejri ImedNo ratings yet
- Chapter IDocument58 pagesChapter Imalek mohammedNo ratings yet
- Design and Analysis of Anti Vibration Mo!!!!Document6 pagesDesign and Analysis of Anti Vibration Mo!!!!costa59dac9242No ratings yet
- BrakeMotors - 9AKK105873 EN 03-2014 - LowDocument32 pagesBrakeMotors - 9AKK105873 EN 03-2014 - Lowcosta59dac9242No ratings yet
- Main ShaftDocument7 pagesMain Shaftcosta59dac9242No ratings yet
- Design Consideration of Gas TurbineDocument155 pagesDesign Consideration of Gas Turbinecosta59dac9242No ratings yet
- EXCEL FormuleDocument77 pagesEXCEL Formulecosta59dac9242No ratings yet
- Edu Cat e STD FF V5R8Document73 pagesEdu Cat e STD FF V5R8costa59dac9242No ratings yet
- E GB-single-speed-eaxleDocument1 pageE GB-single-speed-eaxlecosta59dac9242No ratings yet
- Gear WhineDocument6 pagesGear Whinecosta59dac9242No ratings yet
- Gear Modifications WindDocument11 pagesGear Modifications Windcosta59dac9242No ratings yet
- LocateDocument15 pagesLocateSergio RiveraNo ratings yet
- (Win2k8) Windows Server 2008 Active Directory Certificate Services Step-By-Step GuideDocument22 pages(Win2k8) Windows Server 2008 Active Directory Certificate Services Step-By-Step GuideAjit WNo ratings yet
- Nombre de TablasDocument4 pagesNombre de TablasRamiro AvendañoNo ratings yet
- Silas GomezDocument1 pageSilas GomezAbhishek RajpootNo ratings yet
- Aspnet Core Aspnetcore 7.0Document6,555 pagesAspnet Core Aspnetcore 7.0erwinsambo46No ratings yet
- ELITECH ECS-974neo PRODUCT MANUAL (5-6-2021)Document6 pagesELITECH ECS-974neo PRODUCT MANUAL (5-6-2021)Сергей ШкляровNo ratings yet
- Manual Tecnico Controladora Deif Agc 120/150Document89 pagesManual Tecnico Controladora Deif Agc 120/150Kayo ThomasNo ratings yet
- CRM in Big BazzerDocument14 pagesCRM in Big BazzerSREEDHARAN VMNo ratings yet
- m08 Presentation PackageDocument208 pagesm08 Presentation PackageElias PetrosNo ratings yet
- PSM1Document4 pagesPSM1Anand PhadnisNo ratings yet
- Network Traffic Analysis and VisualizationDocument7 pagesNetwork Traffic Analysis and Visualizationaman1443amuNo ratings yet
- PRO1 11E Data BlocksDocument17 pagesPRO1 11E Data BlockshwhhadiNo ratings yet
- Project Initiation & Pre-StudyDocument36 pagesProject Initiation & Pre-StudyTuấn Nam NguyễnNo ratings yet
- What Is Meld? What Is Meld?Document1 pageWhat Is Meld? What Is Meld?Andrea FasatoNo ratings yet
- Fruit Shop Management System Project ReportDocument43 pagesFruit Shop Management System Project ReportKamal AcharyaNo ratings yet
- Informatics in EconomyDocument206 pagesInformatics in EconomySpam SuhasNo ratings yet
- Oracle Argus: Release Notes - What's New Release 8.2Document14 pagesOracle Argus: Release Notes - What's New Release 8.2Arjun TalwakarNo ratings yet
- LXF - 291 - Aug 2022Document102 pagesLXF - 291 - Aug 2022Brian PfeffersNo ratings yet
- Core Java Quick Revision by Jatan Shah SirDocument172 pagesCore Java Quick Revision by Jatan Shah SirVishal JaiswarNo ratings yet
- Model-Based Rendering: Models, Renders, and Drawing OperationsDocument13 pagesModel-Based Rendering: Models, Renders, and Drawing Operationscesar makhiNo ratings yet
- Comptia Securityx Cas 005 Exam Objectives (2 0)Document16 pagesComptia Securityx Cas 005 Exam Objectives (2 0)Dhanraj chavanNo ratings yet
- Unipi Neuron S103 (Raspberry Pi 4) : Product DescriptionDocument2 pagesUnipi Neuron S103 (Raspberry Pi 4) : Product DescriptionelmiNo ratings yet
- Or Distribute: Veeam Availability Suite v11Document312 pagesOr Distribute: Veeam Availability Suite v11Claudio SalinasNo ratings yet
- Evidencias Windows SRVWEBPROVEEDORDocument8 pagesEvidencias Windows SRVWEBPROVEEDORHector Jaramillo CantónNo ratings yet
- Masood Azhar Updated CVDocument6 pagesMasood Azhar Updated CVsinan masoodNo ratings yet
- JF 2 14 PracticeDocument2 pagesJF 2 14 Practiceakhilaakula53No ratings yet
- Theme From Morrowind Uke of Carl The Elder Scrolls IIIDocument1 pageTheme From Morrowind Uke of Carl The Elder Scrolls IIIAlanNo ratings yet