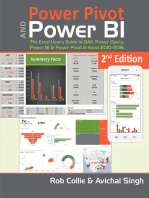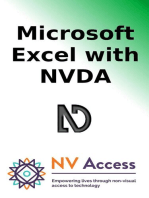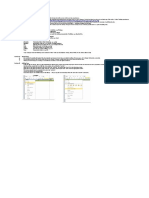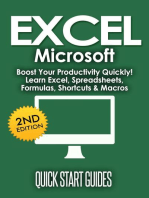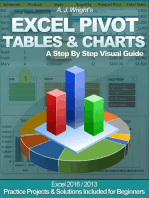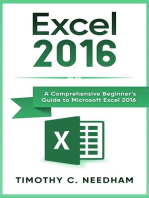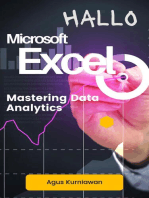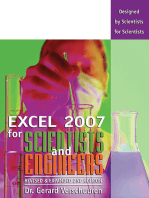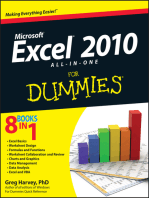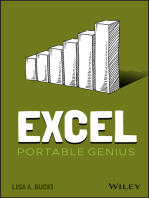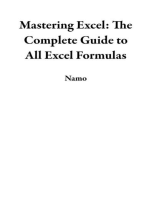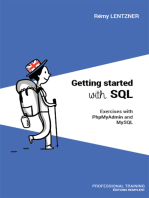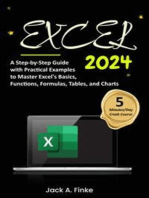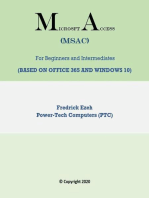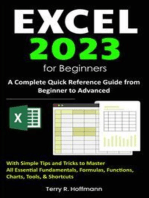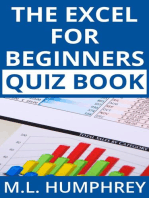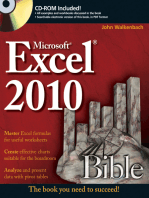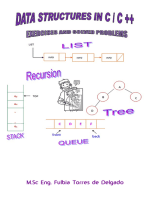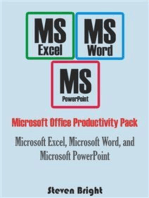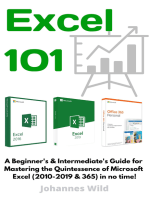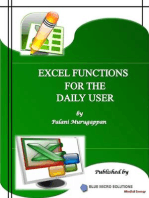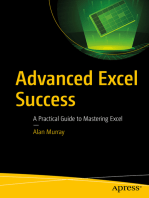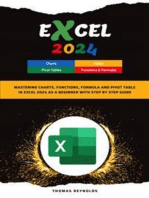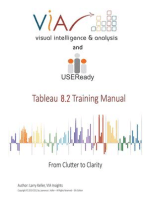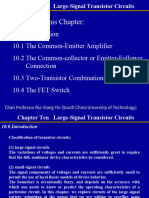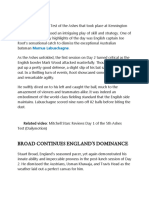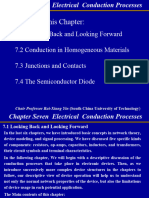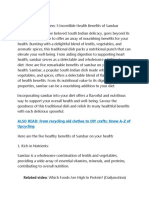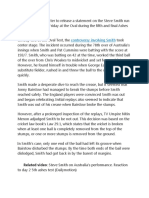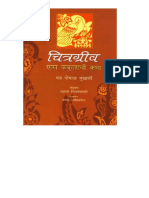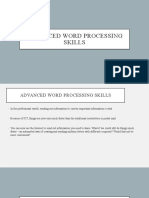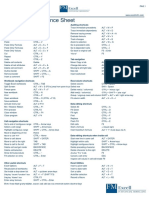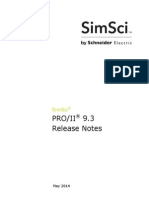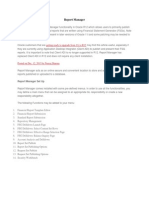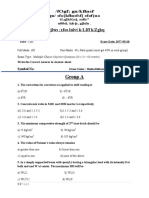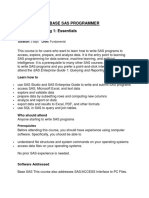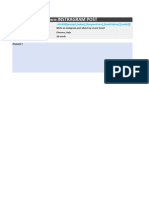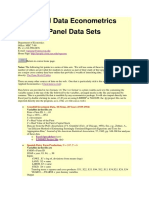How To Merge Two Excel Files Carries Data From Outsource
How To Merge Two Excel Files Carries Data From Outsource
Uploaded by
cbcb gdfgsdfCopyright:
Available Formats
How To Merge Two Excel Files Carries Data From Outsource
How To Merge Two Excel Files Carries Data From Outsource
Uploaded by
cbcb gdfgsdfOriginal Title
Copyright
Available Formats
Share this document
Did you find this document useful?
Is this content inappropriate?
Copyright:
Available Formats
How To Merge Two Excel Files Carries Data From Outsource
How To Merge Two Excel Files Carries Data From Outsource
Uploaded by
cbcb gdfgsdfCopyright:
Available Formats
how to merge two excel files carries data from outsource
ChatGPT
To merge data from two Excel files, you can use various methods depending on your specific
needs and the complexity of your data. Below are some common methods:
Method 1: Copy and Paste
1. Open both Excel files.
2. Select the data you want to merge in the first file.
3. Copy the data (Ctrl+C or right-click and select Copy).
4. Switch to the second file.
5. Paste the data into the desired location (Ctrl+V or right-click and select Paste).
Method 2: Use Power Query (Excel 2016 and later)
1. Open a new Excel workbook.
2. Go to the Data tab.
3. Select Get Data > From File > From Workbook.
4. Import the first Excel file.
5. Repeat the process to import the second Excel file.
6. Once both files are loaded into Power Query, use the Append Queries option to combine
them:
o Go to the Home tab in Power Query.
o Select Append Queries.
o Choose the tables/queries you want to append.
7. Close and Load the combined data back into Excel.
Method 3: Using Formulas (e.g., VLOOKUP, INDEX-MATCH)
1. Open both Excel files.
2. Identify the key column(s) that will help you merge the data.
3. In the second file, use VLOOKUP or INDEX-MATCH to pull data from the first file.
Example using VLOOKUP:
excel
Copy code
=VLOOKUP(A2, [FirstFile.xlsx]Sheet1!$A$2:$B$100, 2, FALSE)
A2 is the lookup value in the second file.
[FirstFile.xlsx]Sheet1!$A$2:$B$100 is the range in the first file.
2 is the column index number to return the value from.
FALSE indicates an exact match.
Method 4: Using VBA (for more complex tasks)
1. Press Alt + F11 to open the VBA editor.
2. Insert a new module.
3. Paste and modify the following code:
vba
Copy code
Sub MergeFiles()
Dim wb1 As Workbook
Dim wb2 As Workbook
Dim ws1 As Worksheet
Dim ws2 As Worksheet
Dim LastRow As Long
Set wb1 = Workbooks.Open("C:\Path\To\FirstFile.xlsx")
Set wb2 = Workbooks.Open("C:\Path\To\SecondFile.xlsx")
Set ws1 = wb1.Sheets(1) ' Adjust sheet index or name as needed
Set ws2 = wb2.Sheets(1) ' Adjust sheet index or name as needed
LastRow = ws1.Cells(ws1.Rows.Count, "A").End(xlUp).Row
ws2.Range("A2:B" & LastRow).Copy ws1.Range("A" & LastRow + 1) ' Adjust
range as needed
wb2.Close SaveChanges:=False
wb1.Save
wb1.Close
End Sub
4. Modify the file paths, sheet names, and ranges as needed.
5. Run the macro.
Choose the method that best fits your needs and Excel skills. For simple tasks, copying and
pasting might be sufficient, while Power Query or VBA is more suited for complex data merging
tasks.
You might also like
- Jeffrey Ziegler - Credit Spread Trading Made Simple - 7 Proven Steps For Option Trading SuccessDocument49 pagesJeffrey Ziegler - Credit Spread Trading Made Simple - 7 Proven Steps For Option Trading Successcbcb gdfgsdf100% (2)
- Power Pivot and Power BI: The Excel User's Guide to DAX, Power Query, Power BI & Power Pivot in Excel 2010-2016From EverandPower Pivot and Power BI: The Excel User's Guide to DAX, Power Query, Power BI & Power Pivot in Excel 2010-2016Rating: 4 out of 5 stars4/5 (10)
- Excel Tables: A Complete Guide for Creating, Using and Automating Lists and TablesFrom EverandExcel Tables: A Complete Guide for Creating, Using and Automating Lists and TablesRating: 4.5 out of 5 stars4.5/5 (2)
- VSM TemplateDocument5 pagesVSM TemplateFrank Rojas100% (1)
- Tea Library v0.2Document5 pagesTea Library v0.2gtwilliamswashuNo ratings yet
- Financial Modeling John MoschellaDocument175 pagesFinancial Modeling John MoschellaNgọc Ngọc100% (2)
- EXCEL: Microsoft: Boost Your Productivity Quickly! Learn Excel, Spreadsheets, Formulas, Shortcuts, & MacrosFrom EverandEXCEL: Microsoft: Boost Your Productivity Quickly! Learn Excel, Spreadsheets, Formulas, Shortcuts, & MacrosNo ratings yet
- Kalnirnay 2021Document12 pagesKalnirnay 2021cbcb gdfgsdf100% (1)
- Excel Essentials: A Step-by-Step Guide with Pictures for Absolute Beginners to Master the Basics and Start Using Excel with ConfidenceFrom EverandExcel Essentials: A Step-by-Step Guide with Pictures for Absolute Beginners to Master the Basics and Start Using Excel with ConfidenceNo ratings yet
- Excel 2016: A Comprehensive Beginner’s Guide to Microsoft Excel 2016From EverandExcel 2016: A Comprehensive Beginner’s Guide to Microsoft Excel 2016Rating: 3.5 out of 5 stars3.5/5 (3)
- Excel for Beginners 2023: A Step-by-Step and Comprehensive Guide to Master the Basics of Excel, with Formulas, Functions, & ChartsFrom EverandExcel for Beginners 2023: A Step-by-Step and Comprehensive Guide to Master the Basics of Excel, with Formulas, Functions, & ChartsNo ratings yet
- Excel 2022 Beginner’s User Guide: The Made Easy Microsoft Excel Manual To Learn How To Use Excel Productively Even As Beginners And NeFrom EverandExcel 2022 Beginner’s User Guide: The Made Easy Microsoft Excel Manual To Learn How To Use Excel Productively Even As Beginners And NeNo ratings yet
- Excel: A Comprehensive Guide to the Basics, Formulas, Functions, Charts, and Tables in Excel with Step-by-Step Instructions and Practical ExamplesFrom EverandExcel: A Comprehensive Guide to the Basics, Formulas, Functions, Charts, and Tables in Excel with Step-by-Step Instructions and Practical ExamplesNo ratings yet
- Excel 2007 for Scientists and EngineersFrom EverandExcel 2007 for Scientists and EngineersRating: 4 out of 5 stars4/5 (2)
- Straight Road to Excel 2013/2016 Pivot Tables: Get Your Hands DirtyFrom EverandStraight Road to Excel 2013/2016 Pivot Tables: Get Your Hands DirtyNo ratings yet
- Pivot Tables In Depth For Microsoft Excel 2016From EverandPivot Tables In Depth For Microsoft Excel 2016Rating: 3.5 out of 5 stars3.5/5 (3)
- How To Develop A Performance Reporting Tool with MS Excel and MS SharePointFrom EverandHow To Develop A Performance Reporting Tool with MS Excel and MS SharePointNo ratings yet
- Excel for Scientists and EngineersFrom EverandExcel for Scientists and EngineersRating: 3.5 out of 5 stars3.5/5 (2)
- GETTING STARTED WITH SQL: Exercises with PhpMyAdmin and MySQLFrom EverandGETTING STARTED WITH SQL: Exercises with PhpMyAdmin and MySQLNo ratings yet
- Excel: A Step-by-Step Guide with Practical Examples to Master Excel's Basics, Functions, Formulas, Tables, and ChartsFrom EverandExcel: A Step-by-Step Guide with Practical Examples to Master Excel's Basics, Functions, Formulas, Tables, and ChartsNo ratings yet
- Microsoft Excel For Beginners: The Complete Guide To Mastering Microsoft Excel, Understanding Excel Formulas And Functions Effectively, Creating Tables, And Charts Accurately, Etc (Computer/Tech)From EverandMicrosoft Excel For Beginners: The Complete Guide To Mastering Microsoft Excel, Understanding Excel Formulas And Functions Effectively, Creating Tables, And Charts Accurately, Etc (Computer/Tech)No ratings yet
- Excel 2023 for Beginners: A Complete Quick Reference Guide from Beginner to Advanced with Simple Tips and Tricks to Master All Essential Fundamentals, Formulas, Functions, Charts, Tools, & ShortcutsFrom EverandExcel 2023 for Beginners: A Complete Quick Reference Guide from Beginner to Advanced with Simple Tips and Tricks to Master All Essential Fundamentals, Formulas, Functions, Charts, Tools, & ShortcutsNo ratings yet
- Learn Excel: Executive Summary & ScopeFrom EverandLearn Excel: Executive Summary & ScopeRating: 5 out of 5 stars5/5 (1)
- The Excel for Beginners Quiz Book: Excel Essentials Quiz Books, #1From EverandThe Excel for Beginners Quiz Book: Excel Essentials Quiz Books, #1No ratings yet
- Improve your skills with Google Sheets: Professional trainingFrom EverandImprove your skills with Google Sheets: Professional trainingNo ratings yet
- How to Write a Bulk Emails Application in Vb.Net and Mysql: Step by Step Fully Working ProgramFrom EverandHow to Write a Bulk Emails Application in Vb.Net and Mysql: Step by Step Fully Working ProgramNo ratings yet
- Microsoft Office Productivity Pack: Microsoft Excel, Microsoft Word, and Microsoft PowerPointFrom EverandMicrosoft Office Productivity Pack: Microsoft Excel, Microsoft Word, and Microsoft PowerPointNo ratings yet
- Excel 101: A Beginner's Guide for Mastering the Quintessence of Excel 2010-2019 in no time!From EverandExcel 101: A Beginner's Guide for Mastering the Quintessence of Excel 2010-2019 in no time!No ratings yet
- Excel for Beginners: A Quick Reference and Step-by-Step Guide to Mastering Excel's Fundamentals, Formulas, Functions, Charts, Tables, and More with Practical ExamplesFrom EverandExcel for Beginners: A Quick Reference and Step-by-Step Guide to Mastering Excel's Fundamentals, Formulas, Functions, Charts, Tables, and More with Practical ExamplesNo ratings yet
- Excel 2024: Mastering Charts, Functions, Formula and Pivot Table in Excel 2024 as a Beginner with Step by Step GuideMastering Charts, Functions, Formula and Pivot Table in Excel 2024 as a Beginner with Step by Step GuideFrom EverandExcel 2024: Mastering Charts, Functions, Formula and Pivot Table in Excel 2024 as a Beginner with Step by Step GuideMastering Charts, Functions, Formula and Pivot Table in Excel 2024 as a Beginner with Step by Step GuideNo ratings yet
- Microsoft Excel: Microsoft Excel User Interface, Excel Basics, Function, Database, Financial Analysis, Matrix, Statistical AnalysisFrom EverandMicrosoft Excel: Microsoft Excel User Interface, Excel Basics, Function, Database, Financial Analysis, Matrix, Statistical AnalysisNo ratings yet
- Option PricesDocument2 pagesOption Pricescbcb gdfgsdfNo ratings yet
- Chapter 10Document53 pagesChapter 10cbcb gdfgsdfNo ratings yet
- Day 2 of The 5th Test of The AshesDocument2 pagesDay 2 of The 5th Test of The Ashescbcb gdfgsdfNo ratings yet
- 'Kumar Dharmasena Told Me... ', Stuart Broad Reacts On Nitin Menon's 'Not Out' Decision That Saved Steve SmithDocument3 pages'Kumar Dharmasena Told Me... ', Stuart Broad Reacts On Nitin Menon's 'Not Out' Decision That Saved Steve Smithcbcb gdfgsdfNo ratings yet
- Chapter 07Document24 pagesChapter 07cbcb gdfgsdfNo ratings yet
- Nutrients To Digestion - 5 Vital Health Benefits of SambarDocument2 pagesNutrients To Digestion - 5 Vital Health Benefits of Sambarcbcb gdfgsdfNo ratings yet
- Theatre of The Absurd - What The Qin Gang Purge Tells Us About Xi Jinping's ChinaDocument6 pagesTheatre of The Absurd - What The Qin Gang Purge Tells Us About Xi Jinping's Chinacbcb gdfgsdfNo ratings yet
- Fdocuments - in Fooled by Randomness 55849e1dce2f5Document21 pagesFdocuments - in Fooled by Randomness 55849e1dce2f5cbcb gdfgsdfNo ratings yet
- Controversy Involving Smith: Related Video: Steve Smith On Australia's Performance. ReactionDocument2 pagesControversy Involving Smith: Related Video: Steve Smith On Australia's Performance. Reactioncbcb gdfgsdfNo ratings yet
- चित्रग्रीवDocument79 pagesचित्रग्रीवcbcb gdfgsdfNo ratings yet
- Advanced Word Processing SkillsDocument9 pagesAdvanced Word Processing SkillsLeslie PerezNo ratings yet
- Shortcuts Excel2013Document2 pagesShortcuts Excel2013Ricardo ConsonniNo ratings yet
- Vba Code For Rows InsertonDocument8 pagesVba Code For Rows InsertonARP MEILNo ratings yet
- PROII93 ReleaseNotesDocument55 pagesPROII93 ReleaseNotesNareshNo ratings yet
- DNIT02Document181 pagesDNIT02ccykdhamNo ratings yet
- A New Way To Manage, Govern, and Share Your Data Assets: Product OverviewDocument46 pagesA New Way To Manage, Govern, and Share Your Data Assets: Product OverviewAmit AndreNo ratings yet
- Power BI - Syllubus...Document5 pagesPower BI - Syllubus...Rick VNo ratings yet
- MARPLOT Introduction: City of WestminsterDocument36 pagesMARPLOT Introduction: City of WestminsterisnanNo ratings yet
- Lavanya K MisDocument2 pagesLavanya K Misgopi krishnaNo ratings yet
- Report Manager and FSG Setup and GuidDocument15 pagesReport Manager and FSG Setup and GuidzahidrafibhattiNo ratings yet
- INDEX MATCH MATCH - Step by Step Excel TutorialDocument6 pagesINDEX MATCH MATCH - Step by Step Excel TutorialKen NethNo ratings yet
- RAINUS MUNICIPALITY Test 2077Document7 pagesRAINUS MUNICIPALITY Test 2077Lakshman KhanalNo ratings yet
- Excel 2003 Formulas and Functions FinalDocument23 pagesExcel 2003 Formulas and Functions FinalShumaila MansoorNo ratings yet
- 60 Excel VBA Keyboard ShortcutsDocument6 pages60 Excel VBA Keyboard Shortcutskr28678No ratings yet
- Base Sas Programmer SAS Programming 1: Essentials: Learn How ToDocument4 pagesBase Sas Programmer SAS Programming 1: Essentials: Learn How TovkNo ratings yet
- Reporting Format For Undergraduate Reports PDFDocument2 pagesReporting Format For Undergraduate Reports PDFRobyn Gautam100% (1)
- SAC Webinar 1.2Document40 pagesSAC Webinar 1.2newkaox2009No ratings yet
- Project Management Dashboard Non 365Document24 pagesProject Management Dashboard Non 365Timothy James M. MadridNo ratings yet
- ChatGPT For Excel Examples v4Document15 pagesChatGPT For Excel Examples v4Gilson F OliveiraNo ratings yet
- Case05 Klein IMDocument9 pagesCase05 Klein IMAhmad alakelNo ratings yet
- BOLTGRP13Document33 pagesBOLTGRP13NEONo ratings yet
- 1 BasicDocument37 pages1 BasicAhmed RazaNo ratings yet
- Memo SMF in E Trust System - SignedDocument6 pagesMemo SMF in E Trust System - SignedMohd Qairawani FikryNo ratings yet
- Panel Data EconometricsPanel Data SetsDocument9 pagesPanel Data EconometricsPanel Data SetsFawaz M KhaNo ratings yet
- Courses ListDocument10 pagesCourses Listdk1mali2No ratings yet
- Training Manual Microsoft Project 2019Document39 pagesTraining Manual Microsoft Project 2019Ko Hlaing100% (1)
- Create An Excel UserFormDocument11 pagesCreate An Excel UserFormRaul HuayparNo ratings yet