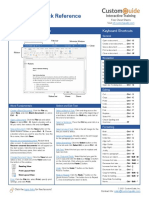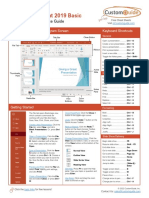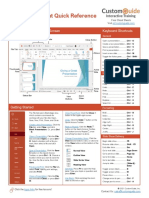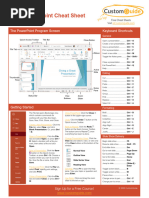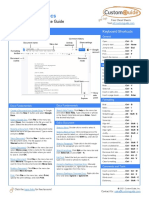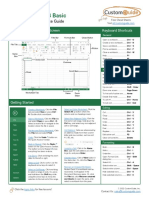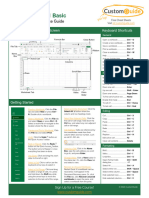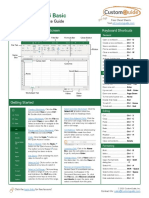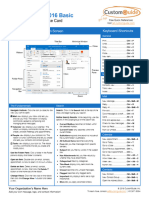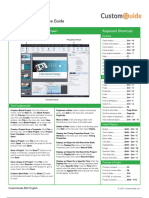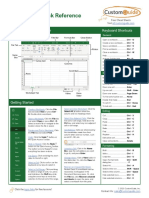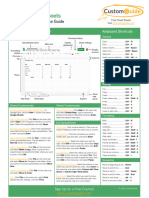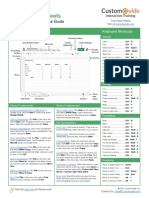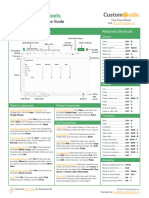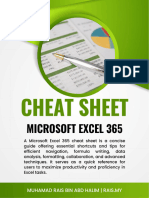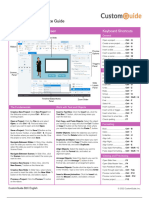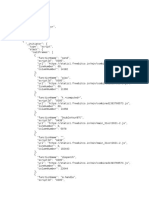Word 2016
Word 2016
Uploaded by
darboetamaraCopyright:
Available Formats
Word 2016
Word 2016
Uploaded by
darboetamaraOriginal Title
Copyright
Available Formats
Share this document
Did you find this document useful?
Is this content inappropriate?
Copyright:
Available Formats
Word 2016
Word 2016
Uploaded by
darboetamaraCopyright:
Available Formats
Microsoft®
Word 2016 Basic
Quick Reference Card Free Quick References
Visit ref.customguide.com
The Word 2016 Program Screen Keyboard Shortcuts
General
Quick Access Toolbar Title bar Open a document ............... Ctrl + O
Minimize Window
Create a new document ...... Ctrl + N
Close
Save a document ................ Ctrl + S
Print a document ................. Ctrl + P
Ribbon
Close a document ............... Ctrl + W
Navigation
Rulers
Move the text cursor ............ , ¯, ¬, ®
Up one screen ..................... Page Up
Down one screen ................ Page Down
Beginning of a line ............... Home
End of a line ........................ End
Beginning of a document..... Ctrl + Home
End of a document .............. Ctrl + End
Open Go To dialog box ....... Ctrl + G
Editing
Cut ...................................... Ctrl + X
Status bar Views Zoom
Copy ................................... Ctrl + C
Paste ................................... Ctrl + V
Undo ................................... Ctrl + Z
The Fundamentals Select and Edit Text
Redo ................................... Ctrl + Y
Create a Blank Document: Click the File tab, Select a Block of Text: Click and drag across Find ..................................... Ctrl + F
select New, and click Blank document; or, press the text you want to select; or, click at the Replace ............................... Ctrl + H
Ctrl + N. beginning of a text block, hold down the Shift key,
and click at the end of a text block. Select All ............................. Ctrl + A
Open a Document: Click the File tab and select Check Spelling and
Open, or press Ctrl + O. Select a location with a Select a Sentence: Press the Ctrl key and click Grammar ............................. F7
file you want, then select a file and click Open. in a sentence.
Formatting
Save a Document: Click the Save button on the Select a Line of Text: Click in the left margin for
Quick Access Toolbar, or press Ctrl + S. Choose the line you want to select. Bold .................................... Ctrl + B
a location where you want to save the file. Give
Select a Paragraph: Double-click in the left Italics ................................... Ctrl + I
the file a name, then click Save.
margin for the paragraph you want to select. Underline ............................. Ctrl + U
Change Document Views: Click the View tab Align Left ............................. Ctrl + L
and select a view, or click one of the View Select Everything: Click the Select button on
the Home tab and click Select All, or press Ctrl Align Center......................... Ctrl + E
buttons at the bottom of the window.
+ A. Align Right ........................... Ctrl + R
Reading View Justify .................................. Ctrl + J
Edit Text: Select the word you want to replace
and type a new word. Indent a paragraph .............. Ctrl + M
Print Layout View
Remove an indent ............... Ctrl + Shift + M
Web Layout View Copy and Paste: Select the text you want to
copy, click the Copy button on the Home tab, Increase font size................. Ctrl + Shift + >
Print: Click the File tab, select Print, specify print then click where you want to paste the text, and Decrease font size ............... Ctrl + Shift + <
settings, and click Print. click the Paste button. Increase font size 1pt .......... Ctrl + ]
Close a Document: Click the File tab and select Cut and Paste: Select the text you want to cut, Decrease font size 1pt ......... Ctrl + [
Close, or press Ctrl + W. click the Cut button on the Home tab, then click Copy formatting................... Ctrl + Shift + C
where you want to paste the text, and click the Paste formatting .................. Ctrl + Shift + V
Close Word: Click the Close button in the Paste button.
upper-right corner. Show/Hide Formatting
Marks .................................. Ctrl + Shift + *
Your Organization’s Name Here Ó 2018 CustomGuide, Inc.
Add your own message, logo, and contact information! To learn more, contact ref@customguide.com | 612.871.5004
Select and Edit Text Format Text and Paragraphs Format Text and Paragraphs
Spelling and Grammar Errors: Potential Create a Bulleted List: Select the text you Types of Tab Stop: Pressing the Tab key will
spelling errors are underlined in red and want to make into a bulleted list, and click the advance the cursor to the next tab stop and
potential grammar errors are underlined in blue. Bullets button. align the text at that point, depending on the
type of tab stop.
Correct a Spelling or Grammar Error: Change a Bulleted List Style: Select a
Manually make the correction, or right-click the bulleted list, click the Bullets button list Left aligned will align the left side of
error and select a suggestion you want to use. arrow, and select a bullet symbol. the text with the tab stop.
Ignore a Spelling or Grammar Error: Right- Create a Numbered List: Select the text you Center aligned will align the text so
click the error and select Ignore All. want to make into a numbered list, and click the that it’s centered under the tab stop.
Numbering button.
Check Spelling and Grammar: Click Right aligned will align the right side of
the Review tab and click the Spelling & Change a Numbered List Style: Select a the text with the tab stop.
Grammar button. numbered list, click the Numbering button
Decimal aligned will align text and
list arrow, and select a numbered list style. numbers by a decimal point.
Find the Word Count: Click the word count in
the lower-left corner; or click the Review tab Align a Paragraph: Click anywhere in the
and click the Word Count button. paragraph you want to align and click an Remove a Tab Stop: Click and drag a tab
alignment option in the Paragraph group on the stop off of the ruler.
Use the Thesaurus: Click the word you want Home tab.
to replace, click the Thesaurus button on Format the Page
the Review tab, click a word’s list arrow, and Left aligned
select Insert; or, right-click the word you want Choose a Margin Size: Click the Layout tab,
to replace, select Synonyms, and select a Center aligned click the Margins button, and select a
word from the menu. common margin setting.
Right aligned
Find Text: Click the Find button on the Change Paper Size: Click the Layout tab,
Home tab, type the text you want to find in the Add a Border: Click in the paragraph where click the Size button, and select the size you
Search box, and click an item to jump to it in you want to add a border, click the Borders want to use.
the document. button list arrow, and select a border.
Change Paper Orientation: Click the Layout
Replace Text: Click the Replace button on Add Shading: Click in the paragraph where tab, click the Orientation button, and select
the Home tab. Enter the word you want to find you want to add shading, click the Shading Portrait or Landscape.
in the Find What field, then enter the text that button list arrow, and select a shading
will replace it in the Replace With field. Click color. Use a Header or Footer: Click the Insert tab,
Replace or Replace All. Click OK when click either the Header or Footer button
Change Line Spacing: Select the paragraph
finished. and select an option.
you want to adjust, click the Line Spacing
Insert a Symbol: Click where you want to button, and select a spacing option. Add Page Numbers: Click the Insert tab,
insert the symbol. Click the Insert tab, click the click the Page Number button, select a part
Change Paragraph Spacing: Click the
Symbol button, and either select a symbol of the page, and select a page number style.
Paragraph group’s dialog box launcher ,
from the menu or select More Symbols. Select
change the values in the Before or After Format Columns: Click the Layout tab, click
a symbol, and click Insert.
spacing fields, and click OK. the Columns button, and select a column
Insert Text from Another File: Place the option.
Copy Formatting: Select the formatted text
cursor where you want to insert the text. Click
you want to copy, click the Format Painter Insert Column Breaks: Place your cursor
the Insert tab, click the Object button list
button, and select the text you want to apply where you want to start a new column, click the
arrow, and select Text from File. Select the file
formatting to. Layout tab, click the Breaks button, then
containing the text you want to insert, then click
the Insert button. select Column.
Indent Paragraphs: Click anywhere in the
paragraph you want to indent and click the Insert Page Breaks: Place your cursor where
Format Text and Paragraphs Increase Indent or Decrease Indent you want to start a new page, click the Insert
button on the Home tab. tab, and click the Page Break button.
Change the Font: Select the text you want to
change, click the Font list arrow, and select a Set Custom Indents: Click anywhere in the Add a Watermark: Click the Design tab, click
new font. paragraph you want to indent and click the the Watermark button, and select a
Paragraph group’s dialog box launcher . watermark style.
Change the Font Size: Select the text you Adjust the values in the Left and Right fields,
want to change, click the Font Size list arrow, then click OK. Add Page Color: Click the Design tab, click
and select a new font size. the Page Color button, and select a page
Enable the Ruler: Click the View tab, then color.
Change the Font Color: Select the text you check the Ruler check box.
want to change, click the Font Color Add Page Borders: Click the Design tab,
button list arrow, and select a new color. Set a Tab Stop: Click anywhere in the then click the Page Borders button. In the
paragraph you want to add a tab stop to, then Borders and Shading dialog box, customize the
Apply Bold, Italic, or an Underline: Click the click a spot on the ruler. Or, click the Paragraph border style, color, and width, as well as which
Bold , Italic or Underline button in the group’s dialog box launcher , click the Tabs sides the border will appear on, then click OK.
Font group on the Home tab. button, enter a tab stop position in the text field,
and then click Set. Click OK when you’re
Clear Formatting: Select the text you want to finished adding tab stops.
clear formatting from, then click the Clear All
Formatting button.
© 2018 CustomGuide, Inc.
612.871.5004
ref@customguide.com
Interactive Training
for 300+ Skills
Start your free trial today: www.customguide.com
Office for Windows Productivity Google Suite Office for Mac
Access OneDrive Google Docs Excel
Excel Project Google Drive PowerPoint
Office 365 Salesforce Google Sheets Word
OneNote SharePoint Google Slides
Outlook Skype for Business Also Available
PowerPoint Windows 10 Spanish Editions
Word ...and more!
Courses Include:
Excel 2016 Basic
Interactive Tutorials Program Screen
Keyboard Shortcuts
Skill Assessments Navigation
Customizable Courseware Excel 2 01 6 Getting Started
d
Advance
Editing
Quick References
Formatting
Trusted Partner of 3,000+ Organizations
You might also like
- Microsoft PowerPoint 2019 - Page - 1 - OptNo ratings yetMicrosoft PowerPoint 2019 - Page - 1 - Opt1 page
- S H K S L: Hortcuts and Ot Eys For Ign AbNo ratings yetS H K S L: Hortcuts and Ot Eys For Ign Ab2 pages
- A Beginner's Guide to 3D Printing: 14 Simple Toy Designs to Get You StartedFrom EverandA Beginner's Guide to 3D Printing: 14 Simple Toy Designs to Get You Started4/5 (2)
- How Social Media Affects The Tourism Industry of Calapan City Adolph Lance RicoNo ratings yetHow Social Media Affects The Tourism Industry of Calapan City Adolph Lance Rico12 pages
- PDF Power Generation Operation and Control 3rd Edition download100% (6)PDF Power Generation Operation and Control 3rd Edition download7 pages
- The Future of Work in The Age of AutomationNo ratings yetThe Future of Work in The Age of Automation1 page
- OCT FT-116 Adjustable Choke Parts & OCT FT-116 Positive Choke Parts - TSI Flow ProductsNo ratings yetOCT FT-116 Adjustable Choke Parts & OCT FT-116 Positive Choke Parts - TSI Flow Products8 pages
- Oracle Database 10g: Backup and Recovery (Ekit) : Course DescriptionNo ratings yetOracle Database 10g: Backup and Recovery (Ekit) : Course Description1 page
- Calibrating Your 3D Printer Using Minimal FilamentNo ratings yetCalibrating Your 3D Printer Using Minimal Filament18 pages
- Gehl Ce Attachments N51500047en B 0416 Ge CatNo ratings yetGehl Ce Attachments N51500047en B 0416 Ge Cat116 pages
- Carrier 1.5 Ton 3 Star Window AC (Copper, ESTRA NX R32, CAW18SN3R39F0,2021 Model, White) - Amazon - in - Home & KitchenNo ratings yetCarrier 1.5 Ton 3 Star Window AC (Copper, ESTRA NX R32, CAW18SN3R39F0,2021 Model, White) - Amazon - in - Home & Kitchen7 pages
- 50 AutoCAD Commands You Should Know - ArchDailyNo ratings yet50 AutoCAD Commands You Should Know - ArchDaily15 pages
- Criterion 3 (Outreach) - Educ Compliance ReportNo ratings yetCriterion 3 (Outreach) - Educ Compliance Report3 pages
- Separation of Oil and Pectin From Orange Peel andNo ratings yetSeparation of Oil and Pectin From Orange Peel and5 pages
- Applicant Information: Ano (Aw) Part-66 Aircraft Maintenance Engineer'S License - Application For Written ExaminatinNo ratings yetApplicant Information: Ano (Aw) Part-66 Aircraft Maintenance Engineer'S License - Application For Written Examinatin3 pages
- GE-International Journal of Engineering Research: Automated Water Level ControllerNo ratings yetGE-International Journal of Engineering Research: Automated Water Level Controller14 pages