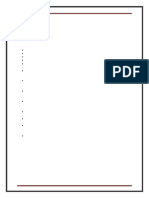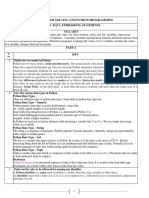Js Notes
Uploaded by
sirius blackJs Notes
Uploaded by
sirius blackJAVASCRIPT Notes
JAVASCRIPT
JavaScript is the scripting language of the Web.
JavaScript is used in millions of Web pages to add functionality, validate forms, detect browsers, and
much more.
Introduction to JavaScript
JavaScript is used in millions of Web pages to improve the design, validate forms, detect browsers, create
cookies, and much more.
JavaScript is the most popular scripting language on the Internet, and works in all major browsers, such as
Internet Explorer, Mozilla Firefox, and Opera.
What is JavaScript?
• JavaScript was designed to add interactivity to HTML pages
• JavaScript is a scripting language
• A scripting language is a lightweight programming language
• JavaScript is usually embedded directly into HTML pages
• JavaScript is an interpreted language (means that scripts execute without preliminary compilation)
Everyone can use JavaScript without purchasing a license
Java and JavaScript are two completely different languages in both concept and design!
Java (developed by Sun Microsystems) is a powerful and much more complex programming language - in
the same category as C and C++.
What can a JavaScript Do ?
• JavaScript gives HTML designers a programming tool - HTML authors are normally not
programmers, but JavaScript is a scripting language with a very simple syntax! Almost anyone
can put small "snippets" of code into their HTML pages
• JavaScript can put dynamic text into an HTML page - A JavaScript statement like this:
document.write("<h1>" + name + "</h1>") can write a variable text into an HTML page
• JavaScript can react to events - A JavaScript can be set to execute when something happens,
like when a page has finished loading or when a user clicks on an HTML element
• JavaScript can read and write HTML elements - A JavaScript can read and change the content
of an HTML element
By – Prof Harshal V Patil Page 1
JAVASCRIPT Notes
• JavaScript can be used to validate data - A JavaScript can be used to validate form data before
it is submitted to a server. This saves the server from extra processing
• JavaScript can be used to detect the visitor's browser - A JavaScript can be used to detect the
visitor's browser, and - depending on the browser - load another page specifically designed for that
browser
• JavaScript can be used to create cookies - A JavaScript can be used to store and retrieve
information on the visitor's computer.
JavaScript Variables
Variables are "containers" for storing information.
JavaScript variables are used to hold values or expressions.
A variable can have a short name, like x, or a more descriptive name, like carname.
Rules for JavaScript variable names:
• Variable names are case sensitive (y and Y are two different variables)
• Variable names must begin with a letter or the underscore character
Note: Because JavaScript is case-sensitive, variable names are case-sensitive.
Example
A variable's value can change during the execution of a script. You can refer to a variable by its name to
display or change its value.
<html>
<body>
<script type="text/javascript">
var firstname;
firstname="Welcome";
document.write(firstname);
document.write("<br />");
firstname="XYZ";
document.write(firstname);
</script>
<p>The script above declares a variable,
By – Prof Harshal V Patil Page 2
JAVASCRIPT Notes
assigns a value to it, displays the value, change the value, and
displays the value again.</p>
</body>
</html>
Output :
Welcome
XYZ
The script above declares a variable, assigns a value to it, displays the value, change the value, and
displays the value again.
Declaring (Creating) JavaScript Variables
Creating variables in JavaScript is most often referred to as "declaring" variables.
You can declare JavaScript variables with the var statement:
var x;
var carname;
After the declaration shown above, the variables are empty (they have no values yet).
However, you can also assign values to the variables when you declare them:
var x=5;
var carname="Scorpio";
After the execution of the statements above, the variable x will hold the value 5, and carname will hold
the value Scorpio.
Note: When you assign a text value to a variable, use quotes around the value.
By – Prof Harshal V Patil Page 3
JAVASCRIPT Notes
Assigning Values to Undeclared JavaScript Variables
If you assign values to variables that have not yet been declared, the variables will automatically be
declared. These statements:
x=5;
carname="Scorpio";
have the same effect as:
var x=5;
var carname="Scorpio";
Redeclaring JavaScript Variables
If you redeclare a JavaScript variable, it will not lose its original value.
var x=5;
var x; After
the execution
of the
statements
above, the
variable x
will still
have the
value of 5.
The value of
x is not reset
(or cleared)
when you
redeclare it.
By – Prof Harshal V Patil Page 4
JAVASCRIPT Notes
DataTypes
• Numbers - are values that can be processed and calculated. You don't enclose them in quotation
marks. The numbers can be either positive or negative.
• Strings - are a series of letters and numbers enclosed in quotation marks. JavaScript uses the string
literally; it doesn't process it. You'll use strings for text you want displayed or values you want
passed along.
• Boolean (true/false) - lets you evaluate whether a condition meets or does not meet specified
criteria.
• Null - is an empty value. null is not the same as 0 -- 0 is a real, calculable number, whereas null is
the absence of any value.
Data Types
TYPE EXAMPLE
Numbers Any number, such as 17, 21, or 54e7
Strings "Greetings!" or "Fun"
Boolean Either true or false
Null A special keyword for exactly that – the null value (that is, nothing)
JavaScript Arithmetic
As with algebra, you can do arithmetic operations with JavaScript variables:
y=x-5;
z=y+5;
JavaScript Operators
The operator = is used to assign values.
The operator + is used to add values.
The assignment operator = is used to assign values to JavaScript variables.
The arithmetic operator + is used to add values together.
By – Prof Harshal V Patil Page 5
JAVASCRIPT Notes
y=5;
z=2;
x=y+z;
The value
of x, after
the
execution
of the
statement
s above is
7.
JavaScript Arithmetic Operators
Arithmetic operators are used to perform arithmetic between variables and/or values.
Given that y=5, the table below explains the arithmetic operators:
Operator Description Example Result
+ Addition x=y+2 x=7
- Subtraction x=y-2 x=3
* Multiplication x=y*2 x=10
/ Division x=y/2 x=2.5
% Modulus (division remainder) x=y%2 x=1
++ Increment x=++y x=6
-- Decrement x=--y x=4
JavaScript Assignment Operators
Assignment operators are used to assign values to JavaScript variables.
Given that x=10 and y=5, the table below explains the assignment operators:
Operator Example Same As Result
= x=y x=5
+= x+=y x=x+y x=15
By – Prof Harshal V Patil Page 6
JAVASCRIPT Notes
-= x-=y x=x-y x=5
*= x*=y x=x*y x=50
/= x/=y x=x/y x=2
%= x%=y x=x%y x=0
The + Operator Used on Strings
The + operator can also be used to add string variables or text values together.
To add two or more string variables together, use the + operator.
txt1="What a very"; txt2="nice
day"; txt3=txt1+txt2;
After the execution of the statements above, the variable txt3 contains "What a verynice day".
To add a space between the two strings, insert a space into one of the strings:
txt1="What a very ";
txt2="nice day";
txt3=txt1+txt2;
or insert a space into the expression:
txt1="What a very";
txt2="nice day";
txt3=txt1+" "+txt2;
After the execution of the statements above, the variable txt3 contains:
"What a very nice day"
Adding Strings and Numbers
Look at these examples:
x=5+5;
document.write(x);
By – Prof Harshal V Patil Page 7
JAVASCRIPT Notes
x="5"+"5";
document.write(x);
x=5+"5";
document.write(x);
x="5"+5;
document.write(x);
The rule is:
If you add a number and a string, the result will be a string.
JavaScript Comparison and Logical Operators
Comparison and Logical operators are used to test for true or false.
Comparison Operators
Comparison operators are used in logical statements to determine equality or difference between variables
or values.
Given that x=5, the table below explains the comparison operators:
Operator Description Example
== is equal to x==8 is false
=== is exactly equal to (value and type) x===5 is true
x==="5" is false
!= is not equal x!=8 is true
> is greater than x>8 is false
< is less than x<8 is true
>= is greater than or equal to x>=8 is false
<= is less than or equal to x<=8 is true
How Can it be Used
Comparison operators can be used in conditional statements to compare values and take action depending
on the result:
By – Prof Harshal V Patil Page 8
JAVASCRIPT Notes
if (age<18) document.write("Too young");
You will learn more about the use of conditional statements in the next chapter of this tutorial.
Logical Operators
Logical operators are used to determine the logic between variables or values.
Given that x=6 and y=3, the table below explains the logical operators:
Operator Description Example
&& and (x < 10 && y > 1) is true
|| or (x==5 || y==5) is false
! not !(x==y) is true
Conditional Operator
JavaScript also contains a conditional operator that assigns a value to a variable based on some condition.
Syntax
variablename=(condition)?value1:value2
Example
greeting=(visitor=="PRES")?"Dear President ":"Dear ";
If the variable visitor has the value of "PRES", then the variable greeting will be assigned the value
"Dear President " else it will be assigned "Dear".
Conditional Statements
Very often when you write code, you want to perform different actions for different decisions. You can
use conditional statements in your code to do this.
In JavaScript we have the following conditional statements:
• if statement - use this statement if you want to execute some code only if a specified condition is
true
• if...else statement - use this statement if you want to execute some code if the condition is true
and another code if the condition is false
By – Prof Harshal V Patil Page 9
JAVASCRIPT Notes
• if...else if....else statement - use this statement if you want to select one of many blocks of code to
be executed
• switch statement - use this statement if you want to select one of many blocks of code to be
executed If Statement
You should use the if statement if you want to execute some code only if a specified condition is true.
Syntax
if (condition)
{
code to be executed if condition is
true }
Note that if is written in lowercase letters. Using uppercase letters (IF) will generate a JavaScript error!
Example 1
<script type="text/javascript">
//Write a "Good morning" greeting if
//the time is less than 10
var d=new Date();
var time=d.getHours();
By – Prof Harshal V Patil Page 10
JAVASCRIPT Notes
if (time<10)
{
document.write("<b>Good morning</b>");
}
</script>
Example 2
<script type="text/javascript">
//Write "Lunch-time!" if the time is 11
var d=new Date();
var time=d.getHours();
if (time==11)
{
document.write("<b>Lunch-time!</b>");
}
</script>
Note: When comparing variables you must always use two equals signs next to each other (==)!
Notice that there is no ..else.. in this syntax. You just tell the code to execute some code only if the
specified condition is true.
If...else Statement
If you want to execute some code if a condition is true and another code if the condition is not true, use
the if....else statement.
Syntax
if (condition)
{
code to be executed if condition is true
}
else
{
code to be executed if condition is not
true }
Example
<script type="text/javascript">
By – Prof Harshal V Patil Page 11
if (time < 10)
{
document.write("Good morning!");
} JAVASCRIPT Notes
else
{
docume nt.write("Good
//If the time day!");
is less than 10,
}//you will get a "Good morning" greeting.
< /script> you will get a "Good day" greeting.
//Otherwise
var d = new Date();
If...else if...else Statement
You should use the if....else if...else statement if you want to select one of many sets of lines to execute.
Syntax
if (condition1)
{
code to be executed if condition1 is true
}
else if (condition2)
{
code to be executed if condition2 is true
}
else
{
code to be executed if condition1 and
condition2 are not true
}
Example
<script type="text/javascript">
var d = new Date() var time =
d.getHours()
if (time<10)
{
document.write("<b>Good morning</b>");
}
else if (time>10 && time<16)
{
document.write("<b>Good day</b>");
}
else
{
document.write("<b>Hello World!</b>");
}
By – Prof Harshal V Patil Page 12
JAVASCRIPT Notes
</script>
The JavaScript Switch Statement
You should use the switch statement if you want to select one of many blocks of code to be executed.
Syntax
switch(n)
{ case
1:
execute code block 1
break; case 2:
execute code block 2
break; default:
code to be executed if n is
different from case 1 and 2 }
This is how it works: First we have a single expression n (most often a variable), that is evaluated once.
The value of the expression is then compared with the values for each case in the structure. If there is a
match, the block of code associated with that case is executed. Use break to prevent the code from
running into the next case automatically.
Example
<script type="text/javascript">
//You will receive a different greeting based
//on what day it is. Note that Sunday=0,
//Monday=1, Tuesday=2, etc.
var d=new Date();
theDay=d.getDay();
switch (theDay)
{
case 5:
document.write("Finally Friday");
break;
case 6:
document.write("Super Saturday");
break;
case 0:
document.write("Sleepy Sunday");
By – Prof Harshal V Patil Page 13
JAVASCRIPT Notes
break;
default:
document.write("I'm looking forward to this weekend!");
}
</script>
JavaScript Controlling(Looping) Statements
Loops in JavaScript are used to execute the same block of code a specified number of times or while
a specified condition is true. JavaScript Loops
Very often when you write code, you want the same block of code to run over and over again in a row.
Instead of adding several almost equal lines in a script we can use loops to perform a task like this.
In JavaScript there are two different kind of loops:
• for - loops through a block of code a specified number of times
• while - loops through a block of code while a specified condition is true
The for Loop
The for loop is used when you know in advance how many times the script should run.
Syntax
for (var=startvalue;var<=endvalue;var=var+increment)
{
code to be
executed }
Example
Explanation: The example below defines a loop that starts with i=0. The loop will continue to run as long
as i is less than, or equal to 10. i will increase by 1 each time the loop runs.
By – Prof Harshal V Patil Page 14
JAVASCRIPT Notes
document.write("The number is " + i);
document.write("<br />");
}
</script>
</body>
</html>
Note: The increment parameter could also be negative, and the <= could be any comparing statement.
Result
The number is 0
The number is 1
The number is 2
The number is 3
The number is 4
The number is 5
The number is 6
The number is 7
The number is 8
The number is 9
The number is 10
JavaScript While Loop
Loops in JavaScript are used to execute the same block of code a specified number of times or while
a specified condition is true.
The while loop
The while loop is used when you want the loop to execute and continue executing while the specified
condition is true.
while (var<=endvalue)
{
<html>
code>to be
<body
executed
< }
script type="text/javascript">
var i=0;
for (i=0;i<=10;i++)
{
By – Prof Harshal V Patil Page 15
JAVASCRIPT Notes
<body>
<script type="text/javascript">
var i=0;
while (i<=10)
{
document.write("The number is " + i);
document.write("<br />");
i=i+1;
}
</script>
</body>
</html>
Note: The <= could be any comparing statement.
Example
Explanation: The example below defines a loop that starts with i=0. The loop will continue to run as long
as i is less than, or equal to 10. i will increase by 1 each time the loop runs.
Result
The number is 0
The number is 1
The number is 2
The number is 3
The number is 4
The number is 5
The number is 6
The number is 7
The number is 8
The number is 9
The number is 10
The do...while Loop
<html>
By – Prof Harshal V Patil Page 16
JAVASCRIPT Notes
The do...while loop is a variant of the while loop. This loop will always execute a block of code ONCE,
and then it will repeat the loop as long as the specified condition is true. This loop will always be
executed at least once, even if the condition is false, because the code is executed before the condition is
tested.
do
{
code to be executed
}
while (var<=endvalue);
Example
<html>
<body>
<script type="text/javascript">
By – Prof Harshal V Patil Page 17
document.write("<br />");
i=i+1;
}
while (i<0); JAVASCRIPT Notes
</script>
</body>
</html>
Result
The number is 0
JavaScript Break and Continue
There are two special statements that can be used inside loops: break and continue.
JavaScript break and continue Statements
There are two special statements that can be used inside loops: break and continue.
Break
The break command will break the loop and continue executing the code that follows after the loop (if
any).
Example
<html>
<body>
<script type="text/javascript">
var i=0;
for (i=0;i<=10;i++)
{
if (i==3)
{
break;
}
document.write("The number is " + i);
document.write("<br />");
}
</script>
</body>
Result
The number is 0
By – Prof Harshal V Patil Page 18
</html> JAVASCRIPT Notes
The number is 1
The number is 2
Continue
The continue command will break the current loop and continue with the next value.
Example
<html>
<body>
<script type="text/javascript">
var i=0
for (i=0;i<=10;i++)
{
if (i==3)
{
continue;
}
document.write("The number is " + i);
document.write("<br />");
}
</script>
</body>
</html>
Result
The number is 0
The number is 1
The number is 2
The number is 4
The number is 5
The number is 6
The number is 7
The number is 8
The number is 9
The number is 10
By – Prof Harshal V Patil Page 19
JAVASCRIPT Notes
JavaScript Functions
A function (also known as a method) is a self-contained piece of code that performs a particular
"function". You can recognise a function by its format - it's a piece of descriptive text, followed by open
and close brackets.A function is a reusable code-block that will be executed by an event, or when the
function is called.
To keep the browser from executing a script when the page loads, you can put your script into a function.
A function contains code that will be executed by an event or by a call to that function.
You may call a function from anywhere within the page (or even from other pages if the function is
embedded in an external .js file).
Functions can be defined both in the <head> and in the <body> section of a document. However, to
assure that the function is read/loaded by the browser before it is called, it could be wise to put it in the
<head> section.
Example
<html>
<head>
<script type="text/javascript">
function displaymessage()
{
alert("Hello World!");
}
</script>
</head>
<body>
<form>
<input type="button" value="Click me!"
onclick="displaymessage()" >
</form>
</body>
By – Prof Harshal V Patil Page 20
JAVASCRIPT Notes
</html>
If the line: alert("Hello world!!") in the example above had not been put within a function, it would have
been executed as soon as the line was loaded. Now, the script is not executed before the user hits the
button. We have added an onClick event to the button that will execute the function displaymessage()
when the button is clicked.
By – Prof Harshal V Patil Page 21
JAVASCRIPT Notes
You will learn more about JavaScript events in the JS Events chapter.
How to Define a Function
The syntax for creating a function is:
function functionname(var1,var2,...,varX)
{
some code
}
var1, var2, etc are variables or values passed into the function. The { and the } defines the start and end of
the function.
Note: A function with no parameters must include the parentheses () after the function name:
function functionname()
{
some code
}
Note: Do not forget about the importance of capitals in JavaScript! The word function must be written in
lowercase letters, otherwise a JavaScript error occurs! Also note that you must call a function with the
exact same capitals as in the function name.
The return Statement
The return statement is used to specify the value that is returned from the function.
So, functions that are going to return a value must use the return statement. Example
The function below should return the product of two numbers (a and b):
function prod(a,b)
{
x=a*b;
return x;
}
By – Prof Harshal V Patil Page 22
JAVASCRIPT Notes
When you call the function above, you must pass along two parameters:
product=prod(2,3);
The returned value from the prod() function is 6, and it will be stored in the variable called product.
The Lifetime of JavaScript Variables
When you declare a variable within a function, the variable can only be accessed within that function.
When you exit the function, the variable is destroyed. These variables are called local variables. You can
have local variables with the same name in different functions, because each is recognized only by the
function in which it is declared.
If you declare a variable outside a function, all the functions on your page can access it. The lifetime of
these variables starts when they are declared, and ends when the page is closed.
What is an Event?
Event Handlers
Event Handlers are JavaScript methods, i.e. functions of objects, that allow us as JavaScript
programmers to control what happens when events occur.
Directly or indirectly, an Event is always the result of something a user does. For example, we've already
seen Event Handlers like onClick and onMouseOver that respond to mouse actions. Another type of
Event, an internal change-of-state to the page (completion of loading or leaving the page). An onLoad
Event can be considered an indirect result of a user action.
Although we often refer to Events and Event Handlers interchangeably, it's important to keep in mind the
distinction between them. An Event is merely something that happens - something that it is initiated by an
Event Handler (onClick, onMouseOver, etc...).
The elements on a page which can trigger events are known as "targets" or "target elements," and we can
easily understand how a button which triggers a Click event is a target element for this event. Typically,
events are defined through the use of Event Handlers, which are bits of script that tell the browser what to
do when a particular event occurs at a particular target. These Event Handlers are commonly written as
attributes of the target element's HTML tag.
The Event Handler for a Click event at a form field button element is quite simple to understand:
<INPUT TYPE="button" NAME="click1" VALUE="Click me for fun!"
onClick="event_handler_code">
By – Prof Harshal V Patil Page 23
JAVASCRIPT Notes
The event_handler_code portion of this example is any valid JavaScript and it will be executed when the
specified event is triggered at this target element. This particular topic will be continued in Incorporating
JavaScripts into your HTML pages.
There are "three different ways" that Event Handlers can be used to trigger Events or Functions.
Method 1 (Link Events):
Places an Event Handler as an attribute within an <A HREF= > tag, like this:
<A HREF="foo.html" onMouseOver="doSomething()"> ... </A>
You can use an Event Handler located within an <A HREF= > tag to make either an image or a text link
respond to a mouseover Event. Just enclose the image or text string between the <A HREF= > and the
</A> tags.
Whenever a user clicks on a link, or moves her cursor over one, JavaScript is sent a Link Event. One
Link Event is called onClick, and it gets sent whenever someone clicks on a link. Another link event is
called onMouseOver. This one gets sent when someone moves the cursor over the link.
You can use these events to affect what the user sees on a page. Here's an example of how to use link
events. Try it out, View Source, and we'll go over it.
<A HREF="javascript:void('')"
onClick="open('index.htm', 'links', 'height=200,width=200');">How to Use Link Events </A>
The first interesting thing is that there are no <SCRIPT> tags. That's because anything that appears in the
quotes of an onClick or an onMouseOver is automatically interpreted as JavaScript. In fact, because
semicolons mark the end of statements allowing you to write entire JavaScripts in one line, you can fit an
entire JavaScript program between the quotes of an onClick. It'd be ugly, but you could do it.
Here are the three lines of interest:
1. <A HREF="#" onClick="alert('Ooo, do it again!');">Click on me!</A>
2. <A HREF="javascript:void('')" onClick="alert('Ooo, do it again!');"> Click on me!
</A>
3. <A HREF="javascript:alert('Ooo, do it again!')" >Click on me!</A>
In the first example we have a normal <A> tag, but it has the magic onClick="" element, which says,
"When someone clicks on this link, run the little bit of JavaScript between my quotes." Notice, there's
even a terminating semicolon at the end of the alert. Question: is this required? NO.
By – Prof Harshal V Patil Page 24
JAVASCRIPT Notes
Let's go over each line:
1. HREF="#" tells the browser to look for the anchor #, but there is no anchor "#", so the browser
reloads the page and goes to top of the page since it couldn't find the anchor.
2. <A HREF="javascript:void('')" tells the browser not to go anywhere - it "deadens" the link when
you click on it. HREF="javascript: is the way to call a function when a link (hyperlink or an
HREFed image) is clicked.
3. HREF="javascript:alert('Ooo, do it again!')" here we kill two birds with one stone. The default
behavior of a hyperlink is to click on it. By clicking on the link we call the window Method alert()
and also at the same time "deaden" the link.
The next line is
<A HREF="javascript:void('')" onMouseOver="alert('Hee hee!');"> Mouse
over me!
</A>
This is just like the first line, but it uses an onMouseOver instead of an onClick.
Method 2 (Actions within FORMs):
The second technique we've seen for triggering a Function in response to a mouse action is to place an
onClick Event Handler inside a button type form element, like this:
<FORM>
<INPUT TYPE="button" onClick="doSomething()"> </FORM>
While any JavaScript statement, methods, or functions can appear inside the quotation marks of an Event
Handler, typically, the JavaScript script that makes up the Event Handler is actually a call to a function
defined in the header of the document or a single JavaScript command. Essentially, though, anything that
appears inside a command block (inside curly braces {}) can appear between the quotation marks.
For instance, if you have a form with a text field and want to call the function checkField() whenever the
value of the text field changes, you can define your text field as follows:
<INPUT TYPE="text" onChange="checkField(this)">
Nonetheless, the entire code for the function could appear in quotation marks rather than a function call:
<INPUT TYPE="text" onChange="if (this.value <= 5) {
alert("Please enter a number greater than 5"); }">
By – Prof Harshal V Patil Page 25
JAVASCRIPT Notes
To separate multiple commands in an Event Handler, use semicolons
<INPUT TYPE="text" onChange="alert(‘Thanks for the entry.’);
confirm(‘Do you want to continue?’);">
The advantage of using functions as Event Handlers, however, is that you can use the same Event Handler
code for multiple items in your document and, functions make your code easier to read and understand.
Method 3 (BODY onLoad & onUnLoad):
The third technique is to us an Event Handler to ensure that all required objects are defined involve the
onLoad and onUnLoad. These Event Handlers are defined in the <BODY> or <FRAMESET> tag of an
HTML file and are invoked when the document or frameset are fully loaded or unloaded. If you set a flag
within the onLoad Event Handler, other Event Handlers can test this flags to see if they can safely run,
with the knowledge that the document is fully loaded and all objects are defined. For example:
<SCRIPT>
var loaded = false;
function doit() {
// alert("Everything is \"loaded\" and loaded = " + loaded);
alert('Everything is "loaded" and loaded = ' + loaded); }
</SCRIPT>
<BODY onLoad="loaded = true;">
-- OR --
<BODY onLoad="window.loaded = true;">
<FORM>
<INPUT TYPE="button" VALUE="Press Me"
onClick="if (loaded == true) doit();">
-- OR --
<INPUT TYPE="button" VALUE="Press Me"
onClick="if (window.loaded == true) doit();">
-- OR --
<INPUT TYPE="button" VALUE="Press Me"
onClick="if (loaded) doit();">
</FORM>
By – Prof Harshal V Patil Page 26
JAVASCRIPT Notes
</BODY>
The onLoad Event Handler is executed when the document or frameset is fully loaded, which means that
all images have been downloaded and displayed, all subframes have loaded, any Java Applets and Plugins
(Navigator) have started running, and so on. The onUnLoad Event Handler is executed just before the
page is unloaded, which occurs when the browser is about to move on to a new page. Be aware that when
you are working with multiple frames, there is no guarantee of the order in which the onLoad Event
Handler is invoked for the various frames, except that the Event Handlers for the parent frame is invoked
after the Event Handlers of all its children frames -- This will be discussed in detail in Week 8.
Setting the bgColor Property
The first example allows the user to change the color by clicking buttons, while the second example
allows you to change colors by using drop down boxes.
Event Handlers
EVENT DESCRIPTION
onAbort the user cancels loading of an image
input focus is removed from a form element (when the user clicks outside the field) or
onBlur
focus is removed from a window
onClick the user clicks on a link or form element
onChange the value of a form field is changed by the user
onError an error happens during loading of a document or image
onFocus input focus is given to a form element or a window
onLoad once a page is loaded, NOT while loading
onMouseOut the user moves the pointer off of a link or clickable area of an image map
onMouseOver the user moves the pointer over a hypertext link
onReset the user clears a form using the Reset button
onSelect the user selects a form element’s field
onSubmit a form is submitted (ie, when the users clicks on a submit button)
onUnload the user leaves a page
Note: Input focus refers to the act of clicking on or in a form element or field. This can be done by
clicking in a text field or by tabbing between text fields.
By – Prof Harshal V Patil Page 27
JAVASCRIPT Notes
Which Event Handlers Can Be Used
OBJECT EVENT HANDLERS AVAILABLE
Button element onClick, onMouseOver
Checkbox onClick
Clickable ImageMap area onClick, onMouseOver, onMouseOut
Document onLoad, onUnload, onError
Form onSubmit, onReset
Framesets onBlur, onFocus
Hypertext link onClick, onMouseOver, onMouseOut
Image onLoad, onError, onAbort
Radio button onClick
Reset button onClick
Selection list onBlur, onChange, onFocus
Submit button onClick
TextArea element onBlur, onChange, onFocus, onSelect
Text element onBlur, onChange, onFocus, onSelect
Window onLoad, onUnload, onBlur, onFocus
JavaScript Arrays
An array object is used to create a database-like structure within a script. Grouping data points
(array elements) together makes it easier to access and use the data in a script. There are methods
of accessing actual databases (which are beyond the scope of this series) but here we're talking
about small amounts of data.
An array can be viewed like a column of data in a spreadsheet. The name of the array would be the
same as the name of the column. Each piece of data (element) in the array is referred to by a number
(index), just like a row number in a column.
An array is an object. Earlier, I said that an object is a thing, a collection of properties (array
elements, in this case) grouped together.
By – Prof Harshal V Patil Page 28
JAVASCRIPT Notes
You can name an array using the
same format as a variable, a
function or an object. Remember
our basic rules: The first
character cannot be a number,
you cannot use a reserved word, and you cannot use spaces. Also, be sure to remember that the
name of the array object is capitalized, e.g. Array.
The JavaScript interpreter uses numbers to access the collection of elements (i.e. the data) in
an array. Each index number (as it is the number of the data in the array's index) refers to a
specific piece of data in the array, similar to an ID number. It's important to remember that
the index numbering of the data starts at "0." So, if you have 8 elements, the first element
will be numbered "0" and the last one will be "7."
Elements can be of any type: character string, integer, Boolean, or even another array. An array
can even have different types of elements within the same array. Each element in the array is
accessed by placing its index number in brackets, i.e. myCar[4]. This would mean that we are
looking for data located in the array myCar which has an index of "4." Since the numbering of
an index starts at "0," this would actually be the fifth index. For instance, in the following
array,
var myCar = new Array("Chev","Ford","Buick","Lincoln","Truck");
alert(myCar[4])
the data point with an index of "4" would be Truck. In this example, the indexes are
numbered as follows: 0=Chev, 1=Ford, 2=Buick, 3=Lincoln, and 4=Truck. When creating
loops, it's much easier to refer to a number than to the actual data itself.
The Size of the Array
The size of an array is determined by either the actual number of elements it contains or by actually
specifying a given size. You don't need to specify the size of the array. Sometimes, though, you
may want to pre-set the size, e.g.:
var myCar = new Array(20);
That would pre-size the array with 20 elements. You might pre-size the array in order to set
aside the space in memory.
Multidimensional Arrays
By – Prof Harshal V Patil Page 29
JAVASCRIPT Notes
This type of an array is similar to parallel arrays. In a multidimensional array, instead of
creating two or more arrays in tandem as we did with the parallel array, we create an array
with several levels or "dimensions." Remember our example of a spreadsheet with rows and
columns? This time, however, we have a couple more columns.
Multidimensional arrays can be created in different ways. Let's look at one of these method.
First, we create the main array, which is similar to what we did with previous arrays. var
emailList = new Array();
Next, we create arrays for elements of the main array:
emailList[0] = new Array("President", "Paul Smith", "psmith@domain.com");
emailList[1] = new Array("Vice President", "Laura Stevens", "lstevens@domain.com");
emailList[2] = new Array("General Manager", "Mary Larsen", "mlarsen@domain.com");
emailList[3] = new Array("Sales Manager", "Bob Lark", "blark@domain.com");
In this script we created "sub arrays" or arrays from another level or "dimension." We used
the name of the main array and gave it an index number (e.g., emailList[0]). Then we created
a new instance of an array and gave it a value with three elements.
In order to access a single element, we need to use a double reference. For example, to get the
e-mail address for the Vice President in our example above, access the third element "[2]" of
the second element "[1]" of the array named emailList.
By – Prof Harshal V Patil Page 30
JAVASCRIPT Notes
It would be written like this:
var vpEmail = emailList[1][2]
alert("The address is: "+ vpEmail)
1. We declared a variable, named it emailList, and initialized it with a
value of a new instance of an array.
2. Next, we created an array for each of the elements within the original
array. Each of the new arrays contained three elements.
3. Then we declared a variable named vpEmail and initialized it with the
value of the third element (lstevens@domain.com) of the second
element "[1]" of the array named emailList.
You could also retrieve the information using something like:
var title = emailList[1][0]
var email = emailList[1][2]
alert("The e-mail address for the " + title +" is: " + email)
Array Properties
length
The length property returns the number of elements in an array. The format is
arrayName.length. The length property is particularly useful when using a loop to cycle
through an array. One example would be an array used to cycle banners:
var bannerImg = new Array(); bannerImg[0]="image-
1.gif"; bannerImg[1]="image-2.gif";
bannerImg[2]="image-3.gif";
var newBanner = 0
var totalBan = bannerImg.length
function cycleBan()
{ newBanner++ if
(newBanner == totalBan)
{ newBanner = 0
}
document.banner.src=bannerImg[newBanner]
setTimeout("cycleBan()", 3*1000)
}
window.onload=cycleBan;
By – Prof Harshal V Patil Page 31
JAVASCRIPT Notes
This portion is then placed in the body where the banner is to be displayed:
<img src="image-1.gif" name="banner">
Let's take a look and see what happened here:
1. On the first line, we created a new instance of the array bannerImg, and gave it three data
elements. (Remember, we are only making a copy of the Array object here.)
2. Next, we created two variables: newBanner, which has a beginning value of zero; and
totalBan, which returns the length of the array (the total number of elements contained in the
array).
3. Then we created a function named cycleBan. This function will be used to create a loop to
cycle the images.
a. We set the newBanner variable to be increased each time the function cycles.
(Review: By placing the increment operator [" ++ "] after the variable [the
"operand"], the variable is incremented only after it returns its current value to the
script. For example, its beginning value is "0", so in the first cycle it will return a
value of "0" to the script and then its value will be increased by "1".)
b. When the value of the newBanner variable is equal to the variable totalBan (which is
the length of the array), it is then reset to "0". This allows the images to start the
cycle again, from the beginning.
c. The next statement uses the Document Object Method (DOM - we'll be taking a look
at that soon) to display the images on the Web page. Remember, we use the dot
operator to access the properties of an object. We also read the statement backwards,
i.e., "take the element from the array bannerImg, that is specified by the current value
of the variable newBanner, and place it in the src attribute located in the element with
the name attribute of banner, which is located in the document object."
d. We then used the setTimeout function to tell the script how long to display each
image. This is always measured in milliseconds so, in this case, the function
cycleBan is called every 3,000 milliseconds (i.e., every 3 seconds).
4. Finally, we used the window.onload statement to execute the function cycleBan as soon as the
document is loaded.
There are a total of five properties for the Array object. In addition to the length property
listed above, the others are:
1. constructor: Specifies the function that creates an object's prototype.
2. index: Only applies to JavaScript arrays created by a regular expression
match.
By – Prof Harshal V Patil Page 32
JAVASCRIPT Notes
3. input: Only applies to JavaScript arrays created by a regular expression match.
4. prototype: Used to add properties or methods.
The other properties listed here are either more advanced or seldom used. For now, we'll
stick to the basics.
Javascript Object Hierarchy
Hierarchy Objects
Object Properties Methods Event Handlers
Window defaultStatus alert blur onLoad
frames close confirm onUnload
opener parent focus open onBlur
scroll self
status prompt onFocus
clearTimeout
top window
setTimeout
History length back none
forward go
Navigato appCodeNam javaEnabled none
r e appName
appVersion
mimeTypes
plugins
userAgent
document alinkColor clear close none (the onLoad and onUnload event handlers
anchors open write belong to the Window object.
applets area writeln
bgColor
cookie
fgColor
forms
images
lastModified
By – Prof Harshal V Patil Page 33
JAVASCRIPT Notes
linkColor
links
location
referrer title
vlinkColor
image none none
border
complete
height hspace
lowsrc
name
src vspace
width
form action submit reset onSubmit
elements onReset
encoding
FileUpload
method
name
target
text focus blur onBlur
defaultValue
select onCharge
name type
onFocus
value
onSelect
Built-in Objects
Array length join none
reverse
sort xx
By – Prof Harshal V Patil Page 34
JAVASCRIPT Notes
Date none getDate getDay none
getHours
getMinutes
getMonth
getSeconds
getTime
getTimeZoneoffse
t getYear parse
prototype setDate
setHours
setMinutes
setMonth
setSeconds
setTime
setYear
toGMTString
toLocaleString
UTC
String length prototype anchor Window
big blink
bold
charAt
fixed
fontColo
r
fontSize
indexOf
italics
lastIndexOf
link
small split
strike sub
substring sup
toLowerCas
e
toUpperCase
By – Prof Harshal V Patil Page 35
JAVASCRIPT Notes
JavaScript Array Object
The Array object is used to store multiple values in a single variable.
Create an Array
The following code creates an Array object called myCars:
var myCars=new Array();
There are two ways of adding values to an array (you can add as many values as you need to define as
many variables you require).
1:
var myCars=new Array();
myCars[0]="Saab"; myCars[1]="Volvo";
myCars[2]="BMW";
You could also pass an integer argument to control the array's size:
var myCars=new Array(3);
myCars[0]="Saab"; myCars[1]="Volvo";
myCars[2]="BMW";
2:
var myCars=new Array("Saab","Volvo","BMW");
Note: If you specify numbers or true/false values inside the array then the type of variables will be
numeric or Boolean instead of string.
Access an Array
You can refer to a particular element in an array by referring to the name of the array and the index
number. The index number starts at 0.
The following code line:
document.write(myCars[0]);
By – Prof Harshal V Patil Page 36
JAVASCRIPT Notes
will result in the following output:
Saab
Modify Values in an Array
To modify a value in an existing array, just add a new value to the array with a specified index number:
myCars[0]="Opel";
Now, the following code line:
document.write(myCars[0]);
will result in the following output:
Opel
JavaScript Date Object
Create a Date Object
The Date object is used to work with dates and times. The
following code create a Date object called myDate:
var myDate=new Date()
Note: The Date object will automatically hold the current date and time as its initial value!
Set Dates
We can easily manipulate the date by using the methods available for the Date object.
In the example below we set a Date object to a specific date (14th January 2010):
var myDate=new Date();
myDate.setFullYear(2010,0,14);
By – Prof Harshal V Patil Page 37
JAVASCRIPT Notes
And in the following example we set a Date object to be 5 days into the future:
var myDate=new Date(); myDate.setDate(myDate.getDate()
+5);
Note: If adding five days to a date shifts the month or year, the changes are handled automatically by the
Date object itself!
Compare Two Dates
The Date object is also used to compare two dates.
The following example compares today's date with the 14th January 2010:
var myDate=new Date();
myDate.setFullYear(2010,0,14);
var today = new Date(); if
(myDate>today)
{
alert("Today is before 14th January 2010");
}
else
{
alert("Today is after 14th January
2010"); }
JavaScript Math Object
Math Object
The Math object allows you to perform mathematical tasks.
The Math object includes several mathematical constants and methods.
Syntax for using properties/methods of Math:
var pi_value=Math.PI; var
sqrt_value=Math.sqrt(16);
Note: Math is not a constructor. All properties and methods of Math can be called by using Math as an
object without creating it.
By – Prof Harshal V Patil Page 38
JAVASCRIPT Notes
Mathematical Constants
JavaScript provides eight mathematical constants that can be accessed from the Math object. These are: E,
PI, square root of 2, square root of 1/2, natural log of 2, natural log of 10, base-2 log of E, and base-10 log
of E.
You may reference these constants from your JavaScript like this:
Math.E
Math.PI
Math.SQRT2
Math.SQRT1_2
Math.LN2
Math.LN10
Math.LOG2E
Math.LOG10E
Mathematical Methods
In addition to the mathematical constants that can be accessed from the Math object there are also several
methods available.
The following example uses the round() method of the Math object to round a number to the nearest
integer:
document.write(Math.round(4.7));
The code above will result in the following output:
5
The following example uses the random() method of the Math object to return a random number between
0 and 1:
document.write(Math.random());
The code above can result in the following output:
0.4218824567728053
By – Prof Harshal V Patil Page 39
JAVASCRIPT Notes
The following example uses the floor() and random() methods of the Math object to return a random
number between 0 and 10:
document.write(Math.floor(Math.random()*11));
The code above can result in the following output:
JavaScript String Object
String object
The String object is used to manipulate a stored piece of text.
Examples of use:
The following example uses the length property of the String object to find the length of a string:
var txt="Hello world!";
document.write(txt.length);
The code above will result in the following output:
12
The following example uses the toUpperCase() method of the String object to convert a string to
uppercase letters:
var txt="Hello world!";
document.write(txt.toUpperCase());
The code above will result in the following output:
HELLO WORLD!
By – Prof Harshal V Patil Page 40
JAVASCRIPT Notes
Window Object
The Window object is the top level object in the JavaScript hierarchy.
The Window object represents a browser window.
A Window object is created automatically with every instance of a <body> or <frameset> tag.
IE: Internet Explorer, F: Firefox, O: Opera.
Window Object Collections
Collection Description IE F O
frames[] Returns all named frames in the window 4 1 9
Window Object Properties
Property Description IE F O
closed Returns whether or not a window has been closed 4 1 9
defaultStatus Sets or returns the default text in the statusbar of the window 4 No 9
document See Document object 4 1 9
history See History object 4 1 9
length Sets or returns the number of frames in the window 4 1 9
location See Location object 4 1 9
name Sets or returns the name of the window 4 1 9
opener Returns a reference to the window that created the window 4 1 9
outerHeight Sets or returns the outer height of a window No 1 No
outerWidth Sets or returns the outer width of a window No 1 No
pageXOffset Sets or returns the X position of the current page in relation to the No No No
upper left corner of a window's display area
pageYOffset Sets or returns the Y position of the current page in relation to the No No No
upper left corner of a window's display area
parent Returns the parent window 4 1 9
personalbar Sets whether or not the browser's personal bar (or directories bar)
should be visible
scrollbars Sets whether or not the scrollbars should be visible
self Returns a reference to the current window 4 1 9
By – Prof Harshal V Patil Page 41
JAVASCRIPT Notes
status Sets the text in the statusbar of a window 4 No 9
statusbar Sets whether or not the browser's statusbar should be visible
toolbar Sets whether or not the browser's tool bar is visible or not (can only
be set before the window is opened and you must have
UniversalBrowserWrite privilege)
top Returns the topmost ancestor window 4 1 9
Window Object Methods
Method Description IE F O
alert() Displays an alert box with a message and an OK button 4 1 9
blur() Removes focus from the current window 4 1 9
clearInterval() Cancels a timeout set with setInterval() 4 1 9
clearTimeout() Cancels a timeout set with setTimeout() 4 1 9
close() Closes the current window 4 1 9
confirm() Displays a dialog box with a message and an OK and a Cancel 4 1 9
button
createPopup() Creates a pop-up window 4 No No
focus() Sets focus to the current window 4 1 9
moveBy() Moves a window relative to its current position 4 1 9
moveTo() Moves a window to the specified position 4 1 9
open() Opens a new browser window 4 1 9
print() Prints the contents of the current window 5 1 9
prompt() Displays a dialog box that prompts the user for input 4 1 9
resizeBy() Resizes a window by the specified pixels 4 1 9
resizeTo() Resizes a window to the specified width and height 4 1.5 9
scrollBy() Scrolls the content by the specified number of pixels 4 1 9
scrollTo() Scrolls the content to the specified coordinates 4 1 9
setInterval() Evaluates an expression at specified intervals 4 1 9
setTimeout() Evaluates an expression after a specified number of milliseconds 4 1 9
By – Prof Harshal V Patil Page 42
JAVASCRIPT Notes
Document Object
The Document object represents the entire HTML document and can be used to access all elements in a
page.
The Document object is part of the Window object and is accessed through the window.document
property.
IE: Internet Explorer, F: Firefox, O: Opera, W3C: World Wide Web Consortium (Internet Standard).
Document Object Collections
Collection Description IE F O W3C
anchors[] Returns a reference to all Anchor objects in the 4 1 9 Yes
document
forms[] Returns a reference to all Form objects in the 4 1 9 Yes
document
images[] Returns a reference to all Image objects in the 4 1 9 Yes
document
the document
links[] Returns a reference to all Area and Link objects in 4 1 9 Yes
Document Object Properties
Property Description IE F O W3C
body Gives direct access to the <body> element
cookie Sets or returns all cookies associated with the 4 1 9 Yes
current document
domain Returns the domain name for the current document 4 1 9 Yes
lastModified Returns the date and time a document was last 4 1 No No
modified
referrer Returns the URL of the document that loaded the 4 1 9 Yes
current document
title Returns the title of the current document 4 1 9 Yes
URL Returns the URL of the current document 4 1 9 Yes
Document Object Methods
Method Description IE F O W3C
By – Prof Harshal V Patil Page 43
JAVASCRIPT Notes
close() Closes an output stream opened with the 4 1 9 Yes
document.open() method, and displays the
collected data
getElementById() Returns a reference to the first object with the 5 1 9 Yes
specified id
getElementsByName() Returns a collection of objects with the specified 5 1 9 Yes
name
getElementsByTagName() Returns a collection of objects with the specified 5 1 9 Yes
tagname
open() Opens a stream to collect the output from any 4 1 9 Yes
document.write() or document.writeln() methods
write() Writes HTML expressions or JavaScript code to a 4 1 9 Yes
document
writeln() Identical to the write() method, with the addition 4 1 9 Yes
of writing a new line character after each
expression
History Object
The History object is actually a JavaScript object, not an HTML DOM object.
The History object is automatically created by the JavaScript runtime engine and consists of an array of
URLs. These URLs are the URLs the user has visited within a browser window.
The History object is part of the Window object and is accessed through the window.history property.
IE: Internet Explorer, F: Firefox, O: Opera.
History Object Properties
Property Description IE F O
length Returns the number of elements in the history list 4 1 9
History Object Methods
Method Description IE F O
back() Loads the previous URL in the history list 4 1 9
forward() Loads the next URL in the history list 4 1 9
go() Loads a specific page in the history list 4 1 9
By – Prof Harshal V Patil Page 44
JAVASCRIPT Notes
Form Object
The Form object represents an HTML form.
For each instance of a <form> tag in an HTML document, a Form object is created.
IE: Internet Explorer, F: Firefox, O: Opera, W3C: World Wide Web Consortium (Internet Standard).
Form Object Collections
Collection Description IE F O W3C
elements[] Returns an array containing each element in the form 5 1 9 Yes
Form Object Properties
Property Description IE F O W3C
acceptCharset Sets or returns a list of possible character-sets for the form data No No No Yes
action Sets or returns the action attribute of a form 5 1 9 Yes
enctype Sets or returns the MIME type used to encode the content of a 6 1 9 Yes
form
id Sets or returns the id of a form 5 1 9 Yes
length Returns the number of elements in a form 5 1 9 Yes
method Sets or returns the HTTP method for sending data to the server 5 1 9 Yes
name Sets or returns the name of a form 5 1 9 Yes
target Sets or returns where to open the action-URL in a form 5 1 9 Yes
Standard Properties
Property Description IE F O W3C
className Sets or returns the class attribute of an element 5 1 9 Yes
dir Sets or returns the direction of text 5 1 9 Yes
lang Sets or returns the language code for an element 5 1 9 Yes
title Sets or returns an element's advisory title 5 1 9 Yes
Form Object Methods
Method Description IE F O W3C
reset() Resets the values of all elements in a form 5 1 9 Yes
By – Prof Harshal V Patil Page 45
JAVASCRIPT Notes
submit() Submits a form 5 1 9 Yes
Image Object
The Image object represents an embedded image.
For each instance of an <img> tag in an HTML document, an Image object is created.
IE: Internet Explorer, F: Firefox, O: Opera, W3C: World Wide Web Consortium (Internet Standard).
Image Object Properties
Property Description IE F O W3C
align Sets or returns how to align an image according to the 5 1 9 Yes
surrounding text
alt Sets or returns an alternate text to be displayed, if a browser 5 1 9 Yes
cannot show an image
border Sets or returns the border around an image 4 1 9 Yes
complete Returns whether or not the browser has finished loading the 4 1 9 No
image
height Sets or returns the height of an image 4 1 9 Yes
hspace Sets or returns the white space on the left and right side of the 4 1 9 Yes
image
id Sets or returns the id of the image 4 1 9 Yes
isMap Returns whether or not an image is a server-side image map 5 1 9 Yes
longDesc Sets or returns a URL to a document containing a description 6 1 9 Yes
of the image
lowsrc Sets or returns a URL to a low-resolution version of an image 4 1 9 No
name Sets or returns the name of an image 4 1 9 Yes
src Sets or returns the URL of an image 4 1 9 Yes
useMap Sets or returns the value of the usemap attribute of an 5 1 9 Yes
clientside image map
vspace Sets or returns the white space on the top and bottom of the 4 1 9 Yes
image
width Sets or returns the width of an image 4 1 9 Yes
Standard Properties
By – Prof Harshal V Patil Page 46
JAVASCRIPT Notes
Property Description IE F O W3C
className Sets or returns the class attribute of an element 5 1 9 Yes
title Sets or returns an element's advisory title 5 1 9 Yes
Area Object
The Area object represents an area of an image-map (An image-map is an image with clickable regions).
For each instance of an <area> tag in an HTML document, an Area object is created.
IE: Internet Explorer, F: Firefox, O: Opera, W3C: World Wide Web Consortium (Internet Standard).
Area Object Properties
Property Description IE F O W3C
accessKey Sets or returns the keyboard key to access an area 5 1 No Yes
alt Sets or returns an alternate text to be displayed, if a browser 5 1 9 Yes
cannot show an area
coords Sets or returns the coordinates of a clickable area in an 5 1 9 Yes
imagemap
hash Sets or returns the anchor part of the URL in an area 4 1 No No
host Sets or returns the hostname and port of the URL in an area 4 1 No No
href Sets or returns the URL of a link in an image-map 4 1 9 Yes
id Sets or returns the id of an area 4 1 9 Yes
noHref Sets or returns whether an area should be active or inactive 5 1 9 Yes
pathname Sets or returns the pathname of the URL in an area 4 1 9 No
protocol Sets or returns the protocol of the URL in an area 4 1 9 No
search Sets or returns the query string part of the URL in an area 4 1 9 No
shape Sets or returns the shape of an area in an image-map 5 1 9 Yes
tabIndex Sets or returns the tab order for an area 5 1 9 Yes
target Sets or returns where to open the link-URL in an area 4 1 9 Yes
Standard Properties
Property Description IE F O W3C
className Sets or returns the class attribute of an element 5 1 9 Yes
By – Prof Harshal V Patil Page 47
JAVASCRIPT Notes
dir Sets or returns the direction of text 5 1 9 Yes
lang Sets or returns the language code for an element 5 1 9 Yes
title Sets or returns an element's advisory title 5 1 9 Yes
Navigator Object
The Navigator object is actually a JavaScript object, not an HTML DOM object.
The Navigator object is automatically created by the JavaScript runtime engine and contains information
about the client browser.
IE: Internet Explorer, F: Firefox, O: Opera.
Navigator Object Collections
Collection Description IE F O
plugins[] Returns a reference to all embedded objects in the document 4 1 9
Navigator Object Properties
Property Description IE F O
appCodeName Returns the code name of the browser 4 1 9
appMinorVersion Returns the minor version of the browser 4 No No
appName Returns the name of the browser 4 1 9
appVersion Returns the platform and version of the browser 4 1 9
browserLanguage Returns the current browser language 4 No 9
cookieEnabled Returns a Boolean value that specifies whether cookies are 4 1 9
enabled in the browser
cpuClass Returns the CPU class of the browser's system 4 No No
onLine Returns a Boolean value that specifies whether the system is in 4 No No
offline mode
platform Returns the operating system platform 4 1 9
systemLanguage Returns the default language used by the OS 4 No No
userAgent Returns the value of the user-agent header sent by the client to 4 1 9
the server
userLanguage Returns the OS' natural language setting 4 No 9
By – Prof Harshal V Patil Page 48
JAVASCRIPT Notes
Navigator Object Methods
Method Description IE F O
javaEnabled() Specifies whether or not the browser has Java enabled 4 1 9
taintEnabled() Specifies whether or not the browser has data tainting enabled 4 1 9
ZIP CODE VALIDATION
<!-- TWO STEPS TO INSTALL ZIP CODE VALIDATION:
1. Copy the coding into the HEAD of your HTML document
2. Add the last code into the BODY of your HTML document -->
<!-- STEP ONE: Paste this code into the HEAD of your HTML document -->
<HEAD>
<SCRIPT LANGUAGE="JavaScript">
<!-- Original: Brian Swalwell -->
<!-- This script and many more are available free online at -->
<!-- The JavaScript Source!! http://javascript.internet.com -->
<!-- Begin function validateZIP(field) { var valid =
"0123456789-"; var hyphencount = 0; if (field.length!
=5 && field.length!=10) { alert("Please enter your 5
digit or 5 digit+4 zip code."); return false;
} for (var i=0; i < field.length; i++) { temp = "" +
field.substring(i, i+1); if (temp == "-") hyphencount++; if
(valid.indexOf(temp) == "-1") { alert("Invalid characters in
your zip code. Please try again."); return false;
} if ((hyphencount > 1) || ((field.length==10) && ""+field.charAt(5)!="-"))
{
alert("The hyphen character should be used with a properly formatted 5 digit+four zip code, like '12345-
By – Prof Harshal V Patil Page 49
JAVASCRIPT Notes
6789'. Please try again."); return
false;
} } return
true; }
// End -->
</script>
</HEAD>
<!-- STEP TWO: Copy this code into the BODY of your HTML document -->
<BODY>
<center>
<form name=zip onSubmit="return validateZIP(this.zip.value)">
Zip: <input type=text size=30 name=zip>
<input type=submit value="Submit">
</form>
</center>
<p><center>
<font face="arial, helvetica" size="-2">Free JavaScripts provided<br> by <a
href="http://javascriptsource.com">The JavaScript Source</a></font>
</center><p>
By – Prof Harshal V Patil Page 50
You might also like
- Javascript - Step by Step Notes On Building JScriptNo ratings yetJavascript - Step by Step Notes On Building JScript28 pages
- Microsoft Office Sharepoint Server (Moss) For Developers: (Part 1)No ratings yetMicrosoft Office Sharepoint Server (Moss) For Developers: (Part 1)8 pages
- Implementation of Round Robin Scheduling by MOHAMMAD GHUFRAN - 19DCS030No ratings yetImplementation of Round Robin Scheduling by MOHAMMAD GHUFRAN - 19DCS0305 pages
- PART 1 - The Database Environment and Development ProcessNo ratings yetPART 1 - The Database Environment and Development Process34 pages
- Programming in Ada 2012 with a Preview of Ada 2022 2nd Edition John Barnes download pdf100% (7)Programming in Ada 2012 with a Preview of Ada 2022 2nd Edition John Barnes download pdf66 pages
- CheatSheet Python 5 Functions and TricksNo ratings yetCheatSheet Python 5 Functions and Tricks1 page
- GE8151 Python Programming Unit 2 Question Bank With Example CodeNo ratings yetGE8151 Python Programming Unit 2 Question Bank With Example Code37 pages
- Javascript - Step by Step Notes On Building JScriptJavascript - Step by Step Notes On Building JScript
- Microsoft Office Sharepoint Server (Moss) For Developers: (Part 1)Microsoft Office Sharepoint Server (Moss) For Developers: (Part 1)
- Implementation of Round Robin Scheduling by MOHAMMAD GHUFRAN - 19DCS030Implementation of Round Robin Scheduling by MOHAMMAD GHUFRAN - 19DCS030
- PART 1 - The Database Environment and Development ProcessPART 1 - The Database Environment and Development Process
- Programming in Ada 2012 with a Preview of Ada 2022 2nd Edition John Barnes download pdfProgramming in Ada 2012 with a Preview of Ada 2022 2nd Edition John Barnes download pdf
- GE8151 Python Programming Unit 2 Question Bank With Example CodeGE8151 Python Programming Unit 2 Question Bank With Example Code