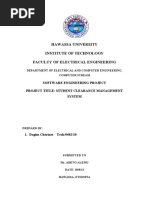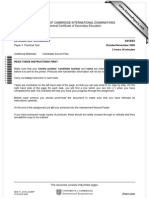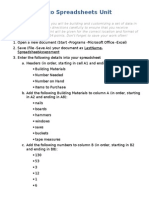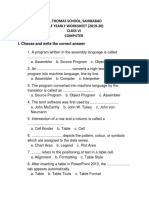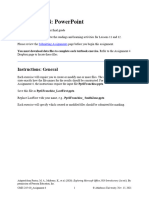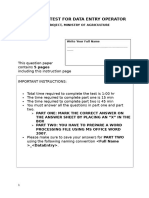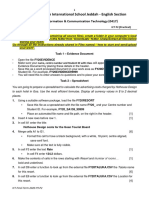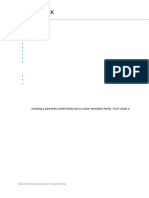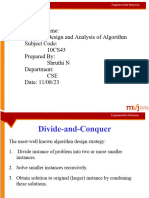Houses Worksheet
Houses Worksheet
Uploaded by
Abdulrahman JamiuCopyright:
Available Formats
Houses Worksheet
Houses Worksheet
Uploaded by
Abdulrahman JamiuOriginal Title
Copyright
Available Formats
Share this document
Did you find this document useful?
Is this content inappropriate?
Copyright:
Available Formats
Houses Worksheet
Houses Worksheet
Uploaded by
Abdulrahman JamiuCopyright:
Available Formats
Hogwalk’s Houses
You can find help on the ‘Excel Video Tutorials’ found next to each of the
questions
1. Open ‘Houses Spreadsheet’ from Part 3 – Task 2 on the unit web site
2. Save the spreadsheet to your spreadsheets folder and call it ‘Houses’
3. Rename the tab to ‘houses’ (see video tutorial)
4. Change the colours of the house names to:
Slothering – green
Robintoes – blue
Huffandpuff – yellow
Griffinboar – red
5. Change the house name font to size 14
6. Make the house name font bold
7. Widen the columns so that all of the names can be seen properly (see video
tutorial)
8. Highlight cells A3:B3 and make the font bold and size 14.
9. Centre the text in A3:B3
10. Insert a thick black border around the table (see video tutorial)
11. In cells B4:B7, enter the numbers for each house that you got from your class
questionnaire
12. Centre the numbers in cells B4:B7
13. Highlight cell A1. Make the title size 18 and bold
14. Pick a font style you like and choose a different colour
15. Merge cells A1:D1 (see video tutorial)
16. Centre the title
17. Insert an appropriate image to the right hand side of the table
18. In cell A8, write ‘Total Number’
In cell A9, write ‘Average Number’
In cell A10, write ‘Highest Number’
In cell A11, write ‘Lowest Number’
19. Make the font in cells A8:A11 bold
20. In cell B8, write a formula to add up the total number of students in
all of the houses – hint: you will need to write a SUM formula (see
video tutorial)
21. In cell B9, write a formula to work out the average number of
students in all of the houses – hint: you will need to write an AVERAGE formula
(see video tutorial)
22. In cell B10, write a formula to work out the highest number of students in all of
the houses – hint: you will need to write an MAX formula (see video tutorial)
23. In cell B11, write a formula to work out the lowest number of students in all of
the houses – hint: you will need to write an MIN formula (see video tutorial)
24. Insert your name in the footer (see video tutorial)
25. Set the print area for the part of the spreadsheet that you want to print (see
video tutorial)
26. Set the page to print to one sheet print (see video tutorial) and landscape (see
video tutorial)
27. Set the page to print with gridlines print (see video tutorial)
28. Set the page to print with sheet row and column headers print (see video
tutorial)
29. Print the page
30. Find out how to display your formulas when you print (see video tutorial)
31. Resize your columns
32. Set the print area and print out your formulae (see video tutorial)
33. Annotate both sheets.
For your main sheet, explain things such as resizing column widths, changing the
font, inserting images, adding borders etc
For your formula sheet – point out the different formulas that you used and
explain how they are working.
You might also like
- Hawassa University Institute of Technology Faculty of Electrical Engineering80% (5)Hawassa University Institute of Technology Faculty of Electrical Engineering22 pages
- Exercise 1: Microsoft Power Point - Practical Exercises100% (4)Exercise 1: Microsoft Power Point - Practical Exercises4 pages
- Exercise 1: Microsoft Power Point - Practical Exercises60% (5)Exercise 1: Microsoft Power Point - Practical Exercises8 pages
- Push Notifications: What They Are, How They Work, and Why They MatterNo ratings yetPush Notifications: What They Are, How They Work, and Why They Matter23 pages
- Harry Plotter's School Shopping List: Item Number Needed Price Total CostNo ratings yetHarry Plotter's School Shopping List: Item Number Needed Price Total Cost2 pages
- Power Point Practical Exam Quick RevisionNo ratings yetPower Point Practical Exam Quick Revision6 pages
- Computer- Ch-4 Introduction to Powerpoint 2019 (IV) 2024No ratings yetComputer- Ch-4 Introduction to Powerpoint 2019 (IV) 20243 pages
- Class 7 - Chapter 5 - Presenting Your Idesa - Task 3 4 5 - NotesNo ratings yetClass 7 - Chapter 5 - Presenting Your Idesa - Task 3 4 5 - Notes10 pages
- St. Thomas School, Sahibabad Half Yearly Worksheet (2019-20) Class Vi ComputerNo ratings yetSt. Thomas School, Sahibabad Half Yearly Worksheet (2019-20) Class Vi Computer5 pages
- Grade 6 Question Answers Hye Lessons 24 25No ratings yetGrade 6 Question Answers Hye Lessons 24 256 pages
- ASSIGNMENT Lab 2 and 3 Class X 9 Nov 2020No ratings yetASSIGNMENT Lab 2 and 3 Class X 9 Nov 20203 pages
- Assignment On Impress: Subject: Web Applications Class-12No ratings yetAssignment On Impress: Subject: Web Applications Class-122 pages
- Intro To Integers: (Copy of Worksheet Shown in Section 7)No ratings yetIntro To Integers: (Copy of Worksheet Shown in Section 7)2 pages
- Ms Powerpoint Assessment 1_ (Question) (2)No ratings yetMs Powerpoint Assessment 1_ (Question) (2)8 pages
- Lab Two - Introduction To MS Excel Part TwoNo ratings yetLab Two - Introduction To MS Excel Part Two5 pages
- Cambridge IGCSE: Information and Communication Technology 0417/31No ratings yetCambridge IGCSE: Information and Communication Technology 0417/318 pages
- Mohamad Shahrulnizam Bin Mohd Shukri - Lab 6 - CB240330No ratings yetMohamad Shahrulnizam Bin Mohd Shukri - Lab 6 - CB24033032 pages
- Ielts Writing Success. The Essential Step By Step Guide for Task 1 Writing. 8 Practice Tests for Pie Charts & Data Tables. w/Band 9 Answer Key & On-line Support.From EverandIelts Writing Success. The Essential Step By Step Guide for Task 1 Writing. 8 Practice Tests for Pie Charts & Data Tables. w/Band 9 Answer Key & On-line Support.5/5 (1)
- 2023_2-Life-processes-in-animals-and-plants-checkpoint-primary-biology-progression-stage-3No ratings yet2023_2-Life-processes-in-animals-and-plants-checkpoint-primary-biology-progression-stage-38 pages
- 2023_2-Human-digestive-system-checkpoint-primary-biology-progression-stage-5No ratings yet2023_2-Human-digestive-system-checkpoint-primary-biology-progression-stage-53 pages
- 2023_2-Important-organs-in-humans-checkpoint-primary-biology-progression-stage-3No ratings yet2023_2-Important-organs-in-humans-checkpoint-primary-biology-progression-stage-32 pages
- 2023_2-Living-and-non-living-things-checkpoint-primary-biology-progression-stage-3No ratings yet2023_2-Living-and-non-living-things-checkpoint-primary-biology-progression-stage-33 pages
- 2022-Position-and-Transformation-checkpoint_primary_Progression-1No ratings yet2022-Position-and-Transformation-checkpoint_primary_Progression-19 pages
- 2022-Geometrical-Reasoning-checkpoint_primary_Progression-1No ratings yet2022-Geometrical-Reasoning-checkpoint_primary_Progression-112 pages
- MITF 204 Technology & Project Management Midterm ExaminationNo ratings yetMITF 204 Technology & Project Management Midterm Examination2 pages
- Events and Observers - Commerce PHP ExtensionsNo ratings yetEvents and Observers - Commerce PHP Extensions5 pages
- A Virtual Coordinate-Based Bypassing VoidNo ratings yetA Virtual Coordinate-Based Bypassing Void7 pages
- How To Download Smart Forms To Local File in PDF Format - SAP Q&ANo ratings yetHow To Download Smart Forms To Local File in PDF Format - SAP Q&A20 pages
- EC3500 - Analysis of Random Signals: HTTP://WWW - Itl.nist - Gov/div898/handbook/edaNo ratings yetEC3500 - Analysis of Random Signals: HTTP://WWW - Itl.nist - Gov/div898/handbook/eda2 pages
- The Virtual Museum: An Introduction: January 2007No ratings yetThe Virtual Museum: An Introduction: January 20077 pages
- Hash Types (-M) : @bhinfosecurity @krelkciNo ratings yetHash Types (-M) : @bhinfosecurity @krelkci1 page
- Microsoft MD 102 Dumpshq Actual Questions by George 29 01 2024 11qaNo ratings yetMicrosoft MD 102 Dumpshq Actual Questions by George 29 01 2024 11qa19 pages