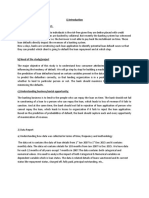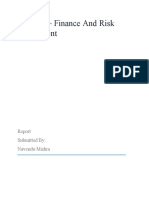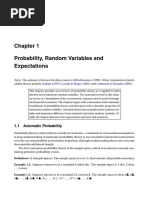Data Visualization R Programming Power Bi Lab Record
Uploaded by
21x01a6258Data Visualization R Programming Power Bi Lab Record
Uploaded by
21x01a6258lOMoARcPSD|16310324
DV – RP/POWER BI LAB 2023-24
TABLE OF CONTENTS
S.No Name of the Program /Lab Problems: Page No
1 Introduction to various Data Visualization tools.
Understanding Data, What is data, where to find data, Foundations for
building Data Visualizations, Creating Your First visualization?
1-5
Getting started with Tableau Software using Data file formats,
2 connecting your Data to Tableau,
creating basic charts(line, bar charts, Tree maps),Using the Show me 6-10
panel.
Tableau Calculations, Overview of SUM, AVR, and Aggregate
3 features, Creating custom calculations
and fields
11-14
Applying new data calculations to your visualizations, Formatting
4 Visualizations, Formatting Tools and Menus, Formatting specific parts of
the view
15-21
5 Editing and Formatting Axes, Manipulating Data in Tableau data,
Pivoting Tableau data 22-26
Structuring your data, Sorting and filtering Tableau data, Pivoting Tableau
6
data. 27-28
Advanced Visualization Tools: Using Filters, Using the Detail panel,
7
using the Size panels,
customizing filters, Using and Customizing tooltips, Formatting your -
data with colors.
8 Creating Dashboards & Storytelling, creating your first dashboard
and Story, Design for different displays, adding interactivity to your
Dashboard, Distributing & Publishing your Visualization
-
9 Tableau file types, publishing to Tableau Online, Sharing your
visualizations, printing, and Exporting -
10 Creating custom charts, cyclical data and circular area charts, Dual Axis
charts. -
Downloaded by Mohd Nawaz (nawaz.uddin7@gmail.com)
lOMoARcPSD|16310324
DV – RP/POWER BI LAB 2023-24
Week 1: Introduction to various Data Visualization tools:
Data visualization is the practice of translating information into a visual context, such as
a map or graph, to make data easier for the human brain to understand and pull insights
from. It is the representation of information and data through use of common graphics,
such as charts, plots, infographics, and animations. Data visualization is a powerful way
for people, especially data professionals, to display data so that it can be interpreted
easily.
Data Visualization enables decision-makers of any enterprise or industry to look into
analytical reports and understand concepts that might otherwise be difficult to grasp.
Benefits of Data Visualization:
1. It is easy to understand the information with graphics
2. It made data to be represented in attractive way
3. Shows complex relationships
4. Helps to process large datasets
5. Useful for identifying trends
6. Minimizes ambiguity
Data visualization tools provide the ability to see and understand data trends, outliers,
and patterns in an easy, intuitive way. There are various data visualization tools available.
One must choose the tool based on various factors such as its ease of use, types of
graphical representations the tool can produce, size of the dataset the tool can handle etc.
some of Data Visualization tools are Tableau, Power BI, Google Charts, JupyteR,
Grafana etc.
The following are some common types of data visualizations:
Table: A table is data displayed in rows and columns, which can be easily created in a
Word document or Excel spreadsheet.
Chart or graph: Information is presented in tabular form with data displayed along an
x and y axis, usually with bars, points, or lines, to represent data in comparison.
Geospatial visualization: Data is depicted in map form with shapes and colours that
illustrate the relationship between specific locations, such as a choropleth or heat map.
Dashboard: Data and visualizations are displayed, usually for business purposes, to help
analysts understand and present data.
Department of CSE Page 1
Downloaded by Mohd Nawaz (nawaz.uddin7@gmail.com)
lOMoARcPSD|16310324
DV – RP/POWER BI LAB 2023-24
Introduction to R Programming:
R is a programming language and free software developed by Ross Ihaka and Robert Gentleman
in 1993. R possesses an extensive catalog of statistical and graphical methods. It includes
machine learning algorithms, linear regression, time series, statistical inference to name a few.
Most of the R libraries are written in R, but for heavy computational tasks, C, C++ and Fortran
codes are preferred. R is not only entrusted by academic, but many large companies also use R
programming language, including Uber, Google, Airbnb, Facebook and so on.
What is R used for?
Statistical inference
Data analysis
Machine learning algorithm
Overview of Power BI:
Power BI is a cloud-based business analytics service from Microsoft that enables anyone to
visualize and analyze data, with better speed and efficiency. It is a powerful as well as a flexible
BI tool for connecting with and analyzing a wide variety of data. Many businesses even consider
it indispensable for data-science-related work. Power BI’s ease of use comes from the fact that it
has a drag and drop interface.
This feature helps to perform tasks like sorting, comparing and analyzing, very easily and fast.
Power BI is also compatible with multiple sources, including Excel, SQL Server, and cloud-
based data repositories which makes it an excellent choice for Data Scientists.
Power BI gives the ability to analyze and explore data on-premise as well as in the cloud. Power
BI provides the ability to collaborate and share customized dashboards and interactive reports
across colleagues and organizations, easily and securely.
The R and Visualization using Power BI certification validates an individual's skills to
effectively manipulate, analyze, and visualize data using R programming language and
Department of CSE Page 2
Downloaded by Mohd Nawaz (nawaz.uddin7@gmail.com)
lOMoARcPSD|16310324
DV – RP/POWER BI LAB 2023-24
Microsoft's Power BI tool. The certification primarily revolves around data transformation,
exploration, and visualization techniques. Industries commonly use these tools and certifications
for data-driven decision making, forecasting, complex analysis, and reporting. By integrating R
with Power BI, businesses can enhance the level of complexity and flexibility in their data
analytics processes.
Power BI’s Components:-
Power BI consists of various components which are available in the market separately and can
be used exclusively.
Advantages of using Power BI:-
Power BI provides certain benefits which make it superior to the existing analytical tools:
Provides a cloud-based as well as a desktop interface.
Provides capabilities like data warehousing, data discovery and interactive dashboards.
Ability to load custom visualizations, and
Easily scalable across the entire organization.
Power BI Desktop:-
Power BI is a free application that can be downloaded and installed on the system. It can be
connected to multiple data sources. Usually, an analysis work begins in Power BI
Desktop where report creation takes place. The report is then published to Power BI
service from where it can be shared to the Power BI Mobile apps so that people can view the
reports even on mobiles.
Department of CSE Page 3
Downloaded by Mohd Nawaz (nawaz.uddin7@gmail.com)
lOMoARcPSD|16310324
DV – RP/POWER BI LAB 2023-24
Understanding Data, What is data, where to find data, Foundations for
building Data Visualizations, Creating Your First visualization?
What is Data?
Data refers to raw facts, statistics, or information collected or stored in a structured or
unstructured form. Data can take various forms, such as text, numbers, images, videos, and
more. It is the foundation of all information and knowledge and is used in various fields for
analysis, decision-making, and understanding trends and patterns.
Data can be categorized into two main types:
Structured Data: This type of data is organized into a specific format, such as tables or
databases, and is easily searchable and analyzable. Examples include spreadsheets,
relational databases, and CSV files.
Unstructured Data: Unstructured data lacks a specific format and can include text
documents, social media posts, images, audio recordings, and more. Analyzing
unstructured data often requires advanced techniques like natural language processing
and image recognition.
Where to Find Data?
You can find data from various sources, depending on your specific needs:
Open Data Portals: Many governments and organizations provide free access to a wide
range of data through open data portals. Examples include Data.gov (United States) and
data.gov.uk (United Kingdom).
Data Repositories: Academic institutions, research organizations, and data enthusiasts
often share datasets on platforms like Kaggle, GitHub, and the UCI Machine Learning
Repository.
APIs (Application Programming Interfaces): Some websites and services offer APIs
that allow you to programmatically access and retrieve data. Examples include Twitter
API, Google Maps API, and financial market APIs.
Web Scraping: You can extract data from websites using web scraping tools and
libraries like BeautifulSoup and Scrapy. However, be mindful of the website's terms of
use and legal restrictions.
Surveys and Surveys: You can conduct your own surveys or collect data through
questionnaires and interviews.
IoT Devices: Internet of Things (IoT) devices generate vast amounts of data that can be
used for various purposes.
Commercial Data Providers: Some companies specialize in selling datasets for specific
industries, such as market research, finance, and healthcare.
Foundations for Building Data Visualizations:
Creating effective data visualizations requires a strong foundation in several key areas:
Department of CSE Page 4
Downloaded by Mohd Nawaz (nawaz.uddin7@gmail.com)
lOMoARcPSD|16310324
DV – RP/POWER BI LAB 2023-24
Data Analysis: Before creating visualizations, you should thoroughly analyze your data
to understand its structure, relationships, and any patterns or trends. Exploratory data
analysis (EDA) techniques can help with this.
Statistical Knowledge: Understanding basic statistics is essential for making meaningful
interpretations of data. Concepts like mean, median, standard deviation, and correlation
are commonly used in data visualization.
Domain Knowledge: Having knowledge of the specific domain or subject matter related
to your data is crucial for creating contextually relevant visualizations. It helps you ask
the right questions and provide valuable insights.
Visualization Tools: Familiarize yourself with data visualization tools and libraries such
as matplotlib, Seaborn, ggplot2, D3.js, and Tableau. Each tool has its strengths and can
be used for different types of visualizations.
Design Principles: Study design principles, including color theory, typography, and
visual hierarchy, to create visually appealing and effective visualizations. Avoid common
pitfalls like misleading visualizations.
Interactivity: Learn how to add interactive elements to your visualizations to engage
users and allow them to explore the data. This can be achieved using tools like
JavaScript, Python libraries, or dedicated visualization software.
Creating Your First Visualization:
To create your first data visualization, follow these general steps:
Select Your Data: Choose a dataset that aligns with your goals and interests. Ensure
that the data is clean and well-structured.
Define Your Objective: Clearly define what you want to communicate or explore with
your visualization. Are you looking to show trends, comparisons, or distributions?
Choose the Right Visualization Type: Select a visualization type that suits your data
and objectives. Common types include bar charts, line charts, scatter plots, histograms,
and pie charts.
Prepare and Transform Data: Preprocess your data as needed. This may involve
aggregating, filtering, or transforming the data to fit the chosen visualization.
Create the Visualization: Use a suitable tool or library to create your visualization.
Customize it with labels, colors, and other design elements.
Interactivity (Optional): If appropriate, add interactive features to your visualization to
allow users to interact with the data.
Test and Iterate: Review your visualization for accuracy and clarity. Seek feedback
from others and make improvements as necessary.
Publish or Share: Once you are satisfied with your visualization, publish it on a
platform, embed it in a report, or share it with your intended audience.
Document and Explain: Provide context and explanations for your visualization. Clearly
communicate what the viewer should take away from it.
Maintain and Update: If the data changes or new insights emerge, update your
visualization accordingly.
Department of CSE Page 5
Downloaded by Mohd Nawaz (nawaz.uddin7@gmail.com)
lOMoARcPSD|16310324
DV – RP/POWER BI LAB 2023-24
Week 2: Getting started with Tableau Software using Data file formats,
connecting your Data to Tableau,creating basic charts(line, bar charts, Tree
maps),Using the Show me panel.
Aim:- Getting started with Tableau Software using Data file formats, connecting your Data to
Tableau,creating basic charts(line, bar charts, Tree maps),Using the Show me panel.
Solution:- Getting started with Tableau software is a great way to create data visualizations
quickly and efficiently. Here are the steps to get started, including connecting your data to
Tableau, creating basic charts like line charts, bar charts, and treemaps, and using the Show Me
panel:
1. Download and Install Tableau:
First, you'll need to download and install Tableau Desktop or Tableau Public (a free version).
Follow the installation instructions provided on the Tableau website for your specific operating
system.
2. Prepare Your Data:
Before connecting your data to Tableau, ensure that your data is in a suitable format. Common
data file formats that Tableau supports include Excel (.xlsx), CSV (.csv), and text files (.txt).
Make sure your data is organized with headers for each column.
3. Connect Your Data to Tableau:
3.1 Launch Tableau Desktop.
3.2 Go to "File" Menu and then click on "Open".
Department of CSE Page 6
Downloaded by Mohd Nawaz (nawaz.uddin7@gmail.com)
lOMoARcPSD|16310324
DV – RP/POWER BI LAB 2023-24
3.3 Choose the data source type (e.g., Excel, CSV, text file) and Select the data file(P6-
SuperStoreUS-2015.xls) and click "Open".
3.4 Drag any table(e.g. Orders) into working area.
3.5 Click on Worksheet(Sheet1).
Department of CSE Page 7
Downloaded by Mohd Nawaz (nawaz.uddin7@gmail.com)
lOMoARcPSD|16310324
DV – RP/POWER BI LAB 2023-24
4. Data Source Pane:
Once your data is connected, the Data Source Pane will appear on the left-hand side of the
Tableau interface. Here, you can see a preview of your data and perform data transformations or
join multiple data sources if necessary.
5. Creating Basic Charts:
Now, let's create some basic charts using Tableau:
a. Line Chart:
1. From the "Data Source pane", drag and drop the date field to the Columns shelf and
a numeric field (e.g., sales, revenue) to the Rows shelf.
Department of CSE Page 8
Downloaded by Mohd Nawaz (nawaz.uddin7@gmail.com)
lOMoARcPSD|16310324
DV – RP/POWER BI LAB 2023-24
2. Then Tableau will automatically create a line chart. You can customize it by adding labels,
titles, and formatting.
b. Bar Chart:
1. Drag and drop a categorical field (e.g., product category, region) to the Columns shelf and
a numeric field to the Rows shelf.
Department of CSE Page 9
Downloaded by Mohd Nawaz (nawaz.uddin7@gmail.com)
lOMoARcPSD|16310324
DV – RP/POWER BI LAB 2023-24
2. Then Tableau will create a bar chart. You can adjust the orientation and formatting as needed.
To display Labels on the bars click on Lables and select "Show mark lables".
c. Treemap:
1. Drag and drop a categorical field to the Columns shelf.
2. Drag and drop a numeric field to the Size shelf.
3. Tableau will create a treemap visualization. You can further customize it by adjusting colors
and labels.
6. Using the Show Me Panel:-
The Show Me panel in Tableau helps you explore various chart types based on your data and the
fields you select. Here's how to use it:
1. After adding fields to the Rows and Columns shelves, click on the "Show Me" panel located
on the left side of the Tableau interface.
2. In the Show Me panel, you'll see a variety of chart options that Tableau recommends based on
your data. Click on a chart type to create it.
3. Tableau will automatically generate the selected chart type with your data. You can further
customize it as needed.
4. To go back to the regular worksheet view, click the "Clear" button in the Show Me panel.
Department of CSE Page 10
Downloaded by Mohd Nawaz (nawaz.uddin7@gmail.com)
lOMoARcPSD|16310324
DV – RP/POWER BI LAB 2023-24
Week 3: Tableau Calculations, Overview of SUM, AVR, and Aggregate
features, Creating custom calculationsand fields.
Aim:- Tableau Calculations, Overview of SUM, AVR, and Aggregate features, Creating
custom calculationsand fields.
Solution:- Tableau offers a powerful set of calculation tools that allow you to manipulate,
transform, and analyze your data in various ways. Here's an overview of some key concepts
related to Tableau calculations, including SUM, AVG (average), and aggregate functions, as
well as creating custom calculations and fields.
SUM and AVG (Average) Functions:-
SUM Function
The SUM function in Tableau calculates the total sum of a numeric field. You can use it to find the sum
of values in a column or as part of a more complex calculation. To use SUM, simply drag and drop a
numeric field into the "SUM" shelf, or you can create a calculated field using the SUM function.
AVG (Average) Function
The AVG function calculates the average (mean) value of a numeric field. Like SUM, you can
use it by dragging a numeric field into the "AVG" shelf or creating a calculated field with the
AVG function.
Department of CSE Page 11
Downloaded by Mohd Nawaz (nawaz.uddin7@gmail.com)
lOMoARcPSD|16310324
DV – RP/POWER BI LAB 2023-24
Aggregate Functions:
Tableau provides a range of aggregate functions that allow you to perform calculations on
groups of data. Common aggregate functions include SUM, AVG, COUNT, MIN (minimum
value), and MAX (maximum value). These functions are particularly useful when you want to
analyze data at different levels of granularity (e.g., by category, region, or time period).
Department of CSE Page 12
Downloaded by Mohd Nawaz (nawaz.uddin7@gmail.com)
lOMoARcPSD|16310324
DV – RP/POWER BI LAB 2023-24
Creating Custom Calculations:
Tableau allows you to create custom calculations using calculated fields. Here's how to create a
custom calculation:
1. Create a New Calculated Field
In the Data Source Pane, right-click on your data source and select "Create Calculated Field".
Alternatively, you can create a calculated field by right-clicking on a shelf in your worksheet and
choosing "Create Calculated Field".
2. Enter Your Calculation:
In the calculated field editor, you can use functions, operators, and field references to define your
calculation.
For example, you can create a calculated field to calculate profit margin as (SUM([Profit]) /
SUM([Sales])) * 100.
3. Name and Save the Calculated Field:
Give your calculated field a meaningful name.
Click the "OK" or "Apply" button to save the calculated field.
Department of CSE Page 13
Downloaded by Mohd Nawaz (nawaz.uddin7@gmail.com)
lOMoARcPSD|16310324
DV – RP/POWER BI LAB 2023-24
4. Use the Calculated Field in Your Worksheet:
You can now use the calculated field like any other field in your worksheet. Drag it to the Rows
or Columns shelf, use it in filters, or create visualizations based on it.
Department of CSE Page 14
Downloaded by Mohd Nawaz (nawaz.uddin7@gmail.com)
lOMoARcPSD|16310324
DV – RP/POWER BI LAB 2023-24
Week 4: Applying new data calculations to your visualizations, Formatting
Visualizations, Formatting Toolsand Menus, Formatting specific parts of the
view.
Aim:- Applying new data calculations to your visualizations, Formatting Visualizations,
Formatting Toolsand Menus, Formatting specific parts of the view.
Solution:- Applying New Data Calculations to Visualizations.
1. Drag and Drop Calculated Fields:
To apply your newly created calculated fields to a visualization, simply drag and drop them onto
the appropriate shelves in your worksheet. For example, you can drag a calculated field to the
Rows or Columns shelf, use it in filters, or place it on the Marks card to control the appearance
of marks.
2. Filter with Calculated Fields:
Create filters using calculated fields to control which data points are displayed in your
visualization. You can use calculated fields to filter by specific criteria, such as a calculated date
range or a custom ranking.
Department of CSE Page 15
Downloaded by Mohd Nawaz (nawaz.uddin7@gmail.com)
lOMoARcPSD|16310324
DV – RP/POWER BI LAB 2023-24
Department of CSE Page 16
Downloaded by Mohd Nawaz (nawaz.uddin7@gmail.com)
lOMoARcPSD|16310324
DV – RP/POWER BI LAB 2023-24
Formatting Visualizations
Tableau provides a wide range of formatting options to make your visualizations more appealing
and informative:
1. Format Pane:
On the left side of the Tableau interface, you'll find the Format pane. It allows you to format
various aspects of your visualization, such as fonts, colors, lines, shading, and borders. Simply
select the element you want to format and use the options in the Format pane to make changes.
Department of CSE Page 17
Downloaded by Mohd Nawaz (nawaz.uddin7@gmail.com)
lOMoARcPSD|16310324
DV – RP/POWER BI LAB 2023-24
2. Marks Card:
The Marks card, located above your visualization, offers formatting options specific to the type
of marks you're using (e.g., color, size, label). Click on the Marks card to access these options
and modify how your data is represented.
3. Axis and Gridlines:
You can format axis labels, titles, and gridlines to improve the readability of your visualization.
Right-click on an axis or gridline to access formatting options.
Department of CSE Page 18
Downloaded by Mohd Nawaz (nawaz.uddin7@gmail.com)
lOMoARcPSD|16310324
DV – RP/POWER BI LAB 2023-24
4. Legends and Color Scales:
Customize legends and color scales to provide context for your visualizations. You can change
colors, labels, and the position of legends to match your data.
Formatting Tools and Menus:
Tableau provides several formatting tools and menus to help you refine the appearance of your
visualizations:
1. Format Menu:
The Format menu at the top of the Tableau interface provides access to various formatting
options, including font styles, shading, borders, alignment, and more. You can use this menu to
format text, labels, and other elements.
Department of CSE Page 19
Downloaded by Mohd Nawaz (nawaz.uddin7@gmail.com)
lOMoARcPSD|16310324
DV – RP/POWER BI LAB 2023-24
2. Worksheet Menu:
In the Worksheet menu, you'll find options to format the entire worksheet, including background
color, borders, and worksheet title. You can also adjust the worksheet size.
3. Dashboard Menu:
If you're working with dashboards, the Dashboard menu allows you to format the entire
dashboard layout, including background, size, and title.
Department of CSE Page 20
Downloaded by Mohd Nawaz (nawaz.uddin7@gmail.com)
lOMoARcPSD|16310324
DV – RP/POWER BI LAB 2023-24
Formatting Specific Parts of the View:-
Tableau lets you format specific elements of your visualization:
1. Annotations:
You can add annotations to your visualizations to highlight important points or provide
additional context. Format these annotations using the options available when you right-click on
an annotation.
2. Tooltips:
Customize tooltips to display relevant information when users hover over data points. You can
format tooltips to show or hide specific fields and control their appearance.
3. Headers and Titles:
Format headers, titles, and subtitles for clarity and consistency. Use the Format pane or the
Format menu to adjust text formatting, alignment, and shading.
Department of CSE Page 21
Downloaded by Mohd Nawaz (nawaz.uddin7@gmail.com)
lOMoARcPSD|16310324
DV – RP/POWER BI LAB 2023-24
Week 5: Editing and Formatting Axes, Manipulating Data in Tableau data,
Pivoting Tableau data.
Aim:- Editing and Formatting Axes, Manipulating Data in Tableau data, Pivoting Tableau data.
Solution:- Editing and Formatting Axes:
1. Edit Axis Title:
Click on the axis title you want to edit.
You can now modify the title text, font, size, color, and alignment using the Format pane
or the toolbar at the top.
2. Edit Axis Labels:
Department of CSE Page 22
Downloaded by Mohd Nawaz (nawaz.uddin7@gmail.com)
lOMoARcPSD|16310324
DV – RP/POWER BI LAB 2023-24
Right-click on an axis and select "Edit Axis."
In the Edit Axis dialog box, you can change the formatting of labels, tick marks, and
other axis-related properties.
3. Scale and Range:
To change the scale or range of an axis, right-click on it and select "Edit Axis."
In the dialog box, adjust the Minimum and Maximum values, scale, or range according to
your needs.
Manipulating Data in Tableau data
Department of CSE Page 23
Downloaded by Mohd Nawaz (nawaz.uddin7@gmail.com)
lOMoARcPSD|16310324
DV – RP/POWER BI LAB 2023-24
Change Data Type:
If Tableau has inferred a wrong data type for a column, the data type can be changed by clicking on the
data type symbol in the column header.
Department of CSE Page 24
Downloaded by Mohd Nawaz (nawaz.uddin7@gmail.com)
lOMoARcPSD|16310324
DV – RP/POWER BI LAB 2023-24
New Column(Calculated Fields)
Calculated fields can be used if you need to create customized logic for manipulating certain data types or
data values. There are a large-range of functions available in Tableau that can used individually or
collectively for data manipulation.
Department of CSE Page 25
Downloaded by Mohd Nawaz (nawaz.uddin7@gmail.com)
lOMoARcPSD|16310324
DV – RP/POWER BI LAB 2023-24
Pivoting Tableau data
Data pivoting enables you to rearrange the columns and rows in a report so you can view data
from different perspectives.
Department of CSE Page 26
Downloaded by Mohd Nawaz (nawaz.uddin7@gmail.com)
lOMoARcPSD|16310324
DV – RP/POWER BI LAB 2023-24
Week 6: Structuring your data, Sorting and filtering Tableau data, Pivoting
Tableau data.
Aim:- Structuring your data, Sorting and filtering Tableau data, Pivoting Tableau data.
Solution:- Creating Sorting and filtering Tableau data, Pivoting Tableau data:
Tableau supports connecting to a wide variety of data, stored in a variety of places. For example,
data might be stored on computer in a spread sheet or a text file, or in a big data, relational, or
cube (multidimensional) database on a server in enterprise or the data can be from a public
domain available on the web. Data can be imported in Tableau Public from Connect panel on left
side. For example, an Excel sample data set was loaded into Tableau as follows:
Department of CSE Page 27
Downloaded by Mohd Nawaz (nawaz.uddin7@gmail.com)
lOMoARcPSD|16310324
DV – RP/POWER BI LAB 2023-24
The data store page appears as above. The left pan shows that above dataset consists of 3
worksheets. If we drag orders table, screen appears as follows: Tableau automatically identifies
the data type of each column.
Now drag Returns table onto the Canvas to the right of Orders table. This shows the relation
between the two tables Orders and Returns.
If we click on the link between Orders and Returns table names at the top gives the summary of
the relationship between the tables. Now rename the data store and click on Sheet1 at the bottom
left to proceed. This step creates a data extract which improves query performance.
Department of CSE Page 28
Downloaded by Mohd Nawaz (nawaz.uddin7@gmail.com)
You might also like
- SMDM Project Report - Shubham Bakshi - 07.05.20230% (1)SMDM Project Report - Shubham Bakshi - 07.05.202323 pages
- 1) Introduction A) Defining Problem Statement:-: ST STNo ratings yet1) Introduction A) Defining Problem Statement:-: ST ST10 pages
- An Introduction To Clustering and Different Methods of ClusteringNo ratings yetAn Introduction To Clustering and Different Methods of Clustering9 pages
- Time Series Forecasting Jupyter Code - IpynbNo ratings yetTime Series Forecasting Jupyter Code - Ipynb2,484 pages
- Clustering Analysis: Prepared by Muralidharan N100% (1)Clustering Analysis: Prepared by Muralidharan N16 pages
- Business Report On Data Mining: By: Aditya Janardan Hajare Batch: PGPDSBA Mar'C21 Group 1100% (1)Business Report On Data Mining: By: Aditya Janardan Hajare Batch: PGPDSBA Mar'C21 Group 112 pages
- Data Science & Business Analytics: Post Graduate Program inNo ratings yetData Science & Business Analytics: Post Graduate Program in16 pages
- Tushar Tukaram Bhakare: Education SkillsNo ratings yetTushar Tukaram Bhakare: Education Skills1 page
- House Price Prediction Using Data ScienceNo ratings yetHouse Price Prediction Using Data Science8 pages
- Project - Data Mining: Bank - Marketing - Part1 - Data - CSVNo ratings yetProject - Data Mining: Bank - Marketing - Part1 - Data - CSV4 pages
- Assignment 5 - Heuristics and PrinciplesNo ratings yetAssignment 5 - Heuristics and Principles4 pages
- The Cricket Winner Prediction With Applications of ML and Data AnalyticsNo ratings yetThe Cricket Winner Prediction With Applications of ML and Data Analytics18 pages
- Problem 2 - Survey: Importing Nessceary LibrariesNo ratings yetProblem 2 - Survey: Importing Nessceary Libraries10 pages
- Project - Finance and Risk Assessment: Submitted By: Navendu MishraNo ratings yetProject - Finance and Risk Assessment: Submitted By: Navendu Mishra18 pages
- Australian Gas Production - Project On Time Series Forecasting100% (19)Australian Gas Production - Project On Time Series Forecasting29 pages
- (Excerpts From) Investigating Performance: Design and Outcomes With XapiFrom Everand(Excerpts From) Investigating Performance: Design and Outcomes With XapiNo ratings yet
- Baqai Medical University: Application Form M.Phil PH.D MS MDNo ratings yetBaqai Medical University: Application Form M.Phil PH.D MS MD6 pages
- 1st Merit List BS Information Cyber Security M Department of Information Security Bahawalnagar Campus BWP Merit Fall 2020 PDFNo ratings yet1st Merit List BS Information Cyber Security M Department of Information Security Bahawalnagar Campus BWP Merit Fall 2020 PDF2 pages
- FT Exercise 1 - Completion of Worksheet - NERO CompanyNo ratings yetFT Exercise 1 - Completion of Worksheet - NERO Company1 page
- Gujarat Technological Unversity AhmedabadNo ratings yetGujarat Technological Unversity Ahmedabad39 pages
- CAT5E-1KCCA-spec Test Results From Fluke Cable Certifier PDFNo ratings yetCAT5E-1KCCA-spec Test Results From Fluke Cable Certifier PDF1 page
- Academic Site Visit Report On Design of Steel Structures at Kimaya SteelNo ratings yetAcademic Site Visit Report On Design of Steel Structures at Kimaya Steel16 pages
- 01 Invitation To Bid 17C8 Butterfly Ridge Elem New School ConstructionNo ratings yet01 Invitation To Bid 17C8 Butterfly Ridge Elem New School Construction2 pages
- Stmicroelectronics Sensortile Tutorial: Introduction To Stmicroelectronics Development Environment and Datalog Project Example For Windows PlatformsNo ratings yetStmicroelectronics Sensortile Tutorial: Introduction To Stmicroelectronics Development Environment and Datalog Project Example For Windows Platforms39 pages
- Student and Parent Consent Form: Saswati Mukherjee (Mother) Joy Mukherjee (Father)No ratings yetStudent and Parent Consent Form: Saswati Mukherjee (Mother) Joy Mukherjee (Father)1 page