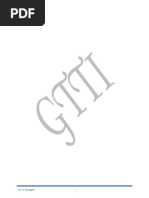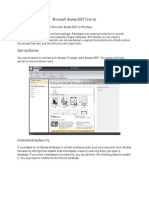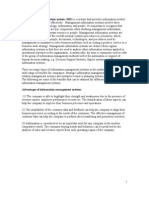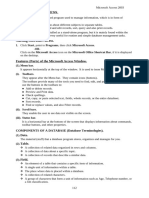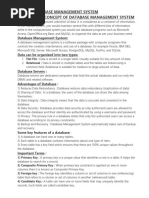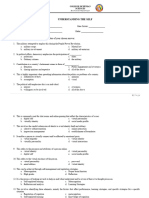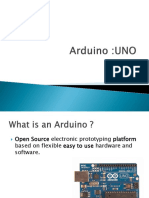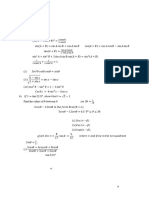0 ratings0% found this document useful (0 votes)
MS Acess
MS Acess
Uploaded by
douglasocharo725Copyright:
© All Rights Reserved
Available Formats
Download as DOCX, PDF, TXT or read online from Scribd
Download as docx, pdf, or txt
MS Acess
MS Acess
Uploaded by
douglasocharo7250 ratings0% found this document useful (0 votes)
Original Title
MS ACESS
Copyright
© © All Rights Reserved
Available Formats
DOCX, PDF, TXT or read online from Scribd
Share this document
Did you find this document useful?
Is this content inappropriate?
Copyright:
© All Rights Reserved
Available Formats
Download as DOCX, PDF, TXT or read online from Scribd
Download as docx, pdf, or txt
0 ratings0% found this document useful (0 votes)
MS Acess
MS Acess
Uploaded by
douglasocharo725Copyright:
© All Rights Reserved
Available Formats
Download as DOCX, PDF, TXT or read online from Scribd
Download as docx, pdf, or txt
You are on page 1/ 6
JUN
17
MICROSOFT ACCESS NOTES
MICROSOFT ACCESS
Microsoft Access is an example of a database program.
A database is an organized collection of related data stored in a standardized format,
and designed to be shared by multiple users.
Examples of Database programs include:
1. Microsoft Access
2. MySQL
3. Microsoft SQL Server
4. Oracle
5. FoxPro
6. PostgreSQL
7. FileMaker
8. dBASE
Uses of Databases
1. Schools use databases to keep a record of students and teachers.
2. Databases are used in hospitals to keep a record of patients’ details.
3. Libraries use databases to keep a record of the books that members of the public
borrow.
4. Police stations use databases to keep a record of criminals.
5. Used in businesses: The business world depends on databases for; inventory, order
processing, payroll, accounting, shipping and transportation, etc.
DATABASE TERMINOLOGIES
1. Database: An organized collection of related data that is commonly stored as a table in
a file.
2. Field: This is a character or a logical combination of characters that represent a data
item e.g. in a class list the Admission Number is a field.
3. Record: This is a collection of related fields that represent a single entity e.g. student
name, sex, age, marks, etc.
4. Table: This is a database structure that is used to hold related records.
5. Query: This is a tool used to search for or question a database on specific records.
6. Form: This is a graphical interphase that resembles the ordinary paper form used to
collect data. It enables the user to view and enter data into a table.
7. Report: This is a tool that offers a way to view, format and summarize the information
in your database.
8. Macro: This tool enables the user to automate frequently performed procedures or
tasks.
9. Field Name: This is used to identify the data stored in a field. A field name should be
descriptive of the data to be entered.
10. Primary Key: It is a field that enforces uniqueness in a table so that one record is not
entered twice.
PROCEDURE FOR CREATING A DATABASE IN MS ACCESS
1. Open Microsoft Access.
2. Click the Office Button.
3. Click New.
4. In the File Name box, type the name of the database.
5. Click Create.
PROCEDURE FOR CREATING A TABLE IN DESIGN VIEW
1. Click Create tab.
2. Click Table Design.
3. Enter the Field Names and their respective Data Types.
4. Set one of the fields as the Primary Key.
5. Close the table to Save it with a name.
FIELD DATA TYPES
A field data type defines the type of data the field will contain. The data types include:
1. Text: It includes alphabetic letters, numbers, spaces, punctuation, etc. This data type is
used in a field that needs no calculations.
2. Number: This field is made up of numeric numbers 0-9 that are to be manipulated
mathematically.
3. Memo: This is made up of alphanumeric data used if you need to enter several
paragraphs of text.
4. Date/ Time: It is used to identify a field as either a date or time. This is because
date/time values can be manipulated mathematically in a database.
5. Currency: It is used to identify numeric values that have decimals or fractions. It is
used especially when dealing with monetary values.
6. Autonumber: This is a numeric value used if you want Ms-Access to automatically
increment the values in the field.
7. Yes/ No: This is a logical field where an entry is either a “Yes” or “No”, “True” or
“False”.
ENTERING RECORDS INTO THE TABLE
1. Right click on the name of the table.
2. Click Open.
3. Type the individual records into the table.
CREATING A QUERY IN DESIGN VIEW
1. Click Create tab.
2. Click Query Design.
3. In the Show Table dialog box, select a table, and then click Add.
4. Close the Show Table dialog box.
5. Drag and drop all the field names along the Field Row.
6. Specify the criteria you want to use.
7. Click Design tab, and then click Run.
8. Save the query with a specific name.
CRITERIA USED WHEN DESIGNING QUERIES
1. Selecting names beginning with a given name i.e. M type M*
2. Selecting names ending with a given letter i.e. Y type * Y
3. Selecting names having one letter in common i.e. O type *O*
4. Selecting names beginning and ending with given letters i.e. begin with M and end with
Y type M * Y
5. Finding numbers above a given number i.e. >Number type >10000
6. Finding numbers below a given number i.e. <Number type <5000
7. Selecting all Females type *FEMALE
8. Selecting all Males type MALE*
9. BETWEEN
10. AND
11. NOT
12. <= , >=
13. #
PERFORMING CALCULATIONS IN A QUERY
1. Open your query in design view.
2. In the Field row, type an expression that includes a field name e.g. Amount:
[Quantity] * [Price]
3. Click Design tab, then click Run.
4. Save the query with a name.
PROTECTING A DATABASE WITH A PASSWORD
1. Open Microsoft Office Access.
2. Click the Office Button, and then click Open.
3. Click on the name of your database.
4. Click on Open Exclusive.
5. Click Database Tools tab, and then click Encrypt with Password.
6. Enter the password, and then verify the same password.
7. Click OK.
CREATING A FORM BY USING THE FORM WIZARD
1. Click Create tab.
2. Click More Forms.
3. Click Form Wizard.
4. Select the Table/Query you want to create a form for.
5. From the Available Fields column, click on >> to add all the fields to the Selected
Fields column.
6. Click Next.
7. From the layout dialog box, select the layout you wish to use e.g. Columnar,
Tabular, etc.
8. Click Next.
9. From the Styles dialog box, select one of the available styles.
10. Click Next.
11. Type the Title for your form.
12. Click Finish.
CREATING A REPORT BY USING THE REPORT WIZARD
1. Click Create tab.
2. Click Report Wizard.
3. Select the table/ query you want to use to create the report.
4. From the Available Fields column, click on >> to add all the fields to the Selected
Fields column.
5. Click Next.
6. Add a Grouping level, and then click Next (optional)
7. Sort the records by one or more fields, and then click Next.
8. Select the Layout e.g. Columnar, Tabular, etc.
9. Select the Orientation e.g. Portrait, Landscape, etc.
10. Click Next.
11. Select one of the available Styles, and then click Next.
12. Type the Title for your report.
13. Click Finish.
MACROS
It is possible to automate frequently performed procedures or tasks using a database
component known as a macro.
For example, if you frequently use a particular form when you start a database program,
you need to create a macro that automates the opening of the form.
CREATING A MACRO
1. Click Create tab.
2. Click on Macro.
3. Under Action, specify the action you want the macro to perform e.g. OpenForm,
OpenQuery, OpenReport, etc.
4. Under Action Arguments, specify the object name.
5. Under View, specify the type of view to open the object in.
6. Close the macro to Save it with a name.
7. Right click on the macro, and then click Run.
SUM DATA BY USING A TOTAL ROW IN QUERIES
You can add a Total row to a query by opening your query in Datasheet View, adding
the row, and then selecting the aggregate function that you want to use, such as Sum,
Min, Max or Avg.
ADD A TOTAL ROW
1. Make sure that your query is open in Datasheet view. To do so, right-click the
document tab for the query and click Datasheet View.
2. On the Home tab, in the Records group, click Totals. NB: A new Total row appears in
your datasheet.
3. In the Total row, click the cell in the field that you want to total, and then select the
function that you want to use from the list e.g. Sum, Average, etc.
TABLE RELATIONSHIPS IN MS ACCESS
When you use fields from more than one table in a query, there should be a common
link or relationship between the tables.
There are 3 types of table relationships:
One-to- One relationship
One-to-Many relationship
Many-to-Many relationship
1. One-to-One relationship
For a particular field in one table, there is only one matching record in the related table
and vice versa.
2. One-to-Many relationship
In a one-to-many relationship, for a particular field in one table, there are several
matching records in another table.
3. Many-to-Many relationship
In a many-to-many relationship, for particular records in one table, there are several
matching records in the other table and vice versa.
Defining Relationship between Tables
1. Click Database Tools tab, in the Show/Hide group, click Relationships.
2. Select one or more tables and then click Add.
3. Close the Show Table dialog box.
4. Click on the common field and drag it to the second table. NB: The fields used to create
the relationship must be of the same data type and properties.
5. In the Edit Relationships dialog box, click Create.
6. Click Close, and then click “Yes” to save the relationship.
You might also like
- Psychology Class Xii Notes: Chapter-1 Variations in Psychological Attributes100% (11)Psychology Class Xii Notes: Chapter-1 Variations in Psychological Attributes23 pages
- Data Processing Third Term Note For SS OneNo ratings yetData Processing Third Term Note For SS One13 pages
- Redefining Quality Microsoft Access: To Rename A Fieldname E.G. ID, Add New FieldNo ratings yetRedefining Quality Microsoft Access: To Rename A Fieldname E.G. ID, Add New Field11 pages
- Learning Outcomes:: 4.7.1. Explain What A Database Is and How It Is Organised and OperatedNo ratings yetLearning Outcomes:: 4.7.1. Explain What A Database Is and How It Is Organised and Operated15 pages
- Databases Basics Introduction To Microsoft AccessNo ratings yetDatabases Basics Introduction To Microsoft Access37 pages
- Microsoft Access 2007 Tutorial: Getting StartedNo ratings yetMicrosoft Access 2007 Tutorial: Getting Started49 pages
- Access - 2019 - DIT 1st Semester & 2nd SemesterNo ratings yetAccess - 2019 - DIT 1st Semester & 2nd Semester109 pages
- Rigveda International School Tohana It Project CLASS: 10 Rsip. Subject: It. Submitted By: Prabhat and Nikhil GargNo ratings yetRigveda International School Tohana It Project CLASS: 10 Rsip. Subject: It. Submitted By: Prabhat and Nikhil Garg18 pages
- Unit 3 Database Management System Class 10 Notes IT 402100% (2)Unit 3 Database Management System Class 10 Notes IT 4029 pages
- Editors. Most Word Processors, However, Support Additional Features That Enable You ToNo ratings yetEditors. Most Word Processors, However, Support Additional Features That Enable You To12 pages
- Class-X DBMS (Tables, Forms, Reports) - NotesNo ratings yetClass-X DBMS (Tables, Forms, Reports) - Notes23 pages
- Class 8 Chapter 3: Introduction To Microsoft Access: Fill in The Blanks100% (1)Class 8 Chapter 3: Introduction To Microsoft Access: Fill in The Blanks2 pages
- To Make Table, Queries, Forms & Reports in MS Access 2007No ratings yetTo Make Table, Queries, Forms & Reports in MS Access 200711 pages
- Grade 6 - Written Activity and Performance Task 3.4No ratings yetGrade 6 - Written Activity and Performance Task 3.45 pages
- Introduction To Microsoft Access 2010: The Navigation PaneNo ratings yetIntroduction To Microsoft Access 2010: The Navigation Pane8 pages
- Unit 3 Database Management System Class 10No ratings yetUnit 3 Database Management System Class 1018 pages
- Microsoft Access: Database Creation and Management through Microsoft AccessFrom EverandMicrosoft Access: Database Creation and Management through Microsoft AccessNo ratings yet
- Differentiate Between Semiconductors and Insulators and InsulatorsNo ratings yetDifferentiate Between Semiconductors and Insulators and Insulators2 pages
- Part # 1213474, 1213475: Pao-Based Compressor LubricantsNo ratings yetPart # 1213474, 1213475: Pao-Based Compressor Lubricants4 pages
- Eubank 2021 Medicinal Plants Used For The Treatment of Mucositis InducedNo ratings yetEubank 2021 Medicinal Plants Used For The Treatment of Mucositis Induced13 pages
- Interactive Multimedia: - Rich Content in The Online Environment - Multimedia and Interactivity100% (1)Interactive Multimedia: - Rich Content in The Online Environment - Multimedia and Interactivity13 pages
- Contact Number of The Administration Heads of The Indian Veterinary Research InstituteNo ratings yetContact Number of The Administration Heads of The Indian Veterinary Research Institute57 pages
- Psychology Class Xii Notes: Chapter-1 Variations in Psychological AttributesPsychology Class Xii Notes: Chapter-1 Variations in Psychological Attributes
- Redefining Quality Microsoft Access: To Rename A Fieldname E.G. ID, Add New FieldRedefining Quality Microsoft Access: To Rename A Fieldname E.G. ID, Add New Field
- Learning Outcomes:: 4.7.1. Explain What A Database Is and How It Is Organised and OperatedLearning Outcomes:: 4.7.1. Explain What A Database Is and How It Is Organised and Operated
- Rigveda International School Tohana It Project CLASS: 10 Rsip. Subject: It. Submitted By: Prabhat and Nikhil GargRigveda International School Tohana It Project CLASS: 10 Rsip. Subject: It. Submitted By: Prabhat and Nikhil Garg
- Unit 3 Database Management System Class 10 Notes IT 402Unit 3 Database Management System Class 10 Notes IT 402
- Editors. Most Word Processors, However, Support Additional Features That Enable You ToEditors. Most Word Processors, However, Support Additional Features That Enable You To
- Class 8 Chapter 3: Introduction To Microsoft Access: Fill in The BlanksClass 8 Chapter 3: Introduction To Microsoft Access: Fill in The Blanks
- To Make Table, Queries, Forms & Reports in MS Access 2007To Make Table, Queries, Forms & Reports in MS Access 2007
- Grade 6 - Written Activity and Performance Task 3.4Grade 6 - Written Activity and Performance Task 3.4
- Introduction To Microsoft Access 2010: The Navigation PaneIntroduction To Microsoft Access 2010: The Navigation Pane
- Microsoft Access: Database Creation and Management through Microsoft AccessFrom EverandMicrosoft Access: Database Creation and Management through Microsoft Access
- Crystal Reports Introduction: Versions 2008-2016From EverandCrystal Reports Introduction: Versions 2008-2016
- Differentiate Between Semiconductors and Insulators and InsulatorsDifferentiate Between Semiconductors and Insulators and Insulators
- Part # 1213474, 1213475: Pao-Based Compressor LubricantsPart # 1213474, 1213475: Pao-Based Compressor Lubricants
- Eubank 2021 Medicinal Plants Used For The Treatment of Mucositis InducedEubank 2021 Medicinal Plants Used For The Treatment of Mucositis Induced
- Interactive Multimedia: - Rich Content in The Online Environment - Multimedia and InteractivityInteractive Multimedia: - Rich Content in The Online Environment - Multimedia and Interactivity
- Contact Number of The Administration Heads of The Indian Veterinary Research InstituteContact Number of The Administration Heads of The Indian Veterinary Research Institute