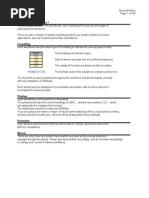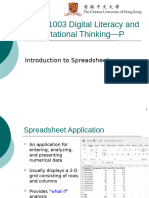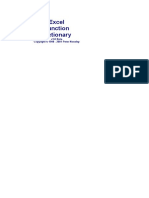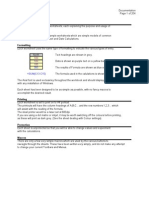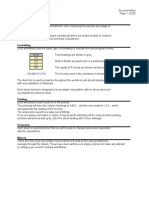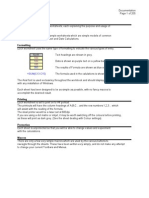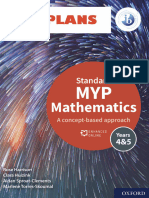Index Function in Excel
Uploaded by
ramanathanj09Index Function in Excel
Uploaded by
ramanathanj09Explore Courses CFI For Teams Pricing Resources Search Log In Start Free
Resources Excel INDEX Function
INDEX Function
Get the value at a given position in a range or array
Written by Read Time
CFI Team 4 minutes
Over 2 million + professionals use CFI to learn accounting, financial
analysis, modeling and more. Unlock the essentials of corporate
Start Free
finance with our free resources and get an exclusive sneak peek at the
first module of each course.
What is the INDEX Function?
The INDEX Function [1 ] is categorized under Excel Lookup and Reference functions.
functions. The function will
return the value at a given position in a range or array. The INDEX function is often used with the
MATCH function. We can say it is an alternative way to do VLOOKUP.
As a financial analyst, INDEX can be used in other forms of analysis besides looking up a value in a list
or table. In financial analysis, we can use it along with other functions, for lookup and to return the sum
of a column.
There are two formats for the INDEX function:
1. Array format
2. Reference format
The Array Format of the INDEX Function
The array format is used when we wish to return the value of a specified cell or array of cells.
Formula
=INDEX(array, row_num, [col_num])
The function uses the following arguments:
1. Array (required argument) – This is the specified array or range of cells.
2. Row_num (required argument) – Denotes the row number of the specified array. When the
argument is set to zero or blank, it will default to all rows in the array provided.
3. Col_num (optional argument) – This denotes the column number of the specified array. When this
argument is set to zero or blank, it will default to all rows in the array provided.
The Reference Format of the INDEX Function
The reference format is used when we wish to return the reference of the cell at the intersection of
row_num and col_num.
Formula
=INDEX(reference, row_num, [column_num], [area_num])
The function uses the following arguments:
1. Reference (required argument) – This is a reference to one or more cells. If we input multiple areas
directly into the function, individual areas should be separated by commas and surrounded by
brackets. Such as (A1:B2, C3:D4), etc.
2. Row_num (required argument) – Denotes the row number of a specified area. When the argument
is set to zero or blank, it will default to all rows in the array provided.
3. Col_num (optional argument) – This denotes the column number of the specified array. When the
argument is set to zero or blank, it will default to all rows in the array provided.
4. Area_num (optional argument) – If the reference is supplied as multiple ranges, area_num indicates
which range to use. Areas are numbered by the order they are specified.
If the area_num argument is omitted, it defaults to the value 1 (i.e., the reference is taken from the first
area in the supplied range).
How to Use the INDEX Function in Excel
To understand the uses of the function, let us consider a few examples:
Example 1
We are given the following data and we wish to match the location of a value.
In the table above, we wish to see the distance covered by William. The formula to use will be:
We get the result below:
Example 2
Now let’s see how to use the MATCH and INDEX functions at the same time. Suppose we are given the
following data:
Suppose we wish to find out Georgia’s rank in the Ease of Doing Business category. We will use the
following formula:
Here, the MATCH function will look up for Georgia and return number 10 as Georgia is 10 on the list.
The INDEX function takes “10” in the second parameter (row_num), which indicates which row we wish
to return a value from and turns into a simple =INDEX($C$2:$C$11,3).
We get the result below:
Things to Remember
1. #VALUE! error – Occurs when any of the given row_num, col_num or area_num arguments are non-
numeric.
2. #REF! error – Occurs due to either of the following reasons:
The given row_num argument is greater than the number of rows in the given range;
The given [col_num] argument is greater than the number of columns in the range provided; or
The given [area_num] argument is more than the number of areas in the supplied range.
3. VLOOKUP vs. INDEX function
Excel VLOOKUP is unable to look to its left, meaning that our lookup value should always reside
in the left-most column of the lookup range. This is not the case with the INDEX and MATCH
functions.
VLOOKUP formulas get broken or return incorrect results when a new column is deleted from or
added to a lookup table. With INDEX and MATCH, we can delete or insert new columns in a
lookup table without distorting the results.
Click here to download the sample Excel file
Additional Resources
Thank you for reading CFI’s guide to the INDEX Function. To learn more, check out these additional CFI
resources:
Advanced Excel Formulas Course
Advanced Excel Formulas You Must Know
Excel Shortcuts for PC and Mac
Financial Analyst Program
See all Excel resources
Article Sources
1. INDEX Function
Excel Tutorial
To master the art of Excel, check out CFI’s Excel Crash Course, which teaches you how to become an
Excel power user. Learn the most important formulas, functions, and shortcuts to become confident in
your financial analysis.
Launch CFI’s Excel Course now
to take your career to the next level and move up the ladder!
Get In-Demand Finance Certifications Learn More
Share this article
Company Certifications CFI For Teams Support Community
About CFI FMVA® Financial Services Help | FAQ Member Community
Meet Our Team CBCA® Corporate Finance Legal What’s New
Careers at CFI CMSA® Professional Services Resources
Editorial Standards BIDA® Podcast
CPE Credits FPWMP™
Learner Reviews ESG
Partnerships Leadership
Affiliates Excel
Higher Education
Newsroom
Trustpilot
We value your privacy © 2015 to 2024 CFI Education Inc. Privacy Policy Terms of Use Terms of Service Legal
CFI and our partners use cookies to provide you with a better service and to support our business. Denying consent may make related features unavailable. Use the "Accept All" button to consent. Close this notice to continue without accepting. Read our Privacy Policy. Customize Reject All Accept All
You might also like
- INDEX Function - Formula, Examples, How To Use Index in ExcelNo ratings yetINDEX Function - Formula, Examples, How To Use Index in Excel8 pages
- Excel Session - Final - For - AttendeesNo ratings yetExcel Session - Final - For - Attendees156 pages
- Filtering and Sorting Data Using Functions For Data AnalysisNo ratings yetFiltering and Sorting Data Using Functions For Data Analysis1 page
- Excel Dictionary - تعلم كل معادلات الاكسيل بالشرحNo ratings yetExcel Dictionary - تعلم كل معادلات الاكسيل بالشرح206 pages
- Lexicon of Programming Terminology: Lexicon of Tech and Business, #17From EverandLexicon of Programming Terminology: Lexicon of Tech and Business, #175/5 (1)
- Mastering Python: A Comprehensive Guide to ProgrammingFrom EverandMastering Python: A Comprehensive Guide to ProgrammingNo ratings yet
- Excel In 7 Days : Master Excel Features & Formulas. Become A Pro From Scratch In Just 7 Days With Step-By-Step Instructions, Clear Illustrations, And Practical ExamplesFrom EverandExcel In 7 Days : Master Excel Features & Formulas. Become A Pro From Scratch In Just 7 Days With Step-By-Step Instructions, Clear Illustrations, And Practical ExamplesNo ratings yet
- Relations and Functions-Ii: Concept Type QuestionsNo ratings yetRelations and Functions-Ii: Concept Type Questions16 pages
- Syllabus College Algebra - MAC1105 - QEP DLNo ratings yetSyllabus College Algebra - MAC1105 - QEP DL5 pages
- Where can buy Winding Around The Winding Number in Topology Geometry and Analysis 1st Edition John Roe ebook with cheap price100% (5)Where can buy Winding Around The Winding Number in Topology Geometry and Analysis 1st Edition John Roe ebook with cheap price55 pages
- LKM Kalin - Thoiffatul Khusnun Nisa'-023 PDF100% (1)LKM Kalin - Thoiffatul Khusnun Nisa'-023 PDF8 pages
- Syllabus For BITSAT-2019 Part I: Physics: AnnexureNo ratings yetSyllabus For BITSAT-2019 Part I: Physics: Annexure12 pages
- Algebra II Regents Exam Questions From Spring 2015-January 2020 (English)No ratings yetAlgebra II Regents Exam Questions From Spring 2015-January 2020 (English)192 pages
- ECON0006 Summer 2024 Paper Final VersionNo ratings yetECON0006 Summer 2024 Paper Final Version4 pages
- Lecture Notes 4 Continuous Probability DistributionsNo ratings yetLecture Notes 4 Continuous Probability Distributions22 pages
- Xii Maths Book-1 Based (Solutions) Self-Assessment Tests 2022-23 (Amit Bajaj)No ratings yetXii Maths Book-1 Based (Solutions) Self-Assessment Tests 2022-23 (Amit Bajaj)26 pages
- ASSIGNMENT NO 8 (CONTINUITY & DIFFERENTIABILITY)(06-01-25)No ratings yetASSIGNMENT NO 8 (CONTINUITY & DIFFERENTIABILITY)(06-01-25)17 pages
- Mathematics - 4 and 5 Standard - Unit Plans - Harrison, Huizink, Sproat-Clements, Torres-Skoumal - Second Edition - Oxford 2021No ratings yetMathematics - 4 and 5 Standard - Unit Plans - Harrison, Huizink, Sproat-Clements, Torres-Skoumal - Second Edition - Oxford 202137 pages