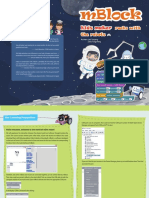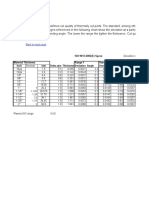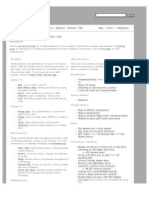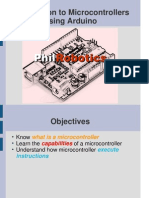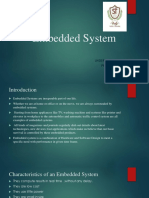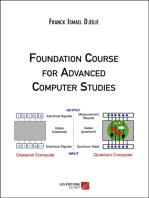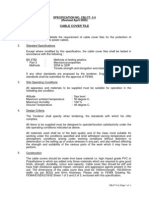Makeblock MBot Ranger Arduino Coding Reference
Uploaded by
smartguy1044Makeblock MBot Ranger Arduino Coding Reference
Uploaded by
smartguy1044Makeblock Ranger Arduino Coding Reference
Murray Elliot, May 2023 (v1.4.3)
This document was inspired by Victor Leung’s excellent document and
encouraged by my own frustration at MakeBlock’s complete lack of any decent
Arduino documentation and helped hugely by Gosse Adema’s excellent article.
Makeblock Ranger Arduino Coding Reference is licensed under a
Creative Commons Attribution-NonCommercial-NoDerivatives 4.0
International License.
Makeblock overview
Makeblock design and manufacture a number of robot kits and modules. Each robot kit is based on
a number of control boards - each control board is different. At the time of writing there is the MegaPi
Pro, the mCore, the Orion, the me Auriga and the MegaPi (you can find out more about each board
here: https://www.makeblock.com/project_category/main-control-boards).
Mbots are designed for use with Mblock, and Arduino is just a side effect of that, so you’ll discover
that there’s little of the kind of documentation you might expect to help an Arduino/C++ coder get
started.
In addition to the kits, there are a large number of additional components - sensors, servos, displays,
mechanicals which can be added to the robot, once you do that then you need even more
knowledge on how to a) connect these devices correctly and b) how to program them in your code.
We will hopefully cover additional modules in later editions of this guide.
Installing and configuring the IDE
IDE = Integrated Development Environment. If you’re unsure of how to write C++ code for an
Arduino device, then you need to start with installing the IDE, and reading some of the online
documentation. The IDE allows you to write, compile and upload C++ to Arduino boards.
Arduino IDE runs on Windows, Mac OS X and Linux.
Full instructions on how to set up the Arduino IDE are here:
https://makeblocksupport.zendesk.com/hc/en-us/articles/1500004053721-Programming-mBot-R
anger-in-Arduino
Makeblock Ranger Arduino v1.4.2 Page 1 of 27
Coding Reference
Install the Makeblock Library
(Follow instructions on the GitHub page)
GitHub - Makeblock-official/Makeblock-Libraries: Arduino Library for Makeblock Electronic Modules,
learn more from Makeblock official website
The folder structure of the downloaded library should look like this:
Once, you have installed the libraries into Arduino (see above link for instructions, and also in
the README.md file), on the Arduino IDE you will notice a new folder that contains several
examples, some of them may not be valid for your mBot Ranger board (as general rule if they
contains #include <MeAuriga.h> they programmed for mBot Ranger board)
If the installation of the libraries and examples is correct on your Arduino IDE the following entry
will appear
Makeblock Ranger Arduino v1.4.2 Page 2 of 27
Coding Reference
Install the mBlock IDE
The mBlock IDE is required, because it installs the proper serial port driver needed to flash (or
upload) the compiled sketch with the Arduino IDE.
In term of C++/Arduino, the examples are a bit of a mix - they assume some knowledge, i.e. that the
main boards are all different in terms of how they’re wired up, so an Orion isn’t compatible with an
Auriga etc etc, they are all written for a specific board, not all examples will work on the base kit
(because there are examples for modules which are supplied as ‘extras’). In order to figure it all out,
some ability to read schematics and translate that information into code would be helpful. This guide
is all about the base mbot Ranger model. There will be more examples for additional modules in the
appendices (when I get around to writing them)
mBot Ranger’s main board is the me-auriga.
(https://makeblocksupport.zendesk.com/hc/en-us/articles/4412149618327-About-Me-Auriga )
This board is compatible with Arduino Mega 2560, and that’s the board you will use when
programming in Arduino.
Mac Driver
If using Arduino/Ranger with a Mac, then you will need an additional driver :
Makeblock Ranger Arduino v1.4.2 Page 3 of 27
Coding Reference
http://blog.sengotta.net/signed-mac-os-driver-for-winchiphead-ch340-serial-bridge/ this driver
enables you to connect to the Me Auriga chipset like it’s a serial port. It took me various
attempts with various drivers, but this is the one that worked for me on my 2012 Macbook Pro
running macOS 10.13.6
For macOS Mojave (10.14) and later Apple provides a driver for these USB-serial bridges, so
the driver should not be installed.
See https://github.com/adrianmihalko/ch340g-ch34g-ch34x-mac-os-x-driver
Hardware
Pin Mapping on the Auriga is defined in the meAuriga.h header file. There is a board layout diagram
towards the rear of this document. It will no doubt be useful to familiarise yourself with the various
schematics at some point you will need them! If you don’t know how to read a schematic, don’t
worry, most of the work is done for you in this document.
Note that D means a digital pin, and A means an analogue pin. It’s important to differentiate these,
please check out the following tutorials on arduino pins if you’re not familiar with the concept:
https://www.arduino.cc/en/Tutorial/DigitalPins
https://www.arduino.cc/en/Tutorial/AnalogInputPins
// On-board output devices
D44/PWM = 12 x ws12812 LED - the onboard ring LED
D45/PWM = Buzzer - the passive buzzer
D13 = Blue LED - a single LED on the board
// On-board sensors - some of these can be addressed via PORTS definition (see
below)
A0 = Temperature sensor (PORT_13)
A1 = Sound sensor (PORT_14)
A2 = Light sensor 2 (PORT_12)
A3 = Light sensor 1 (PORT_11)
A4 = Battery voltage sensor
// Motor driver pins - the motors supplied are encoder motors. These can be
accessed via the library rather than directly, but it’s useful to know the pin
numbers
D19/RX1 = ENA A // Enable pins
D42 = ENA B // Enable pins
D11/PMW = PWMA // Motor speed
D49 = DIR A2 // Motor direction
D48 = DIR A1 // Motor direction (opposite of A2)
D18/TX1 = ENB A // Enable pins
D43 = ENB B // Enable pins
Makeblock Ranger Arduino v1.4.2 Page 4 of 27
Coding Reference
D10/PMW = PWMB // Motor speed
D47 = DIR B1 // Motor direction
D46/PWM = DIR B2 // Motor direction (opposite of B1)
There is a servo port on this board (Arduino pin D16/TX2 and D17/RX2). But this is
covered by the expansion board
D0 and D1 are connected to the Blue and Red LEds respectively. These pins are also
connected to the BLE (Bluetooth Low Energy) and UART modules (Universal
Asynchronous Receiver/Transmitter), so programming these LEDs directly will disrupt
these modules.
PORT mapping of the Makeblock PORTs (telephone plugs).
// Each Makeblock port is connected to two Arduino pins. These pins are identified
as slot1 and slot2 (S1,S2) and are numbered in the arrays below
MePort_Sig mePort[15] - this array holds the pin numbers
(mePort[].s1 = pin number of slot 1, mePort[].s2 = pin number of slot 2)
PORT_0 { NC, NC } Not connected
PORT_1 { 5, 4 } red - motor driver
PORT_2 { 3, 2 } red - motor driver
PORT_3 { 7, 6 } red - motor driver
PORT_4 { 9, 8 } red - motor driver
PORT_5 { 16, 17 } grey - serial comms
PORT_6 { A10, A15 } universal - Analogue ports
PORT_7 { A9, A14 } universal
PORT_8 { A8, A13 } universal
PORT_9 { A7, A12 } universal
PORT_10 { A6, A11 } universal
PORT_11 { NC, A2 } light sensor 1
PORT_12 { NC, A3 } light sensor 2
PORT_13 { NC, A0 } temperature sensor
PORT_14 { NC, A1 } sound sensor
Although this is a lot of information, it does not mean programming the Makeblock components is
difficult. It is especially important to know which part is connected to which port. This is specified
once when defining the object. After that, this information is no longer necessary
Most of the libraries for the various components have constructor code which can take either pin
numbers or slot numbers or port numbers. This can be useful but also confusing for the first time
coder.
Each Auriga port has 6 pins. SCL, SDA, GND, VCC, S1 and S2. Not all modules use all of these
ports. Some only use the VCC, GND, and a single data port.
Makeblock Ranger Arduino v1.4.2 Page 5 of 27
Coding Reference
SCL is the I2C clock bus. SDA is the I2C data bus (see later Appendices for more information on
I2C)
Red ports (1-4) have Output voltage of 6-12 Volt and one or two digital ports.
Blue/Yellow/Grey/White ports (6-10) have one or two analogue ports, one or two digital ports and an
I2C port.
The light grey port (Port 5) is a serial port and has 4 pins : GND, 5V, TX2/D16, RX2/D17
Output - 12xRGB Led (On board)
The Auriga board has 12 multicolour LEDs, these are controlled via pin 44 and the device is a
WS2812. The Auriga board can provide up to 3A to drive RGB LEDs. Each LED uses about
60mA, giving a maximum of about 50 LEDs.
To construct the LED object: This instructs the constructor to use port 0 and 12 LEDs
MeRGBLed led( 0, 12 ); // the port is irrelevant because it’s actually just connected to a pin
which has no port.
To initialise the LEDs // LED Ring controller is on Auriga D44/PWM
led.setpin( 44 );
To set the value of a specific LED
led.setColorAt( t, red, green, blue );
// t = LED index 0-11
// 11 = 9 o’clock position (assuming power connector at bottom)
// 2 = 12 o’clock position
// 5 = 3 o’clock position
// 8 = 6 o’clock position
// Red, green, blue are byte values between 0 and 255
To set the value of a specific LED or all LEDs
led.setColor( t, red, green, blue );
// t = LED index 1-12 or 0 for all LEDs
// Red, green, blue are byte values between 0 and 255
// Note - this function simply calls setColorAt (sending LED index-1 into the function)
// Can also call this with two parameters where the second is the LED color defined as long
type, for example (white) = 0xFFFFFF
To write the pattern to the LEDs (incorporates a 500us delay)
led.show();
Sample code below will send a spinning colour pattern to the LEDs...
Makeblock Ranger Arduino v1.4.2 Page 6 of 27
Coding Reference
#include <MeAuriga.h>
#define ALLLEDS 0
// Auriga on-board light ring has 12 LEDs
#define LEDNUM 12
// on-board LED ring, at PORT0 (onboard)
MeRGBLed led( 0, LEDNUM );
float j, f, k;
void setup()
{
led.setpin( 44 );
}
void loop()
{
color_loop();
}
void color_loop()
{
for (uint8_t t = 0; t < LEDNUM; t++ )
{
uint8_t red = 64 * (1 + sin(t / 2.0 + j / 4.0) );
uint8_t green = 64 * (1 + sin(t / 1.0 + f / 9.0 + 2.1) );
uint8_t blue = 64 * (1 + sin(t / 3.0 + k / 14.0 + 4.2) );
led.setColorAt( t, red, green, blue );
}
led.show();
j += random(1, 6) / 6.0;
f += random(1, 6) / 6.0;
k += random(1, 6) / 6.0;
}
Output - Encoder Motors (Left and right wheel)
The Auriga board contains an onboard encoder driver with two ports. And the motor speed is
controlled by PWM. This signal is made by the microcontroller and allows the microcontroller to
perform other things while driving. Such as checking the distance to an object. An encoder
motor is different from a DC motor in that it can provide feedback as to distance travelled.
Makeblock Ranger Arduino v1.4.2 Page 7 of 27
Coding Reference
The functions provided by the MeEncoderOnBoard libraries are pretty complex, so the following
example is quite basic, but will get you going. It moves the ranger forward, backward, turns left
then turns right.
NOTE - If plugged into the PC, it’s easy to forget the power’s off. Make sure the GREEN led is lit
on the board - this means battery power is being applied to the motors. If not, press the red
button to turn the power on. It IS SAFE to connect both the battery supply and the usb cable, it
is also safe to turn on the battery power while the USB cable is connected.
#include <MeAuriga.h>
MeEncoderOnBoard Encoder_1(SLOT1);
MeEncoderOnBoard Encoder_2(SLOT2);
int16_t moveSpeed = 200;
void Forward(void)
{
Encoder_1.setMotorPwm(-moveSpeed); // setMotorPwm writes to the encoder controller
Encoder_2.setMotorPwm(moveSpeed); // so setting the speed change instantly
}
void Backward(void)
{
Encoder_1.setMotorPwm(moveSpeed);
Encoder_2.setMotorPwm(-moveSpeed);
}
void BackwardAndTurnLeft(void)
{
Encoder_1.setMotorPwm(moveSpeed/4);
Encoder_2.setMotorPwm(-moveSpeed);
}
void BackwardAndTurnRight(void)
{
Encoder_1.setMotorPwm(moveSpeed);
Encoder_2.setMotorPwm(-moveSpeed/4);
}
void TurnLeft(void)
{
Encoder_1.setMotorPwm(-moveSpeed);
Encoder_2.setMotorPwm(moveSpeed/2);
}
void TurnRight(void)
{
Encoder_1.setMotorPwm(-moveSpeed/2);
Encoder_2.setMotorPwm(moveSpeed);
}
void TurnLeft1(void)
{
Encoder_1.setMotorPwm(-moveSpeed);
Makeblock Ranger Arduino v1.4.2 Page 8 of 27
Coding Reference
Encoder_2.setMotorPwm(-moveSpeed);
}
void TurnRight1(void)
{
Encoder_1.setMotorPwm(moveSpeed);
Encoder_2.setMotorPwm(moveSpeed);
}
void Stop(void)
{
Encoder_1.setMotorPwm(0);
Encoder_2.setMotorPwm(0);
}
void ChangeSpeed(int16_t spd)
{
moveSpeed = spd;
}
void setup()
{
Serial.begin(115200);
//Set PWM 8KHz
TCCR1A = _BV(WGM10);
TCCR1B = _BV(CS11) | _BV(WGM12);
TCCR2A = _BV(WGM21) | _BV(WGM20);
TCCR2B = _BV(CS21);
}
void loop()
{
ChangeSpeed(100);
Forward();
delay(500);
Backward();
delay(500);
TurnLeft1();
delay(500);
TurnRight1();
delay(500);
Stop();
delay(1000);
}
It’s possible to program the pins directly using PWM:
#include <MeAuriga.h>
#define PWMA 11 //Motor Left
#define DIRA1 48
Makeblock Ranger Arduino v1.4.2 Page 9 of 27
Coding Reference
#define DIRA2 49
#define PWMB 10 //Motor Right
#define DIRB1 47
#define DIRB2 46
void setup(){
int speed1=120; // full
int speed2= 60; // half
int speed3= 30; // turn
int speed4= 0; // stop
pinMode(PWMA, OUTPUT);
pinMode(DIRA1, OUTPUT);
pinMode(DIRA2, OUTPUT);
pinMode(PWMB, OUTPUT);
pinMode(DIRB1, OUTPUT);
pinMode(DIRB1, OUTPUT);
// Forward full speed
analogWrite (PWMA, speed1);
digitalWrite(DIRA1, LOW); // forward
digitalWrite(DIRA2, HIGH);
analogWrite (PWMB, speed1);
digitalWrite(DIRB1, HIGH); // forward (motor faces opposite direction)
digitalWrite(DIRB2, LOW);
delay(500);
// Backward half speed
analogWrite (PWMA, speed2);
digitalWrite(DIRA1, HIGH); // back
digitalWrite(DIRA2, LOW);
analogWrite (PWMB, speed2);
digitalWrite(DIRB1, LOW); // back (motor faces opposite direction)
digitalWrite(DIRB2, HIGH);
delay(1000);
// Stop
analogWrite (PWMA, speed4);
digitalWrite(DIRA1, LOW); // forward
digitalWrite(DIRA2, HIGH);
analogWrite (PWMB, speed4);
digitalWrite(DIRB1, HIGH); // forward (motor faces opposite direction)
digitalWrite(DIRB2, LOW);
}
void loop ()
{
}
Other examples using different modes of operation can be found in Appendix C
Makeblock Ranger Arduino v1.4.2 Page 10 of 27
Coding Reference
Output - Buzzer
The buzzer is connected to pin 45 on the Auriga
Buzzer constructor
MeBuzzer buzzer;
// optional parameters:
// none: Sets buzzer pin to 8
// int pin: sets buzzer pin to the variable
// unit8_t port: Sets RJ25 port
// unit8_t port, uint8_t slot
To set the buzzer pin
buzzer.setpin(int buzzerpin); // buzzerpin must be 45 to use default buzzer
To play a tone
buzzer.tone([int pin], uint16_t frequency, uint32_t duration);
// pin - optional output pin (45 if you’re going to use it)
// Frequency (Hz)
// Duration (ms)
To cancel playing a tone
buzzer.noTone([int pin]); // optional output pin parameter
Sample code below will sound the buzzer two times when the program is loaded.
The buzzer.tone() function blocks program execution for the duration of the sound
#include <MeAuriga.h>
MeBuzzer buzzer;
#define BUZZER_PORT 45
void setup() {
buzzer.setpin(BUZZER_PORT);
buzzer.noTone();
buzzer.tone(600, 1000); //Buzzer sounds 600Hz for 1000ms
delay(2000); //Pause for 2000ms, Buzzer no sound
buzzer.tone(1200, 1000); //Buzzer sounds 1200Hz for 1000ms
delay(2000); //Pause for 2000ms, Buzzer no sound
}
void loop(){}
Makeblock Ranger Arduino v1.4.2 Page 11 of 27
Coding Reference
Here’s some frequencies to play with:
| 0 | 1 | 2 | 3 | 4 | 5 | 6 | 7 | 8 | 9 |
+----+----+----+----+----+----+-----+-----+-----+-----+
C | 16| 33| 65| 131| 262| 523| 1046| 2093| 4186| 8372|
C# | 17| 35| 69| 139| 277| 554| 1108| 2217| 4434| 8869|
D | 18| 37| 73| 147| 294| 587| 1174| 2349| 4698| 9397|
D# | 19| 39| 78| 156| 311| 622| 1244| 2489| 4978| 9956|
E | 21| 41| 82| 165| 330| 659| 1318| 2637| 5274|10548|
F | 22| 44| 87| 175| 349| 698| 1396| 2793| 5587|11175|
F# | 23| 46| 92| 185| 370| 740| 1479| 2959| 5919|11839|
G | 24| 49| 98| 196| 392| 784| 1567| 3135| 6271|12543|
G# | 26| 52| 104| 208| 415| 831| 1661| 3322| 6644|13289|
A | 28| 55| 110| 220| 440| 880| 1760| 3520| 7040|14080|
A# | 29| 58| 117| 233| 466| 932| 1864| 3729| 7458|14917|
B | 31| 62| 123| 247| 494| 988| 1975| 3951| 7902|15804|
The Auriga uses pin 45 for the buzzer, this is a PWM port which also means that the
analogwrite() function can be used to write a PWM wave e.g.:
#define buzzerOn() pinMode(45,OUTPUT),analogWrite(45, 127)
#define buzzerOff() pinMode(45,OUTPUT),analogWrite(45, 0)
The arduino analogWrite() function generate a steady rectangular wave of the specified duty
cycle until the next call to analogWrite() (or a call to digitalRead() or digitalWrite()) on the same
pin
Input/Output - Serial ports
The arduino Mega has 4 serial ports on pins 0/1, 19/18, 17/16 and 15/14 (RX/TX respectively).
You can connect arduino’s together by connecting RX of one device to TX of the other and vice
versa
These ports are referred to in the serial library as Serial, Serial2, Serial3 and Serial4. On the
Ranger, these have the following function:
Serial - the connection to the PC, this is normally used to send debug information back to the
arduino app for display on the PC screen.
Serial1 - the ranger uses these for the motor driver
Serial2 - this is connected to PORT_5 (and also to the SERVO white 4 pin connector under the
LED panel)
Serial3 - this is connected to the ““extension header 4”
Makeblock Ranger Arduino v1.4.2 Page 12 of 27
Coding Reference
The following example takes input from PORT_5 and outputs it to the connected PC
#include <MeAuriga.h>
void setup() {
// Begin the Serial at 9600 Baud
Serial.begin(9600);
Serial2.begin(9600);
}
void loop() {
Serial2.readBytes(mystr,5); //Read the serial data and store in var
Serial.println(mystr); //Print data on Serial Monitor
delay(1000);
}
Input - Black Line Finder Sensor
Sample code below will read the line finder sensor, write the sensed value back to Serial Port.
There are only 4 possible resulting values from the sensor. Line is assumed to be black on white
paper.
#include <MeAuriga.h>
MeLineFollower lineFinder(PORT_9);
void setup()
{
Serial.begin(9600);
}
void loop()
{
int sensorState = lineFinder.readSensors();
switch(sensorState)
{
case S1_IN_S2_IN: Serial.println("S1_IN_S2_IN"); break;
case S1_IN_S2_OUT: Serial.println("S1_IN_S2_OUT"); break;
case S1_OUT_S2_IN: Serial.println("S1_OUT_S2_IN"); break;
case S1_OUT_S2_OUT: Serial.println("S1_OUT_S2_OUT"); break;
default: break;
}
delay(200);
}
Makeblock Ranger Arduino v1.4.2 Page 13 of 27
Coding Reference
Input- Light Intensity Sensor
Sample code below will read one of the light sensors, write the sensed value out to Serial Port.
The measured value range from 0 (dimmest) to 1023 (brightest)
#include <MeAuriga.h>
MeLightSensor lightSensor(PORT_12);
void setup()
{
Serial.begin(9600);
}
void loop()
{
Serial.print("value = "); // Print the results to the serial monitor
Serial.println(lightSensor.read()); // Brightness value from 0-1023
delay(50); // Wait 50 milliseconds before next measurement
}
Auriga has two sensors - one connected to PORT_11 and the other to PORT_12
Input- Temperature Sensor
The Ranger has an on-board temperature sensor.
The sample code below will read the temperature sensor then write the sensed value in degrees
Celcius back to Serial Port. Range is -40 C to +125 C
#include <MeAuriga.h>
MeOnBoardTemp temp(PORT_13);
void setup()
{
Serial.begin(9600);
}
void loop()
{
Serial.print("value = "); // Print the results to the serial monitor
Serial.println(temp.readValue()); // temp value in Celcius
delay(50); // Wait 50 milliseconds before next measurement
}
Makeblock Ranger Arduino v1.4.2 Page 14 of 27
Coding Reference
Input- Sound Sensor
The Ranger has an on-board audio sensor.
The sample code below will read the audio sensor then write the sensed value back to Serial
Port. This is a 16-bit integer value. Unknown units. Primary component is an LM2904 low-power
amplifier.
#include <MeAuriga.h>
MeSoundSensor dbsense(14);
void setup()
{
Serial.begin(9600);
}
void loop()
{
Serial.print("value = "); // Print the results to the serial monitor
Serial.println(dbsense.strength()); // the sound intensity revealed by the sensor
delay(50); // Wait 50 milliseconds before next measurement
}
Input/Output- Bluetooth
Not yet documented - sorry!
Input- Ultrasonic Distance Sensor
The sensor emits an ultrasound which travels through the air, and if there is an object on the
way it will bounce back to the module. The transmission speed of the sonic wave in the air is
340 m/s (equals 34 cm/ms or 0.034 cm/µs). The time recorded by the sensor, can be used to
calculate the distance to the object (this calculation is taken care of by the library thankfully!)
Sample code below will read the ultrasonic distance sensor, write the sensed value back to
Serial Port.
The measured value range from 3cm to 400cm.
Closer than 3cm or farther than 400cm measurement will appear as 400cm, it is not possible to
distinguish between the two.
Makeblock Ranger Arduino v1.4.2 Page 15 of 27
Coding Reference
#include <MeAuriga.h>
MeUltrasonicSensor ultrasonic(PORT_10);
void setup()
{
Serial.begin(9600);
}
void loop()
{
Serial.print("distance(cm) = "); // Print the results to the serial monitor
Serial.println(ultrasonic.distanceCm()); // Distance value from 3cm - 400cm
delay(50); // Wait 50 milliseconds before next measurement
}
Input - Gyro
The Gyro will measure position and angle of the device. It uses an MPU-6050, and combines a
3-axis gyroscope, 3-axis accelerometer, and a Digital Motion Processor™ (DMP) capable of
processing complex 9-axis Motion Fusion algorithms.
https://media.digikey.com/pdf/Data%20Sheets/Makeblock%20PDFs/11012_Web.pdf
This sounds ideal for turn calculation, but beware of gyroscope drift which means the angles will
rarely be accurate, but the best you can do with the Ranger kit.
This device is extremely capable, but the libraries provided thankfully simplifies it all for us to a
few basic functions:
The X axis angle relates to the front/back angle.
Nose down 45 degrees = +45. Tail down 45 degrees = -45
Once the reading goes beyond 90, readings head back towards zero
(i.e. does not recognise upside down)
The Y axis angle related to side to side angle.
Right side down 45 degrees = +45. Left side down 45 degrees = -45
Once the reading goes beyond 90, readings head back towards zero
The Z axis angle related to the turn angle.
Turn right 45 degrees = +45. Range 0.1 to 179.9
Turn left 45 degrees = -45. Range -0.1 to -179.9
gyro.begin will reset the gyro axis readings back to zero.
gyro.update will read the gyro position.
gyro.fast_update will read the gyro position, unlike previous function, this function doesn’t use
filter coefficients based on dynamic read times (in reality, it produces very similar sets of
Makeblock Ranger Arduino v1.4.2 Page 16 of 27
Coding Reference
readings)
gro.deviceCalibration will calibrate the gyro.
getAngle(1) == getAngleX() == returns angle in degrees
getAngle(2) == getAngleY()
getAngle(3) == getAngleZ()
getGyroX() - returns rate of change in X axis - Degrees per second I *think*
getGyroY() - as above for Y axis
Sample code below will read the angle of the rover
#include "MeAuriga.h"
#include <Wire.h>
MeGyro gyro_ext(0,0x68); //external gryo sensor
MeGyro gyro(1,0x69);
void setup()
{
Serial.begin(115200);
gyro.begin();
}
void loop()
{
gyro.update();
Serial.read();
Serial.print("X:");
Serial.print(gyro.getAngleX() );
Serial.print(" Y:");
Serial.print(gyro.getAngleY() );
Serial.print(" Z:");
Serial.println(gyro.getAngleZ() );
delay(10);
}
Example - Basic Line Following
Sample code below is a basic line following algorithm. Four possible states of the line sensor
provides five different motor response.
Makeblock Ranger Arduino v1.4.2 Page 17 of 27
Coding Reference
Left Right Sensor Motor Response Left Motor Right Motor
Sensor Sensor Reading Power Power
In In S1_IN_S2_IN Go Straight 255 255
In Out S1_IN_S2_OUT Left turn 0 255
Out In S1_OUT_S2_IN Right turn 255 0
Out Out S1_OUT_S2_OUT (If previously left turn) Left Turn 0 255
(If previously right turn) Right Turn 255 0
// This code being redeveloped
Example - Ultrasonic Lap Timer (for timing MBot Race)
Example code below will use the ultrasonic sensor as an object detector for timing mBot lap
race.
● Buzzer will provide audio feedback when an object is detected.
● Elapsed Time and Lap Time in milliseconds will be printed to serial port.
● Detection distance (10cm) can be adjusted.
● Minimal lap time (1000ms) can be adjusted to avoid mistrigger.
#include <MeAuriga.h>
#define BUZZER_PORT 45
MeBuzzer buzzer;
const int buzzerDuration = 20;
MeUltrasonicSensor ultrasonic(PORT_10);
const float distanceThreshold = 10.0;
float distance = 10.0;
boolean detected = false;
unsigned int detectCount = 0;
unsigned long currentTime = 0;
unsigned long firstDetectMills = 0;
unsigned long lastDetectMills = 0;
const float minimumLapTime = 1000; //ms
void setup()
{
buzzer.setpin(BUZZER_PORT);
Serial.begin(115200);
Serial.println("Lap Timer.");
Serial.println("Trigger the sensor to start timing");
Serial.print("Sensor detection distance: ");
Serial.print(distance);
Serial.println("cm");
Makeblock Ranger Arduino v1.4.2 Page 18 of 27
Coding Reference
buzzer.tone(600, buzzerDuration); //Buzzer sounds 600Hz for 1000ms
delay(100);
buzzer.tone(600, buzzerDuration); //Buzzer sounds 600Hz for 1000ms
delay(100);
buzzer.tone(600, buzzerDuration); //Buzzer sounds 600Hz for 1000ms
delay(100);
buzzer.tone(900, buzzerDuration * 2); //Buzzer sounds 600Hz for 1000ms
}
void loop()
{
currentTime = millis();
if ((currentTime - lastDetectMills) > minimumLapTime) {
distance = ultrasonic.distanceCm();
if ((distance < distanceThreshold)) {
if (!detected) {
detected = true;
if (detectCount == 0) {
firstDetectMills = currentTime;
buzzer.tone(300, buzzerDuration); //Buzzer sounds 600Hz for 1000ms
}
Serial.print("Lap:");
Serial.print(detectCount);
Serial.print(", Time:");
Serial.print(currentTime - firstDetectMills);
Serial.print("ms, LapTime:");
Serial.print(currentTime - lastDetectMills);
Serial.print(" ms, UltrasoundDistance:");
Serial.print(distance);
Serial.println(" cm");
buzzer.tone(600, buzzerDuration); //Buzzer sounds 600Hz for 1000ms
detectCount++;
lastDetectMills = currentTime;
}
} else {
detected = false;
}//distance < distanceThreshold
}//minimumLapTime
}//loop
Appendix A - Terminology
Explaining some terminology
TX/RX are transmit and receive pins for serial communications. These operate at logic levels (5V or
3.3V) https://www.arduino.cc/reference/en/language/functions/communication/serial/. Do NOT
connect these to an RS232 port directly as that uses +/- 12V and will damage the board.
PWM means Pulse width Modulation (The pin can generate a square wave of specified duty
cycle (on to off ratio)) A ration of 0 is off, 255 is on, 64 is on 25% of the time. 191 is on 75% of
the time. This can be used to control the frequency of a buzzer, speed of a motor or the
brightness of an LED (for example) https://www.arduino.cc/en/tutorial/PWM
Makeblock Ranger Arduino v1.4.2 Page 19 of 27
Coding Reference
I2C - this is a communications mechanism which allows a master device to send commands to
slaves (and optionally get a response).
Two wires are connected to all devices - the SCL wire (clock) and the SDA wire (data). Everything
on the I2C is either a slave or a master. There is normally only one master, and many slaves. On a
robot, the controller is the master and the slaves are the various interfaces. Each interface has an
address from 0 to 127
https://www.robot-electronics.co.uk/i2c-tutorial
https://dronebotworkshop.com/i2c-arduino-arduino/
The Arduino has a built-in library for working with I2C called the Wire Library. It makes it very easy to
communicate on the I2C bus, and it can configure the Arduino to become either a master or a slave.
Appendix B - Auriga Board layout
The Me Auriga board
Link to image online:
https://content.instructables.com/FGO/JLQU/J9EHPRJ1/FGOJLQUJ9EHPRJ1.png?auto=webp
&frame=1&width=1024&fit=bounds&md=95eecd3a412356cac10502925fa672f4
from this excellent instructable:
https://www.instructables.com/id/Advanced-Makeblock-Sensors-DIY/
You can also find more board details here:
https://support.makeblock.com/hc/en-us/articles/4412149618327-About-Me-Auriga#Schematic
%20Diagram%20of%20Electronic%20Components%20of%20Me%20Auriga
And if these links stop working, pinout and v1.1 schematic are here:
https://drive.google.com/drive/folders/1WVejv69KuLaoQ3zhe5ld14_TkpRiet5u?usp=sharing
Finally, pinout included here for quick access:
Makeblock Ranger Arduino v1.4.2 Page 20 of 27
Coding Reference
Appendix C - Encoder motor examples
Encoder motor examples:
Example 1 - takes keyboard input and programs the PWM mode of each motor to move it
forward or back. Unlike the setMotorPwm() function used in earlier examples, this uses
serTarPWM() which sets a target PWM value, and each call to .loop() increases the speed
towards the target. New speed = (80% current speed + 20% target speed) offering smoother
acceleration
#include <MeAuriga.h>
MeEncoderOnBoard Encoder_1(SLOT1);
MeEncoderOnBoard Encoder_2(SLOT2);
void setup()
{
Serial.begin(115200);
//Set PWM 8KHz - black magic, don't question it!
TCCR1A = _BV(WGM10);
TCCR1B = _BV(CS11) | _BV(WGM12);
TCCR2A = _BV(WGM21) | _BV(WGM20);
TCCR2B = _BV(CS21);
Makeblock Ranger Arduino v1.4.2 Page 21 of 27
Coding Reference
}
void loop()
{
if(Serial.available())
{
char a = Serial.read();
switch(a)
{
case '0':
Encoder_1.setTarPWM(0);
Encoder_2.setTarPWM(0);
break;
case '1':
Encoder_1.setTarPWM(100); // Back slow (40% speed)
Encoder_2.setTarPWM(-100);
break;
case '2':
Encoder_1.setTarPWM(200); // Back medium (80% speed)
Encoder_2.setTarPWM(-200);
break;
case '3':
Encoder_1.setTarPWM(255); // Back fast (full speed)
Encoder_2.setTarPWM(-255);
break;
case '4':
Encoder_1.setTarPWM(-100); // Forward slow
Encoder_2.setTarPWM(100);
break;
case '5':
Encoder_1.setTarPWM(-200); // Forward medium
Encoder_2.setTarPWM(200);
break;
case '6':
Encoder_1.setTarPWM(-255); // Forward fast
Encoder_2.setTarPWM(255);
break;
case '7':
Encoder_1.setTarPWM(100); // Left slow
Encoder_2.setTarPWM(100);
break;
case '8':
Encoder_1.setTarPWM(-100); // Right slow
Encoder_2.setTarPWM(-100);
break;
default:
break;
}
}
Encoder_1.loop();
Encoder_2.loop();
Serial.print("Speed 1:");
Serial.print(Encoder_1.getCurrentSpeed());
Serial.print(" ,Speed 2:");
Serial.println(Encoder_2.getCurrentSpeed());
}
Makeblock Ranger Arduino v1.4.2 Page 22 of 27
Coding Reference
Example 2 - takes keyboard input and programs each motor to move it forward or back. Unlike
the setTarPwm() function used above, this code sets the speed using a PID algorithm to get to
intended speed using feedback loops. Appendix D has some useful information on PID control.
#include <MeAuriga.h>
MeEncoderOnBoard Encoder_1(SLOT1);
MeEncoderOnBoard Encoder_2(SLOT2);
void setup()
{
Serial.begin(115200);
//Set PWM 8KHz
TCCR1A = _BV(WGM10);
TCCR1B = _BV(CS11) | _BV(WGM12);
TCCR2A = _BV(WGM21) | _BV(WGM20);
TCCR2B = _BV(CS21);
Encoder_1.setPulse(9);
Encoder_2.setPulse(9);
Encoder_1.setRatio(39.267);
Encoder_2.setRatio(39.267);
Encoder_1.setPosPid(0.18,0,0);
Encoder_2.setPosPid(0.18,0,0);
Encoder_1.setSpeedPid(0.18,0,0);
Encoder_2.setSpeedPid(0.18,0,0);
}
void loop()
{
if(Serial.available())
{
char a = Serial.read();
switch(a)
{
case '0':
Encoder_1.runSpeed(0); // Stop
Encoder_2.runSpeed(0);
break;
case '1':
Encoder_1.runSpeed(100); // Back slow (100rpm)
Encoder_2.runSpeed(-100);
break;
case '2':
Encoder_1.runSpeed(200); // Back medium (200rpm)
Encoder_2.runSpeed(-200);
break;
case '3':
Encoder_1.runSpeed(255); // Back fast (255rpm)
Encoder_2.runSpeed(-255);
break;
case '4':
Encoder_1.runSpeed(-100); // Forward slow
Encoder_2.runSpeed(100);
break;
case '5':
Encoder_1.runSpeed(-200); // Forward medium
Encoder_2.runSpeed(200);
break;
case '6':
Encoder_1.runSpeed(-255); // Forward fast
Makeblock Ranger Arduino v1.4.2 Page 23 of 27
Coding Reference
Encoder_2.runSpeed(255);
break;
default:
break;
}
}
Encoder_1.loop();
Encoder_2.loop();
Serial.print("Speed 1:");
Serial.print(Encoder_1.getCurrentSpeed());
Serial.print(" ,Speed 2:");
Serial.println(Encoder_2.getCurrentSpeed());
}
Example 4 takes keyboard input and programs the PID mode to move to a specific position
The calculations assume one rotation = 360 ‘ticks’
#include <MeAuriga.h>
MeEncoderOnBoard Encoder_1(SLOT1);
MeEncoderOnBoard Encoder_2(SLOT2);
void isr_process_encoder1(void) // count the ticks - i.e. how far the motor has moved
{
if(digitalRead(Encoder_1.getPortB()) == 0)
{
Encoder_1.pulsePosMinus();
}
else
{
Encoder_1.pulsePosPlus();;
}
}
void isr_process_encoder2(void) // count the ticks - i.e. how far the motor has moved
{
if(digitalRead(Encoder_2.getPortB()) == 0)
{
Encoder_2.pulsePosMinus();
}
else
{
Encoder_2.pulsePosPlus();
}
}
void setup()
{
// these interrupts are necesssary to
// enable the motor to know where it is
attachInterrupt(Encoder_1.getIntNum(), isr_process_encoder1, RISING);
attachInterrupt(Encoder_2.getIntNum(), isr_process_encoder2, RISING);
Serial.begin(115200);
//Set PWM 8KHz
TCCR1A = _BV(WGM10);
TCCR1B = _BV(CS11) | _BV(WGM12);
TCCR2A = _BV(WGM21) | _BV(WGM20);
Makeblock Ranger Arduino v1.4.2 Page 24 of 27
Coding Reference
TCCR2B = _BV(CS21);
// No clue how these work!? Any help would be gratefully received
Encoder_1.setPulse(9);
Encoder_2.setPulse(9);
Encoder_1.setRatio(39.267);
Encoder_2.setRatio(39.267);
Encoder_1.setPosPid(1.8,0,1.2);
Encoder_2.setPosPid(1.8,0,1.2);
Encoder_1.setSpeedPid(0.18,0,0);
Encoder_2.setSpeedPid(0.18,0,0);
}
void loop()
{
if(Serial.available())
{
char a = Serial.read();
switch(a)
{
// It appears that each rotation is 360 ticks, and so 360 is 3
// full rotations of the wheel.
// In these examples I’m using the 4cm dia wheel (12.6cm circumference)
case '0':
Encoder_1.moveTo(0,50); // Move to 0cm
Encoder_2.moveTo(0,50);
break;
case '1':
Encoder_1.moveTo(360); // Move to -12.6cm (1 rotation)
Encoder_2.moveTo(-360);
break;
case '2':
Encoder_1.moveTo(1800); // move to -62.8cm (5 rotations)
Encoder_2.moveTo(-1800);
break;
case '3':
Encoder_1.moveTo(3600); // move to -1.26m (10 rotations)
Encoder_2.moveTo(-3600);
break;
case '4':
Encoder_1.moveTo(-360); // move to +12.6cm
Encoder_2.moveTo(360);
break;
case '5':
Encoder_1.moveTo(-1800); // move to +62.8cm
Encoder_2.moveTo(1800);
break;
case '6':
Encoder_1.moveTo(-3600); // Move to -1.26m
Encoder_2.moveTo(3600);
break;
case '7':
Encoder_1.moveTo(360); // Turn right 45 degrees?
Encoder_2.moveTo(360); // My maths says this should be closer to 99 degrees
break;
case '8':
Encoder_1.moveTo(720); // Turn right 135 degrees
Encoder_2.moveTo(720); // My maths says this should be closer to 199 degrees
break;
default:
break;
}
Makeblock Ranger Arduino v1.4.2 Page 25 of 27
Coding Reference
}
Encoder_1.loop();
Encoder_2.loop();
Serial.print("Speed 1:");
Serial.print(Encoder_1.getCurrentSpeed());
Serial.print(" ,Speed 2:");
Serial.print(" ,CurPos 1:");
Serial.print(Encoder_1.getCurPos()); // Prints the number of ticks turned
Serial.print(" ,CurPos 2:");
Serial.println(Encoder_2.getCurPos());
}
Anyone wondering about my calculations for rotation angle above, there is 14.5cm between the
two tracks on the ranger tank-track build, giving a potential turning circle of 45.6cm.
Assuming the wheels are travelling around a circle of that diameter when turning in opposite
directions, the angle turned should be 360 * (distance travelled by wheels / 45.6). (arc angle =
360 * arc length / circumference)
Some will be lost through friction perhaps and the fact the drive wheels are at the front of the
tracks, not the middle, but I didn’t expect quite so much! Not much accuracy then when using
tracked vehicle, so best to use the Gyro functions (see earlier in the document) - these are more
accurate, but not perfect due to gyroscope drift.
Appendix D - More information on PID control
The Encoder motor libraries use PID control. Whilst I’m still not entirely sure HOW the functions
work, the principles of PID control are fairly straightforward.
In order to programme a system to reach a specific value (e.g. position of a motor, temperature
of an oven, height of a quadcopter etc, you can imagine that you can easily measure the current
status using sensors, you know what the desired result is, and you can apply an input to make
the system change.
What PID control does is measure the current position and the error (i.e. difference between the
current position and goal), then applies a calculation using three parameters (proportional,
integral and derivative) to adjust the input to move the reading towards the desired goal. Each of
the three terms can be tuned to make the system react appropriately.
The working principle behind a PID controller is that the proportional, integral and derivative
terms must be individually adjusted or "tuned." Based on the difference between these values a
correction factor is calculated and applied to the input. For example, if an oven is cooler than
required, the heat will be increased. Here are the three steps:
Makeblock Ranger Arduino v1.4.2 Page 26 of 27
Coding Reference
1. Proportional tuning involves correcting a target proportional to the difference. Thus, the
target value is never achieved because as the difference approaches zero, so too does
the applied correction.
2. Integral tuning attempts to remedy this by effectively cumulating the error result from the
"P" action to increase the correction factor. For example, if the oven remained below
temperature, “I” would act to increase the head delivered. However, rather than stop
heating when the target is reached, "I" attempts to drive the cumulative error to zero,
resulting in an overshoot.
3. Derivative tuning attempts to minimize this overshoot by slowing the correction factor
applied as the target is approached.
These factors are added together to produce a correction factor which is then applied to the
input.
More detailed information here:
https://www.youtube.com/watch?v=wkfEZmsQqiA&list=PLn8PRpmsu08pQBgjxYFXSsODEF3Jq
mm-y
And an excellent example of PID tuning here: https://www.youtube.com/watch?v=fusr9eTceEo
.
Makeblock Ranger Arduino v1.4.2 Page 27 of 27
Coding Reference
You might also like
- Quantum Measurement and Control - Wiseman & Milburn100% (1)Quantum Measurement and Control - Wiseman & Milburn478 pages
- Introduction To Arduino: (Programming, Wiring, and More!)No ratings yetIntroduction To Arduino: (Programming, Wiring, and More!)45 pages
- Electronic Playground With Arduino and Scratch 2 PDFNo ratings yetElectronic Playground With Arduino and Scratch 2 PDF32 pages
- Arduino: The ultimate guide to Arduino, including projects, programming tips & tricks, and much more!From EverandArduino: The ultimate guide to Arduino, including projects, programming tips & tricks, and much more!No ratings yet
- Exploring BeagleBone: Tools and Techniques for Building with Embedded LinuxFrom EverandExploring BeagleBone: Tools and Techniques for Building with Embedded Linux4/5 (1)
- PLC Programming Using SIMATIC MANAGER for Beginners: With Basic Concepts of Ladder Logic ProgrammingFrom EverandPLC Programming Using SIMATIC MANAGER for Beginners: With Basic Concepts of Ladder Logic Programming4/5 (1)
- Embedded Systems Lecture 5 Board Based Embedded SystemNo ratings yetEmbedded Systems Lecture 5 Board Based Embedded System79 pages
- 42la69xx 42la6908 42la6918 42la6928 42la690s 42la690v 42la691vchassis ld33bNo ratings yet42la69xx 42la6908 42la6918 42la6928 42la690s 42la690v 42la691vchassis ld33b50 pages
- Magicbit Arduino Readthedocs Io en StableNo ratings yetMagicbit Arduino Readthedocs Io en Stable31 pages
- Digital Electronics - Arduino Robot ProjectNo ratings yetDigital Electronics - Arduino Robot Project17 pages
- Electronics & Robotics Club: Introductory Lecture ON ArduinoNo ratings yetElectronics & Robotics Club: Introductory Lecture ON Arduino60 pages
- Arduino For Beginners: How to get the most of out of your Arduino, including Arduino basics, Arduino tips and tricks, Arduino projects and more!From EverandArduino For Beginners: How to get the most of out of your Arduino, including Arduino basics, Arduino tips and tricks, Arduino projects and more!No ratings yet
- C Programming for the Pc the Mac and the Arduino Microcontroller SystemFrom EverandC Programming for the Pc the Mac and the Arduino Microcontroller SystemNo ratings yet
- Arduino: The Ultimate Guide to Arduino for Beginners Including Arduino Basics, Tips & Tricks, Projects, and More!From EverandArduino: The Ultimate Guide to Arduino for Beginners Including Arduino Basics, Tips & Tricks, Projects, and More!No ratings yet
- ARDUINO PROGRAMMING FOR BEGINNERS: Simple and Effective Methods to Learn Arduino Programming EfficientlyFrom EverandARDUINO PROGRAMMING FOR BEGINNERS: Simple and Effective Methods to Learn Arduino Programming EfficientlyNo ratings yet
- Neo Geo Architecture: Architecture of Consoles: A Practical Analysis, #23From EverandNeo Geo Architecture: Architecture of Consoles: A Practical Analysis, #23No ratings yet
- Arduino: The ultimate Arduino guide for beginners, including Arduino programming, Arduino cookbook, tips, tricks, and more!From EverandArduino: The ultimate Arduino guide for beginners, including Arduino programming, Arduino cookbook, tips, tricks, and more!3/5 (1)
- Premature Failures in Plate Bonded Strengthened RC Beams With An Emphasis On Premature Shear A Review PDFNo ratings yetPremature Failures in Plate Bonded Strengthened RC Beams With An Emphasis On Premature Shear A Review PDF13 pages
- Time:3 Hrs Class: IX M.M: 80: Salsabeel Central School TERM EXAMINATION 2018-2019 MathematicsNo ratings yetTime:3 Hrs Class: IX M.M: 80: Salsabeel Central School TERM EXAMINATION 2018-2019 Mathematics3 pages
- Gravitation: Arride Learning Online E-Learning AcademyNo ratings yetGravitation: Arride Learning Online E-Learning Academy25 pages
- Complete Download Modern Optics Simplified Robert D. Guenther PDF All Chapters100% (1)Complete Download Modern Optics Simplified Robert D. Guenther PDF All Chapters47 pages
- SIES College of Management Studies MCA Batch 2020-22 Subject: Robotic Process Automation Assignment No. 1 1. Demonstrate Use of Recorder. ProgramNo ratings yetSIES College of Management Studies MCA Batch 2020-22 Subject: Robotic Process Automation Assignment No. 1 1. Demonstrate Use of Recorder. Program80 pages
- Traffic Congestion Problem and SolutionsNo ratings yetTraffic Congestion Problem and Solutions11 pages
- ELTR 270 - Diode Practice Problems and Solutions100% (1)ELTR 270 - Diode Practice Problems and Solutions33 pages
- Download full Understanding Mass Spectra A Basic Approach Second Edition R. Martin Smith(Auth.) ebook all chapters100% (6)Download full Understanding Mass Spectra A Basic Approach Second Edition R. Martin Smith(Auth.) ebook all chapters60 pages
- Kahneman A Psychological Perspective of EconomicsNo ratings yetKahneman A Psychological Perspective of Economics8 pages
- FEDERAL LANDS HIGHWAY PROGRAM - Determining The Rippability of RocksNo ratings yetFEDERAL LANDS HIGHWAY PROGRAM - Determining The Rippability of Rocks4 pages
- FastReport Studio Command-Line Manual (En)No ratings yetFastReport Studio Command-Line Manual (En)6 pages
- Operating System and Memory: Presentation OnNo ratings yetOperating System and Memory: Presentation On31 pages
- L3 - Representing Instructions in The ComputerNo ratings yetL3 - Representing Instructions in The Computer13 pages
- (David Matsumoto) The Handbook of Culture and Psyc (B-Ok - Xyz) PDF100% (1)(David Matsumoto) The Handbook of Culture and Psyc (B-Ok - Xyz) PDF475 pages
- Quantum Measurement and Control - Wiseman & MilburnQuantum Measurement and Control - Wiseman & Milburn
- Introduction To Arduino: (Programming, Wiring, and More!)Introduction To Arduino: (Programming, Wiring, and More!)
- Electronic Playground With Arduino and Scratch 2 PDFElectronic Playground With Arduino and Scratch 2 PDF
- Arduino: The ultimate guide to Arduino, including projects, programming tips & tricks, and much more!From EverandArduino: The ultimate guide to Arduino, including projects, programming tips & tricks, and much more!
- Exploring BeagleBone: Tools and Techniques for Building with Embedded LinuxFrom EverandExploring BeagleBone: Tools and Techniques for Building with Embedded Linux
- PLC Programming Using SIMATIC MANAGER for Beginners: With Basic Concepts of Ladder Logic ProgrammingFrom EverandPLC Programming Using SIMATIC MANAGER for Beginners: With Basic Concepts of Ladder Logic Programming
- Exploring Arduino: Tools and Techniques for Engineering WizardryFrom EverandExploring Arduino: Tools and Techniques for Engineering Wizardry
- Embedded Systems Lecture 5 Board Based Embedded SystemEmbedded Systems Lecture 5 Board Based Embedded System
- 42la69xx 42la6908 42la6918 42la6928 42la690s 42la690v 42la691vchassis ld33b42la69xx 42la6908 42la6918 42la6928 42la690s 42la690v 42la691vchassis ld33b
- Electronics & Robotics Club: Introductory Lecture ON ArduinoElectronics & Robotics Club: Introductory Lecture ON Arduino
- Arduino For Beginners: How to get the most of out of your Arduino, including Arduino basics, Arduino tips and tricks, Arduino projects and more!From EverandArduino For Beginners: How to get the most of out of your Arduino, including Arduino basics, Arduino tips and tricks, Arduino projects and more!
- C Programming for the Pc the Mac and the Arduino Microcontroller SystemFrom EverandC Programming for the Pc the Mac and the Arduino Microcontroller System
- Arduino: The Ultimate Guide to Arduino for Beginners Including Arduino Basics, Tips & Tricks, Projects, and More!From EverandArduino: The Ultimate Guide to Arduino for Beginners Including Arduino Basics, Tips & Tricks, Projects, and More!
- Arduino: A Beginner's Guide to Arduino ProgrammingFrom EverandArduino: A Beginner's Guide to Arduino Programming
- ARDUINO PROGRAMMING FOR BEGINNERS: Simple and Effective Methods to Learn Arduino Programming EfficientlyFrom EverandARDUINO PROGRAMMING FOR BEGINNERS: Simple and Effective Methods to Learn Arduino Programming Efficiently
- Foundation Course for Advanced Computer StudiesFrom EverandFoundation Course for Advanced Computer Studies
- Introduction To Logic Circuit Design With VHDLFrom EverandIntroduction To Logic Circuit Design With VHDL
- Neo Geo Architecture: Architecture of Consoles: A Practical Analysis, #23From EverandNeo Geo Architecture: Architecture of Consoles: A Practical Analysis, #23
- Arduino: The ultimate Arduino guide for beginners, including Arduino programming, Arduino cookbook, tips, tricks, and more!From EverandArduino: The ultimate Arduino guide for beginners, including Arduino programming, Arduino cookbook, tips, tricks, and more!
- Bare Metal C: Embedded Programming for the Real WorldFrom EverandBare Metal C: Embedded Programming for the Real World
- Premature Failures in Plate Bonded Strengthened RC Beams With An Emphasis On Premature Shear A Review PDFPremature Failures in Plate Bonded Strengthened RC Beams With An Emphasis On Premature Shear A Review PDF
- Time:3 Hrs Class: IX M.M: 80: Salsabeel Central School TERM EXAMINATION 2018-2019 MathematicsTime:3 Hrs Class: IX M.M: 80: Salsabeel Central School TERM EXAMINATION 2018-2019 Mathematics
- Gravitation: Arride Learning Online E-Learning AcademyGravitation: Arride Learning Online E-Learning Academy
- Complete Download Modern Optics Simplified Robert D. Guenther PDF All ChaptersComplete Download Modern Optics Simplified Robert D. Guenther PDF All Chapters
- SIES College of Management Studies MCA Batch 2020-22 Subject: Robotic Process Automation Assignment No. 1 1. Demonstrate Use of Recorder. ProgramSIES College of Management Studies MCA Batch 2020-22 Subject: Robotic Process Automation Assignment No. 1 1. Demonstrate Use of Recorder. Program
- Download full Understanding Mass Spectra A Basic Approach Second Edition R. Martin Smith(Auth.) ebook all chaptersDownload full Understanding Mass Spectra A Basic Approach Second Edition R. Martin Smith(Auth.) ebook all chapters
- FEDERAL LANDS HIGHWAY PROGRAM - Determining The Rippability of RocksFEDERAL LANDS HIGHWAY PROGRAM - Determining The Rippability of Rocks
- (David Matsumoto) The Handbook of Culture and Psyc (B-Ok - Xyz) PDF(David Matsumoto) The Handbook of Culture and Psyc (B-Ok - Xyz) PDF