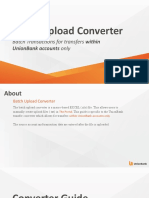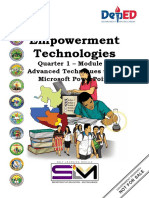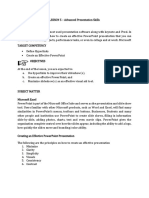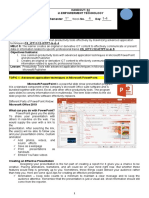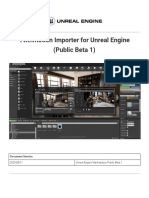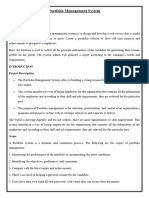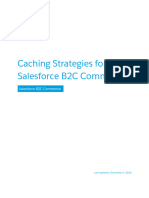Lesson 1 Week 4 e Tech
Uploaded by
Melissa RoldanLesson 1 Week 4 e Tech
Uploaded by
Melissa RoldanGRADE LEVEL: 11 WEEK 4
SUBJECT: Empowerment Technology- Information and Communication Technology
LESSON 1
TOPIC: APPLIED PRODUCTIVITY TOOLS: Advanced Presentation Skills
OBJECTIVES: At the end of this lesson, the students should be able to:
1. Use hyperlinks to improve their PowerPoint Presentation;
2. Embed files and data to their PowerPoint Presentation; and
3. Maximize PowerPoint Presentation as an effective visual aid tool.
LESSON PROPER:
MICROSOFT POWERPOINT
Allows you to create slide show presentation wherein you can format the texts and
images, adding also animations and other multimedia components interactively.
ADVANCED TECHNIQUES USING MICROSOFT POWERPOINT: HYPERLINKS
A. SLIDE ANIMATION
Is a moving computer graphic effect that can be added to the text, object or the entire slide itself
* ADDING A SLIDE ANIMATION
1. Click the Animations tab and go to the Advanced Animation group.
2. Select the animation from the list of options grouped as Entrance, Emphasis and Exit.
3. You can add animation to any element in the slide – you could select a title, bullet list, or graphic. Click the
Add Animation drop- down button to review the effects.
4. As you click one effect, a menu appears with a list of effect categories.
Entrance effects animate the element as it enters the slide.
Emphasis effects make the element do something after it enters the slide.
Exit effects animate the element as it leaves the slide.
Motion paths allow you to specify specific paths on how the element will be animated in the slide.
5. The Animation Pane will show the details about the effect.
6. Use
B. SLIDE the Start field
TRANSITION to select
- Control howanyour
event which will trigger
presentation movesthe animation.
from slide to slide.
* ADDING SLIDE TRANSITION
1. Use the Transitions tab to select the slide transition you want to apply in your slides.
2. You can preview the animation by selecting one transition. It will be automatically applied to the slide.
Select Apply To All to apply the same transition to all your slides in the presentation.
3. Slide transition can be customized by editing the Duration option. You can enter the speed you prefer the
transition to play.
C. HYPERLINKS - Allows you to go to other slides in the same presentation or EXAMPLE:
in another presentation or in a web page and even to email addresses.
Using Hyperlinks in Microsoft PowerPoint:
1. Select an object or highlight a text.
2. Go to Insert > Hyperlinks (under links category) or use the shortcut key
Ctrl+K. The insert Hyperlink dialog box would appear.
Link to Options:
a. Existing File or Web Page – creates a hyperlink to website or a local file
saved in your hard drive. Just browse your file in the dialog box or type the
web address.
b. Place in This Document – creates a hyperlink that allows you to jump to a
specific slide in your presentation.
c. Create a New Document – creates a hyperlink that once clicked, creates a
new document on your specified location.
d. E-mail Address – creates a hyperlink that opens Microsoft Outlook that
automatically adds your specified recipient on a new email.
3. When done, click OK to apply your hyperlink.
EMBEDDING OBJECTS IN MICROSOFT POWERPOINT
Embedding objects is easy using PowerPoint Presentation. With this option, you can
insert an Excel file that would look like a table to a PowerPoint Presentation.
EMBEDDING AN EXCEL FILE TO YOUR POWERPOINT PRESENTATION
1. Go to the Insert tab.
2. On the Text group, click on Object.
3. The Insert Object dialog box would appear:
Options:
a. Create New – creates a new file from scratch. You select on a wide variety of files
listed.
b. Create from File – creates a file from an existing file saved on your hard drive;
simply browse the file to use it. Putting a check on the “link” option will allow you to
modify the Excel file inside your PowerPoint Presentation.
4. Once you are done, click OK.
You might also like
- Empowerment Technologies: Quarter 1 - Module 6: Advanced Techniques Using Microsoft Powerpoint100% (1)Empowerment Technologies: Quarter 1 - Module 6: Advanced Techniques Using Microsoft Powerpoint20 pages
- Advance Presentation Skills-OBSERVATIONNo ratings yetAdvance Presentation Skills-OBSERVATION37 pages
- Copy of Lesson 5 Advance Presentation SkillsNo ratings yetCopy of Lesson 5 Advance Presentation Skills35 pages
- Lesson 2.4 Advanced Presentation SkillsNo ratings yetLesson 2.4 Advanced Presentation Skills28 pages
- Pink Illustration English Class PresentationNo ratings yetPink Illustration English Class Presentation18 pages
- WEEK 6 ADVANCED PRESENTATION APPLICATIONNo ratings yetWEEK 6 ADVANCED PRESENTATION APPLICATION25 pages
- Microsoft Power Point_without Video(1)_499cc799 555f 4ad0 b056 9dc3d37d7603No ratings yetMicrosoft Power Point_without Video(1)_499cc799 555f 4ad0 b056 9dc3d37d760332 pages
- Lesson 5: Advanced Techniques Using Ms PowerpointNo ratings yetLesson 5: Advanced Techniques Using Ms Powerpoint19 pages
- Hand Outs - Advanced Presentation SkillsNo ratings yetHand Outs - Advanced Presentation Skills2 pages
- Empowerment Technologies Quarter 2 Module 2No ratings yetEmpowerment Technologies Quarter 2 Module 224 pages
- 8 Hyperlinking Embedding Files Custom AnimationNo ratings yet8 Hyperlinking Embedding Files Custom Animation30 pages
- 8 Hyperlinking Embedding Files Custom Animation UpdatedNo ratings yet8 Hyperlinking Embedding Files Custom Animation Updated31 pages
- Advanced Presentation Skills: Empowerment TechnologyNo ratings yetAdvanced Presentation Skills: Empowerment Technology72 pages
- Microsoft Powerpoint: Multimedia ProductsNo ratings yetMicrosoft Powerpoint: Multimedia Products2 pages
- Cot in Ict (Tle6) Creating Multimedia PresentationNo ratings yetCot in Ict (Tle6) Creating Multimedia Presentation56 pages
- Simple Animated Morph PPT Template by GEMO EDITSNo ratings yetSimple Animated Morph PPT Template by GEMO EDITS41 pages
- Productivity Tools Advanced Presentation SkillsNo ratings yetProductivity Tools Advanced Presentation Skills43 pages
- INSTITUTE-University School of Business: Discover - . EmpowerNo ratings yetINSTITUTE-University School of Business: Discover - . Empower82 pages
- E Tech Lesson 4 Productivity Tools PowerPoint LessonNo ratings yetE Tech Lesson 4 Productivity Tools PowerPoint Lesson34 pages
- Microsoft PowerPoint: Creating a Presentation, Tips for Creating and Delivering an Effective Presentation, and Marketing Your Brand through PowerPoint PresentationFrom EverandMicrosoft PowerPoint: Creating a Presentation, Tips for Creating and Delivering an Effective Presentation, and Marketing Your Brand through PowerPoint PresentationNo ratings yet
- Microsoft PowerPoint Guide: Create Stunning Slides and Deliver Confident & Professional PresentationsFrom EverandMicrosoft PowerPoint Guide: Create Stunning Slides and Deliver Confident & Professional Presentations5/5 (15)
- DFC10103 Topic 4 Windows 10 Part01 Dis2019No ratings yetDFC10103 Topic 4 Windows 10 Part01 Dis201956 pages
- SharePoint Advance Naanmudhalvan EduEnggNo ratings yetSharePoint Advance Naanmudhalvan EduEngg21 pages
- Expand The Kingdom Disney Magic Kingdoms Wiki FandomNo ratings yetExpand The Kingdom Disney Magic Kingdoms Wiki Fandom1 page
- (123doc) - Nc2000-System-Operation-Manual-Vol3No ratings yet(123doc) - Nc2000-System-Operation-Manual-Vol3111 pages
- Dynamic Dependent Dropdown Using PHP and MySQLiNo ratings yetDynamic Dependent Dropdown Using PHP and MySQLi8 pages
- Indian Institute of Infomration Technology, Nagpur: Quotation EnquiryNo ratings yetIndian Institute of Infomration Technology, Nagpur: Quotation Enquiry5 pages
- Init Method: The Life Cycle of An Applet Begins When The Applet Is First Loaded Into TheNo ratings yetInit Method: The Life Cycle of An Applet Begins When The Applet Is First Loaded Into The4 pages
- Real-Time Room Temperature On Your Website (No Javascript or Server Side Coding)No ratings yetReal-Time Room Temperature On Your Website (No Javascript or Server Side Coding)6 pages
- Javascript For Abap Programmers: Chapter 3.5 - ArraysNo ratings yetJavascript For Abap Programmers: Chapter 3.5 - Arrays26 pages
- Caching Strategies For Salesforce B2C CommerceNo ratings yetCaching Strategies For Salesforce B2C Commerce12 pages