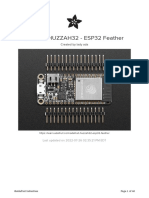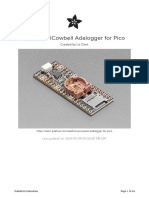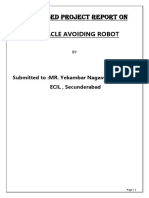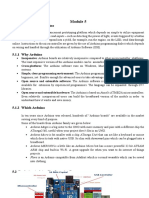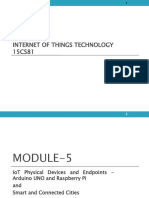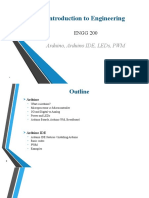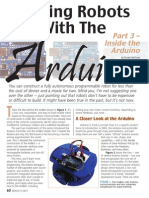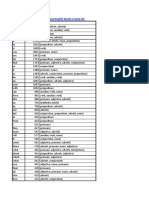adafruit-ano-rotary-navigation-encoder-to-i2c-stemma-qt-adapter
Uploaded by
Justin Whiteadafruit-ano-rotary-navigation-encoder-to-i2c-stemma-qt-adapter
Uploaded by
Justin WhiteAdafruit ANO Rotary Encoder to I2C
Adapter
Created by Liz Clark
https://learn.adafruit.com/adafruit-ano-rotary-navigation-encoder-to-i2c-stemma-qt-adapter
Last updated on 2024-11-14 02:32:46 PM EST
©Adafruit Industries Page 1 of 19
Table of Contents
Overview 3
Pinouts 5
• Power Pins
• I2C Logic Pins
• Address Jumpers
• Interrupt Pin and LED
• UPDI Pin
• Power LED
• ANO Encoder Pins
CircuitPython & Python 8
• CircuitPython Microcontroller Wiring
• Python Computer Wiring
• Python Installation of seesaw Library
• CircuitPython Usage
• Python Usage
• Increase the I2C Bus Speed
• Simple Test Example Code
Python Docs 13
Arduino 13
• Wiring
• Library Installation
• Example Code
Arduino Docs 17
Downloads 17
• Files
• Schematic and Fab Print
©Adafruit Industries Page 2 of 19
Overview
The ANO rotary encoder wheel is a funky user interface element, reminiscent of the
original clicking scroll wheel interface on the first iPods (https://adafru.it/Vbn). It's a
nifty kit, but the pin-out is a little odd - and there are a ton of pins needed to connect
to the rotary encoder and 5 button switches.
This Stemma QT breakout makes all that frustration go away - solder in the ANO
Directional Navigation and Scroll Wheel Rotary Encoder (not included) (http://adafru.it/
5001). The onboard microcontroller is programmed with our seesaw firmware and will
track all pulses and pins for you and then save the incremental value for querying at
any time over I2C. Plug it in with a Stemma QT cable for instant rotary goodness, with
any kind of microcontroller from an Arduino UNO up to a Raspberry Pi to one of our
QT Py's.
©Adafruit Industries Page 3 of 19
You can use our Arduino library to control and read data (https://adafru.it/BrV) with
any compatible microcontroller. We also have CircuitPython/Python code (https://
adafru.it/BrW) for use with computers or single-board Linux boards.
Power with 3 to 5V DC, and then use 3 or 5V logic I2C data. The INT pin can be
configured to pulse low whenever rotation or push-buttoning is detected so you do
not have to spam-read the I2C port to detect motion. It's also easy to add this
breakout to a breadboard - with six 0.1"-spaced breakout pads - if you so choose.
Four solder jumpers can be used to change the I2C address - up to 16 can share one
I2C bus! If you happen to need more, it's possible to set the I2C address with a
©Adafruit Industries Page 4 of 19
special address-change command that is saved to the onboard non-volatile EEPROM
memory.
This is just the assembled and programmed 'seesaw' PCB for the ANO encoder, the
encoder is NOT included! Pick one up here (http://adafru.it/5001). Some soldering is
required to attach the encoder to the backing.
ANO Directional Navigation and Scroll
Wheel Rotary Encoder
This funky user interface element is
reminiscent of the original clicking scroll
wheel interface...
https://www.adafruit.com/product/5001
Pinouts
The default I2C address is 0x49.
Power Pins
• VIN - This is the power pin. To power the board, give it the same power as the
logic level of your microcontroller - e.g. for a 3V microcontroller like a Feather
RP2040, use 3V, or for a 5V microcontroller like Arduino, use 5V.
• GND - This is common ground for power and logic.
©Adafruit Industries Page 5 of 19
I2C Logic Pins
The default I2C address is 0x49.
• SCL - I2C clock pin, connect to your microcontroller I2C clock line. There's a 10K
pullup on this pin.
• SDA - I2C data pin, connect to your microcontroller I2C data line. There's a 10K
pullup on this pin.
• STEMMA QT (https://adafru.it/Ft4) - These connectors allow you to connect to
development boards with STEMMA QT / Qwiic connectors or to other things
with various associated accessories (https://adafru.it/JRA).
Address Jumpers
On the back of the board are four address jumpers, labeled A0, A1, A2 and A3, above
the breakout pads along the bottom of the board. These jumpers allow you to chain
up to 16 of these boards on the same pair of I2C clock and data pins. To do so, you
cut the jumpers "open" by separating the two pads.
If you happen to need more than 16, it's possible to set the I2C address with a special
address-change command that is saved to the onboard non-volatile EEPROM
memory.
The default I2C address is 0x49. The other address options can be calculated by
"adding" the A0/A1/A2/A3 to the base of 0x49.
A0 sets the lowest bit with a value of 1, A1 sets the next bit with a value of 2, A2 sets
the next bit with a value of 4 and A3 sets the next bit with a value of 8. The final
address is 0x49 + A3 + A2 + A1 + A0 which would be 0x58.
If only A0 is cut, the address is 0x49 + 1 = 0x4A
If only A1 is cut, the address is 0x49 + 2 = 0x4B
If only A2 is cut, the address is 0x49 + 4 = 0x4D
If only A3 is cut, the address is 0x49 + 8 = 0x51
The table below shows all possible addresses, and whether the pin(s) should be high
(closed) or low (open).
©Adafruit Industries Page 6 of 19
Interrupt Pin and LED
• INT - This is the interrupt output pin. It can be configured to pulse low whenever
rotation or push-buttoning is detected so you do not have to spam-read the I2C
port to detect motion.
• Interrupt LED - On the back of the board below the STEMMA QT port on the left
is the interrupt LED. It is the red LED and turns on whenever an interrupt is
detected.
UPDI Pin
• UPDI - This is the single-pin Unified Program and Debug Interface. This pin is for
external programming or on-chip-debugging for the ATtiny816 running the seesa
w firmware (https://adafru.it/VdL). We have a page in the ATtiny Breakouts with
seesaw Learn Guide (https://adafru.it/18ED) detailing how to reprogram these
chips with your own firmware (at your own risk). We don't provide any support
for custom builds of seesaw - we think this is cool and useful for the Maker
community.
Power LED
• Power LED - On the back of the board, above the STEMMA connector on the
right, is the power LED, labeled on. It is the green LED.
ANO Encoder Pins
On the front of the board is the outline of the ANO encoder on the board silk. This
lets you know how you should place the ANO encoder on the board for soldering.
The pins on the encoder are keyed so it only fits onto the breakout one way. Please
note that the encoder is NOT included! You'll need to pick one up from the
shop (http://adafru.it/5001) and solder it to the board.
©Adafruit Industries Page 7 of 19
ANO Directional Navigation and Scroll
Wheel Rotary Encoder
This funky user interface element is
reminiscent of the original clicking scroll
wheel interface...
https://www.adafruit.com/product/5001
• ENCA - This is the rotary encoder A pin (yellow square)
• ENCB - This is the rotary encoder B pin (purple square)
• SW1 - This pin is the select button, pin 1 in the seesaw firmware (aqua square)
• SW2 - This pin is the up button, pin 2 in the seesaw firmware (red square)
• SW3 - This pin is the left button, pin 3 in the seesaw firmware (blue square)
• SW4 - This pin is the down button, pin 4 in the seesaw firmware (white square)
• SW5 - This pin is the right button, pin 5 in the seesaw firmware (green square)
• COMA - Common pin A (pink square)
• COMB - Common pin B (orange square).
CircuitPython & Python
It's easy to use the ANO Rotary Encoder to I2C adapter with Python or CircuitPython,
and the Adafruit_CircuitPython_seesaw (https://adafru.it/BrW) module. This module
©Adafruit Industries Page 8 of 19
allows you to easily write Python code that reads encoder position (relative to the
starting position) and the five button presses (up, down, left, right and select).
You can use this adapter with any CircuitPython microcontroller board or with a
computer that has GPIO and Python thanks to Adafruit_Blinka, our CircuitPython-for-
Python compatibility library (https://adafru.it/BSN).
CircuitPython Microcontroller Wiring
First wire up an I2C adapter to your board exactly as follows. The following is the
adapter wired to a Feather RP2040 using the STEMMA connector:
Board STEMMA 3V to adapter VIN (red
wire)
Board STEMMA GND to adapter GND
(black wire)
Board STEMMA SCL to adapter SCL
(yellow wire)
Board STEMMA SDA to adapter SDA (blue
wire)
The following is the adapter wired to a Feather RP2040 using a solderless
breadboard:
Board 3V to adapter VIN (red wire)
Board GND to adapter GND (black wire)
Board SCL to adapter SCL (yellow wire)
Board SDA to adapter SDA (blue wire)
Python Computer Wiring
Since there's dozens of Linux computers/boards you can use we will show wiring for
Raspberry Pi. For other platforms, please visit the guide for CircuitPython on Linux to
see whether your platform is supported (https://adafru.it/BSN).
Here's the Raspberry Pi wired with I2C using the STEMMA connector:
©Adafruit Industries Page 9 of 19
Pi 3V to adapter VIN (red wire)
Pi GND to adapter GND (black wire)
Pi SCL to adapter SCL (yellow wire)
Pi SDA to adapter SDA (blue wire)
Here's the Raspberry Pi wired with I2C using a solderless breadboard:
Pi 3V to adapter VIN (red wire)
Pi GND to adapter GND (black wire)
Pi SCL to adapter SCL (yellow wire)
Pi SDA to adapter SDA (blue wire)
Python Installation of seesaw Library
You'll need to install the Adafruit_Blinka library that provides the CircuitPython
support in Python. This may also require enabling I2C on your platform and verifying
you are running Python 3. Since each platform is a little different, and Linux changes
often, please visit the CircuitPython on Linux guide to get your computer
ready (https://adafru.it/BSN)!
Once that's done, from your command line run the following command:
• pip3 install adafruit-circuitpython-seesaw
If your default Python is version 3 you may need to run 'pip' instead. Just make sure
you aren't trying to use CircuitPython on Python 2.x, it isn't supported!
©Adafruit Industries Page 10 of 19
CircuitPython Usage
To use with CircuitPython, you need to first install the Adafruit_CircuitPython_seesaw
library, and its dependencies, into the lib folder on your CIRCUITPY drive. Then you
need to update code.py with the example script.
Thankfully, we can do this in one go. In the example below, click the Download
Project Bundle button below to download the necessary libraries and the code.py file
in a zip file. Extract the contents of the zip file, and copy the entire lib folder and
the code.py file to your CIRCUITPY drive.
Your CIRCUITPY/lib folder should contain the following folders and file:
• adafruit_bus_device/
• adafruit_seesaw/
• adafruit_pixelbuf.mpy
Python Usage
Once you have the library pip3 installed on your computer, copy or download the
following example to your computer, and run the following, replacing code.py with
whatever you named the file:
python3 code.py
Increase the I2C Bus Speed
The Pi OS default I2C baudrate is 100 kHz, but the ANO Encoder works best at 400
kHz.
Modify the i2c_arm_baudrate variable in the /boot/firmware/config.txt file to look like
this:
i2c_arm_baudrate=400000
©Adafruit Industries Page 11 of 19
Simple Test Example Code
If running CircuitPython: Once everything is saved to the CIRCUITPY drive, connect
to the serial console (https://adafru.it/Bec) to see the data printed out!
If running Python: The console output will appear wherever you are running Python.
# SPDX-FileCopyrightText: 2021 John Furcean
# SPDX-License-Identifier: MIT
"""I2C ANO rotary encoder simple test example."""
import board
from adafruit_seesaw import seesaw, rotaryio, digitalio
# For use with the STEMMA connector on QT Py RP2040
# import busio
# i2c = busio.I2C(board.SCL1, board.SDA1)
# seesaw = seesaw.Seesaw(i2c, 0x49)
i2c = board.I2C() # uses board.SCL and board.SDA
# i2c = board.STEMMA_I2C() # For using the built-in STEMMA QT connector on a
microcontroller
seesaw = seesaw.Seesaw(i2c, addr=0x49)
seesaw_product = (seesaw.get_version() >> 16) & 0xFFFF
print(f"Found product {seesaw_product}")
if seesaw_product != 5740:
print("Wrong firmware loaded? Expected 5740")
seesaw.pin_mode(1, seesaw.INPUT_PULLUP)
seesaw.pin_mode(2, seesaw.INPUT_PULLUP)
seesaw.pin_mode(3, seesaw.INPUT_PULLUP)
seesaw.pin_mode(4, seesaw.INPUT_PULLUP)
seesaw.pin_mode(5, seesaw.INPUT_PULLUP)
select = digitalio.DigitalIO(seesaw, 1)
select_held = False
up = digitalio.DigitalIO(seesaw, 2)
up_held = False
left = digitalio.DigitalIO(seesaw, 3)
left_held = False
down = digitalio.DigitalIO(seesaw, 4)
down_held = False
right = digitalio.DigitalIO(seesaw, 5)
right_held = False
encoder = rotaryio.IncrementalEncoder(seesaw)
last_position = None
buttons = [select, up, left, down, right]
button_names = ["Select", "Up", "Left", "Down", "Right"]
button_states = [select_held, up_held, left_held, down_held, right_held]
while True:
position = encoder.position
if position != last_position:
last_position = position
print(f"Position: {position}")
for b in range(5):
if not buttons[b].value and button_states[b] is False:
button_states[b] = True
print(f"{button_names[b]} button pressed")
©Adafruit Industries Page 12 of 19
if buttons[b].value and button_states[b] is True:
button_states[b] = False
print(f"{button_names[b]} button released")
In the simple test example, the code confirms that you have connected the ANO
rotary encoder to I2C adapter by checking the seesaw firmware for the product ID
number. After that, in the loop, the rotary encoder position is printed to the serial
console. Additionally, if a button is pressed or released that is also printed to the
serial console.
Python Docs
Python Docs (https://adafru.it/18EG)
Arduino
Using the ANO rotary encoder to I2C adapter with Arduino involves wiring up the I2C
adapter to your Arduino-compatible microcontroller, installing the
Adafruit_Seesaw (https://adafru.it/BrV) library and running the provided example
code.
Wiring
Wire as shown for a 5V board like an Uno. If you are using a 3V board, like an Adafruit
Feather, wire the board's 3V pin to the adapter VIN.
Here is an Adafruit Metro wired up to the adapter using the STEMMA QT connector:
©Adafruit Industries Page 13 of 19
Board 5V to adapter VIN (red wire)
Board GND to adapter GND (black wire)
Board SCL to adapter SCL (yellow wire)
Board SDA to adapter SDA (blue wire)
Here is an Adafruit Metro wired up using a solderless breadboard:
Board 5V to adapter VIN (red wire)
Board GND to adapter GND (black wire)
Board SCL to adapter SCL (yellow wire)
Board SDA to adapter SDA (blue wire)
Library Installation
You can install the Adafruit_Seesaw library for Arduino using the Library Manager in
the Arduino IDE.
Click the Manage Libraries ... menu item, search for Adafruit_Seesaw, and select the
Adafruit seesaw Library library:
©Adafruit Industries Page 14 of 19
If asked about dependencies, click "Install all".
If the "Dependencies" window does not come up, then you already have the
dependencies installed.
If the dependencies are already installed, you must make sure you update
them through the Arduino Library Manager before loading the example!
Example Code
/*
* This example shows how to read from a seesaw encoder module.
* The available encoder API is:
* int32_t getEncoderPosition();
int32_t getEncoderDelta();
void enableEncoderInterrupt();
void disableEncoderInterrupt();
*/
#include "Adafruit_seesaw.h"
#define SS_SWITCH_SELECT 1
#define SS_SWITCH_UP 2
#define SS_SWITCH_LEFT 3
©Adafruit Industries Page 15 of 19
#define SS_SWITCH_DOWN 4
#define SS_SWITCH_RIGHT 5
#define SEESAW_ADDR 0x49
Adafruit_seesaw ss;
int32_t encoder_position;
void setup() {
Serial.begin(115200);
while (!Serial) delay(10);
Serial.println("Looking for seesaw!");
if (! ss.begin(SEESAW_ADDR)) {
Serial.println("Couldn't find seesaw on default address");
while(1) delay(10);
}
Serial.println("seesaw started");
uint32_t version = ((ss.getVersion() >> 16) & 0xFFFF);
if (version != 5740){
Serial.print("Wrong firmware loaded? ");
Serial.println(version);
while(1) delay(10);
}
Serial.println("Found Product 5740");
ss.pinMode(SS_SWITCH_UP, INPUT_PULLUP);
ss.pinMode(SS_SWITCH_DOWN, INPUT_PULLUP);
ss.pinMode(SS_SWITCH_LEFT, INPUT_PULLUP);
ss.pinMode(SS_SWITCH_RIGHT, INPUT_PULLUP);
ss.pinMode(SS_SWITCH_SELECT, INPUT_PULLUP);
// get starting position
encoder_position = ss.getEncoderPosition();
Serial.println("Turning on interrupts");
ss.enableEncoderInterrupt();
ss.setGPIOInterrupts((uint32_t)1 << SS_SWITCH_UP, 1);
void loop() {
if (! ss.digitalRead(SS_SWITCH_UP)) {
Serial.println("UP pressed!");
}
if (! ss.digitalRead(SS_SWITCH_DOWN)) {
Serial.println("DOWN pressed!");
}
if (! ss.digitalRead(SS_SWITCH_SELECT)) {
Serial.println("SELECT pressed!");
}
if (! ss.digitalRead(SS_SWITCH_LEFT)) {
Serial.println("LEFT pressed!");
}
if (! ss.digitalRead(SS_SWITCH_RIGHT)) {
Serial.println("RIGHT pressed!");
}
int32_t new_position = ss.getEncoderPosition();
// did we move around?
if (encoder_position != new_position) {
Serial.println(new_position); // display new position
encoder_position = new_position; // and save for next round
}
// don't overwhelm serial port
©Adafruit Industries Page 16 of 19
delay(10);
}
Upload the sketch to your board and open up the Serial Monitor (Tools -> Serial
Monitor) at 115200 baud. You'll see the seesaw firmware recognized by the code.
Then, when you press any of the buttons or turn the encoder it will print to the Serial
Monitor. You'll also see the interrupt LED light up with each encoder turn.
Arduino Docs
Arduino Docs (https://adafru.it/SdQ)
Downloads
Files
• ATtiny816 Datasheet (https://adafru.it/18EI)
• ANO Rotary Encoder Datasheet (https://adafru.it/Vbp)
• EagleCAD PCB files on GitHub (https://adafru.it/18EK)
• 3D models on GitHub (https://adafru.it/18EM)
• Fritzing object in the Adafruit Fritzing Library - back view, no encoder (https://
adafru.it/18EQ)
• Fritzing object in the Adafruit Fritzing Library - front view, with encoder (https://
adafru.it/18ES)
Schematic and Fab Print
Dimensions in inches.
©Adafruit Industries Page 17 of 19
©Adafruit Industries Page 18 of 19
©Adafruit Industries Page 19 of 19
You might also like
- Pvsyst Tutorial v7 Pseudo Sub Hourly enNo ratings yetPvsyst Tutorial v7 Pseudo Sub Hourly en15 pages
- 01 HCIP-Datacom-Python Programming Basics Lab GuideNo ratings yet01 HCIP-Datacom-Python Programming Basics Lab Guide41 pages
- Daniel 2 and 7 - Equal or Not Equal - Charles Cooper100% (1)Daniel 2 and 7 - Equal or Not Equal - Charles Cooper22 pages
- Arduino Pro Mini: - 0 Comments 19 March 2018No ratings yetArduino Pro Mini: - 0 Comments 19 March 20187 pages
- Adafruit INA219 Current Sensor Breakout: Created by Lady AdaNo ratings yetAdafruit INA219 Current Sensor Breakout: Created by Lady Ada28 pages
- Adafruit Feather m0 Radio With Lora Radio ModuleNo ratings yetAdafruit Feather m0 Radio With Lora Radio Module81 pages
- Making Laser Engraving Circuit Boards in ElectronicsNo ratings yetMaking Laser Engraving Circuit Boards in Electronics13 pages
- Lab Based Project Report On: Obstacle Avoiding RobotNo ratings yetLab Based Project Report On: Obstacle Avoiding Robot27 pages
- Microcontroller Board Mit USB-Kabel - ENNo ratings yetMicrocontroller Board Mit USB-Kabel - EN28 pages
- Adafruit Bno055 Absolute Orientation SensorNo ratings yetAdafruit Bno055 Absolute Orientation Sensor47 pages
- Introduction To Arduino, Pictoblox and Evive.100% (2)Introduction To Arduino, Pictoblox and Evive.72 pages
- Arduino IDE Programming - Simple Interrupt ApplicationNo ratings yetArduino IDE Programming - Simple Interrupt Application18 pages
- 2 - Arduino Board - Arduino IDE - LED Control - PWMNo ratings yet2 - Arduino Board - Arduino IDE - LED Control - PWM33 pages
- Arduino Uno Pin Diagram, Specifications, Pin Configuration & ProgrammingNo ratings yetArduino Uno Pin Diagram, Specifications, Pin Configuration & Programming12 pages
- ARD-029, Arduino Leonardo R3 So USB Kabel 30706No ratings yetARD-029, Arduino Leonardo R3 So USB Kabel 307065 pages
- What Is An ArduinoTypes, Projects and ApplicationsNo ratings yetWhat Is An ArduinoTypes, Projects and Applications16 pages
- AZ-Micro Controller Atmega328P Board_ENNo ratings yetAZ-Micro Controller Atmega328P Board_EN26 pages
- Adafruit Ccs811 Air Quality Sensor-1396546No ratings yetAdafruit Ccs811 Air Quality Sensor-139654622 pages
- Yokouchi - 2023 - PRL - Giant Magnetochiral Anisotropy in Weyl Semimetal (WTe2) Induced by Diverging Berry CurvatureNo ratings yetYokouchi - 2023 - PRL - Giant Magnetochiral Anisotropy in Weyl Semimetal (WTe2) Induced by Diverging Berry Curvature6 pages
- (Ebook - ) Secrets of Borland C++ MastersNo ratings yet(Ebook - ) Secrets of Borland C++ Masters765 pages
- Real Country Experiences: On-Line Teaching in Wartime After Pandemic in UkraineNo ratings yetReal Country Experiences: On-Line Teaching in Wartime After Pandemic in Ukraine12 pages
- U3 Difference Between Substitution Cipher Technique and Transposition Cipher TechniqueNo ratings yetU3 Difference Between Substitution Cipher Technique and Transposition Cipher Technique3 pages
- Speak Your Mind Scope and Sequence Level Starter CompressedNo ratings yetSpeak Your Mind Scope and Sequence Level Starter Compressed2 pages
- Circular To Centres 2006: Gce O, As and A Level, Igcse, Higcse, Aice and Cambridge International DiplomasNo ratings yetCircular To Centres 2006: Gce O, As and A Level, Igcse, Higcse, Aice and Cambridge International Diplomas34 pages
- Biu2032 English Proficiency 3 SEMESTER 2 SESSION 2019/2020 Rubric For Cause and Effect EssayNo ratings yetBiu2032 English Proficiency 3 SEMESTER 2 SESSION 2019/2020 Rubric For Cause and Effect Essay3 pages
- 01 HCIP-Datacom-Python Programming Basics Lab Guide01 HCIP-Datacom-Python Programming Basics Lab Guide
- Daniel 2 and 7 - Equal or Not Equal - Charles CooperDaniel 2 and 7 - Equal or Not Equal - Charles Cooper
- Adafruit INA219 Current Sensor Breakout: Created by Lady AdaAdafruit INA219 Current Sensor Breakout: Created by Lady Ada
- Making Laser Engraving Circuit Boards in ElectronicsMaking Laser Engraving Circuit Boards in Electronics
- Lab Based Project Report On: Obstacle Avoiding RobotLab Based Project Report On: Obstacle Avoiding Robot
- Arduino IDE Programming - Simple Interrupt ApplicationArduino IDE Programming - Simple Interrupt Application
- 2 - Arduino Board - Arduino IDE - LED Control - PWM2 - Arduino Board - Arduino IDE - LED Control - PWM
- Arduino Uno Pin Diagram, Specifications, Pin Configuration & ProgrammingArduino Uno Pin Diagram, Specifications, Pin Configuration & Programming
- What Is An ArduinoTypes, Projects and ApplicationsWhat Is An ArduinoTypes, Projects and Applications
- Exploring Arduino: Tools and Techniques for Engineering WizardryFrom EverandExploring Arduino: Tools and Techniques for Engineering Wizardry
- Yokouchi - 2023 - PRL - Giant Magnetochiral Anisotropy in Weyl Semimetal (WTe2) Induced by Diverging Berry CurvatureYokouchi - 2023 - PRL - Giant Magnetochiral Anisotropy in Weyl Semimetal (WTe2) Induced by Diverging Berry Curvature
- Real Country Experiences: On-Line Teaching in Wartime After Pandemic in UkraineReal Country Experiences: On-Line Teaching in Wartime After Pandemic in Ukraine
- U3 Difference Between Substitution Cipher Technique and Transposition Cipher TechniqueU3 Difference Between Substitution Cipher Technique and Transposition Cipher Technique
- Speak Your Mind Scope and Sequence Level Starter CompressedSpeak Your Mind Scope and Sequence Level Starter Compressed
- Circular To Centres 2006: Gce O, As and A Level, Igcse, Higcse, Aice and Cambridge International DiplomasCircular To Centres 2006: Gce O, As and A Level, Igcse, Higcse, Aice and Cambridge International Diplomas
- Biu2032 English Proficiency 3 SEMESTER 2 SESSION 2019/2020 Rubric For Cause and Effect EssayBiu2032 English Proficiency 3 SEMESTER 2 SESSION 2019/2020 Rubric For Cause and Effect Essay