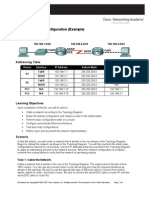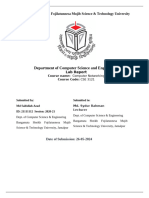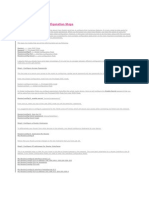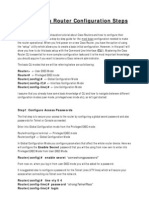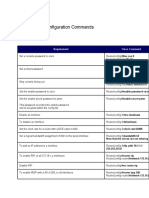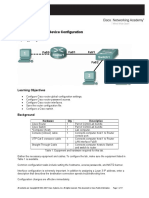Router Configuration and Setup
Uploaded by
laibaahirRouter Configuration and Setup
Uploaded by
laibaahirRouter Configuration and Setup
Objective:
Learn how to perform basic configuration on a Cisco router using Cisco Packet Tracer.
Materials Needed:
Cisco Packet Tracer installed on your computer
A Cisco router (e.g., 1841 or 2811 model)
Two PCs for testing
Part 1: Introduction to Router Configuration
Overview:
Router configuration involves setting basic settings such as hostname, passwords, interface
configuration, and routing protocols. This ensures proper communication between different
network segments.
Part 2: Basic Router Configuration
Steps:
1. Open Cisco Packet Tracer:
o Launch Cisco Packet Tracer from your computer.
2. Add a Router to the Workspace:
o Click on the "Network Devices" icon.
o Select "Routers" and choose a router model (e.g., 1841).
o Drag the router to the workspace.
3. Add PCs to the Workspace:
o Click on the "End Devices" icon.
o Select "PC" and drag two PCs to the workspace.
4. Connect Devices:
o Using Copper Straight-Through Cable:
Click on the "Connections" icon (lightning bolt).
Select "Copper Straight-Through" cable.
Connect one end to the router's "FastEthernet0/0" and the other end to
PC1's "FastEthernet0".
Connect the second cable from the router's "FastEthernet0/1" to PC2's
"FastEthernet0".
5. Access the Router CLI:
o Click on the router.
o Go to the "CLI" tab to access the Command Line Interface.
6. Enter Privileged EXEC Mode:
o In the CLI, press Enter to start.
o Type enable to enter Privileged EXEC mode.
Router> enable
Router#
7. Enter Global Configuration Mode:
o Type configure terminal to enter Global Configuration mode.
Router# configure terminal
Router(config)#
8. Set the Hostname:
o Type hostname followed by the desired hostname.
Router(config)# hostname Router1
Router1(config)#
9. Configure Console Access Password:
o Enter the console line configuration mode.
Router1(config)# line console 0
Router1(config-line)#
o Set the console password.
Router1(config-line)# password cisco
Router1(config-line)# login
Router1(config-line)# exit
10. Configure VTY Lines Password:
o Enter the VTY line configuration mode.
Router1(config)# line vty 0 4
Router1(config-line)#
o Set the VTY password.
Router1(config-line)# password cisco
Router1(config-line)# login
Router1(config-line)# exit
11. Configure Enable Password:
o Set the enable password to protect Privileged EXEC mode.
Router1(config)# enable password cisco
12. Configure Enable Secret:
o Set the enable secret password for better security (it overrides the enable
password).
Router1(config)# enable secret class
Part 3: Configuring Router Interfaces
Steps:
1. Configure FastEthernet0/0:
o Enter the interface configuration mode for FastEthernet0/0.
Router1(config)# interface fastethernet0/0
Router1(config-if)#
o Assign an IP address and subnet mask.
Router1(config-if)# ip address 192.168.1.1 255.255.255.0
Router1(config-if)# no shutdown
Router1(config-if)# exit
2. Configure FastEthernet0/1:
o Enter the interface configuration mode for FastEthernet0/1.
Router1(config)# interface fastethernet0/1
Router1(config-if)#
o Assign an IP address and subnet mask.
Router1(config-if)# ip address 192.168.2.1 255.255.255.0
Router1(config-if)# no shutdown
Router1(config-if)# exit
3. Save the Configuration:
o Exit to Privileged EXEC mode.
Router1(config)# exit
Router1#
o Save the configuration to NVRAM.
Router1# write memory
Part 4: Verifying the Configuration
Steps:
1. Check the IP Configuration:
o Use the show ip interface brief command to verify IP address configuration.
Router1# show ip interface brief
2. Connect PCs and Assign IP Addresses:
o Click on PC1.
o Go to the "Desktop" tab and select "IP Configuration."
o Assign IP address 192.168.1.2 and subnet mask 255.255.255.0. Set default
gateway to 192.168.1.1.
o Click on PC2.
o Go to the "Desktop" tab and select "IP Configuration."
o Assign IP address 192.168.2.2 and subnet mask 255.255.255.0. Set default
gateway to 192.168.2.1.
3. Ping Test:
o From PC1, ping the router interface IP 192.168.1.1.
o From PC2, ping the router interface IP 192.168.2.1.
o Ping between PC1 and PC2 to verify routing.
You might also like
- Step-by-Step Configuration of Cisco Routers: Step1: Configure Access Passwords100% (1)Step-by-Step Configuration of Cisco Routers: Step1: Configure Access Passwords7 pages
- Data Object Tables in Employee Central: Developer Guide - PUBLIC Document Version: 1H 2021 - 2021-07-210% (1)Data Object Tables in Employee Central: Developer Guide - PUBLIC Document Version: 1H 2021 - 2021-07-21152 pages
- 1 Basic Configuration and Set-Up of Routers and SwitchesNo ratings yet1 Basic Configuration and Set-Up of Routers and Switches7 pages
- Lab Basic Router Configuration (Example) : Topology DiagramNo ratings yetLab Basic Router Configuration (Example) : Topology Diagram8 pages
- Lab 2.3.5 Configuring Basic Routing and Switching100% (1)Lab 2.3.5 Configuring Basic Routing and Switching12 pages
- Basic Cisco Router - Switch Configuration StepsNo ratings yetBasic Cisco Router - Switch Configuration Steps6 pages
- Using The Commands On The Router: Show Version Show Ip Interface Brief (Or Show Interface)No ratings yetUsing The Commands On The Router: Show Version Show Ip Interface Brief (Or Show Interface)8 pages
- CCNADocumentV7 ITN Module10 BasicRouterConfigurationNo ratings yetCCNADocumentV7 ITN Module10 BasicRouterConfiguration16 pages
- CNE Tutorial 06 - General Router Conf and Static Routing Conf UpdatedNo ratings yetCNE Tutorial 06 - General Router Conf and Static Routing Conf Updated7 pages
- CCNA Exploration 1: Basic Configuration PT Practice SBA - Network Fundamentals v4.0 Answers 2013-2014 Answer FullNo ratings yetCCNA Exploration 1: Basic Configuration PT Practice SBA - Network Fundamentals v4.0 Answers 2013-2014 Answer Full10 pages
- Add Devices and Connect Cables Configure Pcs Configure R1 Configure R2 Save The Packet Tracer FileNo ratings yetAdd Devices and Connect Cables Configure Pcs Configure R1 Configure R2 Save The Packet Tracer File12 pages
- Mode Prompt Command To Enter Command To ExitNo ratings yetMode Prompt Command To Enter Command To Exit8 pages
- Configuring The Router From The Console PortNo ratings yetConfiguring The Router From The Console Port12 pages
- Bai 1-1 - Cau Hinh Co Ban Thiet Bi-SolvedNo ratings yetBai 1-1 - Cau Hinh Co Ban Thiet Bi-Solved17 pages
- Cisco Router Configuration Commands For StudentNo ratings yetCisco Router Configuration Commands For Student11 pages
- Lab 1: Basic Cisco Device Configuration: Topology DiagramNo ratings yetLab 1: Basic Cisco Device Configuration: Topology Diagram16 pages
- List of Router Configuration Commands: Router (User Exec Mode) ToNo ratings yetList of Router Configuration Commands: Router (User Exec Mode) To6 pages
- Cisco Router Is A Device That Switches Data Packets Between Two Different NetworksNo ratings yetCisco Router Is A Device That Switches Data Packets Between Two Different Networks11 pages
- Lab 1: Basic Cisco Device Configuration: Topology DiagramNo ratings yetLab 1: Basic Cisco Device Configuration: Topology Diagram17 pages
- Command_of_Cisco_Router_Basic__1733241102No ratings yetCommand_of_Cisco_Router_Basic__17332411027 pages
- Network with Practical Labs Configuration: Step by Step configuration of Router and Switch configurationFrom EverandNetwork with Practical Labs Configuration: Step by Step configuration of Router and Switch configurationNo ratings yet
- CISCO PACKET TRACER LABS: Best practice of configuring or troubleshooting NetworkFrom EverandCISCO PACKET TRACER LABS: Best practice of configuring or troubleshooting NetworkNo ratings yet
- Professional Restaurant Survey Form Document A4No ratings yetProfessional Restaurant Survey Form Document A42 pages
- Root Locus Analysis in Z Plane: Dr. Sadeq Al-Majidi0% (1)Root Locus Analysis in Z Plane: Dr. Sadeq Al-Majidi10 pages
- CS001-Computer Proficiency License: Solved MCQ (S) BY ArslanNo ratings yetCS001-Computer Proficiency License: Solved MCQ (S) BY Arslan17 pages
- Information Technology B-Bce114 Unit FourNo ratings yetInformation Technology B-Bce114 Unit Four8 pages
- CATC Merlin II: Bluetooth V1.2 Protocol AnalyzerNo ratings yetCATC Merlin II: Bluetooth V1.2 Protocol Analyzer2 pages
- What Are The Basic Steps of Vulnerability AnalysisNo ratings yetWhat Are The Basic Steps of Vulnerability Analysis3 pages
- infoPLC - Net - FX5 High Speed Counter Function HIOEN in FX5U WITH RESETNo ratings yetinfoPLC - Net - FX5 High Speed Counter Function HIOEN in FX5U WITH RESET5 pages
- LogSed Anomaly Diagnosis Through Mining Time-Weighted Control Flow Graph in LogsNo ratings yetLogSed Anomaly Diagnosis Through Mining Time-Weighted Control Flow Graph in Logs9 pages
- Epordo Time System Software Quick ManualNo ratings yetEpordo Time System Software Quick Manual23 pages
- Step-by-Step Configuration of Cisco Routers: Step1: Configure Access PasswordsStep-by-Step Configuration of Cisco Routers: Step1: Configure Access Passwords
- Data Object Tables in Employee Central: Developer Guide - PUBLIC Document Version: 1H 2021 - 2021-07-21Data Object Tables in Employee Central: Developer Guide - PUBLIC Document Version: 1H 2021 - 2021-07-21
- 1 Basic Configuration and Set-Up of Routers and Switches1 Basic Configuration and Set-Up of Routers and Switches
- Lab Basic Router Configuration (Example) : Topology DiagramLab Basic Router Configuration (Example) : Topology Diagram
- Using The Commands On The Router: Show Version Show Ip Interface Brief (Or Show Interface)Using The Commands On The Router: Show Version Show Ip Interface Brief (Or Show Interface)
- CCNADocumentV7 ITN Module10 BasicRouterConfigurationCCNADocumentV7 ITN Module10 BasicRouterConfiguration
- CNE Tutorial 06 - General Router Conf and Static Routing Conf UpdatedCNE Tutorial 06 - General Router Conf and Static Routing Conf Updated
- CCNA Exploration 1: Basic Configuration PT Practice SBA - Network Fundamentals v4.0 Answers 2013-2014 Answer FullCCNA Exploration 1: Basic Configuration PT Practice SBA - Network Fundamentals v4.0 Answers 2013-2014 Answer Full
- Add Devices and Connect Cables Configure Pcs Configure R1 Configure R2 Save The Packet Tracer FileAdd Devices and Connect Cables Configure Pcs Configure R1 Configure R2 Save The Packet Tracer File
- Lab 1: Basic Cisco Device Configuration: Topology DiagramLab 1: Basic Cisco Device Configuration: Topology Diagram
- List of Router Configuration Commands: Router (User Exec Mode) ToList of Router Configuration Commands: Router (User Exec Mode) To
- Cisco Router Is A Device That Switches Data Packets Between Two Different NetworksCisco Router Is A Device That Switches Data Packets Between Two Different Networks
- Lab 1: Basic Cisco Device Configuration: Topology DiagramLab 1: Basic Cisco Device Configuration: Topology Diagram
- Network with Practical Labs Configuration: Step by Step configuration of Router and Switch configurationFrom EverandNetwork with Practical Labs Configuration: Step by Step configuration of Router and Switch configuration
- CISCO PACKET TRACER LABS: Best practice of configuring or troubleshooting NetworkFrom EverandCISCO PACKET TRACER LABS: Best practice of configuring or troubleshooting Network
- Root Locus Analysis in Z Plane: Dr. Sadeq Al-MajidiRoot Locus Analysis in Z Plane: Dr. Sadeq Al-Majidi
- CS001-Computer Proficiency License: Solved MCQ (S) BY ArslanCS001-Computer Proficiency License: Solved MCQ (S) BY Arslan
- What Are The Basic Steps of Vulnerability AnalysisWhat Are The Basic Steps of Vulnerability Analysis
- infoPLC - Net - FX5 High Speed Counter Function HIOEN in FX5U WITH RESETinfoPLC - Net - FX5 High Speed Counter Function HIOEN in FX5U WITH RESET
- LogSed Anomaly Diagnosis Through Mining Time-Weighted Control Flow Graph in LogsLogSed Anomaly Diagnosis Through Mining Time-Weighted Control Flow Graph in Logs