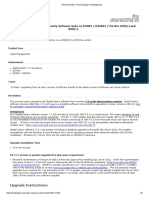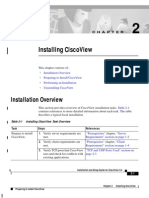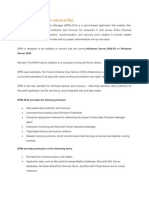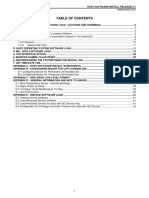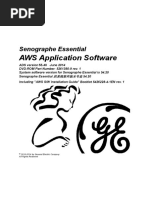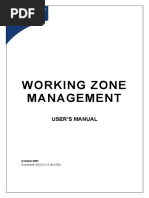lenovo_storage_dx8200d_psp6u2_psp6u4_upgrade_manual
lenovo_storage_dx8200d_psp6u2_psp6u4_upgrade_manual
Uploaded by
Yu YlzjCopyright:
Available Formats
lenovo_storage_dx8200d_psp6u2_psp6u4_upgrade_manual
lenovo_storage_dx8200d_psp6u2_psp6u4_upgrade_manual
Uploaded by
Yu YlzjCopyright
Available Formats
Share this document
Did you find this document useful?
Is this content inappropriate?
Copyright:
Available Formats
lenovo_storage_dx8200d_psp6u2_psp6u4_upgrade_manual
lenovo_storage_dx8200d_psp6u2_psp6u4_upgrade_manual
Uploaded by
Yu YlzjCopyright:
Available Formats
Lenovo Storage DX8200D
PSP6U2 to PSP6U4 Upgrade Manual
First Edition (August 2017)
© Copyright Lenovo 2017.
LIMITED AND RESTRICTED RIGHTS NOTICE: If data or software is delivered pursuant to a General Services
Administration “GSA” contract, use, reproduction, or disclosure is subject to restrictions set forth in Contract No. GS-
35F-05925.
Contents
Enhancements and Fixes in DataCore SANsymphony 10.0 PSP6 Update 4 ............................................ 1
Upgrading the SANsymphony Software on the DX8200D Appliance...................................................... 1
Pre-Upgrade Tasks............................................................................................................................... 1
Important Upgrade Guidance ............................................................................................................. 1
Upgrade Procedure Overview ................................................................................................................. 2
Upgrade Procedure ................................................................................................................................. 3
Step-By-Step ........................................................................................................................................ 3
Post-Upgrade ....................................................................................................................................... 8
Update Checklist Template ..................................................................................................................... 9
Enhancements and Fixes in DataCore SANsymphony 10.0 PSP6 Update
4
Please refer to this link for Release Notes and more information about latest changes:
https://www.datacore.com/docs/default-source/support/sansymphony-10-0-psp6-update4-release-
notes.pdf?sfvrsn=4
Upgrading the SANsymphony Software on the DX8200D Appliance
This release is ONLY for updating an existing SANsymphony 10.0 PSP6 Update 2 instance, deployed
on a Lenovo DX8200D appliance. DO NOT attempt to apply this upgrade to any other system or
DataCore SANsymphony version. Attempting to do so may result in an inoperable system and/or data
loss.
Pre-Upgrade Tasks
1 Backup the configuration of the DataCore SANsymphony software on each DX8200D node.
You may refer to the SANsymphony Help Guide for assistance.
2 If Lenovo or DataCore Technical Support have previously requested that the
DataCore.Executive.CorePMFdll.config file on any DX8200D node be customized because of a
specific hardware configuration, copy this file to a safe location, as it must be restored after
the upgrade, replacing the newly installed file.
Important Upgrade Guidance
During the upgrade procedure, do NOT modify the existing DataCore software configuration
until the upgrade of the entire DX8200D inventory is complete. If issues are experienced
during the upgrade, such as mirrored Virtual Disks not recovering after upgrading a DX8200D
node, contact Lenovo Technical Support before proceeding.
After upgrading the first DX8200D node of a Server Group and restarting it, do not open the
SANsymphony Management Console on other appliances, or any standalone Management
Consoles, until they have all been upgraded to the same version.
To monitor the state of the upgrades, use the Management Console on a newly upgraded
DX8200D. Alternatively, for DataCore Servers without the Management Console component
installed, next upgrade any stand-alone Management Console to monitor status during the
upgrade.
Before starting the upgrade of any node, ensure sure that all DX8200D nodes within a highly
available Server Group are running and healthy.
Do not attempt to upgrade more than one DX8200D node at a time. Failure to adhere to this
direction may result in loss of access to storage and/or data loss.
During the upgrade procedure, several reboots of each DX8200D node must be performed.
Do not try to consolidate reboots.
Please follow all instructions carefully. You may use the checklist provided at the end of this
document to assist with the upgrade tracking. If anything is unclear or is found to be not as
described within this document, please contact Lenovo Technical support and await further
instructions before proceeding
Page 1 Lenovo Storage DX8200D PSP6U2 to PSP6U4 Upgrade Manual
Upgrade Procedure Overview
The update of each DX8200D follows the workflow outlined below. Each step is described in further
detail in the following pages of this guide.
1. Copy the Upgrade Kit package to the DX8200D node to be upgraded
2. Run the Upgrade Kit package
3. Verify the installed package content
4. Check that update prerequisites are met
5. Stop the DataCore SANsymphony software on the node
6. Upgrade of the IMM firmware
7. Upgrade of the UEFI firmware
8. Reboot
9. Upgrade of the DSA firmware
10. Reboot
11. Upgrade of server component firmware
12. Reboot
13. Upgrade of Windows OS drivers
14. Reboot
15. Download and process Windows Updates
16. Reboot
17. Update DataCore SANsymphony software
18. Reboot
19. Restart the SANsymphony software on the updated node.
20. Wait until any mirrored Virtual Disks become healthy (in sync).
21. Proceed with the next DX8200D node
Page 2 Lenovo Storage DX8200D PSP6U2 to PSP6U4 Upgrade Manual
Upgrade Procedure
Step-By-Step
Step 1: Copy Upgrade Kit executable to the node
Copy the executable to a suitable location on the node to be upgraded, for example, the Desktop or
“Documents” folder. Do not place it within the existing C:\Program Files\DataCore structure.
Step 2: Run Upgrade Kit executable
Invoke the InstallShield installer package by running its executable.
Step 3: Verify the installed content
The Upgrade Kit installer should create and populate the following directories:
C:\ADK-Upgrade\10PSP6U4
C:\Lenovo_ToolsCenterSuite
Step 4: Verify SANsymphony prerequisites are fulfilled
Please verify that all the following prerequisites are met before proceeding to the next step:
All DataCore DX8200D nodes in a highly available environment are started and healthy.
All mirrored Virtual Disks are in a healthy state.
In the case of mirrored Virtual Disks, that every application server (‘Host’) has healthy
redundant paths available. For Single Virtual Disks (non-mirrored) or snapshots, the affected
Hosts should be shutdown, as loss of access to storage will occur.
That console access to the DX8200D via either KVM or IMM (Remote Control) is available.
Using the SANsymphony Management Console and with reference to its DataCore Servers
Panel, stop the DataCore Server and wait for its status to change from ‘running’ to ‘stopped’.
Close the Management Console
Step 5: Stop the DataCore software on the DX8200D being upgraded
In order to stop the DataCore Server correctly, do the following:
a. Open the DataCore SANsymphony Management Console.
b. If not automatically connected, connect to correct DataCore Server Group.
c. Locate the DX8200D node to be upgraded within the “DataCore Servers” panel.
d. Right-click the DataCore Server icon and choose “Stop DataCore Server”.
e. Wait for the DataCore Server to enter the “Stopped” state.
f. Reconfigure the Windows OS service named “DataCore Executive Service” to have Startup
Type “Manual”. Do NOT stop the service.
Step 6: Upgrade of the IMM module firmware
Connect to the node under upgrade using Windows Remote Desktop, or via local KVM. You may NOT
use IMM (Remote Control) access to perform this step.
A ‘helper’ PowerShell script “6_IMMUpgrade.ps1” is used to automatically install the IMM firmware.
a. Open the Microsoft PowerShell console (as Administrator)
b. Execute these instructions within the console:
Page 3 Lenovo Storage DX8200D PSP6U2 to PSP6U4 Upgrade Manual
cd C:\ADK-Upgrade\10PSP6U4\scripts
.\6_IMMUpgrade.ps1
c. Wait until the script reports update successful. This may take several minutes to complete.
d. Press the “Enter” key to exit the script.
If any errors or failures were reported in the console, contact Lenovo Technical support for
assistance. Do not proceed further without their instruction.
Verify the result of the IMM firmware flash. Using a supported browser application, navigate to the
Lenovo IMM web page for the machine under upgrade and under the menus “Server Management”
-> “Server Firmware” locate the “System Firmware” table. The new version should reflect: Build
TCOO32C and Version 4.10, as shown below:
Step 7: Upgrade of the UEFI firmware
In this step, a PowerShell ‘helper’ script “7_UEFIUpgrade.ps1” is used to automatically install the UEFI
firmware update.
Connect to the node under upgrade, using RDP, IMM or KVM access:
a. Open the Microsoft PowerShell console (as Administrator)
b. Execute these instructions within the console:
cd C:\ADK-Upgrade\10PSP6U4\scripts
.\7_UEFIUpgrade.ps1
c. Wait until the script reports update successful. This may take several minutes to complete.
d. Press the “Enter” key to exit the script.
If any errors or failures were reported in the console, contact Lenovo Technical support for
assistance. Do not proceed further without their instruction.
Step 8: Reboot and Verify UEFI Update
Initiate a reboot of the server.
Once rebooted, verify the result of the UEFI firmware flash. Using a supported browser application,
navigate to the IMM web page of the node under upgrade, and under the menus “Server
Management” -> “Server Firmware” locate the “System Firmware” table.
The new UEFI version should reflect: Build TCE130J and Version 2.40, as shown below:
Page 4 Lenovo Storage DX8200D PSP6U2 to PSP6U4 Upgrade Manual
Step 9: Upgrade of the DSA firmware
In this step, a PowerShell ‘helper’ script “9_DSAUpgrade.ps1” is used to automatically install the DSA
firmware update.
Connect to the node under upgrade, using RDP, IMM or KVM access:
a. Open the Microsoft PowerShell console (as Administrator)
b. Execute these instructions within the console:
cd C:\ADK-Upgrade\10PSP6U4\scripts
.\9_DSAUpgrade.ps1
c. Wait until the script reports update successful. This may take several minutes to complete.
d. Press the “Enter” key to exit the script.
If any errors or failures were reported in the console, contact Lenovo Technical support for
assistance. Do not proceed further without their instruction.
Step 10: Reboot and Verify DSA Update
Initiate a reboot of the server.
Once rebooted, verify the result of the DSA firmware flash. Using a supported browser application,
navigate to the IMM web page of the node under upgrade, and under the menus “Server
Management” -> “Server Firmware” locate the “System Firmware” table.
The new DSA version should reflect: Build DSALA8S and Version 10.2, as shown below:
Step 11: Upgrade of the Server component firmware
Connect to the node under upgrade using RDP, IMM (Remote Access) or KVM.
A PowerShell ‘helper’ script, “11_FirmwareUpgrade.ps1” is used to automate the update of the
component firmware.
a. Open the Microsoft PowerShell console (as Administrator)
b. Execute these instructions within the console:
cd C:\ADK-Upgrade\10PSP6U4\scripts
.\11_FirmwareUpgrade.ps1
c. Wait until the script reports update successful. This may take several minutes to complete.
d. Press the “Enter” key to exit the script.
If any errors or failures were reported in the console, contact Lenovo Technical support for
assistance. Do not proceed further without their instruction.
Page 5 Lenovo Storage DX8200D PSP6U2 to PSP6U4 Upgrade Manual
Step 12: Reboot
Initiate a reboot of the node.
Step 13: Windows Server drivers upgrade
Note! Do not run perform this step whilst connected via a RDP session, to do so will cause the
installation of the video driver update to fail.
Connect to the node under upgrade via either the IMM (Remote Control) or KVM.
A ‘helper’ PowerShell script “13_DriversUpgrade.ps1” is used to automatically install Windows Server
drivers.
a. Open the Microsoft PowerShell console (as Administrator)
b. Execute these instructions within the console:
cd C:\ADK-Upgrade\10PSP6U4\scripts
.\13_DriversUpgrade.ps1
c. Wait until the script reports update successful. This may take several minutes to complete.
d. Press the “Enter” key to exit the script.
If any errors or failures were reported in the console, contact Lenovo Technical support for
assistance. Do not proceed further without their instruction.
Step 14: Reboot
Initiate a reboot of the node.
Step 15: Download and process Windows Updates
It is necessary to raise the Windows Operating system to the current available patch level.
Open the OS Control Panel and under the item “System and Security” -> “Windows Update”, select
“Check for Updates”. Retrieval of the available update information may take some time.
When complete, select all available updates and initiate Windows Update by clicking “Install
Updates”.
Step 16: Reboot
After Windows Update has completed its installation tasks it will prompt for a reboot. Confirm and
allow the reboot in order to complete the Windows Update process.
Step 17: Update the DataCore SANsymphony Software
Please ensure that you have read and understood the release notes for DataCore SANsymphony
software Version 10 PSP6 U4 before proceeding with this step.
Host Considerations
If using DataCore MPIO, Microsoft Windows 2008 R2, 2012 or 2012 R2 hosts must be upgraded to
the MPIO version in the Windows Integration Kit 3.0 before installing this SANsymphony release to
take advantage of fixes and enhancements. See the Windows Integration Kit Release Notes for
detailed instructions.
For configurations using DataCore VSS, install the VSS component in the Windows Integration Kit 4.0
on all Windows 2008 R2, 2012, 2012 R2 or 2016 hosts using VSS. z
Page 6 Lenovo Storage DX8200D PSP6U2 to PSP6U4 Upgrade Manual
For configurations using the SANsymphony Cmdlets for Windows PowerShell on Windows hosts,
including products such as DataCore SCOM Management Pack, Storage Replication Adapter, Hitachi
Analyzer Plug-in or the vSphere Plug-In for SANsymphony, install the cmdlets using this
SANsymphony installation package.
a. Log in as the local administrator on the DX8200D appliance to be upgraded and check for
the availability of the executable package “DataCoreServer.exe”, which should be located in
the folder path “C:\ADK-Upgrade\10PSP6U4\bin\DataCore”.
b. Run the DataCoreServer.exe executable identified in Step 1.
c. At the InstallShield Welcome dialog, click ‘Next’
d. If prompted with the message “Do you wish to proceed with the update”, click ‘Yes’
e. The Setup Status dialog will display installation progress.
f. If a Windows Security dialog is raised with the message “Would you like to install this device
software?”, ensure that the checkbox ‘Always trust software from “DataCore Software
Corporation”’ is checked, then click ‘Install’.
An information dialog may be shown, regarding an inability to configure one or more iSCSI ports.
This is normal. Click ‘Ok’ to continue the installation
Step 18: Reboot
The SANsymphony software upgrade installation is complete when the following dialog is displayed:
Important: If a custom version of the file DataCore.Executive.CorePMFdll.config was in use on this
node prior to the upgrade (see “Pre-Upgrade Tasks”, step 2, above), this file should be restored over
the newly installed version BEFORE selecting to restart the DX8200D node.
Restart the node to complete the software installation.
Page 7 Lenovo Storage DX8200D PSP6U2 to PSP6U4 Upgrade Manual
Step 19: Re-Start the DataCore SANsymphony software
After the reboot is completed connect to the DX8200D node and check the Windows event logs
(Application, Setup and System) for any errors or warnings pertinent to the DataCore software. If any
are observed, contact Lenovo Technical Support.
a. Change the Startup Type of the Windows service “DataCore Executive Service” to
‘Automatic’. Start the Executive service.
b. Open the SANsymphony Management Console and identify the node under upgrade
in the “DataCore Servers” panel.
c. Right-click the correct DataCore Server icon and from the actions menu select
‘Rescan Ports. Wait for the rescan process to complete (as observable in the
“Operations Panel”).
d. Right-click the DataCore Server icon and from the actions menu select ‘Start
DataCore Server’. Wait for the Server status to change from ‘Stopped’ to ‘Running’.
e. The DX8200D node is now operational.
Step 20: Recovery Steps
Wait until any and all mirrored Virtual Disks have completed recovery and have the status 'on-line'. If
one or more recoveries do not start, repeat the “Rescan Ports” action on the upgraded node, as per
step 19c.
Step 21: Proceed with the upgrade of the next DX8200D node
Once all mirrored Virtual Disks are healthy it is safe to proceed with the next node. Before doing so,
check that all running Hosts see all expected paths to the upgraded DX8200D node before
proceeding with pre-upgrade instructions on the next DX8200D appliance. Repeat all steps for all
appliances in the configuration which require upgrade.
Post-Upgrade
Reactivate all license keys for the Server Group affected, after all upgrades have been completed.
It is advisable to replace the (bare metal) Recovery Image file on the upgraded node(s) with a version
reflecting the newly upgraded state. Delete the content of the folder C:\ADK\recovery and replace it
with the contents of the ZIP-Archive Recovery_10PSP6U4_17AUP_DX8200D.zip which is
downloadable at:
http://datacentersupport.lenovo.com/us/en/products/storage/storselect/dx8200d/5135/downloads
Page 8 Lenovo Storage DX8200D PSP6U2 to PSP6U4 Upgrade Manual
Update Checklist Template
This checklist does not replace the instructions provided above. Please use it only as a reminder!
Servergroup
Servername
IP-Address
IMM IP-Address
Prerequisites checked?
All DataCore DX8200D in a highly available environment are
healthy and have the state ‘Running’
All mirrored Virtual Disks are in a healthy state
All application servers (Hosts) have redundant paths available.
IMM connection or KVM access is available to candidate nodes
Procedure
Step Description Done?
01 Copy Upgrade Kit executable to the node
02 Run Upgrade Kit executable
03 Verify the installed content
04 Verify SANsymphony prerequisites are fulfilled
05 Stop the DataCore SANsymphony software
06 Upgrade of the IMM module firmware
07 Upgrade of the UEFI firmware
08 Reboot and Verify UEFI update
09 Upgrade of the DSA firmware
10 Reboot and Verify DSA update
11 Upgrade of the Server component firmware
12 Reboot
13 Windows Server drivers upgrade
14 Reboot
15 Download and Process Windows updates
16 Reboot
17 Update the SANsymphony Software
18 Reboot
19 Re-Start the DataCore SANsymphony software
20 Recovery Steps
21 Proceed with the upgrade of the next DX8200D node
Page 9 Lenovo Storage DX8200D PSP6U2 to PSP6U4 Upgrade Manual
You might also like
- Image Caption Genrator ReportDocument45 pagesImage Caption Genrator ReportKrishan vermaNo ratings yet
- IBM WebSphere Application Server Interview Questions You'll Most Likely Be AskedFrom EverandIBM WebSphere Application Server Interview Questions You'll Most Likely Be AskedNo ratings yet
- The Rockbox Manual For Ipod ClassicDocument261 pagesThe Rockbox Manual For Ipod ClassicAnton ZezovNo ratings yet
- Crucial-Utility - User - Guide FoDocument4 pagesCrucial-Utility - User - Guide Fofastcat.diecastNo ratings yet
- Upgrading Dell EMC Networking N2000 Series Switches To Version 6.7.1.6Document11 pagesUpgrading Dell EMC Networking N2000 Series Switches To Version 6.7.1.6zasta1No ratings yet
- Upgrading Dell EMC Networking N2000 Series Switches From Version 6.x.x.x To 6.6.0.2Document22 pagesUpgrading Dell EMC Networking N2000 Series Switches From Version 6.x.x.x To 6.6.0.2Eduardo Francisco Quintana PortugalNo ratings yet
- Crucial m4 Firmware Windows-Utility 040HDocument4 pagesCrucial m4 Firmware Windows-Utility 040Hfastcat.diecastNo ratings yet
- Article #12120 - The Exchange KnowledgebaseDocument3 pagesArticle #12120 - The Exchange KnowledgebasepaulinapevNo ratings yet
- Vpro Labs GuideDocument27 pagesVpro Labs GuiderodderixNo ratings yet
- DSM Pre-Requisite Installation Guide 2022Document10 pagesDSM Pre-Requisite Installation Guide 2022asalazarsNo ratings yet
- 72d6e433.pdf Version Ericsson 8200Document17 pages72d6e433.pdf Version Ericsson 8200Jose MedinaNo ratings yet
- Datacard® 9000/7000/500 Central Issuance System: Version 6.3 Installation Guide Addendum For Fixpack 4Document14 pagesDatacard® 9000/7000/500 Central Issuance System: Version 6.3 Installation Guide Addendum For Fixpack 4Aldo GarciaNo ratings yet
- CADfix 12 Installation GuideDocument39 pagesCADfix 12 Installation GuidepeymanNo ratings yet
- VxRail Appliance - VxRail Restricted Procedures-VxRail E560 - E560FDocument36 pagesVxRail Appliance - VxRail Restricted Procedures-VxRail E560 - E560FJose L. RodriguezNo ratings yet
- Elx DD Nic 5.00.31.01-6 Windows 32-64Document4 pagesElx DD Nic 5.00.31.01-6 Windows 32-64kosekjmNo ratings yet
- Suse Linux InstallDocument49 pagesSuse Linux Installrajesh98765No ratings yet
- Symantec Installation Procedure AP-0800-0025Document10 pagesSymantec Installation Procedure AP-0800-0025mrrsiddiquiNo ratings yet
- Planner Update Special InstructionsDocument6 pagesPlanner Update Special InstructionsJani AmitkumarNo ratings yet
- FAQ 690p Flash FirmwareDocument1 pageFAQ 690p Flash FirmwareRicardo Pimenta de CarvalhoNo ratings yet
- Dell Wd19dcs Dock Administrator Guide en UsDocument15 pagesDell Wd19dcs Dock Administrator Guide en UsJavier UlloaNo ratings yet
- Manual Upgrade EasyCoat 6Document22 pagesManual Upgrade EasyCoat 6Otger Trevino (Otger Trevino)No ratings yet
- Auto PDFDocument52 pagesAuto PDFCatalin BadauNo ratings yet
- CrucialFirmware m42!5!010G WindowsUtilityDocument4 pagesCrucialFirmware m42!5!010G WindowsUtilityGreenhouse MiceNo ratings yet
- 110-6044-R11 DriveFW UPDDocument11 pages110-6044-R11 DriveFW UPDasdfNo ratings yet
- Dataline Data Retrieval: Installation GuideDocument25 pagesDataline Data Retrieval: Installation GuideSandi Saeful Muhammad RohmanNo ratings yet
- Inst_Dongle_Manager_SP_usDocument18 pagesInst_Dongle_Manager_SP_usEarvin FloresNo ratings yet
- 7272 - All Active Solutions: September 2007Document84 pages7272 - All Active Solutions: September 2007Taseer IqbalNo ratings yet
- SPR - Softdoc T0850V04Document7 pagesSPR - Softdoc T0850V04nvallingerNo ratings yet
- Installing Ciscoview: Installation OverviewDocument10 pagesInstalling Ciscoview: Installation OverviewArturo SeijasNo ratings yet
- VRTX Update With DRM - ApprovedDocument32 pagesVRTX Update With DRM - ApprovedRamesh MuraliNo ratings yet
- Update Galileos System Software To MS7 - Sirona SupportDocument4 pagesUpdate Galileos System Software To MS7 - Sirona SupportdhfhdtNo ratings yet
- Wa1684 Websphere Portal V6.1 Administration and DeploymentDocument35 pagesWa1684 Websphere Portal V6.1 Administration and DeploymentdharmareddyrNo ratings yet
- Installing SCDPM 2010 With Local SQLDocument9 pagesInstalling SCDPM 2010 With Local SQLAdeleye Adewale JohnsonNo ratings yet
- DLive Firmware Update Instructions Issue 6.1Document3 pagesDLive Firmware Update Instructions Issue 6.1elix.guidettiNo ratings yet
- Mib1 Patch en Mhig V0.1.de - enDocument30 pagesMib1 Patch en Mhig V0.1.de - enwantedjoelNo ratings yet
- 800-En Snap-On EPC Installation GuideDocument17 pages800-En Snap-On EPC Installation GuideGenes CristinelNo ratings yet
- 1756-DNB ControlLogix DeviceNet Interface Module Series A & B Release NotesDocument24 pages1756-DNB ControlLogix DeviceNet Interface Module Series A & B Release Notestsmith35No ratings yet
- MURPHY PV101-C V3.2 Configuration SoftwareDocument47 pagesMURPHY PV101-C V3.2 Configuration SoftwareRomankoNo ratings yet
- Ow 2 Sca 8 IDocument51 pagesOw 2 Sca 8 IJuan Rene Chacon ChaconNo ratings yet
- SecureDoc SES Server 7.1 SR6 InstructionDocument3 pagesSecureDoc SES Server 7.1 SR6 Instructionmatrixit0% (1)
- Supermap Idesktop 10I Installation Guide: Supermap Software Co., Ltd. December 2019, ChinaDocument19 pagesSupermap Idesktop 10I Installation Guide: Supermap Software Co., Ltd. December 2019, Chinaferdian fisika17No ratings yet
- Installation Guide For The Suite Installer (Customer Programming Software and Radio Management)Document7 pagesInstallation Guide For The Suite Installer (Customer Programming Software and Radio Management)Patricio Suarez GarciaNo ratings yet
- Quick Installation Guide: Cereusreporting - Corporate EditionDocument10 pagesQuick Installation Guide: Cereusreporting - Corporate EditionKencakNo ratings yet
- Firmware Upgrade: 5.1 Preparations For Firmware RewritingDocument6 pagesFirmware Upgrade: 5.1 Preparations For Firmware RewritingeiqzieqsNo ratings yet
- Poweredge-T430 - User's Guide15 - En-UsDocument116 pagesPoweredge-T430 - User's Guide15 - En-UsngocnamlongNo ratings yet
- Msa 60-70 ManualDocument8 pagesMsa 60-70 ManualhfeiliscribdNo ratings yet
- HUAWEI CHC-U23 V100R001C605B064a Upgrade Guideline V1.0Document10 pagesHUAWEI CHC-U23 V100R001C605B064a Upgrade Guideline V1.0Erick RodriguezNo ratings yet
- Aws ApplicationDocument20 pagesAws ApplicationCain Peña100% (3)
- Reliability Upgrade InstructionsDocument9 pagesReliability Upgrade InstructionsRiaz ul Quran 5No ratings yet
- Issue When Upgrading CloudLink With PowerFlex Manager - Dell USDocument3 pagesIssue When Upgrading CloudLink With PowerFlex Manager - Dell US604597No ratings yet
- SCCM - MECM Upgrade - General StepsDocument3 pagesSCCM - MECM Upgrade - General Stepspiyaltaru.duttaNo ratings yet
- Step - by - Step DDOS Upgrade GuideDocument10 pagesStep - by - Step DDOS Upgrade GuidemohantysNo ratings yet
- Software Upgrade Procedure IP-10Document9 pagesSoftware Upgrade Procedure IP-10Sloan Ian Ariff100% (1)
- Upgrade ESET Remote Administrator 6.x To The Latest 6.x VersionDocument8 pagesUpgrade ESET Remote Administrator 6.x To The Latest 6.x VersionJody JiangNo ratings yet
- Upgrading Dell EMC Networking N3000 Series Switches From Version 6.x.x.x To 6.5.4.20Document17 pagesUpgrading Dell EMC Networking N3000 Series Switches From Version 6.x.x.x To 6.5.4.20thelowesnzNo ratings yet
- R12 Installation GuideDocument21 pagesR12 Installation Guidesharatchandra421979No ratings yet
- Win HyperV 2012OS Config (Complete)Document18 pagesWin HyperV 2012OS Config (Complete)davidaviddNo ratings yet
- ENTP ENG-OPU ActiveDirectoryDocument7 pagesENTP ENG-OPU ActiveDirectorymoas moas1No ratings yet
- Idc Application SoftwareDocument20 pagesIdc Application Softwarekurdistan medicalNo ratings yet
- ZKBioSecurity3.0 Installation GuideDocument17 pagesZKBioSecurity3.0 Installation Guiden2zd9cznf4No ratings yet
- Evaluation of Some Android Emulators and Installation of Android OS on Virtualbox and VMwareFrom EverandEvaluation of Some Android Emulators and Installation of Android OS on Virtualbox and VMwareNo ratings yet
- The-Ultimate-Golden-Image-Automation-GuideV2Document37 pagesThe-Ultimate-Golden-Image-Automation-GuideV2Yu YlzjNo ratings yet
- What’s new with HDX in the 2402 LTSRDocument8 pagesWhat’s new with HDX in the 2402 LTSRYu YlzjNo ratings yet
- Nutanix-AHV-Installation-Step-By-Step-Screenshots-on-HP-Servers-1Document10 pagesNutanix-AHV-Installation-Step-By-Step-Screenshots-on-HP-Servers-1Yu YlzjNo ratings yet
- POC-Citrix-on-Nutanix-HLD-Draft-v0.1Document48 pagesPOC-Citrix-on-Nutanix-HLD-Draft-v0.1Yu YlzjNo ratings yet
- User's Guide (Enlarge Display Operations)Document150 pagesUser's Guide (Enlarge Display Operations)XEROX13No ratings yet
- Multi-Agent Tasks Scheduling For Coordinated Actions of Unmanned Aerial Vehicles Acting in GroupDocument7 pagesMulti-Agent Tasks Scheduling For Coordinated Actions of Unmanned Aerial Vehicles Acting in GroupQuoc Phong PhamNo ratings yet
- RidgeBot 4.2.1 Datasheet Final-3Document9 pagesRidgeBot 4.2.1 Datasheet Final-3Prasad GnanaseygrenNo ratings yet
- Cih Swcd-Fred TC306Document88 pagesCih Swcd-Fred TC306Idenilson AlvesNo ratings yet
- Facial Emotion Recognition Using Convolutional Neural Networks (FERC)Document8 pagesFacial Emotion Recognition Using Convolutional Neural Networks (FERC)Kolawole JosephNo ratings yet
- 300 Computer GK MCQs (Part 2)Document58 pages300 Computer GK MCQs (Part 2)ravindraNo ratings yet
- 2024-07-29_logDocument3 pages2024-07-29_logamordocenathhhNo ratings yet
- Table LayoutDocument8 pagesTable LayoutSul SyaNo ratings yet
- Computer Application in Business - V Unit 5Document10 pagesComputer Application in Business - V Unit 5Aliya jabeenNo ratings yet
- Lab 15Document37 pagesLab 15Điệp CaoNo ratings yet
- Seban V. Mathew: Education Work ExperienceDocument1 pageSeban V. Mathew: Education Work Experienceajajmal105No ratings yet
- 1cp2 01 Rms 20220825Document21 pages1cp2 01 Rms 202208259vtwsbgwg7No ratings yet
- Manager ProjectDocument33 pagesManager Projectpramodbiet100% (6)
- 小米Audio工具环境架设及操作指导书V1.0 (1) .zh-CN by Shenzhen System Technology co. LtdDocument21 pages小米Audio工具环境架设及操作指导书V1.0 (1) .zh-CN by Shenzhen System Technology co. LtdAltaf HussainNo ratings yet
- Access RF Getting StartredDocument15 pagesAccess RF Getting Startredmusz730No ratings yet
- Working Zone Management: User'S ManualDocument24 pagesWorking Zone Management: User'S ManualluisNo ratings yet
- Sick Encoder - Programming - SolutionsDocument20 pagesSick Encoder - Programming - Solutionslixo.ppNo ratings yet
- Node - Js Multithreading!Document6 pagesNode - Js Multithreading!ITLEARNING Cours7No ratings yet
- Robotic Computing On FPGAs (Synthesis Lectures On Distributed Computing Theory) by Shaoshan Liu, Zishen Wan, Bo YuDocument220 pagesRobotic Computing On FPGAs (Synthesis Lectures On Distributed Computing Theory) by Shaoshan Liu, Zishen Wan, Bo Yutelguard100% (1)
- Chapter05 QuestionsDocument28 pagesChapter05 QuestionsaskNo ratings yet
- E2BDocument7 pagesE2BRafael CoronadoNo ratings yet
- Banking4you Online Speed & Accuracy TestDocument14 pagesBanking4you Online Speed & Accuracy TestLalit RathodNo ratings yet
- Company DOCUMENTATIONDocument61 pagesCompany DOCUMENTATIONRANJITH KUMAR RAMINENINo ratings yet
- Class 6 (Operating System)Document11 pagesClass 6 (Operating System)Ayush GuptaNo ratings yet
- HDCS DSDocument4 pagesHDCS DSpaul remodoNo ratings yet
- Pro-Watch 4.0: Security Management SuiteDocument8 pagesPro-Watch 4.0: Security Management SuiteOussamaJockNo ratings yet
- BIORITMODocument4 pagesBIORITMO159357456No ratings yet
- Revil Ransomware Decryption Tool: Steps For Decryption: Step 1: Download The Decryption Tool FromDocument3 pagesRevil Ransomware Decryption Tool: Steps For Decryption: Step 1: Download The Decryption Tool FromDolores AntonioNo ratings yet