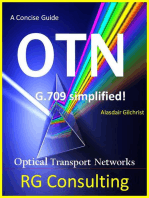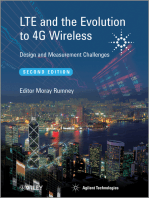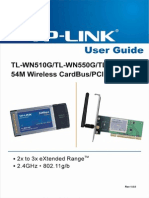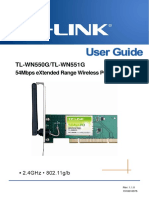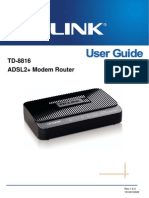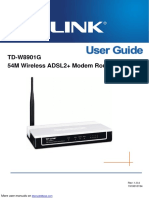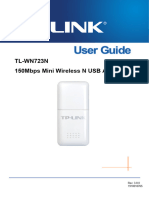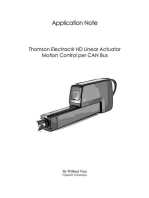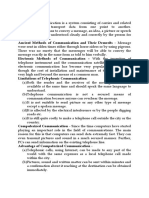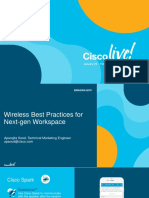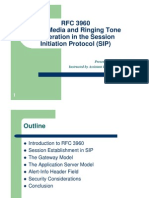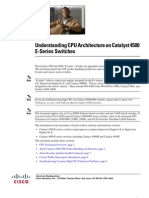TL-WN350G User Guide
TL-WN350G User Guide
Uploaded by
Uri RmzCopyright:
Available Formats
TL-WN350G User Guide
TL-WN350G User Guide
Uploaded by
Uri RmzCopyright
Available Formats
Share this document
Did you find this document useful?
Is this content inappropriate?
Copyright:
Available Formats
TL-WN350G User Guide
TL-WN350G User Guide
Uploaded by
Uri RmzCopyright:
Available Formats
TL-WN350G/TL-WN350GD
54M Wireless PCI Adapter User Guide
TL-WN350G/TL-WN350GD 54M Wireless PCI Adapter
Rev: 1.0.4 1910010469
TL-WN350G/TL-WN350GD
54M Wireless PCI Adapter User Guide
COPYRIGHT & TRADEMARKS
Specifications are subject to change without notice. registered trademarks of their respective holders. No part of the specifications may be reproduced in any form or by any means or used to make any derivative such as translation, transformation, or adaptation without permission from TP-LINK TECHNOLOGIES CO., LTD. Copyright 2011 TP-LINK TECHNOLOGIES CO., LTD. All rights reserved. is a registered trademark of TP-LINK TECHNOLOGIES CO., LTD. Other brands and product names are trademarks or
http://www.tp-link.com
TL-WN350G/TL-WN350GD
54M Wireless PCI Adapter User Guide
FCC STATEMENT
This equipment has been tested and found to comply with the limits for a class B digital device, pursuant to part 15 of the FCC Rules. These limits are designed to provide reasonable protection against harmful interference in a residential installation. This equipment generates, uses and can radiate radio frequency energy and, if not installed and used in accordance with the instructions, may cause harmful interference to radio communications. However, there is no guarantee that interference will not occur in a particular installation. If this equipment does cause harmful interference to radio or television reception, which can be determined by turning the equipment off and on, the user is encouraged to try to correct the interference by one or more of the following measures:
Reorient or relocate the receiving antenna. Increase the separation between the equipment and receiver. Connect the equipment into an outlet on a circuit different from that to which the receiver is connected. Consult the dealer or an experienced radio/TV technician for help.
This device complies with Part 15 of the FCC Rules. Operation is subject to the following two conditions: 1) 2) This device may not cause harmful interference. This device must accept any interference received, including interference that may cause undesired operation. Any changes or modifications not expressly approved by the party responsible for compliance could void the users authority to operate the equipment. Note: The manufacturer is not responsible for any radio or TV interference caused by unauthorized modifications to this equipment. Such modifications could void the users authority to operate the equipment.
FCC RF Radiation Exposure Statement:
This equipment complies with FCC RF radiation exposure limits set forth for an uncontrolled environment. This device and its antenna must not be co-located or operating in conjunction with any other antenna or transmitter. To comply with FCC RF exposure compliance requirements, the antenna used for this transmitter must be installed to provide a separation distance of at least 20 cm from all persons and must not be co-located or operating in conjunction with any other antenna or transmitter.
TL-WN350G/TL-WN350GD
54M Wireless PCI Adapter User Guide
CE Mark Warning
This is a class B product. In a domestic environment, this product may cause radio interference, in which case the user may be required to take adequate measures.
National Restrictions
2400.0-2483.5 MHz Country
Bulgaria Outdoor use limited to 10 France mW e.i.r.p. within the band 2454-2483.5 MHz Italy
Restriction
Reason/remark
General authorization required for outdoor use and public service Military Radiolocation use. Refarming of the 2.4 GHz band has been ongoing in recent years to allow current relaxed regulation. Full implementation planned 2012 If used outside of own premises, general authorization is required
Luxembourg
None
General authorization required for network and service supply(not for spectrum) This subsection does not apply for the geographical area within a radius of 20 km from the centre of Ny-lesund Only for indoor applications
Norway Russian Federation
Implemented
Note: Please dont use the product outdoors in France.
TP-LINK TECHNOLOGIES CO., LTD
DECLARATION OF CONFORMITY
For the following equipment: Product Description: 54M Wireless PCI Adapter Model No.: TL-WN350G/TL-WN350GD Trademark: TP-LINK We declare under our own responsibility that the above products satisfy all the technical regulations applicable to the product within the scope of Council Directives: Directives 1999/5/EC The above product is in conformity with the following standards or other normative documents: ETSI EN 300 328 V1.7.1: 2006 ETSI EN 301 489-1 V1.8.1:2008 & ETSI EN 301 489-17 V1.3.2:2008 EN60950-1:2006 EN62311:2008
Person is responsible for marking this declaration:
Yang Hongliang Product Manager of International Business
TP-LINK TECHNOLOGIES CO., LTD. South Building, No.5 Keyuan Road, Central Zone, Science & Technology Park, Nanshan, Shenzhen, P. R. China
TL-WN350G/TL-WN350GD
54M Wireless PCI Adapter User Guide
CONTENTS
Package Contents ..................................................................................1 Chapter 1 Introduction .........................................................................2
1.1 1.2 1.3 Overview of the product .............................................................................................. 2 Features ...................................................................................................................... 2 LED Status .................................................................................................................. 2
Chapter 2 Installation Guide ................................................................3
2.1 2.2 2.2.1 2.2.2 2.2.3 Hardware Installation................................................................................................... 3 Software Installation .................................................................................................... 3 For Windows XP & 2000.......................................................................................... 3 For Windows Vista................................................................................................. 10 For Windows 7....................................................................................................... 12
Chapter 3 Configuration.....................................................................16
3.1 3.1.1 3.1.2 3.1.3 3.2 3.3 For Windows XP........................................................................................................ 16 Current Status........................................................................................................ 16 Profile Management............................................................................................... 18 Diagnostics ............................................................................................................ 26 For Windows Vista .................................................................................................... 27 For Windows 7 .......................................................................................................... 30
Appendix A: Specifications.................................................................32 Appendix B: Glossary..........................................................................33
TL-WN350G/TL-WN350GD
54M Wireless PCI Adapter User Guide
Package Contents
The following items should be found in your package: One TL-WN350G/TL-WN350GD 54M Wireless PCI Adapter Quick Installation Guide One Resource CD for TL-WN350G/TL-WN350GD, including: TP-LINK Wireless Client Utility (TWCU) and Drivers User Guide Other Helpful Information
Note Make sure that the package contains the above items. If any of the listed items are damaged or missing, please contact with your distributor.
Conventions:
The Adapter and PCI Adapter mentioned in this User Guide both stand for TL-WN350G/TL-WN350GD 54M Wireless PCI Adapter without any explanations.
TL-WN350G/TL-WN350GD
54M Wireless PCI Adapter User Guide
Chapter 1 Introduction
Thank you for choosing the TL-WN350G/TL-WN350GD 54M Wireless PCI Adapter
1.1
Overview of the product
The TP-LINK TL-WN350G/TL-WN350GD 54M Wireless PCI Adapter will provide you the flexibility to install your PC in the most convenient location available, without the cost of running network cables. The Adapter's auto-sensing capability allows high packet transfer rate of up to 54Mbps for maximum throughput, or dynamic range shifting to lower speeds due to distance or operating limitations in an environment with a lot of electromagnetic interference. It can also interoperate with all 11Mbps wireless (802.11b) products. Your wireless communications are protected by up to 152-bit WEP and WPA encryption for high security.
1.2
Features
Complies with IEEE802.11g, IEEE802.11b standards Supports WPA/WPA2 data security, IEEE802.1x authentication, TKIP/AES encryption, 64/128/152-bit WEP encryption Supports 54/48/36/24/18/12/9/6Mbps or 11/5.5/2/1Mbps wireless LAN data transfer rates Provides 32-bit PCI interface Supports Ad-Hoc and Infrastructure modes Supports roaming between access points when configured in Infrastructure mode Ease to configure and provides monitoring information Supports Windows 2000, XP, Vista32, Vista64 and Windows 7 TL-WN350G adopts fixed antenna TL-WN350GD adopts detachable antenna
1.3
LED Status
LED Status Intermittently On Flashing Indication The adapter is in an electricity saving status or the adapter is already connected but is not transmitting or receiving data. The adapter is on wake up status. The adapter is transmitting and receiving data.
Status Green Status Green Status Green
TL-WN350G/TL-WN350GD
54M Wireless PCI Adapter User Guide
Chapter 2 Installation Guide
2.1
1. 2.
Hardware Installation
Turn off your desktop PC and disconnect the power. Open your PC case and locate an available PCI slot on the motherboard. Remove the metal slot cover on the back of the PC. Check with your computer manufacturer for instructions if needed.
To install the Adapter, follow these steps listed below:
3.
Slide the PCI Adapter into the PCI slot. Make sure that all of its pins are touching the slot's contacts. Once the adapter is firmly in place, secure its fastening tab to your PC's chassis with a mounting screw. Then, close your PC case.
4.
Reconnect your PCs power and turn on your desktop PC.
2.2
Software Installation
The Adapters Setup Wizard will guide you through the Installation procedure for Windows 2000, XP, Vista32, Vista64, and Windows 7. The Setup Wizard will install the TP-LINK Wireless Client Utility (TWCU) and drivers. When you install the hardware before installing the software, the system will prompt Found New Hardware Wizard, click Cancel, and run the Setup Wizard program on the CD-ROM.
2.2.1 For Windows XP & 2000
The Setup steps for Windows 2000 and XP are very similar. The following setup steps are for Windows XP. 1. Insert the Resource CD into your CD-ROM drive, and open the folder named TL-WN350G/TL-WN350GD. Choose the proper folder according to your operating system and double-click Setup.exe to load the following screen. And then click Next To continue the installation.
TL-WN350G/TL-WN350GD
54M Wireless PCI Adapter User Guide
Figure 2-1 2. Figure 2-1 shows the seedtime of installation; you can also click Cancel to end the installation. And then Figure 2-2 will display, click Next to continue.
Figure 2-2 3. Choose a Setup type in Figure 2-3. It is recommended to select Install Client Utilities and Driver. Click Next to continue.
TL-WN350G/TL-WN350GD
54M Wireless PCI Adapter User Guide
Figure 2-3 4. Click Browse to change the destination location for the software in Figure 2-4. After that, click Next to continue.
Figure 2-4 5. Create a new folder name or select one from the Existing Folders list in Figure 2-5. It is recommended to keep the default setting. Click Next to continue.
TL-WN350G/TL-WN350GD
54M Wireless PCI Adapter User Guide
Figure 2-5 6. Please read the information carefully in Figure 2-6, and click Next to continue
Figure 2-6 7. Choose TP-LINK Wireless Client Utility (TWCU) and Supplicant as a tool to configure the client adapter on the screen as below, and click Next to continue.
TL-WN350G/TL-WN350GD
54M Wireless PCI Adapter User Guide
Figure 2-7 Note In Windows 2000, Figure 2-6 and Figure 2-7 wont display, and it will go to Figure 2-8 directly. 8. Choose Do Not Install Single Sign On Feature Set In Figure 2-8, and the system wont reboot after the installation. If you choose Install Single Sign On feature set, the system will reboot later. Click Next to continue.
Figure 2-8
TL-WN350G/TL-WN350GD 9.
54M Wireless PCI Adapter User Guide
Click OK to continue the Installation in Figure 2-9.
Figure 2-9 10. Wait for the installation program to run automatically.
Figure 2-10 11. During the step, the Setup Wizard will notify you of how to proceed with the installation as shown below. Our drivers have been tested thoroughly, and are able to work with the operating system. Click Continue Anyway to continue the Installation.
TL-WN350G/TL-WN350GD
54M Wireless PCI Adapter User Guide
Figure 2-11 Note In Windows 2000, the warning screen is shown below (Figure 2-12), and please select Yes to continue installation.
Figure 2-12 12. After all the steps above, you will see the screen below, click Finish to complete the installation.
TL-WN350G/TL-WN350GD
54M Wireless PCI Adapter User Guide
Figure 2-13
2.2.2 For Windows Vista
1. Insert the Resource CD into your CD-ROM drive, and open the folder with the same name as your product. Then double-click Setup.exe in the proper folder according to your operating system to start the installation. And then Figure 2-14 will appear; Figure 2-14 shows the seedtime of installation; you can also click Cancel to end the installation.
Figure 2-14
10
TL-WN350G/TL-WN350GD 2.
54M Wireless PCI Adapter User Guide
Click Next in the screen below (shown in Figure 2-15) to continue; you can click Cancel to end the installation.
Figure 2-15 3. After that, the files will be copied as the next screen shows (shown in Figure 2-16).
Figure 2-16 Note: During the installation, the system will warn about Windows Security testing, please click Install this driver software anyway to continue the installation.
11
TL-WN350G/TL-WN350GD
54M Wireless PCI Adapter User Guide
Figure 2-17 4. Click Finish to complete the installation.
Figure 2-18
2.2.3 For Windows 7
1. Insert the Resource CD into your CD-ROM drive, and open the folder with the same name as your product. Then double-click Setup.exe in the proper folder according to your operating system to start the installation. And then the following figure will appear.
12
TL-WN350G/TL-WN350GD
54M Wireless PCI Adapter User Guide
Figure 2-19 2. Click Next in the screen below (shown in Figure 2-20) to continue, you can click Cancel to end the installation.
Figure 2-20 3. Click YES in the following figure to continue.
13
TL-WN350G/TL-WN350GD
54M Wireless PCI Adapter User Guide
Figure 2-21 4. After that, the files will be copied as the next screen shown.
Figure 2-22 Note: During the installation, the system will warn about Windows Security testing, please click Install this driver software anyway to continue the installation.
14
TL-WN350G/TL-WN350GD
54M Wireless PCI Adapter User Guide
Figure 2-23 5. Click Finish to complete the installation.
Figure 2-24
15
TL-WN350G/TL-WN350GD
54M Wireless PCI Adapter User Guide
Chapter 3 Configuration
3.1 For Windows XP
TP-LINK Wireless PCI Adapter TL-WN350G/TL-WN350GD can be configured by TP-LINK Wireless Client Utility (TWCU). This chapter describes how to configure your TP-LINK Wireless PCI Adapter for wireless connectivity on your Wireless Local Area Network (WLAN) and use the data security encryption features. After Installing the Adapter, the Adapters tray icon will appear in your system tray. It appears
at the bottom of the screen, and shows the signal strength using color and the received signal strength indication (RSSI).
If the icon is gray, there is no connection.
If the icon is red, there is poor signal strength and the RSSI is less than 5dB. If the icon is yellow, there is poor signal strength and the RSSI is between 5dB and 10dB. If the icon is green, there is good signal strength and the RSSI is between 10dB and 20dB. If the icon is green, there is excellent signal strength and the RSSI is more than 20dB. Double-click the icon and the TWCU will run. You can also run the utility by clicking the Start>Program>TP-LINK>TWCU>TP-LINK Wireless Client Utility. The TWCU provides integrated and easy tools to: Display current status information Edit and add configuration profiles Display current diagnostics information The section below introduces these above capabilities.
3.1.1 Current Status
The Current Status tab contains general information about the program and its operations. The Current Status tab does not require any configurations.
16
TL-WN350G/TL-WN350GD
54M Wireless PCI Adapter User Guide
Figure 3-1 The following table describes the items found on the Current Status screen. Profile Name - This shows the name of current selected configuration profile. The configuration of Profile name will be described on the General tab of Profile Management. Link Status - This shows whether the station is associated to the wireless network. Wireless Mode - Here displays the wireless mode. It will be configured on the Advanced tab of Profile Management. Network Type - The type of network and the station currently connected are shown here. The options include: Infrastructure (access point) Ad Hoc
Note: You can configure the network type on the Advanced tab of Profile Management. IP Address - This displays the computers IP address. Current Channel - This shows the currently connected channel. Data Encryption - Here displays the encryption type the driver is using. You can configure it on the Security tab of Profile Management. Server Based Authentication - This shows whether the server based authentication is used. Signal Strength - This shows the strength of the signal. Click Advanced on the screen above, you can see advanced information about the program and its operations. For more information, please refer to the help file of the utility.
17
TL-WN350G/TL-WN350GD
54M Wireless PCI Adapter User Guide
3.1.2 Profile Management
Click the Profile Management tab of the TWCU and the next screen will appear (shown in Figure 3-2). The Profile Management screen provides tools to: Add a New Profile Modify a Profile Remove a Profile Switch to another Profile Import a Profile Export a Profile Scan Available Networks Order Profiles
Figure 3-2 3.1.2.1. Add or Modify a Configuration Profile To add a new configuration profile, click New on the Profile Management tab. To modify a configuration profile, select the configuration profile from the Profile list and click Modify. Then you will see the Management dialog box (shown in Figure 3-3). 1. Edit the General tab Profile Name - Please enter the Profile name which identifies the configuration profile. This name must be unique. Note that the profile names are not case-sensitive. Client Name - Please enter the Profile name which identifies the client machine. Network Names (SSIDs) - Please enter the IEEE 802.11 wireless network name. This field has a maximum limit of 32 characters.
18
TL-WN350G/TL-WN350GD
54M Wireless PCI Adapter User Guide
Figure 3-3 2. Edit the Security tab
Select the Security tab in the screen above, and then you can edit the fields to configure the profile. To define the security mode, select the radio button of the desired security mode as follows.
19
TL-WN350G/TL-WN350GD
54M Wireless PCI Adapter User Guide
Figure 3-4 WPA/WPA2 - Wi-Fi Protected Access WPA/WPA2 Passphrase - Wi-Fi Protected Access Passphrase 802.1x - Enables 802.1x security. Pre-Shared Key (Static WEP) - Enables the use of shared keys that are defined on both the access point and the station. To define shared encryption keys, choose the Shared Key radio button and click Configure to fill in the Define Shared Keys window (shown in Figure 3-5). None - No security (not recommended). Note: If the access point to which the Wireless PCI Adapter is associated has WEP set and the client has WEP enabled, make sure that Allow Association to Mixed Cells is checked on the Security Tab to allow association. To complete WEP encryption configuration, you must select the 802.11 Authentication Mode as appropriate on the Advanced tab of this Profile Management dialog. To configure the Encryption Keys under the Pre-Shared keys (Static WEP) Security mode:
20
TL-WN350G/TL-WN350GD
54M Wireless PCI Adapter User Guide
Figure 3-5 3. Edit the Advanced tab
This screen below allows you to make advanced configuration for the profile.
Figure 3-6 Power Save Mode - Please select the power save mode in the drop-down list. Maximum - Selects maximum mode to let the access point buffer incoming messages
21
TL-WN350G/TL-WN350GD
54M Wireless PCI Adapter User Guide
for the Wireless PCI Adapter. The Adapter will detect the access point if any messages are waiting periodically. Normal - Normal mode uses maximum when retrieving a large number of packets, then switches back to power save mode after retrieving the packets. Off - Turns power saving off, thus powering up the Wireless PCI Adapter continuously for a short message response time.
802.11b Preamble - Selects the preamble setting in 802.11b. The default setting is Short & Long (access point mode), which allows both short and long headers in the 802.11b frames. The adapter can only use short radio headers if the access point supports and uses them. Set to Long Only to override short frames. Wireless Mode - Specifies 2.4 GHz 54 Mbps or 2.4 GHz 11 Mbps operation in an access point network. The Wireless PCI Adapter must match the wireless mode of the access point with which it associates. Wireless Mode when Starting an Ad Hoc Network- Specifies 2.4 GHz 54/11 Mbps to start an Ad Hoc network if no matching network name is found after scanning all available modes. This mode also allows the selection of the channel that the Wireless PCI Adapter uses. The channels available depend on the regulatory domain. If the adapter finds no other ad hoc adapters, the channel that the adapter starts the ad hoc network with will be selected automatically. The Wireless PCI Adapter must match the wireless mode and channel of the clients it associates. QoS- Select the option, the Adapter will provide the Quality of Service for the wireless connection. 802.11 Authentication Mode - Select which mode the Wireless PCI Adapter uses to authenticate to an access point: Automatic causes the adapter to attempt authentication using shared, but switches it to open authentication if shared fails. Open System enables an adapter to attempt authentication regardless of its WEP settings. It will only associate with the access point if the WEP keys on both the adapter and the access point match. Shared-key only allows the adapter to associate with access points that have the same WEP key.
Roaming- - You can select the Default, Very Low, Low, Normal, High in the drop-down list. It is recommended to keep the default setting. For infrastructure (access point) networks, click Preferred APs to specify four access points at most to the client adapter that attempts to be associated to the access points. The four access points have different priorities; the frontal has the higher priority.
22
TL-WN350G/TL-WN350GD
54M Wireless PCI Adapter User Guide
Figure 3-7 3.1.2.2. Remove a Profile 1. 2. 3. Go to the Profile Management tab (shown in Figure 3-2). Select the profile name in the Profiles List. Click Remove. Note: The profile being used cant be removed. 3.1.2.3. Switch another Profile 1. 2. 3. Go to the Profile Management screen (shown in Figure 3-2). Select the profile name required in the Profiles List. Click Activate.
3.1.2.4. Export a Profile 1. 2. 3. 4. From the Profile Management screen (shown in Figure 3-2), highlight the profile to export. Click Export, the Export Profile window will then appear below. Browse the directory to export the profile to. Click Save. The profile should then be exported to the specified location.
23
TL-WN350G/TL-WN350GD
54M Wireless PCI Adapter User Guide
Figure 3-8 3.1.2.5. Import a Profile 1. 2. 3. 4. From the Profile Management screen (shown in Figure 3-2), click Import. Then the Import Profile will appear below. Browse to the directory where the profile is located. Highlight the profile name. Click Open, the imported profile will then appear in the Profiles List.
Figure 3-9 3.1.2.6. Scan Available Networks 1. 2. 3. Click Scan on the Profile Management screen (shown in Figure 3-2), the Available Infrastructure and Ad Hoc Networks window will appear below. Click Refresh to refresh the list at any time. Highlight a network name and click Activate to connect to an available network. If no configuration profile exists for that network, the Profile Management window will open the General tab screen. Fill in the Profile name and click OK to create the configuration profile for that network.
24
TL-WN350G/TL-WN350GD
54M Wireless PCI Adapter User Guide
Figure 3-10 3.1.2.7. Auto Profile Selection Management The auto selection feature allows the Wireless PCI Adapter to automatically select a profile from the list of profiles and use it to connect to the network. To add a new profile into the Auto Selected Profiles list, please follow these steps. 1. 2. On the Profile Management screen (shown in Figure 3-2), click Order Profiles. The Auto Profiles Selection management window will appear (shown in Figure 3-11) with a list of all created profiles in the Available Profiles.
Figure 3-11 3. 4. Highlight the profiles to add to auto profile selection, and click Add. The profile will appear in the Auto Selected Profiles box. Highlight a profile in the Auto Selected Profiles box.
25
TL-WN350G/TL-WN350GD 5. Click Move Up or Move Down as appropriate. Note:
54M Wireless PCI Adapter User Guide
The first profile in the Auto Selected Profiles box has highest priority, and the last profile has the lowest priority. 6. 7. Click OK. Check the Auto Select Profiles checkbox on the Profile Management tab (shown in Figure 3-2). Note: When auto profile selection is enabled by checking Auto Select Profiles on the Profile Management tab, the client adapter will scan for an available network. The profile with the highest priority and the same SSID as one of the found networks will be used to connect to the network. If the connection fails, the client adapter will try the next highest priority profile that matches the SSID until an available network is found.
3.1.3 Diagnostics
The Diagnostics tab of the TP-LINK Wireless Client Utility (TWCU) provides buttons used to retrieve receiving and transmitting statistics. The Diagnostics tab does not require any configuration. The Diagnostics tab lists the following receiving and transmitting diagnostics for frames received or transmitted by the wireless network adapter: Multicast frames transmitted and received Broadcast frames transmitted and received Unicast frames transmitted and received Total bytes transmitted and received
Figure 3-12
26
TL-WN350G/TL-WN350GD 3.1.3.1. Check Driver Information
54M Wireless PCI Adapter User Guide
Click the Adapter Information button in the screen above, you will see the adapter information, and it contains general information about the wireless network adapter and the Network Driver Interface Specification (NDIS) driver. Access the adapter information from the Diagnostics tab. Card Name - The name of the wireless network adapter. MAC Address - The MAC address of the wireless network adapter. Driver - The driver name and path of the wireless network adapter driver. Driver Version - The version of the wireless network adapter driver. Driver Date - The creation date of the wireless network adapter driver. Client Name - The name of the client computer. 3.1.3.2. Check Receive and Transmit Statistical Information The Advanced Statistics show receiving and transmitting statistical information for the following receiving and transmitting diagnostics for frames received by or transmitted to the wireless network adapter.
Figure 3-13
3.2
For Windows Vista
After the Adapter's driver has been installed, Windows Vista will display a wireless Network Connection message like this one.
27
TL-WN350G/TL-WN350GD
54M Wireless PCI Adapter User Guide
Figure 3-14 Icon means the connection has been established. Icon means there is no connection.
To establish a connection, please follow the steps below. 1. Right-click the icon in your system tray, then click Connect to a network.
Figure 3-15 2. The following screen will show you available wireless networks. Highlight the one you want to join, and then click Connect.
Figure 3-16 3. Input the Security key and click Connect to continue.
28
TL-WN350G/TL-WN350GD
54M Wireless PCI Adapter User Guide
Figure 3-17 4. If the connection is successful established, the following screen will appear. Click close to complete the connection. You can save this network for automatically connecting.
Figure 3-18
29
TL-WN350G/TL-WN350GD
54M Wireless PCI Adapter User Guide
3.3
For Windows 7
TP-LINK Wireless Client Utility (TWCU) is not available for Windows 7. So after the Adapter's driver has been installed, we have to use Windows WLAN Autoconfig to establish a connection. Please follow the steps below. 1. Click the icon at the bottom of your screen in your system tray and then you will see
the available wireless network list. Select the SSID of your Access Point and click Connect.
Figure 3-19
30
TL-WN350G/TL-WN350GD 2.
54M Wireless PCI Adapter User Guide
If your wireless network is secured, you will be required to enter the security key as shown in Figure 3-20. Enter the passphrase, take 1234567890 for example. And then click OK.
Figure 3-20 3. If the key entered is correct, you will successfully connect to the network as shown in Figure 3-21.
Figure 3-21
31
TL-WN350G/TL-WN350GD
54M Wireless PCI Adapter User Guide
Appendix A: Specifications
Normal Interface Standards Operating System Transmission Distance Radio Data Rate Modulation Media Access Protocol Data Security Frequency Spread Spectrum Power Consumption Safety & Emissions 32 bit PCI Interface IEEE802.11b; IEEE802.11g Windows 2000, Windows XP, Windows Vista, Windows 7 Indoor up to 100m, outdoor up to 300m (Standard transmission distance, it is limited to the environment). 54/48/36/24/18/12/9/6Mbps or 11/5.5/2/1Mbps (Auto Rate Sensing) 1M DBPSK; 2M DQPSK; 5.5M, 11M CCK; 6M, 9M, 12M, 18M, 24M, 36M, 48M, 54M OFDM; CSMA/CA with ACK WPA/WPA2; 64/128/152-bit WEP; TKIP/AES 2.4 ~ 2.4835GHz Direct Sequence Spread Spectrum (DSSS) Typically 500mA in full Transmit (TX), 250mA in full Receive (RX) FCC, CE
Environmental and Physical Operating Temp. Storage Temp. Humidity 0~40 (32~104) -40~ 70 (-40~158) 10% ~ 95% RH, Non-condensing
32
TL-WN350G/TL-WN350GD
54M Wireless PCI Adapter User Guide
Appendix B: Glossary
802.11b - The 802.11b standard specifies a wireless product networking at 11 Mbps using direct-sequence spread-spectrum (DSSS) technology and operating in the unlicensed radio spectrum at 2.4GHz, and WEP encryption for security. 802.11b networks are also referred to as Wi-Fi networks. 802.11g - specification for wireless networking at 54 Mbps using direct-sequence spread-spectrum (DSSS) technology, using OFDM modulation and operating in the unlicensed radio spectrum at 2.4GHz, and backward compatibility with IEEE 802.11b devices, and WEP encryption for security. Ad-hoc Network - An ad-hoc network is a group of computers, each with a Wireless PCI Adapter, connected as an independent 802.11 wireless LAN. Ad-hoc wireless computers operate on a peer-to-peer basis, communicating directly with each other without the use of an access point. Ad-hoc mode is also referred to as an Independent Basic Service Set (IBSS) or as peer-to-peer mode, and is useful at a departmental scale or SOHO operation. DSSS (Direct-Sequence Spread Spectrum) - DSSS generates a redundant bit pattern for all data transmitted. This bit pattern is called a chip (or chipping code). Even if one or more bits in the chip are damaged during transmission, statistical techniques embedded in the receiver can recover the original data without the need of retransmission. To an unintended receiver, DSSS appears as low power wideband noise and is rejected (ignored) by most narrowband receivers. However, to an intended receiver (i.e. another wireless LAN endpoint), the DSSS signal is recognized as the only valid signal, and interference is inherently rejected (ignored). FHSS (Frequency Hopping Spread Spectrum) - FHSS continuously changes (hops) the carrier frequency of a conventional carrier several times per second according to a pseudo-random set of channels. Because a fixed frequency is not used, and only the transmitter and receiver know the hop patterns, interception of FHSS is extremely difficult. Infrastructure Network - An infrastructure network is a group of computers or other devices, each with a Wireless PCI Adapter, connected as an 802.11 wireless LAN. In infrastructure mode, the wireless devices communicate with each other and to a wired network by first going through an access point. An infrastructure wireless network connected to a wired network is referred to as a Basic Service Set (BSS). A set of two or more BSS in a single network is referred to as an Extended Service Set (ESS). Infrastructure mode is useful at a corporation scale, or when it is necessary to connect the wired and wireless networks. Spread Spectrum - Spread Spectrum technology is a wideband radio frequency technique developed by the military for use in reliable, secure, mission-critical communications systems. It is designed to trade off bandwidth efficiency for reliability, integrity, and security. In other words, more bandwidth is consumed than in the case of narrowband transmission, but the trade off produces a signal that is, in effect, louder and thus easier to detect, provided that the receiver knows the parameters of the spread-spectrum signal being broadcast. If a receiver is not tuned to the right frequency, a spread-spectrum signal looks like background noise. There are two main alternatives, Direct Sequence Spread Spectrum (DSSS) and Frequency Hopping Spread Spectrum (FHSS).
33
TL-WN350G/TL-WN350GD
54M Wireless PCI Adapter User Guide
SSID - A Service Set Identification is a thirty-two character (maximum) alphanumeric key identifying a wireless local area network. For the wireless devices in a network to communicate with each other, all devices must be configured with the same SSID. This is typically the configuration parameter for a wireless PC card. It corresponds to the ESSID in the wireless Access Point and to the wireless network name. See also Wireless Network Name and ESSID. WEP (Wired Equivalent Privacy) - A data privacy mechanism based on a 64-bit or 128-bit or 152-bit shared key algorithm, as described in the IEEE 802.11 standard. Wi-Fi - A trade name for the 802.11b wireless networking standard, given by the Wireless Ethernet Compatibility Alliance (WECA, see http://www.wi-fi.net), an industry standards group promoting interoperability among 802.11b devices. WLAN (Wireless Local Area Network) - A group of computers and associated devices communicate with each other wirelessly, which network serving users are limited in a local area. WPA (Wi-Fi Protected Access) - A wireless security protocol use TKIP (Temporal Key Integrity Protocol) encryption, which can be used in conjunction with a RADIUS server.
34
You might also like
- Concise Guide to OTN optical transport networksFrom EverandConcise Guide to OTN optical transport networksRating: 4 out of 5 stars4/5 (2)
- PLC Programming from Novice to Professional: Learn PLC Programming with Training VideosFrom EverandPLC Programming from Novice to Professional: Learn PLC Programming with Training VideosRating: 5 out of 5 stars5/5 (1)
- LTE Signaling: Troubleshooting and OptimizationFrom EverandLTE Signaling: Troubleshooting and OptimizationRating: 3.5 out of 5 stars3.5/5 (2)
- LTE and the Evolution to 4G Wireless: Design and Measurement ChallengesFrom EverandLTE and the Evolution to 4G Wireless: Design and Measurement ChallengesMoray RumneyRating: 5 out of 5 stars5/5 (1)
- Microstrip Patch Antenna and Its ApplicationDocument20 pagesMicrostrip Patch Antenna and Its ApplicationBrhane DadsoNo ratings yet
- Tl-wn510g 550g 551g User GuideDocument34 pagesTl-wn510g 550g 551g User GuideNguyễn Thanh TùngNo ratings yet
- TL-WN350G/TL-WN350GD 54M Wireless PCI AdapterDocument33 pagesTL-WN350G/TL-WN350GD 54M Wireless PCI AdapterivangalNo ratings yet
- TL-WN861N User GuideDocument42 pagesTL-WN861N User GuideKerzhanNo ratings yet
- TP Link Wr641gDocument84 pagesTP Link Wr641gZoe SpencerNo ratings yet
- Tl-wn550g - 551g User GuideDocument43 pagesTl-wn550g - 551g User GuideフェリックスオルテガNo ratings yet
- TL-WN620G User Guide 108M Wireless USB AdapterDocument33 pagesTL-WN620G User Guide 108M Wireless USB AdapterFisgon Gonzaga PelusueltaNo ratings yet
- TL-WN722N User GuideDocument38 pagesTL-WN722N User GuideBonar SianiparNo ratings yet
- TP LinkDocument85 pagesTP Linkjose diazNo ratings yet
- TL-WR642G 108M Wireless RouterDocument85 pagesTL-WR642G 108M Wireless RouterManuel SkyNo ratings yet
- TL-WN821N User GuideDocument53 pagesTL-WN821N User GuidemanuelrosemaryNo ratings yet
- TL-WN822N User GuideDocument54 pagesTL-WN822N User GuideEP 101 BeltranNo ratings yet
- TP LINK User GuideDocument84 pagesTP LINK User GuideArup DebnathNo ratings yet
- Tl-Wa701nd User GuideDocument68 pagesTl-Wa701nd User GuidejatisonoNo ratings yet
- WP 8800 - 1N User Guide PDFDocument39 pagesWP 8800 - 1N User Guide PDFrgarcía_144361No ratings yet
- TL Wn620g PanduanDocument29 pagesTL Wn620g PanduanClams MostNo ratings yet
- TD-8817 ADSL2/2+ Ethernet/USB RouterDocument58 pagesTD-8817 ADSL2/2+ Ethernet/USB RouterfushangNo ratings yet
- TD-8816 ADSL2+ Modem RouterDocument58 pagesTD-8816 ADSL2+ Modem Routermasi22No ratings yet
- Manual TP LinkDocument106 pagesManual TP LinkMarcos PontesNo ratings yet
- Tl-wr340g - wr340gd User GuideDocument86 pagesTl-wr340g - wr340gd User Guidedavid_benavidez_3No ratings yet
- Tl-Wn851N Wireless N Pci Adapter: 2.4Ghz Draft 11N/G/BDocument33 pagesTl-Wn851N Wireless N Pci Adapter: 2.4Ghz Draft 11N/G/BLogan LocoNo ratings yet
- TL-WA5110G User GuideDocument109 pagesTL-WA5110G User GuideAlan JuárezNo ratings yet
- TD-W8901G User GuideDocument61 pagesTD-W8901G User GuideDer BraNo ratings yet
- TP Link - TL-WR543G User ManualDocument83 pagesTP Link - TL-WR543G User ManualdjozinNo ratings yet
- Tl-wr340g - wr340gd User GuideDocument82 pagesTl-wr340g - wr340gd User GuideTarasicaNo ratings yet
- TD W8901G PDFDocument66 pagesTD W8901G PDFMax FloresNo ratings yet
- Router TP Link TL Wr841nDocument108 pagesRouter TP Link TL Wr841n19simo80No ratings yet
- TD W8901GDocument66 pagesTD W8901GdennysNo ratings yet
- TL-WN321G User GuideDocument45 pagesTL-WN321G User GuideMily MmbhNo ratings yet
- TL-WN723N User GuideDocument44 pagesTL-WN723N User Guidesteffan.heliwrNo ratings yet
- TL-WA5110G User GuideDocument106 pagesTL-WA5110G User GuideOrwin ArdinanNo ratings yet
- TL-WDN4800: N900 Wireless Dual Band PCI Express AdapterDocument56 pagesTL-WDN4800: N900 Wireless Dual Band PCI Express AdapterI Dewa Gede AdiwiranataNo ratings yet
- UG - TEW-443PI (A1.1R) GJDocument9 pagesUG - TEW-443PI (A1.1R) GJanitalukNo ratings yet
- TL-WA5210G User Guide (04.09)Document114 pagesTL-WA5210G User Guide (04.09)Flavio Rodrigo LeonelNo ratings yet
- TP-Link Printer Tl-Wps510uDocument72 pagesTP-Link Printer Tl-Wps510uMiguel Angel GuzmánNo ratings yet
- Manual MR3420Document121 pagesManual MR3420palotito_eNo ratings yet
- TP-Link Network Router TL-WR741NDDocument113 pagesTP-Link Network Router TL-WR741NDSérgio PedrozaNo ratings yet
- Wireless 802.11b/g PCI Adapter: User's ManualDocument41 pagesWireless 802.11b/g PCI Adapter: User's ManualMarcos LeiteNo ratings yet
- Tp-Link-Tl-Wr802n ManualDocument287 pagesTp-Link-Tl-Wr802n ManualEHNo ratings yet
- TP Link TL WA901NDDocument76 pagesTP Link TL WA901NDmark_523No ratings yet
- IEEE 802.11g PC CardDocument22 pagesIEEE 802.11g PC CardkellyozumNo ratings yet
- FS728TP Hardware Installation Guide: Netgear, IncDocument34 pagesFS728TP Hardware Installation Guide: Netgear, IncrkeymerNo ratings yet
- TL Wa701nd ManualDocument76 pagesTL Wa701nd ManualserglimaNo ratings yet
- EM WL8310v2Document24 pagesEM WL8310v2kleytonrodrigokrplay3522No ratings yet
- Tp-Link TL-WR541GDocument87 pagesTp-Link TL-WR541GHumberto Costa100% (3)
- BICSI RCDD Registered Communications Distribution Designer Exam Prep And Dumps RCDD-001 Exam Guidebook Updated QuestionsFrom EverandBICSI RCDD Registered Communications Distribution Designer Exam Prep And Dumps RCDD-001 Exam Guidebook Updated QuestionsNo ratings yet
- Data Communication and Networking: For Under-graduate StudentsFrom EverandData Communication and Networking: For Under-graduate StudentsNo ratings yet
- Safe Use of Smart Devices in Systems Important to Safety in Nuclear Power PlantsFrom EverandSafe Use of Smart Devices in Systems Important to Safety in Nuclear Power PlantsNo ratings yet
- The 5G Revolution: How the Next Generation of Wireless Will Change EverythingFrom EverandThe 5G Revolution: How the Next Generation of Wireless Will Change EverythingNo ratings yet
- Thomson Electrac HD Linear Actuator Motion Control per CAN BusFrom EverandThomson Electrac HD Linear Actuator Motion Control per CAN BusNo ratings yet
- Allotment of Revised LRNDocument9 pagesAllotment of Revised LRNShweta KapoorNo ratings yet
- Introduction To Data CommunicationDocument3 pagesIntroduction To Data CommunicationMahmud Abdullahi SarkiNo ratings yet
- Starz University College of Science & Technology: Final Project Networking Fundamental Net 207Document10 pagesStarz University College of Science & Technology: Final Project Networking Fundamental Net 207Widimongar W. JarqueNo ratings yet
- ECS Computers Extends Dell Distributorship in Singapore To The Commercial and SMB SectorsDocument2 pagesECS Computers Extends Dell Distributorship in Singapore To The Commercial and SMB SectorsWeR1 Consultants Pte LtdNo ratings yet
- New-Products 2024 enDocument29 pagesNew-Products 2024 enJohn KouvarakisNo ratings yet
- Template - Agreement - For - ISP - VSAT - 1 (1) - 0Document48 pagesTemplate - Agreement - For - ISP - VSAT - 1 (1) - 0Rhem CayabNo ratings yet
- Rooman Technologies: Vocational Training Project Report OnDocument25 pagesRooman Technologies: Vocational Training Project Report OnCatherine NippsNo ratings yet
- AIS Transas Class B User ManualDocument33 pagesAIS Transas Class B User ManualVladymirNo ratings yet
- Website: Vce To PDF Converter: Facebook: Twitter:: Jn0-103.Vceplus - Premium.Exam.58QDocument22 pagesWebsite: Vce To PDF Converter: Facebook: Twitter:: Jn0-103.Vceplus - Premium.Exam.58QnenogzNo ratings yet
- Brkewn 2670Document180 pagesBrkewn 2670Moe El-ChafeiNo ratings yet
- Unit 4Document48 pagesUnit 4Abhi ChauhanNo ratings yet
- Sf1uwfjuu - Medical Image Distribution, Networks, and CommunicationsDocument17 pagesSf1uwfjuu - Medical Image Distribution, Networks, and Communicationsivanne zaideNo ratings yet
- Early Media Rfc3960 v1Document18 pagesEarly Media Rfc3960 v1Hurundi AuNo ratings yet
- AttackDocument7 pagesAttackASAD ULLAHNo ratings yet
- M - Controller Self Signed CertificateDocument8 pagesM - Controller Self Signed Certificateshola ogundipeNo ratings yet
- Hybrid Converter: Instruction ManualDocument27 pagesHybrid Converter: Instruction ManualFlor Angela YepesNo ratings yet
- Blessdajwett TloDocument2 pagesBlessdajwett TloLàürâ BøyNo ratings yet
- Zen Load Balancer Administration GuideDocument40 pagesZen Load Balancer Administration GuideYahya Nursalim100% (2)
- 16-Channel High Performance Differential Output, 192 KHZ, 24-Bit DacDocument52 pages16-Channel High Performance Differential Output, 192 KHZ, 24-Bit DaczorkerNo ratings yet
- USS0202 2+1 Downconverter Redundancy Switch With Dual Band Output - UF224Document4 pagesUSS0202 2+1 Downconverter Redundancy Switch With Dual Band Output - UF224Dhanush MSNo ratings yet
- Distributed Systems Characterization and Design: 1DT057 Distributed Information SystemDocument35 pagesDistributed Systems Characterization and Design: 1DT057 Distributed Information SystemKannav ManchandaNo ratings yet
- Cisco Routers 1941 Series DatasheetDocument9 pagesCisco Routers 1941 Series DatasheetMeela ZengNo ratings yet
- Cat4500E High Cpu Utilization TroubleshootingDocument12 pagesCat4500E High Cpu Utilization TroubleshootingBhawna PandeyNo ratings yet
- 9000@nettrainDocument79 pages9000@nettrainelahi elahiNo ratings yet
- VolteDocument15 pagesVolteAakriti MahteNo ratings yet
- 1SXU000001G0201 - Technical Paper EDCSDocument4 pages1SXU000001G0201 - Technical Paper EDCSJatupol PongsirisartNo ratings yet
- Data Sheet ASR1002Document19 pagesData Sheet ASR1002Pravin RedekarNo ratings yet
- (Exploring CS) Lecture 2 - NotesDocument5 pages(Exploring CS) Lecture 2 - NotesTô Huỳnh PhúcNo ratings yet
- LiFi-XC Data Sheet & SnapshotDocument2 pagesLiFi-XC Data Sheet & SnapshotTommy Wilmark TampubolonNo ratings yet