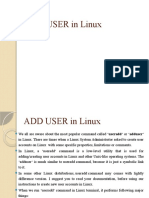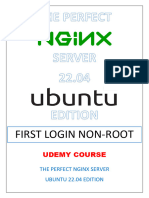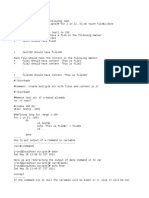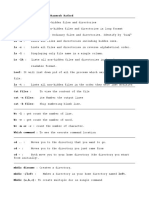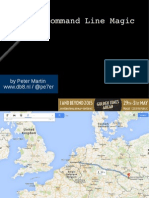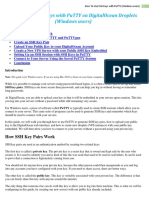SSH Add on git
Uploaded by
Sudhanshu SaxenaSSH Add on git
Uploaded by
Sudhanshu SaxenaSteps to perform git operations via SSH
1. From the terminal, enter ssh-keygen at the command line.
The command prompts you for a file to save the key in:
$ ssh-keygen
Generating public/private rsa key pair.
Enter file in which to save the key (/Users/emmap1/.ssh/id_rsa):
-----------------PRESS ENTER-----------------------
2. Enter and re-enter a passphrase when prompted.
3. The command creates your default identity with its public and private keys. The whole
interaction will look similar to the following:
--------------------------------------------------------------------------
$ ssh-keygen
Generating public/private rsa key pair.
Enter file in which to save the key (/Users/emmap1/.ssh/id_rsa):
Created directory '/Users/sudsaxena/.ssh'.
Enter passphrase (empty for no passphrase):
Enter same passphrase again:
Your identification has been saved in /Users/sudsaxena/.ssh/id_rsa.
Your public key has been saved in /Users/sudsaxena/.ssh/id_rsa.pub.
The key fingerprint is:
4c:80:61:2c:00:3f:9d:dc:08:41:2e:c0:cf:b9:17:69 sudsaxena@myhost.local
The key's randomart image is:
+--[ RSA 2048]----+
|*o+ooo. |
|.+.=o+ . |
|. *.* o . |
|.=Eo |
| o.S |
| .. |
| . |
| |
| |
+-----------------+
---------------------------------------------------------------------------------------------------
4. List the contents of ~/.ssh to view the key files.
$ ls ~/.ssh
id_rsa id_rsa.pub
The command displays two files, one for the public key (for example id_rsa.pub) and one for
the private key (for example, id_rsa).
Step 2. Add the key to the ssh-agent
If you don't want to type your password each time you use the key, you'll need to add it to
the ssh-agent.
1.To start the agent, run the following:
$ eval `ssh-agent`
Agent pid 9700
2.Enter ssh-add followed by the path to the private key file:
$ ssh-add ~/.ssh/ id_rsa
Step 3. Add the public key to your Account settings
1.From Bitbucket, choose Personal settings from your avatar in the lower left.
2.Click SSH keys.
3. In your terminal window, copy the contents of your public key file. If you renamed the
key, replace id_rsa.pub with the public key file name.
On Linux, you can cat the contents:
$ cat ~/.ssh/id_rsa.pub
Select and copy the key output in the clipboard.
If you have problems with copy and paste, you can open the file directly with Notepad.
Select the contents of the file (just avoid selecting the end-of-file characters).
1.From Bitbucket, click Add key.
2.Enter a Label for your new key, for example, Default public key.
3.Paste the copied public key into the SSH Key field.
You may see an email address on the last line when you paste. It doesn't matter whether
or not you include the email address in the Key.
4.Click Save.
Bitbucket sends you an email to confirm the addition of the key.
5.Return to the terminal window and verify your configuration and username by entering
the following command:
$ ssh -T git@bitbucket.org
Change the remote URL to your repository
Update the URL for Git repositories
1.From a terminal, navigate to the repository. $ cd ~/<path_to_repo>
2.Run git remote -v to see the current remote URL.
$ git remote -v
origin https://sudsaxena@bitbucket.org/girnarsoftware/girnarsoft-hrmsv2.git (fetch)
origin https://sudsaxena@bitbucket.org/girnarsoftware/girnarsoft-hrmsv2.git (push)
3.Update the remote URL with git remote set-url using the current and new remote URLs.
$ git remote set-url origin ssh://sudsaxena@bitbucket.org/girnarsoftware/girnarsoft-hrmsv2.git
DONE!!!!
You might also like
- Unit 17 - Network Security - AssignmentNo ratings yetUnit 17 - Network Security - Assignment70 pages
- How To Create SSH Config File For OpenSSH in Linux - NixCraftNo ratings yetHow To Create SSH Config File For OpenSSH in Linux - NixCraft24 pages
- Assignment 2 - Linux Filesystem Integrity Check with HASH and AIDE -Win23(1)No ratings yetAssignment 2 - Linux Filesystem Integrity Check with HASH and AIDE -Win23(1)11 pages
- Identifying Remote Users: SSH User02@remotehostNo ratings yetIdentifying Remote Users: SSH User02@remotehost4 pages
- How To Generate SSH Key With ssh-keygen In LinuxNo ratings yetHow To Generate SSH Key With ssh-keygen In Linux5 pages
- Linux - Privilege Escalation - Internal All the ThingsNo ratings yetLinux - Privilege Escalation - Internal All the Things2 pages
- SSH Public Keys Based Authentication Quick GuideNo ratings yetSSH Public Keys Based Authentication Quick Guide2 pages
- UNIX Assignments: 2: 1. List All The Files and Sub Directories of The Directory /binNo ratings yetUNIX Assignments: 2: 1. List All The Files and Sub Directories of The Directory /bin15 pages
- SSH Command Cheat Sheet & Quick ReferenceNo ratings yetSSH Command Cheat Sheet & Quick Reference6 pages
- Password-Less SSH Setup: Getting StartedNo ratings yetPassword-Less SSH Setup: Getting Started2 pages
- Azure-Devops-Docs - Use-Ssh-Keys-To-Authenticate - MD at Main MicrosoftDocs - Azure-Devops-DocsNo ratings yetAzure-Devops-Docs - Use-Ssh-Keys-To-Authenticate - MD at Main MicrosoftDocs - Azure-Devops-Docs21 pages
- Generating A SSH-KEY Enter The Command On The Home DirectoryNo ratings yetGenerating A SSH-KEY Enter The Command On The Home Directory3 pages
- Introduction To Unix Tutorial: CSIF Computer NetworkNo ratings yetIntroduction To Unix Tutorial: CSIF Computer Network11 pages
- Key-based authentication in OpenSSH for Windows _ Microsoft LearnNo ratings yetKey-based authentication in OpenSSH for Windows _ Microsoft Learn7 pages
- Configuration of a Simple Samba File Server, Quota and Schedule BackupFrom EverandConfiguration of a Simple Samba File Server, Quota and Schedule BackupNo ratings yet
- Configuration of a Simple Samba File Server, Quota and Schedule BackupFrom EverandConfiguration of a Simple Samba File Server, Quota and Schedule BackupNo ratings yet
- Configure Authentication Directory ServiceNo ratings yetConfigure Authentication Directory Service9 pages
- Best practices for Cisco IOS Devices HardeningNo ratings yetBest practices for Cisco IOS Devices Hardening54 pages
- Opennebula 4.12 Qs Ubuntu KVM Guide PDFNo ratings yetOpennebula 4.12 Qs Ubuntu KVM Guide PDF17 pages
- How To Use SSH Keys With PuTTY On DigitalOcean Droplets PDFNo ratings yetHow To Use SSH Keys With PuTTY On DigitalOcean Droplets PDF10 pages
- 15 SCP Commands Securely Copy Files To Remote Servers LinuxNo ratings yet15 SCP Commands Securely Copy Files To Remote Servers Linux7 pages
- NetBackup Deployment Utility Instructions v3No ratings yetNetBackup Deployment Utility Instructions v35 pages
- CCNA Security Skills Based Challenge LabNo ratings yetCCNA Security Skills Based Challenge Lab9 pages
- HP 9000 Container - Installation and Setup Guide PDFNo ratings yetHP 9000 Container - Installation and Setup Guide PDF3 pages