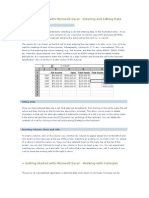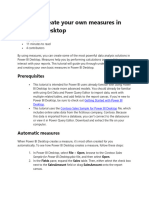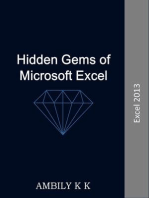0 ratings0% found this document useful (0 votes)
2 viewsExcel Graphs
Uploaded by
mavislossieCopyright
© © All Rights Reserved
Available Formats
Download as PDF, TXT or read online on Scribd
0 ratings0% found this document useful (0 votes)
2 viewsExcel Graphs
Uploaded by
mavislossieCopyright
© © All Rights Reserved
Available Formats
Download as PDF, TXT or read online on Scribd
You are on page 1/ 4
Here s a simple summary of the video on
line graphs from Excel Session 4:
Why Use Charts in Excel?
Tables with numbers are useful, but
charts help highlight:
Trends
Relationships
Patterns
Useful for managers who want quick,
visual insights without analyzing rows of
data.
What is a Line Graph?
A line graph shows changes over time.
Best when you re tracking progress
(e.g., student marks, monthly sales).
Example 1: Student Marks Line Graph
Data:
Students marks for Tutorials, Practicals,
Test 1, Test 2, and Exam
Each type of mark has a maximum (e.g.,
10 marks for tutorials)
Steps to Insert a Line Graph:
1. Click anywhere in the data table (e.g.,
C7)
2. Go to Insert tab Click Recommended
Charts
3. Choose Line under the All Charts tab
Click OK
Customizing the Chart:
Edit Chart Title:
Click on chart title
Use formula bar: =A1 (to link to cell A1)
Edit Legends (Data Series Names):
Click the chart Chart Design Select
Data
Click each series Edit Click the
appropriate heading cell (e.g., B2 =
Tutorials)
Resize or move chart by clicking and
dragging
Add Data Labels by clicking the plus sign
+ on the chart Check Data Labels
Example 2: Monthly Sales Line Graph
(Zone Bikes Worksheet)
Goal: Show total sales from January to
June using a line graph
Step-by-step:
1. List all months using =A4, =A10, etc. to
avoid spelling errors
2. Use the SUMIF function to calculate
monthly totals:
=SUMIF($A$4:$A$655, I3, $E$4:$E$655)
$A$4:$A$655 Range of months
I3 Criteria (e.g., January )
$E$4:$E$655 Range of sales values
3. Auto-fill the formula for all months (Jan
Jun)
4. Insert the Line Graph:
Select months + totals
Go to Insert Recommended Charts
All Charts Line OK
5. Link Chart Title to worksheet:
Click chart title Type =A1 Press Enter
Final Notes:
One dataset = no legend needed (e.g.,
only sales data)
Line graphs are ideal for spotting
upward/downward trends
Avoid typing month names manually use
cell references to prevent errors
Let me know if you want me to turn this into
a visual notes sheet or practice steps in
Excel!
You might also like
- One-Shot Excel Chapter - Class 12 Typography & Computer ApplicationsNo ratings yetOne-Shot Excel Chapter - Class 12 Typography & Computer Applications6 pages
- Advanced Chart Techniques in Excel DetailedNo ratings yetAdvanced Chart Techniques in Excel Detailed2 pages
- Microsoft Office Excel 2007 Training: Create A ChartNo ratings yetMicrosoft Office Excel 2007 Training: Create A Chart50 pages
- Vertex42 Money Manager: Instructions IntroNo ratings yetVertex42 Money Manager: Instructions Intro36 pages
- Vertex42 Money Manager: Instructions IntroNo ratings yetVertex42 Money Manager: Instructions Intro25 pages
- Excel User Tips - Chart - and - GraphicNo ratings yetExcel User Tips - Chart - and - Graphic15 pages
- Exercise On Using Excel Functions - Autosum, Product, and AverageNo ratings yetExercise On Using Excel Functions - Autosum, Product, and Average5 pages
- Microsoft Excel: Microsoft Word Microsoft Access Microsoft Office Main Microsoft Excel Microsoft Publisher100% (5)Microsoft Excel: Microsoft Word Microsoft Access Microsoft Office Main Microsoft Excel Microsoft Publisher35 pages
- Lab 04 - Create DAX Calculations in Power BI DesktopNo ratings yetLab 04 - Create DAX Calculations in Power BI Desktop21 pages
- MS Excel: Anurag Pandey Assistant Professor PSIT College, KanpurNo ratings yetMS Excel: Anurag Pandey Assistant Professor PSIT College, Kanpur9 pages
- Compute Your Grades With Excel: AVERAGE FunctionNo ratings yetCompute Your Grades With Excel: AVERAGE Function4 pages
- Creating and Formatting Charts:: Create A ChartNo ratings yetCreating and Formatting Charts:: Create A Chart10 pages
- Session 9 - Advanced Charting TechniquesNo ratings yetSession 9 - Advanced Charting Techniques7 pages
- Making Charts With Excel 2003: Income & ProfitNo ratings yetMaking Charts With Excel 2003: Income & Profit9 pages
- Exce I Lling With BC T Excel: I'm Ed's SecNo ratings yetExce I Lling With BC T Excel: I'm Ed's Sec15 pages
- Create Your Own Measures in Power BI DesktopNo ratings yetCreate Your Own Measures in Power BI Desktop18 pages
- Microsoft Excel: Microsoft Excel User Interface, Excel Basics, Function, Database, Financial Analysis, Matrix, Statistical AnalysisFrom EverandMicrosoft Excel: Microsoft Excel User Interface, Excel Basics, Function, Database, Financial Analysis, Matrix, Statistical AnalysisNo ratings yet
- One-Shot Excel Chapter - Class 12 Typography & Computer ApplicationsOne-Shot Excel Chapter - Class 12 Typography & Computer Applications
- Microsoft Office Excel 2007 Training: Create A ChartMicrosoft Office Excel 2007 Training: Create A Chart
- Exercise On Using Excel Functions - Autosum, Product, and AverageExercise On Using Excel Functions - Autosum, Product, and Average
- Microsoft Excel: Microsoft Word Microsoft Access Microsoft Office Main Microsoft Excel Microsoft PublisherMicrosoft Excel: Microsoft Word Microsoft Access Microsoft Office Main Microsoft Excel Microsoft Publisher
- Lab 04 - Create DAX Calculations in Power BI DesktopLab 04 - Create DAX Calculations in Power BI Desktop
- MS Excel: Anurag Pandey Assistant Professor PSIT College, KanpurMS Excel: Anurag Pandey Assistant Professor PSIT College, Kanpur
- Microsoft Excel: Microsoft Excel User Interface, Excel Basics, Function, Database, Financial Analysis, Matrix, Statistical AnalysisFrom EverandMicrosoft Excel: Microsoft Excel User Interface, Excel Basics, Function, Database, Financial Analysis, Matrix, Statistical Analysis
- Excel 2019 Charts: Easy Excel Essentials 2019, #2From EverandExcel 2019 Charts: Easy Excel Essentials 2019, #2