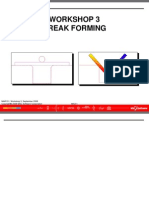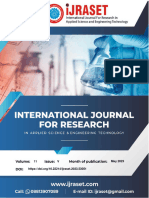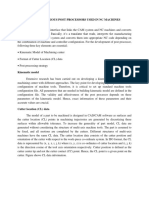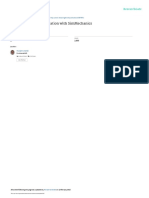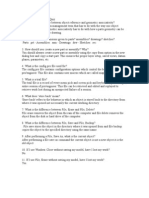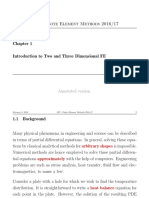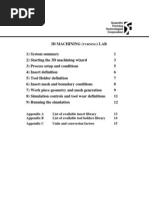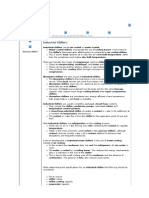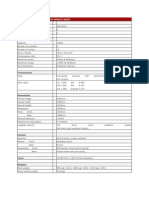Lab 1
Uploaded by
hero_spaceboy3600Lab 1
Uploaded by
hero_spaceboy3600Introduction:
In this lab you will get your first exposure to constructing a model, running the solver and looking at output in Madymo. For this lab you will build a model from scratch to gain an understanding of the construction of an input file so that you will be able to better work with more complex models later in the laboratory sessions. In particular you will want to know how to define new contacts between body parts and structures as well as request output from your model to observe specific parameters (e.g. velocity, acceleration or forces acting on a body). Step-by-step instructions are provided for building a model of a falling block. You will then look at how the definition of different model parameters affects your outcomes. You will also analyze the falling block by hand using conservation of energy equations to validate your Madymo model predictions. Save your work often as Madymo may time out if you stop using it for a period of time (or if there is a sudden demand on licenses and yours isnt active it may allocate it to someone else).
Learning Objectives:
1) Understand the structure of a madymo input file and the definition of bodies and attributes. 2) Be familiar with contact definitions between objects. 3) Be able to request output from sensors in the model to correlate with analytical solutions.
Deliverables:
1) Input file (.xml) for you working falling block simulation. 2) Image of animation output and data plots (displayed side-by-side). 3) Comparison of output data and analytical solutions (submit complete analytical solutions of falling block using conservation of energy and balance of linear momentum). 4) Survey and Quiz (available on WebCT under Assessments).
Methods:
Creating a new model:
Double click on MADYMO/XMADgic icon to open the preprocessor. Go to file drop down menu and select new. Within the dialog box select Madymo and R7.3 then click OK. This will create a new model template file that looks like the picture below:
Figure 1: Template of a MADYMO model.
This template file provides all the math elements of the input file. As discussed in tutorial the components of the model are entered as systems. Each system should be a stand alone entity (e.g. if you move a system, all parts will move together such as a whole dummy, a vehicle, an environment etc). Note that the default units of Madymo are Newtons and metres. You need to create a system for your falling block simulation. Click on MADYMO at the top and look for SYSTEM.MODEL in the Element/Child pane (on the right hand side, click on the child tab to see a list of available commands). Scroll through the list (or click somewhere in the box type S to jump to commands starting with s). Double click on SYSTEM.MODEL to have that added as a child to your MADYMO input file. Double click on the NAME in the attribute pane (on the right of the screen) to add that as an attribute of the SYSTEM.MODEL. Now select a name for the system model e.g. falling-cube. There must be no space in the names in MADYMO (Figure 2). SAVE your work.
Figure 2: Building a system model in Madymo.
Defining Bodies in the Model: Each object that we add to our system needs to be added as a child (it will appear indented under system model). 1) We need to define the reference coordinate system. In the element/child pane double click CRDSYS_OBJECT.MB and add the attributes of NAME and POS to it. Set the position (POS) as 0 0 0 and call it ref-coord or any other name that you wish. 2) To add objects to your simulation requires a few components a. BODY.RIGID defines the mass, and inertia of your body (Figure 3). b. SURFACE.PLANE (or SURFACE.ELLIPSOID) is used in the definition of contact between bodies. c. JOINT (there are many suboptions) is used to define the motion of one object relative to another. Every body in the model needs to be connected either to the reference point or to another body via a joint. Unconnected bodies will result in errors.
Figure 3: Creating a rigid body in within the system model.
3) To add a floor to your simulation a. Create a BODY.RIGID under system model and NAME it floor. i. Notice that you can add attributes like CENTER_OF_GRAVITY, MASS, INERTIA, etc to it but it is not necessary at this point (these attributes are only required for moving objects whos motion is reactionary, not prescribed). b. Add a SURFACE.PLANE below (not as a child) BODY.RIGID and call it floor-plane. i. Add POINT1 POINT2 and POINT3 attributes as 3 of 4 corners of the plane (set them as 2 2 0, 0 2 0, and 0 0 0 respectively) note that the order of points are important as it determines the direction of the surface normal vector (used for contact). ii. Add the Body attribute to the list and set that as floor. That means the floor-plane surface belongs to the floor rigid.body. c. Now add a GROUP_MB under the SYSTEM.MODEL and add the SURFACE-LIST as attribute and set that as floor-plane. (this group definition is required for creating contacts later on). Now that you learned how to add a RIGID.BODY, try to do that and insert a cube into simulation. So define a new RIGID.BODY and call it Cube. Define its MASS, INERTIA, CENTER_Of_GRAVITY, etc (you need to calculate the xx, yy, zz, xy, yz, zx intertia for your block given its mass and dimensions). Add a SURFACE.ELLIPSOID and give it the attributes of name, semi-axis (Figure 4), degree. Play around to find out what these attributes do. When you create a SURFACE.ELLIPSOID it will include a CRDSYS_OBJECT_1.MB. To set the location of the surface ellipsoid with respect to the body add the attributes POS and BODY. Set the coordinate systems position, and relate it to the rigid body that you just created by setting its BODY attribute to Cube. Set the position to 0 0 0. SAVE your work. To construct a cube of dimensions height (h), width (w) and length (l) you assign semi-axes with dimensions h/2, w/2 and l/2. l
Figure 4: Defining the semi-axes of a cube.
Linking Bodies in the Model: At this point turn on the graphics viewer by clicking the icon on your toolbar or pushing F9. You will see the cube you created as well as the surface plane. The cube should be at the centre of your surface with half of the cube above the surface and half below (this is because you set the cg of your cube to be the center of the cube and you located the cube cg at the coordinate 0 0 0). Now we need to be able to describe the motion of the cube relative to the floor. Just like multibody dynamics problems you learned to solve in ENSC 282, Madymo calculates motion of bodies relative to eachother. Therefore you need to define the nature of the motion between two bodies through the use of joints. Bodies that are free to translate and rotate in any axes relative to another body (such as our falling block) are defined using free joints (no restrictions on any degree of freedom). There are many classes of joints from a bracket joint (JOINT.BRAC) which has zero degrees of freedom and locks one body relative to another to one degree of freedom translation (JOINT. Xxx) and one degree of freedom rotation (JOINT.ROT). Use the element definitions in the reference manual to see the descriptions of each joint. Every body in your simulation must be connected via a joint. The body can connect to another body or can connect directly to the reference point (if its motion is about the point of reference, though most bodies will NOT be).
1. Define a JOINT.BRAC to fix the floor plane to the Global Coordinate System. a. To link to a reference coordinate system you need to change the definition of the two connecting coordinate systems (by default a joint is defined to connect 2 rigid bodies). b. Right click on CRDSYS_OBJECT_1.MB and select change subclass (towards the bottom of the option list). Select CRDSYS_OBJECT_1.REF to define your joint as a connection between the reference coordinate system and a body. c. Add the attribute CRDSYS_REF under your CRDSYS_OBJECT_1.REF and select the coordinate system you already defined. d. Under CRDSYS_OBJECT_2.MB add the attributes BODY and POS to attach the floor to the reference coord system. 2. Define a JOINT.FREE to define the motion of cube with respect to the floor coordinate system (it can translate and rotate in any direction relative to the floor). Note that the location of the joint is important for determining the location and orientation of the cube (Figure 5)
Figure 5 a) A block oriented at 45 degrees when the joint is at the center of the block. B) a block oriented at 45 degrees when the joint is at the center of the floor.
a. Double click on JOINT.FREE in the elements list. b. Under CRDSYS_OBJECT_1.MB add the attributes POS and BODY. c. Body 1 needs to be a body that is already attached to another joint (the sequence of connections is important!) So, select the floor as your first body (as it is already connected to the reference point). Set the position as 0 0 1 to position the block 1 metre above the floor.
d. Body 2 is the block. As indicated in figure 2 you want the joint to be located at the center of the block therefore set the BODY to block and POS to 0 0 0. SAVE your work. We have now defined the two bodies in our system. Next we need to define the forces acting on the system. In this case we are analyzing a block that is free falling under the force of gravity. Gravity is a force that we would like applied to all elements of the model, therefore we will construct and apply to gravity function outside of the system model. It will then be available to be applied to all systems within our Madymo file. There are two steps for defining and applying gravity (or any external force/acceleration/motion). 1) Create a function for gravity. If must be defined as a FUNCTION.XY (where x is time and y is acceleration). a. To create the function outside of the SYSTEM.MODEL click on SYSTEM.MODEL, then look at the elements pane and click the below tab. Double click FUNCTION.XY. It will appear below the last element of your SYSTEM.MODEL and will not be indented (as the other commands are). b. Add a NAME to your function from the attributes list c. Enter the x and y coordinates of your function in the <