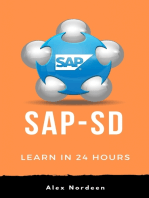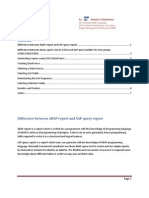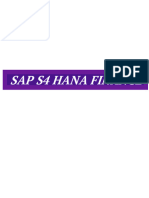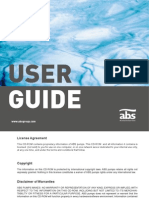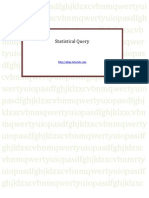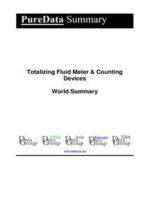Sap Abap Query
Sap Abap Query
Uploaded by
Naresh VepuriCopyright:
Available Formats
Sap Abap Query
Sap Abap Query
Uploaded by
Naresh VepuriOriginal Description:
Copyright
Available Formats
Share this document
Did you find this document useful?
Is this content inappropriate?
Copyright:
Available Formats
Sap Abap Query
Sap Abap Query
Uploaded by
Naresh VepuriCopyright:
Available Formats
For Internal Use Only
23 May 2014
ABAP Query
23 May 2014
For Internal use Only
2
Whenever a Developer or a Functional Consultant need to generate report without
any coding using ABAP , we can make use of ABAP Queries .
The whole process of creating a report using ABAP Queries comprises of the following
steps
1) Creation of user group
2) Creation of infoset
3) Creation of queries
Introduction
23 May 2014
For Internal use Only
3
SQ01 ABAP Query
SQ02 Infoset
SQ03 User Group
Transaction Codes used
23 May 2014
For Internal use Only
4
Creation Of Usergroup
Transaction used for creation of user group is SQ03. For extracting data from
infoset , the infoset must be assigned to one user group before the data source
can be generated.
Click the create button , give the description of user group and save it
23 May 2014
For Internal use Only
5
Creation Of Infoset
The transaction associated with creation of infoset is SQ02
By clicking on the Create button , a popup opens . Give a description at the
name field and specify the basis table to join as VBRK and press OK
23 May 2014
For Internal use Only
6
In next screen , a new table can also be inserted by clicking on the Insert table
button on the application tool bar. Give VBRP as input in the Add table pop up . By
default join conditions are displayed or else they can be determined by clicking the
joining condition button.
23 May 2014
For Internal use Only
7
For maintaining the infoset , click on the infoset button . A pop up opens asking for
what fields should be there in the field groups . Select radio button Create empty field
group and press ok.
23 May 2014
For Internal use Only
8
Two empty field group got created . In the left hand pane we can find the list
of fields in both the tables VBRK and VBRP. Drag and drop the fields from the
left hand pane to the fields groups. Click on the Generate button to generate
the infoset.
23 May 2014
For Internal use Only
9
Go back to the main screen of the transaction SQ02 by clicking the Back Button on
the standard tool bar. Click on Role / User Group Assignment to assign the infoset
to a specific group.
Check the check box beside the user group and Save to assign infoset to them. In
our case ZSDN_ISET is assigned to ZSDN_UGRP.
23 May 2014
For Internal use Only
10
Creation Of ABAP Query
Transaction for creating the ABAP query is SQ01.
Give ZSDN_QUERY as Query Name and click on Create button. A hit list opens
with all the list of infosets assigned to the user group (ZSDN_UGRP). Select
ZSDN_ISET and click ok.
23 May 2014
For Internal use Only
11
Click on the Next Screen to select the field groups that are to be used in our query.
Click on the Next Screen to select the list of fields required in the query.
23 May 2014
For Internal use Only
12
Click on Next screen to determine which of these fields are to be select options
and parameters
23 May 2014
For Internal use Only
13
Determine the order in which fields are displayed on the screen.
23 May 2014
For Internal use Only
14
Give the input as specified in the below screen shot.
Click on the Next Screen to check the sequence specification.
23 May 2014
For Internal use Only
15
Click on the Next Screen to specify the field output options.
Length , position and color format of the fields on the output screen can be
changed.
Unit can be displayed before the value or after the value or the unit need not
displayed at all
23 May 2014
For Internal use Only
16
Click on the Next screen to specify the report header and footer.
23 May 2014
For Internal use Only
17
Give some text sample Report For ABAP Query as header and &%DATE gives the
current date in footer.
Click on the Next screen to determine the graphics.
23 May 2014
For Internal use Only
18
The ABAP query will automatically generate a report program , The name of the
report program can be taken from the menu bar option as shown below. Create
the transaction code for this automatically generated report in the normal way.
23 May 2014
For Internal use Only
19
Click Ok to get the selection-screen displayed.
Give the input to it as per our requirement.
23 May 2014
For Internal use Only
20
Thank You
You might also like
- The Big Book of Dashboards: Visualizing Your Data Using Real-World Business ScenariosFrom EverandThe Big Book of Dashboards: Visualizing Your Data Using Real-World Business ScenariosRating: 3.5 out of 5 stars3.5/5 (3)
- How To Create A SAP Query - SQ01-SQ02-SQ03Document11 pagesHow To Create A SAP Query - SQ01-SQ02-SQ03sandunsulakshana92% (37)
- ITRS User ManualDocument49 pagesITRS User ManualWajidSyed100% (1)
- SAP Abap Quiz Part 6Document10 pagesSAP Abap Quiz Part 6msankarNo ratings yet
- SAP Quick Viewer - SQVIDocument7 pagesSAP Quick Viewer - SQVIsandunsulakshana100% (1)
- IT Self AssessmentDocument9 pagesIT Self AssessmentKomathi Mathi100% (1)
- EEPROM TutorialDocument6 pagesEEPROM TutorialvietbkfetNo ratings yet
- Code For BFS Applied On MAP To Reach From Arad To Bucharest. (Artificial Intelligence)Document2 pagesCode For BFS Applied On MAP To Reach From Arad To Bucharest. (Artificial Intelligence)Ahmad Farooq100% (1)
- Report Development CMD AfsarDocument11 pagesReport Development CMD Afsaralmoham4No ratings yet
- SAP ALL Guidelines To Create Quickviewer and SAPDocument6 pagesSAP ALL Guidelines To Create Quickviewer and SAPkanapongunNo ratings yet
- Using Infoset Query, SAP Query and Quick ViewerDocument31 pagesUsing Infoset Query, SAP Query and Quick ViewerdineshnamboothiriNo ratings yet
- Guidelines To Create Quickviewer and SAP QueryDocument5 pagesGuidelines To Create Quickviewer and SAP QuerysulabhipecNo ratings yet
- ABAP Query: Published by Team of SAP Consultants at SaptopjobsDocument114 pagesABAP Query: Published by Team of SAP Consultants at SaptopjobsAmitava SahaNo ratings yet
- Sap MM Query-200424111807Document15 pagesSap MM Query-200424111807lxu14No ratings yet
- ABAP Query: Published by Team of SAP Consultants at SaptopjobsDocument114 pagesABAP Query: Published by Team of SAP Consultants at SaptopjobsAdriano PivettaNo ratings yet
- Creating Tab Strip in Module Pool ProgramDocument49 pagesCreating Tab Strip in Module Pool Programanil100% (1)
- SAP Query - User Group Creation: SQ03Document21 pagesSAP Query - User Group Creation: SQ03nagendraNo ratings yet
- SAP Query - User Group Creation: SQ03Document21 pagesSAP Query - User Group Creation: SQ03Rahul pawadeNo ratings yet
- ABAP WebDynPro Case StudyDocument9 pagesABAP WebDynPro Case StudyVinod DurairajNo ratings yet
- Sap QueryDocument30 pagesSap QueryCrR9 TechnoloGies100% (1)
- Sap Basic Query CreationDocument26 pagesSap Basic Query Creationexodia236100% (1)
- SAP Dummy - QueriesDocument10 pagesSAP Dummy - QueriesAnonymous aFO3dGACNo ratings yet
- Abap Query TutorialDocument11 pagesAbap Query Tutorialmkumarshahi8No ratings yet
- MRP ExerciseDocument37 pagesMRP Exercisestanpe100% (1)
- Create An ABAP Query With Help of SQ03 Transaction Create A User GroupDocument10 pagesCreate An ABAP Query With Help of SQ03 Transaction Create A User GroupAnonymous aFO3dGACNo ratings yet
- Tables: Equz Iloan Table: ILOA (Pass ILOAN) TPLNRDocument5 pagesTables: Equz Iloan Table: ILOA (Pass ILOAN) TPLNRsrinigen4253No ratings yet
- Exercise Unit: BAPI Usage: Estimated Time: 45 MinutesDocument16 pagesExercise Unit: BAPI Usage: Estimated Time: 45 MinutesTapas SenguptaNo ratings yet
- 10 Useful Tips On Infoset QueriesDocument18 pages10 Useful Tips On Infoset QueriesvenkatsreeNo ratings yet
- ABSEL Program ManualDocument40 pagesABSEL Program ManualgnpanagiotouNo ratings yet
- Guidelines To Create Quickviewer and SAP QueryDocument5 pagesGuidelines To Create Quickviewer and SAP QueryUMAKANT MAHAPATRANo ratings yet
- Sap Query: By: Manjari SinghDocument34 pagesSap Query: By: Manjari SinghKenisha KhatriNo ratings yet
- Web Dynpro ALV DataDocument34 pagesWeb Dynpro ALV DataSreeKanth SeelamNo ratings yet
- Abap Statistical QueryDocument14 pagesAbap Statistical QuerynaveenvishalNo ratings yet
- Sem-C (mt1)Document30 pagesSem-C (mt1)Kumar Paurush100% (1)
- Sap Print GuideDocument25 pagesSap Print GuideKamal KantNo ratings yet
- 10 Useful Tips On Infoset QueriesDocument24 pages10 Useful Tips On Infoset QueriesE-learningNo ratings yet
- Query Creation Using SAP Standard InfoSetsDocument23 pagesQuery Creation Using SAP Standard InfoSetsNatesh Kumar100% (1)
- How To Create Gateway Service For Query Operation Using ABAP Development WorkbenchDocument10 pagesHow To Create Gateway Service For Query Operation Using ABAP Development WorkbenchKRAJANo ratings yet
- STD - X - It Record (2024-45)Document12 pagesSTD - X - It Record (2024-45)helen.haritNo ratings yet
- Sap Abap Query CreationDocument35 pagesSap Abap Query CreationAlexNo ratings yet
- SAP Purchase Order ProcessDocument36 pagesSAP Purchase Order ProcessRajiv Srivastava100% (1)
- SAP Guide To Succesful Printing: A. SAP Printing For Customers / Help Desk / Information TechnologyDocument24 pagesSAP Guide To Succesful Printing: A. SAP Printing For Customers / Help Desk / Information TechnologyDheeraj ReddyNo ratings yet
- Sap Abap QueriesDocument8 pagesSap Abap QueriestumojitekatoNo ratings yet
- DIMAPILES- 07_Laboratory_Exercise_2Document15 pagesDIMAPILES- 07_Laboratory_Exercise_2dimapilesdjNo ratings yet
- Chapter 10 Building A Report Using SAP Query ViewerDocument25 pagesChapter 10 Building A Report Using SAP Query ViewerJuan HernandezNo ratings yet
- TAP Tool UsageV4Document27 pagesTAP Tool UsageV4Sawanki And CoNo ratings yet
- Adding Customer Fields in Vendor MasterDocument14 pagesAdding Customer Fields in Vendor MasterGautam MalhotraNo ratings yet
- SAP Ad Hoc QueryDocument9 pagesSAP Ad Hoc QuerySuresh PNo ratings yet
- Sap Master Data in LogisticsDocument59 pagesSap Master Data in LogisticsisdbaNo ratings yet
- Baan Query Tool 2.7: User Guide - Baan LNDocument28 pagesBaan Query Tool 2.7: User Guide - Baan LNmoughabatNo ratings yet
- Repetitive Manufacturing Summary in SAPDocument39 pagesRepetitive Manufacturing Summary in SAPharinikrishna100% (1)
- Totalizing Fluid Meter & Counting Devices World Summary: Market Values & Financials by CountryFrom EverandTotalizing Fluid Meter & Counting Devices World Summary: Market Values & Financials by CountryNo ratings yet
- Oklahoma Corporation Commission: How to Download Monthly Gas Production Reports for Your Well: Landowner Internet Tutorials Series I, #2From EverandOklahoma Corporation Commission: How to Download Monthly Gas Production Reports for Your Well: Landowner Internet Tutorials Series I, #2No ratings yet
- SQL Server Functions and tutorials 50 examplesFrom EverandSQL Server Functions and tutorials 50 examplesRating: 1 out of 5 stars1/5 (1)
- Crushing, Pulverizing & Screening Machinery World Summary: Market Sector Values & Financials by CountryFrom EverandCrushing, Pulverizing & Screening Machinery World Summary: Market Sector Values & Financials by CountryNo ratings yet
- Automated Product Handling Systems Equipment World Summary: Market Values & Financials by CountryFrom EverandAutomated Product Handling Systems Equipment World Summary: Market Values & Financials by CountryNo ratings yet
- Household Vacuum Cleaners World Summary: Market Values & Financials by CountryFrom EverandHousehold Vacuum Cleaners World Summary: Market Values & Financials by CountryNo ratings yet
- 20 Great Films About Loneliness That Are Worth Your Time Taste of Cinema - Movie Reviews and Classic Movie ListsDocument13 pages20 Great Films About Loneliness That Are Worth Your Time Taste of Cinema - Movie Reviews and Classic Movie ListsNaresh VepuriNo ratings yet
- 1 Big Data Analytics Tableau m1 SlidesDocument15 pages1 Big Data Analytics Tableau m1 SlidesNaresh VepuriNo ratings yet
- 1 Big Data Analytics Tableau m1 SlidesDocument15 pages1 Big Data Analytics Tableau m1 SlidesNaresh VepuriNo ratings yet
- Catalog 20141222Document32 pagesCatalog 20141222Naresh VepuriNo ratings yet
- PHPDocument1 pagePHPNaresh VepuriNo ratings yet
- Al OopsDocument5 pagesAl OopsNaresh VepuriNo ratings yet
- BC402 - ABAP Programming TechniquesDocument415 pagesBC402 - ABAP Programming TechniquesMurugananthan Ramadoss100% (5)
- A Practical Guide To Coping With Hearing Voices by Paul BakerDocument32 pagesA Practical Guide To Coping With Hearing Voices by Paul BakerNaresh Vepuri50% (2)
- Sub Objects of Alv ClassesDocument99 pagesSub Objects of Alv ClassesselvijaiNo ratings yet
- ABAP 7 Steps To Create OOPS ALV For Beginners: Code Gallery ALV Programs CollectionDocument5 pagesABAP 7 Steps To Create OOPS ALV For Beginners: Code Gallery ALV Programs CollectionNaresh VepuriNo ratings yet
- Ale IdocDocument76 pagesAle IdocNaresh VepuriNo ratings yet
- 08.ABAP Dialog Programming OverviewDocument70 pages08.ABAP Dialog Programming OverviewNaresh Vepuri100% (1)
- 15 Sap ScriptDocument54 pages15 Sap Scriptapi-3823432100% (3)
- Enhancement Framework - Class Enhancements - Pre-Exit, Post-Exit and Overwrite-Exit Methods - Concept and Simple ScenariosDocument26 pagesEnhancement Framework - Class Enhancements - Pre-Exit, Post-Exit and Overwrite-Exit Methods - Concept and Simple ScenariosNaresh VepuriNo ratings yet
- SAP Coding Standards ERPAMSDocument19 pagesSAP Coding Standards ERPAMSNaresh VepuriNo ratings yet
- Test Case Review Checklist-Project - VersionDocument12 pagesTest Case Review Checklist-Project - Versionmanjunathganguly771275No ratings yet
- Python For R UsersDocument34 pagesPython For R UsersUjjawal BhandariNo ratings yet
- Snmpv2c Configuration On Huawei DevicesDocument4 pagesSnmpv2c Configuration On Huawei DevicesRusty PedrosNo ratings yet
- Complete CP NotesDocument91 pagesComplete CP NotesAnonymous 1HlNy6nNo ratings yet
- Basic Computer Literacy: Quiz OneDocument12 pagesBasic Computer Literacy: Quiz Onesintad_12No ratings yet
- Angular PartioningDocument6 pagesAngular PartioningNaveen KumarNo ratings yet
- CICS Application Programming ReferenceDocument462 pagesCICS Application Programming ReferenceSasikanth DumpaNo ratings yet
- STM32F7Document228 pagesSTM32F7hungNo ratings yet
- BPA CPS OverviewDocument14 pagesBPA CPS OverviewChandan Mukherjee100% (1)
- Vaporesso Firmware Guidance (TPCBA Version) PDFDocument3 pagesVaporesso Firmware Guidance (TPCBA Version) PDFRajin MaahiNo ratings yet
- Profibus Fms User's GuideDocument74 pagesProfibus Fms User's GuideSaasiNo ratings yet
- Data MiningDocument27 pagesData MiningSalman KhanNo ratings yet
- Signature Verification & Recognition - Case StudyDocument10 pagesSignature Verification & Recognition - Case StudyKeshav ChinnaNo ratings yet
- JavadocDocument4 pagesJavadocapi-3733692No ratings yet
- OSI Model Reference Chart PDFDocument1 pageOSI Model Reference Chart PDFpabloNo ratings yet
- History of Call: (Computer Assisted Language Learning)Document10 pagesHistory of Call: (Computer Assisted Language Learning)Ana Julia ParedesNo ratings yet
- Online PC Ordering ASP - NET Project ReportDocument29 pagesOnline PC Ordering ASP - NET Project ReportAnkit PatelNo ratings yet
- PC-PRO+ Advanced 9 00 Release NotesDocument8 pagesPC-PRO+ Advanced 9 00 Release NotesBruno De BridaNo ratings yet
- Gcse Information and Communication Technology: UNIT 3: ICT in OrganisationsDocument20 pagesGcse Information and Communication Technology: UNIT 3: ICT in OrganisationsAsif Zubayer PalakNo ratings yet
- ICT Security Risk ManagementDocument25 pagesICT Security Risk ManagementShaqif Hasan Sajib100% (1)
- Security Awareness - Chapter 1Document6 pagesSecurity Awareness - Chapter 1lightningphoenix02No ratings yet
- Example: SKF Bearing Select v1.1-63Document5 pagesExample: SKF Bearing Select v1.1-63Pedro Jorge De los SantosNo ratings yet
- Answer Key2014 - HyderabadRegion - PB1Document3 pagesAnswer Key2014 - HyderabadRegion - PB1AnshumanNo ratings yet
- Dell EqualLogic Shutdown SolutionDocument9 pagesDell EqualLogic Shutdown SolutionComputer789No ratings yet
- Dips Work FlowDocument16 pagesDips Work FlowIndah Mahdya AnandaNo ratings yet