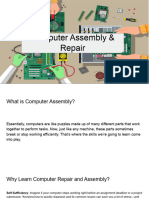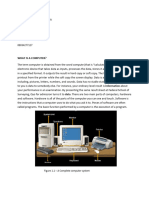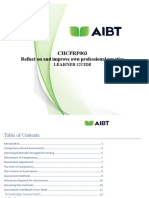Computer Basic - A
Uploaded by
kdkozComputer Basic - A
Uploaded by
kdkozA.
Computer Basics
Unit Objectives:
1.01-1.04
1.00 Examine the Role of
Hardware and Software.
Updated 08/2009 - BH
What Is A Computer?
An electronic device that receives data,
processes data, stores data, and
produces a result (output).
A collection of electronic circuits, which
can be on or off (open or closed).
These two states of the circuit are
represented by two digits, 0 and 1.
o Called the binary system.
o Combining bits (0 and 1), you can
represent any character or number.
Benefits of Using Computers
Error-free calculations
Speed
Flexibility
Storage
Consistency and repetition
What Is A
Computer System?
Hardware: the tangible, physical
equipment that can be seen and
touched such as:
Computer Case
Monitor
Keyboard and Mouse
Disk Drive
Speakers
o Software: the intangible set of
instructions that tells the
computer what to do; know as
programs or software programs.
oTwo types of software
Application
System Software
Types of Computers
Supercomputer: most powerful -
Used to do things like predict
hurricanes and navigate satellites
Mainframes and Minicomputers:
Used by business and government to
process large amounts of information
Personal computers: smaller
and less powerful than the
other types of computers
Desktop
Notebook or Tablet
Laptop
Personal Computers
Desktop computer: designed to be
used on a desktop.
Notebook/Tablet computer:
designed to be used on a desktop but
still small enough to be portable.
Laptop computer: designed to be
small enough and light enough to be
used on your lap.
Web TV: provides easy access to
the Internet without having to have
a traditional computer.
Enables you to connect to the
Internet and usually includes a
keyboard or other device for
entering and selecting data.
Additional Types of Computers
PDAs (Personal Digital Assistants) a
handheld device that is often used
in conjunction with a desktop or
other PC.
May have a special keyboard, some
use a pen or stylus for entering
data
- Data can be transferred to a
desktop or laptop computer
Data Communications
The technology that enables computers
to communicate.
The transmission of text, numeric,
voice or video data from one machine to
another.
Popular examples: Internet, electronic
messages (e-mail), faxes, and electronic
or online banking
Four components:
Sender: the computer that is
sending the message.
Receiver: the computer receiving
the message.
Channel: the media that carries or
transports the message. (telephone
wire, coaxial cable, microwave signal,
or fiber optic)
Protocol: the rules that govern the
orderly transfer of the data sent.
When computers are connected to
other computers
They can share information and
sometimes hardware (printers)
Two Types: Local-Area and Wide-Area
Network
Local Area Networks (LAN):
Computers connected together in a
relatively close location such as in
the same building or department.
The data and software for these
computers are stored on a central
computer called the file server.
Wide Area Networks (WAN):
When local area networks are
expanded to include several local
area networks within a city, state,
region, territory, country,
continent, or the world.
The microprocessor, the brains of the
computer. Referred to a CPU or
processor
Housed on a tiny silicon chip
Chip contains millions of switches and
pathways that help your computer
make important decisions.
Central Processing Unit
CPU knows which switches to turn
on and which to turn off because
it receives its instructions from
computer programs (software).
CPU has two primary sections:
Arithmetic/logic unit
Control unit
Arithmetic/logic unit (ALU):
- Performs arithmetic computations and
logical operations; by combining these
two operations the ALU can execute
complex tasks.
- Arithmetic operations include
addition, subtractions, multiplication,
and division.
- Logical operations involve
comparisons.
Control Unit: is the boss and
coordinates all of the CPUs activities.
Uses programming instructions, it
controls the flow of information
through the processor by controlling
what happens inside the processor.
We communicate with the computer
through programming languages.
Examples: COBOL, C++,
HTML, Java Script or
VisualBasic.net
Memory
Found on the motherboard
Short term
Random Access Memory (RAM)
Long term
Read Only Memory (ROM)
Random Access Memory (RAM)
Memory on the motherboard that is
short term; where data, information,
and program instructions are stored
temporarily on a RAM chip or a set of
RAM chips. Known as the main memory.
This memory is considered volatile.
The computer can read from
and write to RAM.
When the computer is turned off
or if there is loss of power, what
ever is stored in RAM disappears.
Temporary Memory Short Term
Read-Only Memory (ROM)
Memory on the motherboard that
is long term; where the specific
instructions that are needed for
the computer to operate are
stored.
This memory is nonvolatile and
your computer can only read
from a ROM chip.
The instructions remain on the chip
regardless if the power is turned
on or off.
Most common is the BIOS ROM;
where the computer uses
instructions contained on this chip
to boot or start the system when
you turn on your computer.
Permanent Memory Long
Term
Basic Controllers:
On the motherboard, a device that
controls the transfer of data from the
computer to a peripheral device and
vice versa.
Generally stored on one single chip.
Examples: keyboards, mouse,
monitors, and printers
Serial and Parallel Ports
Used to connect our peripheral devices
to the computer; usually one serial and
one parallel port on a computer.
Serial devices transmit data
one bit at a time. A modem may be
connected to this port.
Parallel devices transfer
several bits at a time. A
printer may be connected to
this port.
Universal Serial Bus (USB)
A new standard that supports data
transfer rates of up to 12 million bits
per second.
A single USB port can be used to
connect up to 127 peripheral devices
Expected to replace serial and parallel
ports in the near future.
Expansion Slots
An opening on the motherboard where
a circuit board or expansion board can
be inserted.
Examples: Additional Memory, video
cards, modem cards, and sound
cards.
How Does A Computer
Process Data?
PC system case the metal and plastic
case that houses the main system
components of the computer.
Central to all of this is the
motherboard or system
board that mounts into the case.
Motherboard
Is a circuit board (a thin plate or
board that contains electronic
components) that contains many
integral components.
Data Representation
ASCII (American Standard Code
for Information Interchange)
The most popular and widely used
standardized coding system
Byte
Eight bits or combinations of ones and
zeros represent a character.
Example: 00000001 =1 or 00001010 - 10
KB-Kilobyte roughly 1 thousand bytes
MB-Megabyte roughly 1 million bytes
GB-Gigabyte roughly 1 billion bytes
TB-Terabyte roughly 1 trillion bytes
Input, Output, & Storage
Devices
Input device:
hardware that
allows you to
communicate with
your computer.
Output device:
hardware that allows
your computer to
communicate with
the user
Input/Output - Storage device:
hardware that allows you to
store or retrieve information
Computer Input Devices
Keyboard
Mouse/Trackball
Joystick
Light pen
Pointing Stick
Touchpad
Touch screen
Bar code reader
Scanner
Microphone
Graphics Tablet
Digital Cameras
Computer Output Devices
Monitor: screen that
display information
such as text, numbers,
and pictures-softcopy.
Printer: gives you
information from the
computer in printed
form hardcopy.
Speakers: allow
you to hear voice,
music, and other
sounds from your
computer.
Modem: allows you
to use your
computer to
communicate with
other computers.
Three Types of Printers
Dot Matrix
Gives a printed image in a pattern
(matrix) of tiny ink dots.
Less expensive and not as clear
Inkjet Printer
Better quality of printed document
Machine uses an ink cartridge and
a printing element to print a finer
image on the paper.
Laser
Best quality of printed documents
Laser beam and an ink toner
cartridge are used to produce
the images.
More expensive
Quick
Storage Devices
Magnetic storage devices use oxide-
coated plastic storage media called
mylar.
As the disk rotates in the computer, an
electromagnetic read/write head
stores or retrieves data in circles
called tracks.
Tracks are numbered from the
outside to the inside and as data is
stored on the disk it is stored on
one of these numbered track.
Each track is labeled and the
location is stored in a log on the
disk known as a file allocation
table (FAT).
Types of Storage Devices
Hard Disk Drive
Used to store data inside of the computer
Magnetic platter that holds a large
amount of information in a form the
computer can understand.
Accessing data is faster
Amount of data that can be
stored is much more than what
can be stored on a floppy disk.
Size of Hard drive is measured in
megabytes or gigabytes.
Floppy Disk
Flat circles of iron oxide-coated
plastic enclosed in a hard plastic
case.
Most are 3 inches and have a
capacity to hold 1.44 MB or more of
data.
Zip Disk
Capable of storing tremendous
amounts of information
They are only the size of a 3 inch
disk but can hold as much as 1
gigabyte of data
Types of Storage Devices
Magnetic Tape Drives
Used for making backup copies of large
volumes of data.
Very slow
Can be used to replace data that may
have been lost on the hard drive
Look similar to audio tapes.
Holds more than Floppy
Optical Discs
Use laser technology to read and write
data on silver platters
Compact Disk (CD) can store 650MB
to 800MB of information and data.
CD-ROM (Read Only Memory) can only
read data from a CD-ROM.
You can store data on a CD only if you
have a CD Burner and CD-R (writable)
or CD-RW (rewritable) CD.
DVD (Digital Versatile Disk) is the
size of a regular CD and can be
played in a regular CD or in a DVD
movie player.
DVD can store 4.8GB to 8.0GB of
information and data. DVD-ROM is
readable only (a movie DVD).
You can store data on a DVD only if
you have a DVD Burner and
DVD+R/DVD-R
(writable) or DVD-RW
(rewritable) DVD.
Systems Software
A group of programs that coordinate
and control the resources and
operations of a computer system.
Enables all components of the
computer system to communicate.
Operating System, Utility Programs,
and Graphic User Interface (GUI).
Systems Software
Operating System (OS):
Provide an interface between the user
or application program and the
computer hardware.
Win 95/98/2000/XP/Vista
Mac System 6/7/8/9
Utility Programs
Help you perform housekeeping chores;
complete specialized tasks related to
managing the computers resources, file
management, and so on.
GUI (Graphical User Interface)
Interface between the operating system
and the user. Graphical symbols (icons)
represent files, disks, programs, and
other objects.
Application Software
Programs that work with the operating
system software to help you use
your computer to do specific types
of work.
Application Software
Categories
Business
Communications
Graphics and Multimedia
Education and Reference
Entertainment and Leisure
Integrated Programs
Business Software
Spreadsheet
Manipulate Numeric
Data
Intersection of row
and column is a cell
Grade Book, Financial
Report
Database
Lets you set up an
electronic filing
systems
Sort and Search
Address book, Card
Catalog
Word Processing
Create, edit, and print text documents
Report, flyer, memo
Communications
Works with your modems or network
hardware and allows your computer to
communicate with other computers.
Exchange computer files and email
Graphics Software
Uses pictures or images to help
communicate messages.
Multimedia
Combines text, graphics, animation,
video, and audio.
Clip art
Graphical images to be added to
documents
Desktop Publishing
Uses both pictures and words to give
you the ability to create documents.
Newsletters and brochures
Education &
Reference
Available on
many topics
Easier
Quicker
AR, CCC, &
Encyclopedia
Entertainment
& Leisure
Fun
Games and
simulations
Tests your skills
Interactive
Integrated Software
Combine several software applications
into one program.
Include: Work Processing, Spreadsheet,
Database, & Communication
Examples: MS Works, MS OFFICE, &
Lotus SmartSuite
Proper Computer Care
Keep food and drinks away from the
computer and keyboard.
Avoid dusty locations.
Use a surge protector.
Keep magnets Away.
Do not block vents on the CPU.
Avoid bright sunny locations.
Do not move the computer while it is in
use.
Always exit programs properly.
Use a virus check program on a regular
basis.
Proper Diskette Care
Do not remove from drives while drive
in running or light is on.
Avoid contact with magnets and
electromagnetic fields.
Keep disks stored in a clean, cool and
dry place with a protective cover.
Keep protective metal slider in place.
Use a virus check program on a regular
basis.
Avoid hot and cold locations.
Make a back-up copy of your programs
and files.
Proper CD or DVD Care
Keep CDs or DVDs stored in a clean,
cool and dry place with a protective
cover.
Avoid touching the back side of the CD
or DVD; to avoid scratches.
Avoid hot and cold locations.
Make a back-up copy of your programs
and files on CD or DVD.
Insert into CD or DVD Drive properly;
label facing up.
Only write on CDs or DVD;s with a
proper marking Pen on a label or the
correct side of the CD or DVD.
Proper Care of Printers
Avoid cold, hot, and dusty locations.
Always use the correct ink or toner
replacement.
Always have the proper printer cable
connected to your computer.
Never pull paper out of a printer in
motion.
Do not turn off the printer while
printing.
Read the instruction manual before
operating a printer.
Always use the proper type of paper in
your printer.
How to Maintain your
Computer System
Start a notebook of information on your
system.
Serial numbers
Vendor support telephone numbers
User IDs
Date and vendor for each
equipment and software purchase.
Trouble log
Periodically review disk directories &
delete unneeded files.
Make sure all plug-ins are secure at all
times.
Turn off the power and disconnect the
equipment form the power source
before you open the inside of you
computer.
Keep surrounding area dirt and dust
free.
Back up files and data regularly.
Periodically defragment your hard disk.
Protect your system from computer
viruses
Learn to use system diagnostic programs
Ergonomics
The science of designing equipment for a
comfortable and safe working environment.
Proper Computer Ergonomics
Sit up straight and lean forward slightly from
the waist.
Keep your feet flat on the floor.
Your body should be about a hands length
from the front of the keyboard and
centered with the keyboard.
Place all materials you will type on the right
side of the computer and supplies on the
left side.
Keep any items you are not using off your
desk.
Occasionally rest your eyes and take short
breaks.
Avoid lights that cause glare on the monitor.
Keep your fingers on the home row keys and
curved.
Keep your wrists up, not touching the keyboard
or desk.
Focus your eyes on the book, copy or screen.
Questions of the Day
1. Definition of Hardware
2. Definition Of Software
3. Definition of CPU
4. Definition of RAM
5. Information Processing Cycle
(Draw the Cycle)
You might also like
- Recommendations On The Future of EU-Australia RelationsNo ratings yetRecommendations On The Future of EU-Australia Relations33 pages
- Computer Parts: There Are Many Parts That Work Together To Make A Computer Work100% (1)Computer Parts: There Are Many Parts That Work Together To Make A Computer Work32 pages
- Best Solar Generators For Off-Grid Living in 2024100% (1)Best Solar Generators For Off-Grid Living in 202415 pages
- The Health Care Handbook A Clear and Concise Guide To The United States Health Care System 2nd Edition Elisabeth Askin100% (12)The Health Care Handbook A Clear and Concise Guide To The United States Health Care System 2nd Edition Elisabeth Askin63 pages
- Programming Manual Cellocator CR200-CR200B Rev31d-820% (5)Programming Manual Cellocator CR200-CR200B Rev31d-887 pages
- Relay Attack Resistant Passive Keyless EntryNo ratings yetRelay Attack Resistant Passive Keyless Entry93 pages
- Tested 5 Best Key Programming Machines For All Cars 2023No ratings yetTested 5 Best Key Programming Machines For All Cars 20231 page
- NT20S Programmable Terminal: Operation ManualNo ratings yetNT20S Programmable Terminal: Operation Manual308 pages
- The Windows Process Journey: by Dr. Shlomi BoutnaruNo ratings yetThe Windows Process Journey: by Dr. Shlomi Boutnaru39 pages
- POWER DOOR LOCKS - Honda Civic Hybrid 2005 - SYSTEM WIRING DIAGRAMSNo ratings yetPOWER DOOR LOCKS - Honda Civic Hybrid 2005 - SYSTEM WIRING DIAGRAMS5 pages
- Rfid Security Access Control System: Submitted byNo ratings yetRfid Security Access Control System: Submitted by20 pages
- Ideology of Pakistan in The Light of Quid-e-Azams Sayings0% (1)Ideology of Pakistan in The Light of Quid-e-Azams Sayings2 pages
- Aibt Chcprp003 Learner Workbook Ecec v1.0No ratings yetAibt Chcprp003 Learner Workbook Ecec v1.058 pages
- Department of Electrical Engineering College of EngineeringNo ratings yetDepartment of Electrical Engineering College of Engineering12 pages
- 8814.microsoft IT Academy - Certification RoadmapNo ratings yet8814.microsoft IT Academy - Certification Roadmap1 page
- (eBook PDF) Financing Education in a Climate of Change 12th Edition download100% (7)(eBook PDF) Financing Education in a Climate of Change 12th Edition download56 pages
- KA3S1265R/KA3S1265RF/ KA3S1265RD: Fairchild Power Switch (FPS)No ratings yetKA3S1265R/KA3S1265RF/ KA3S1265RD: Fairchild Power Switch (FPS)12 pages
- 19.3 Solution of Algebraic or Transcendental Equation by The Bisection MethodNo ratings yet19.3 Solution of Algebraic or Transcendental Equation by The Bisection Method1 page
- GRRRL Germs: A Visual History of Riot GRRRL at SpectacleNo ratings yetGRRRL Germs: A Visual History of Riot GRRRL at Spectacle1 page
- 10marks: 1.what Are The Various Data Types in C?Explain100% (1)10marks: 1.what Are The Various Data Types in C?Explain4 pages
- Intelligent Plant Irrigation System For Fire and Intruder DetectionNo ratings yetIntelligent Plant Irrigation System For Fire and Intruder Detection6 pages
- Application of X-Ray Diffraction (XRD) Technique in Nano Composite MaterialsNo ratings yetApplication of X-Ray Diffraction (XRD) Technique in Nano Composite Materials36 pages