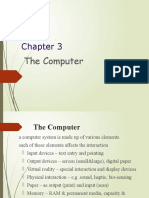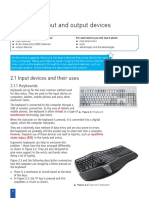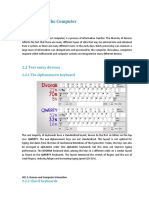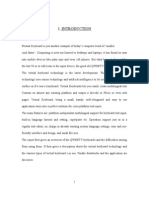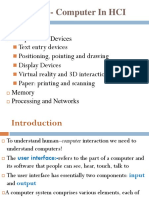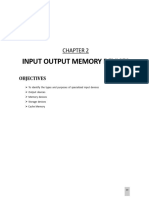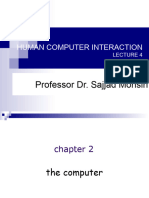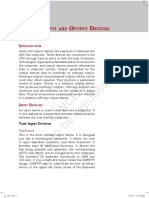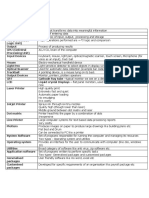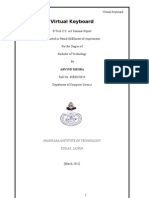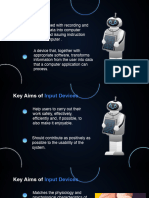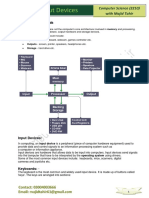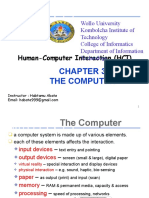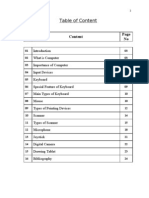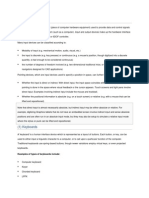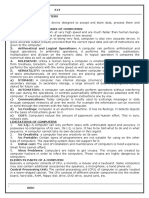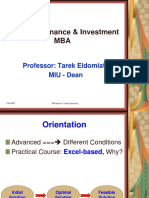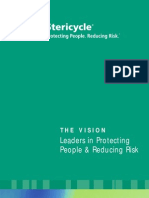Professional Documents
Culture Documents
3-The Computer 1
3-The Computer 1
Uploaded by
Tiến PhạmOriginal Description:
Original Title
Copyright
Available Formats
Share this document
Did you find this document useful?
Is this content inappropriate?
Report this DocumentCopyright:
Available Formats
3-The Computer 1
3-The Computer 1
Uploaded by
Tiến PhạmCopyright:
Available Formats
The Computer
Human Computer Interaction
-Dix, Finlay, Abowd, Beatle-
(Lecture Notes)
Ngo Thi Duyen
(duyennt@vnu.edu.vn)
Faculty of Information Technology
Vietnam National University, Hanoi
The computer
A computer system is made up of various elements
Each element affects the interaction
Input devices: text entry & pointing
Output devices:
devices screen, digital paper
Virtual reality: special interaction and display devices
Physical interaction:
interaction sound, haptic, bio-sensing
Paper: as output (print) and input (scan)
Memory: RAM & permanent media, capacity and access
Processing:
Processing speed of processing, networks
22/03/23 The Computer Page 2
Interacting with computers
To understand HCI, we need to understand computers
22/03/23 The Computer Page 3
A typical computer system
Computer (box itself)
Screen/monitor on which there are windows
Keyboard
Mouse/trackpad
Variations driven by different hardware configurations
Desktop, Laptop, PDA
Interaction (with/without computer) is a process of information
transfer
The devices reflects the styles of interaction that the system supports
If we use different devices, then the interface will support different
type of interactions
22/03/23 The Computer Page 4
How many computers…
In your houses?
PC, TV, DVD, cable/satellite TV
Microwave, cooker, washing machine
Central heating
Security system …
In your pockets
PDA
Phone, camera
Smart card
Electronic car key
USB memories…
22/03/23 The Computer Page 5
Interactivity
Batch processing
In the early days of computing, information was entered into the
computer in a large mass
User dumps a file of punched cards onto a reader press the start
button return in a few hours later
Interactions takes place over hours or days
Interactions with current desktop computer system take seconds
HCI grew due to this change in interactive pace
Is faster always better?
22/03/23 The Computer Page 6
Interactivity
Richer interaction
Computers are coming out of the box
Information appliances
the fridge, microwave & washing
machine
Can access internet or have dedicated
systems to automate shopping, give
you email in your kitchen or call for
maintenance when needed
22/03/23 The Computer Page 7
2.2 Text entry devices
Entering is one of the main activities when using the
computer whether writing a book, letter, or memo
Means of text entry
Plain keyboard (QWERTY)
Different keyboard layouts
Chord keyboard that uses combinations of fingers to enter letters
Phone key pads
Handwriting and speed recognition are radical alternatives
22/03/23 The Computer Page 8
2.2 Text entry devices
Keyboard
Standardized layouts
Known by the first 6 letter of the top row of the alphanumerical keys, QWERTY
QWERTY keyboard
non-alphanumerical keys vary between keyboards ( e.g., above the 3 on the UK
keyboard is the £ sign, while on the US keyboard there’s a $ sign
Not optimal for typing, is the layout to prevent typewriter’s jamming
Alternative designs allow faster typing
but large social base of QWERTY
typists produces reluctance to change
22/03/23 The Computer Page 9
2.2 Text entry devices
Alternative keyboard layouts
Alphabetic, used in some pocket electronic personal organizer
Keys arranged in alphabetic order simple layout
Not faster for trained typists & beginners either
DVORAK
assign common letters under
dominant fingers
Biased towards right hand
Common combinations of letters alternate between hands
10-15% improvements in speed and reduction in fatigue
But, large social base of QWERTY typist produce market
pressures not to change
22/03/23 The Computer Page 10
2.2 Text entry devices
Special keyboards
Designs to reduce fatigue for RSI (repetitive strain injury)
For one handed use
E.g., the Maltron left-handed keyboard
22/03/23 The Computer Page 11
2.2 Text entry devices
Chord keyboard
Different from normal alphanumeric ones, have
only a few keys, 4 or 5
Letters are produced by pressing one or more of
the keys at once
Advantages
Compact size: ideal for applications
Learning time for the keyboard is fairly short once
you have trained
22/03/23 The Computer Page 12
2.2 Text entry devices
Phone pad & T9 entry
Keypad only has digits 0-9
Has at least 2 modes for buttons
One where the keys mean the digits
and the other means the letters
T9, a solution to the problem
Use a dictionary to guess the right word by
simply typing the relevant letters ONCE
Hello = 43556
There’re ambiguities: 26 ‘am’ or ‘an’
Phone gives a series of options to choose from
22/03/23 The Computer Page 13
2.2 Text entry devices
Handwriting recognition
Handwriting is a common & familiar activity attractive as a method of text
entry
Computer converts this form of input into text
Technical problems
Current technology is inaccurate, makes lots of mistakes
Individual differences in handwriting makes recognition process become more
difficult
The most significant information is not in the letter shape but in the stroke
information (the way the letter drawn)
Further complications arise because letters within words are shaped and often
drawn very differently depending on the actual word
Pen-based systems that use handwriting recognizer is marketed in the
mobile computing market (e.g., small pocket organizers such as PDA)
22/03/23 The Computer Page 14
2.2 Text entry devices
Speech recognition
Promising area of text entry, but still used in very limited situations
Successful recognition rate of 97% has been reported
This performance is only for a restricted vocabulary of words
Problems
System has to be trained and tuned to each new speaker
Each person speaks differently
Strong accent, a cold or emotion, and even background noise can
cause error
22/03/23 The Computer Page 15
2.3 Positioning, pointing & drawing
Ability to point at something on the screen manipulate
it or perform some function
Pointing devices
Allow the user to point, position and select items, either directly
or by manipulating a pointer on the screen
Mouse, touchpad, trackball, joysticks
Touch screens, tablets
Eyegaze, cursors
22/03/23 The Computer Page 16
2.3 Positioning, pointing & drawing
Mouse
Major component of the majority of desktop
computer systems y
A little box with a tail connecting it to the machine
x
Usually has 1 to 3 buttons on top used for making a z
selection
Mouse operates in a planar fashion x
Movement of mouse moves screen cursor
Screen cursor oriented in (x,y) plane vertical alignment
Mouse movement in (x,z) plane horizontal alignment
An indirect input device
Doesn’t obscure the screen
Users suffer little arm fatigue (located on the desktop)
22/03/23 The Computer Page 17
2.3 Positioning, pointing & drawing
Mouse: how does it work?
Two methods for detecting motion
Mechanical
ball on underside of mouse turns as mouse is moved
Can be used on almost any flat surface
Optical
Light emitting underside of mouse
May use special grid-like pad or just desk
Detect fluctuating alternations in reflected light intensity to calculate relative
motion in (x,z) plane
Foot mouse
Controlled by feet not very common
By foot controls are common elsewhere
Car pedals, sewing machine speed control, piano pedals
22/03/23 The Computer Page 18
2.3 Positioning, pointing & drawing
Touchpad
Sensitive-touch tablets
Operated by stroking a finger over their surface
Used mainly in laptop computers
Problems
Several strokes to move the cursor across the screen are required because
touchpads are smalls
Solved by using acceleration settings in the software linking the trackpad
movement to the screen movement
Fingers move slowly the pad movement map to small distances on the screen
Quickly the same distance on the touchpad moves the cursor a long distance
22/03/23 The Computer Page 19
2.3 Positioning, pointing & drawing
Trackball and thumbwheels
Trackball
Ball is rotated inside static housing, like an
upside down mouse
Relative motion moves cursor
Indirect devices, fairly accurate
Fast for gamining
Used in some portable and notebook computer
Thumbwheels
For fast scrolling
For accurate CAD(Computer-aided design )
22/03/23 The Computer Page 20
2.3 Positioning, pointing & drawing
Keyboard nipple & Joystick
Joystick: Indirect input device
The movement of stick cause a corresponding movement
of the screen cursor
Buttons on top or on front like a trigger
Often used for computer game, aircraft control and 3D
navigation
Keyboard nippline
For laptop computers
Miniature joystick in the middle of keyboard
22/03/23 The Computer Page 21
2.3 Positioning, pointing & drawing
Touch-sensitive screen
Another method for users to point & select objects on the screen
Detect the presence of finger or stylus on the screen
Works by interrupting matrix of light beams, capacitance changes(sự thay đổi
điện dung), or ultrasonic reflections(Phản xạ siêu âm)
Advantages
Fast, and requires no specialized pointer
Good for menu selection
Disadvantages
Finger can mark screen
Imprecise because it’s difficult for fingers to select small regions or perform
accurate drawing
Lifting arm can be tiring
22/03/23 The Computer Page 22
2.3 Positioning, pointing & drawing
Stylus and light pen
Stylus
Small pen-like pointer to draw directly on screen
Used in PDA and some laptop computers
Light pen
Now rarely used
Use light from screen to detect location
Both
Direct input device
Can obscure screen
22/03/23 The Computer Page 23
2.3 Positioning, pointing & drawing
Digitizing tablet
Used for free-hand drawing and
may be used as a mouse
substitute
Used in special applications such
as digitizing information for maps
22/03/23 The Computer Page 24
2.3 Positioning, pointing & drawing
Eyegaze
Eyegaze systems allows us to control the
computer by simply looking at it
some systems require wearing special glasses or
a small head-mounted box
Or built into the screen
A low-power laser is shone into the eye, and is
reflected off retina
By tracking the reflected beam
The eyegaze system determines the direction in
which the eye is looking
Fine for selection, not for drawing
22/03/23 The Computer Page 25
2.3 Positioning, pointing & drawing
Cursor keys & discrete positioning controls
Cursor keys
Four keys (up, down, left, right)
Useful for not much more than basic motion for
text-editing tasks
No standardized layout for the keys
The most common now is the inverted “T”
TV remote controls
Has dedicated ‘+/-’ buttons
Mobile phone
has a single central joystick-like device
22/03/23 The Computer Page 26
2.4 Display devices
Interactive computer systems would be unthinkable
without some sort of display screen
Devices
Bitmap screens (CRT & LCD)
Large & situated displays
Digital paper
22/03/23 The Computer Page 27
2.4 Display devices
Bitmap displays
Computer displays are based on some sort of bitmap
Is made up of a vast numbers of colored dots or pixels
Color
Each bit per pixel can store on/off information only black and while
More bits per pixel give rise to more color: 8 bits/pixel give 28=256
possible colors at any one time
Resolution of the screen, 2 numbers to consider
Total number of pixels (width x height)
SVGA 1024 x 768, PDA perhaps 240 x 40
Density of pixels (pixels or dots per inch - dpi)
Typically varies between 72 and 96 dpi
22/03/23 The Computer Page 28
2.4 Display devices
Bitmap displays (cont’d)
Horizontal and vertical lines can be drawn perfectly
Lines at any other angle and curves have “jaggies” caused by
approximating with pixels
Solved by using high-resolution screens
Or by a technique called anti-aliasing
Blurring the discontinuity
22/03/23 The Computer Page 29
2.4 Display devices
Cathode ray tube (CRT)
Stream of electrons emitted from electron
gun, which is focused and directed by
magnetic fields
The beam hits phosphor-coated screen and
glows
Used in TVs and computer monitors
CRT is fairly bulky
Radiation emission & electrostatic fields may
harm our health
22/03/23 The Computer Page 30
2.4 Display devices
Liquid crystal display (LCD)
Smaller, lighter… and no radiation problems
Found on PDAs, portables, notebooks, Digital watches, mobile phones
Increasingly on desktop and even for home TV
How it works?
A thin layer of liquid crystal is sandwiched between 2 glass plates
External light passes through the top plate and is polarized it oscillates in one
direction
Then passes through the crystal, and reflects back to eye
Voltage (điện áp) applied to crystal changes, polarization and hence color
22/03/23 The Computer Page 31
2.4 Display devices
Large displays
Displays are no longer just things you have on your desktop or laptop
E.g., attend lectures where the slides are projected from a computer onto a large
screen
Several types of large screen displays
Use gas plasma technology to create large flat bitmap display
Very large screen areas are required: smaller screens (LCD, CRT) can be
placed together in a video wall
Presenter’s shadow can fall across the screen
Solved by using back-projection: produce right or left reversed image
22/03/23 The Computer Page 32
2.4 Display devices
Situated display
Displays in public places to offer information
Might be large or small
Public for small groups who can view or interact
In all cases, the location matters
Meaning of information of interaction related to the location
Hermes: Situated door display
22/03/23 The Computer Page 33
2.4 Display devices
Digital paper
A new form of display still in its infancy
Thin flexible materials that can be written electronically
keep their contents even when removed from any electrical supply
Technology
The whole surface covered with tiny spheres, black on side, white the other
Electronics embedded into the material allow each tiny sphere to be rotated to
make it black or white
22/03/23 The Computer Page 34
Summary
Describe a range of input devices, which perform 2 functions: text entry &
pointing
Screen as a direct output device
22/03/23 The Computer Page 35
You might also like
- 2018 Level II Mock Exam PMDocument26 pages2018 Level II Mock Exam PMHui GuoNo ratings yet
- Ambo University Woliso CampusDocument14 pagesAmbo University Woliso CampusTolosa TafeseNo ratings yet
- Human Computer InteractionDocument31 pagesHuman Computer Interactionsubbu lakshmiNo ratings yet
- Module 1 Topic 2Document15 pagesModule 1 Topic 2Hillary MurungaNo ratings yet
- 5-Computer Part I 091339Document14 pages5-Computer Part I 091339kalsoominam30No ratings yet
- Chapter 3Document81 pagesChapter 3Chala AmenuNo ratings yet
- Input Output DevicesDocument34 pagesInput Output Devicesneil jhamnaniNo ratings yet
- Hci 1Document11 pagesHci 1Erlyn Grace RedobladoNo ratings yet
- Virtual Keyboard Seminar ReportDocument24 pagesVirtual Keyboard Seminar Reportlittlerasikan100% (1)
- HCI - Chapter 3 - Computer in HCIDocument28 pagesHCI - Chapter 3 - Computer in HCIPro Nebyu100% (1)
- Input Output Memory Devices: ObjectivesDocument22 pagesInput Output Memory Devices: Objectivestanisharavind777No ratings yet
- Input Devices-1Document10 pagesInput Devices-1Moodely RuskynNo ratings yet
- Hci Lecture 4Document89 pagesHci Lecture 4dihilo2240No ratings yet
- INPUT AND OUTPUT DEVICES - Keit103Document19 pagesINPUT AND OUTPUT DEVICES - Keit103anshuman singhNo ratings yet
- Chapter 1 Notes NIOS Data Entry Operations 12thDocument2 pagesChapter 1 Notes NIOS Data Entry Operations 12thswaminathanNo ratings yet
- Olajutore Computer Science Textbook 1Document31 pagesOlajutore Computer Science Textbook 1Riduan ShihabNo ratings yet
- Seminar Report VKBDocument23 pagesSeminar Report VKBArvind MehraNo ratings yet
- Intro Basic Computer PartsDocument3 pagesIntro Basic Computer PartsZdehc Oilut YajNo ratings yet
- HCI (3) ComputerDocument51 pagesHCI (3) ComputerDaniel Bintang PrikitewNo ratings yet
- Input & OutputDocument64 pagesInput & OutputSharlyn AdvinculaNo ratings yet
- HCI Chap 3Document34 pagesHCI Chap 3alemneh bayehNo ratings yet
- Computer DevicesDocument19 pagesComputer DevicesosipashuraNo ratings yet
- Hci Lecture 3Document45 pagesHci Lecture 3Iɱʌɗ AɭʌɱNo ratings yet
- Introduction To ComputersDocument18 pagesIntroduction To ComputersOrevelNo ratings yet
- TLE ICT CSS 10 Q1 - ICCS Week 1 1ST DIST 1Document9 pagesTLE ICT CSS 10 Q1 - ICCS Week 1 1ST DIST 1Rowena PanganNo ratings yet
- Sec 1: Input Devices: Introducing PeripheralsDocument19 pagesSec 1: Input Devices: Introducing PeripheralsCONSTANTINOSNo ratings yet
- Lecture 5Document40 pagesLecture 5latest moviesNo ratings yet
- HCI 101 - PrinciplesofHumanComputerInteractionTheComputer - Unit2 - PamintuanSherileneDocument12 pagesHCI 101 - PrinciplesofHumanComputerInteractionTheComputer - Unit2 - PamintuanSherileneJazzy ReigNo ratings yet
- Teknologi Maklumat Dalam Pendidikan: Input and Output DevicesDocument60 pagesTeknologi Maklumat Dalam Pendidikan: Input and Output DevicesFattihi Ekhmal100% (1)
- The Computer: Human-Computer Interaction (HCI)Document76 pagesThe Computer: Human-Computer Interaction (HCI)Habtamu AbateNo ratings yet
- CH 5Document44 pagesCH 5Usama KhalidNo ratings yet
- ITEC 101 Chapter 1 5Document19 pagesITEC 101 Chapter 1 5Roberto Villar Ramirez Jr.No ratings yet
- I PeripheralsDocument23 pagesI PeripheralsEllie Ann GamillaNo ratings yet
- Learners Activity Sheet 3Document10 pagesLearners Activity Sheet 3John Raymund MabansayNo ratings yet
- Input Devices of ComputerDocument22 pagesInput Devices of ComputerzubairhaiderNo ratings yet
- Computer Types Advantages and Disadvantages, I.TDocument6 pagesComputer Types Advantages and Disadvantages, I.TMilana Andrew100% (3)
- Types and Parts of The ComputerDocument38 pagesTypes and Parts of The ComputerClarisa JavierNo ratings yet
- Input and Output Devices 2Document43 pagesInput and Output Devices 2tezom techeNo ratings yet
- 2022 Introduction To Computers and Concepts of Information Technology NotesDocument52 pages2022 Introduction To Computers and Concepts of Information Technology NotesBandileNo ratings yet
- Lect # 5 & 6 (8-2-23)Document27 pagesLect # 5 & 6 (8-2-23)Raheel AbbasNo ratings yet
- Assignmet-I Input Devices and Their Business UseDocument6 pagesAssignmet-I Input Devices and Their Business UseMoni Jain100% (1)
- 2020 TUP 1C INI COM U1 TypesComputerSystemsDocument4 pages2020 TUP 1C INI COM U1 TypesComputerSystemsLucas RosianoNo ratings yet
- Input and Output Devices For ComputersDocument30 pagesInput and Output Devices For Computersshubhamsethi21195No ratings yet
- Report of Virtual KeyboardDocument11 pagesReport of Virtual Keyboardgayathri1990No ratings yet
- Module 2-85218-2Document9 pagesModule 2-85218-2Erick MeguisoNo ratings yet
- Computer Peripheral DevicesDocument29 pagesComputer Peripheral DevicesMuhammad Umair100% (1)
- Chapter 3 Cse1010eDocument22 pagesChapter 3 Cse1010eSharoni PavadhayNo ratings yet
- Virtual Keyboard Swarnandhara Engineering College: (Vijetha Institute of Technology &science)Document9 pagesVirtual Keyboard Swarnandhara Engineering College: (Vijetha Institute of Technology &science)Penumatsapradeep Varma EceNo ratings yet
- Chapter 2computer SystemDocument12 pagesChapter 2computer Systemaddisyawkal18No ratings yet
- Computer BasicsDocument18 pagesComputer BasicsFabacarrNo ratings yet
- Virtual Keyboard Is Just Another Example of Today'sDocument30 pagesVirtual Keyboard Is Just Another Example of Today'sAshirbad NayakNo ratings yet
- Virtual KeyboardDocument20 pagesVirtual Keyboardmandaaditya00No ratings yet
- Complete NotesDocument238 pagesComplete NoteskobinaNo ratings yet
- Input and Output DevicesDocument45 pagesInput and Output DevicesYamini BangeraNo ratings yet
- F I TDocument72 pagesF I Tkarsun_nethiNo ratings yet
- Ict Solve 1stDocument9 pagesIct Solve 1stHamid MalikNo ratings yet
- ICT Theory Notes (Chapter 2)Document25 pagesICT Theory Notes (Chapter 2)Ahmad SamiNo ratings yet
- EfrenDocument6 pagesEfrenPamela Gerasol ColladoNo ratings yet
- Seminar On Human-Computer InterfaceDocument29 pagesSeminar On Human-Computer Interfacenavaneetha narayananNo ratings yet
- CCE101 ReviewerDocument3 pagesCCE101 ReviewerEriane Faith Laberinto TubogNo ratings yet
- Finals Prof Ed 10Document3 pagesFinals Prof Ed 10Mecha Pacheco BalderamaNo ratings yet
- The Verb Be Evaluation Affirmative FormDocument2 pagesThe Verb Be Evaluation Affirmative FormMaribel Botero BoteroNo ratings yet
- Siwes Report at Bayero University Kano Cit Unit - Nwu KanoDocument35 pagesSiwes Report at Bayero University Kano Cit Unit - Nwu KanoAbdulmueez Gentle100% (1)
- 05-6.3.1 Rectilinear - Foundational Studies - 3-D Design Methodology - RRK FundDocument3 pages05-6.3.1 Rectilinear - Foundational Studies - 3-D Design Methodology - RRK FundAine CebedoNo ratings yet
- Summary FinalDocument50 pagesSummary FinalQadeer ManjNo ratings yet
- 'Lamb To The Slaughter' EssayDocument8 pages'Lamb To The Slaughter' Essaysmarriott1No ratings yet
- ESP - Steag Session 1 Part 1Document40 pagesESP - Steag Session 1 Part 1bharath attaluriNo ratings yet
- Effects of Unemployment and Inflation On Economic Growth in Nigeria, 1986-2012.Document87 pagesEffects of Unemployment and Inflation On Economic Growth in Nigeria, 1986-2012.Canlor LopesNo ratings yet
- Module The MoleDocument44 pagesModule The MoleChin Chin YipNo ratings yet
- Comsats University SahiwalDocument1 pageComsats University SahiwalBRENTTONS ACCOUNTSNo ratings yet
- Fundamentals of Nervous System Conduction: B. Pathophysiology 1.) Anatomy and PhysiologyDocument27 pagesFundamentals of Nervous System Conduction: B. Pathophysiology 1.) Anatomy and PhysiologyJanine P. Dela CruzNo ratings yet
- Domus India Issue 94 - October 2020Document100 pagesDomus India Issue 94 - October 2020archbrioNo ratings yet
- Japanese Phonetics BibliographyDocument10 pagesJapanese Phonetics BibliographyTANG TSZ HANG鄧旨行No ratings yet
- Clinica Oclusion IntestinalDocument3 pagesClinica Oclusion IntestinalfawingpeNo ratings yet
- Garima Sharma: Experience Most Proud ofDocument1 pageGarima Sharma: Experience Most Proud ofMack RaoNo ratings yet
- Introduction To The Public Sector Paint Industry in IndiaDocument8 pagesIntroduction To The Public Sector Paint Industry in Indiasanjaykumar4321tNo ratings yet
- Pygmalion WebsiteDocument15 pagesPygmalion Websiteapi-287369351No ratings yet
- Southeast Asia Before Colonization 1Document4 pagesSoutheast Asia Before Colonization 1Angela GlitterNo ratings yet
- Observed and Modelled Solar Radiation Components in Sugarcane Crop Grown Under Tropical ConditionsDocument12 pagesObserved and Modelled Solar Radiation Components in Sugarcane Crop Grown Under Tropical ConditionsRenan Henrique FerreiraNo ratings yet
- General Mathematics q1w1Document16 pagesGeneral Mathematics q1w1Jim Lloyd SalvadorNo ratings yet
- Normal Body Temperature - A Systematic ReviewDocument7 pagesNormal Body Temperature - A Systematic ReviewSUBHADIPNo ratings yet
- Cost of Capital Optimization ModelingDocument71 pagesCost of Capital Optimization ModelingAhmed Mostafa ElmowafyNo ratings yet
- 5559-Article Text-22221-1-10-20110804 PDFDocument8 pages5559-Article Text-22221-1-10-20110804 PDFFadli FadhanNo ratings yet
- AbstractsICHoLS XIII Conference HandbookDocument316 pagesAbstractsICHoLS XIII Conference HandbookCarlos RojasNo ratings yet
- Stericycle VisionDocument4 pagesStericycle VisionStericycleNo ratings yet
- Cogent Customer User GuideDocument33 pagesCogent Customer User GuideSpamNo ratings yet
- Anurag Gautam: Mobile:+91-9536511773 Email IdDocument3 pagesAnurag Gautam: Mobile:+91-9536511773 Email IdAnurag GautamNo ratings yet
- Baked Mini Iced Doughnuts - Tesco Real FoodDocument3 pagesBaked Mini Iced Doughnuts - Tesco Real Foodrsah-000000830No ratings yet
- spe-138755-RTOC Quality and Excellence Assurance For Well DeliveryDocument8 pagesspe-138755-RTOC Quality and Excellence Assurance For Well Deliverymbkh7117No ratings yet