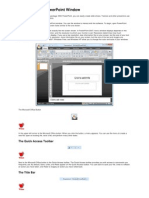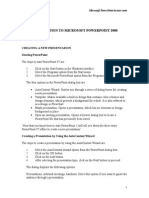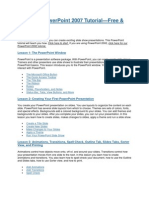0 ratings0% found this document useful (0 votes)
Powerpoint
Powerpoint
Uploaded by
mujahidinam5656Copyright:
© All Rights Reserved
Available Formats
Download as PPTX, PDF, TXT or read online from Scribd
Download as pptx, pdf, or txt
Powerpoint
Powerpoint
Uploaded by
mujahidinam56560 ratings0% found this document useful (0 votes)
Copyright
© © All Rights Reserved
Available Formats
PPTX, PDF, TXT or read online from Scribd
Share this document
Did you find this document useful?
Is this content inappropriate?
Copyright:
© All Rights Reserved
Available Formats
Download as PPTX, PDF, TXT or read online from Scribd
Download as pptx, pdf, or txt
0 ratings0% found this document useful (0 votes)
Powerpoint
Powerpoint
Uploaded by
mujahidinam5656Copyright:
© All Rights Reserved
Available Formats
Download as PPTX, PDF, TXT or read online from Scribd
Download as pptx, pdf, or txt
You are on page 1/ 31
What is Presentation?
A series of slide group together is called
Presentation. The individual slides are stored are
stored in a single presentation file.
What is Slide ?
Slide is the basic building block of any PowerPoint
presentation,
How to Creating new presentations
New presentations
When you open PowerPoint from the Start menu or
from an icon on your desktop, a new presentation
with one slide appears by default. You can also
create a new presentation while PowerPoint
is already open.
Click the Microsoft Office button, and
choose New from the menu.
The New Presentation dialog box will
appear. Blank presentation is selected by default.
Click Create, and a new presentation will
open in the PowerPoint window.
The default slide that appears when you create a
new presentation is a Title Slide layout.
Slide basics
About the slides
Slides contain placeholders, or areas on a slide that
are enclosed by dotted borders. Placeholders can
contain many different items, including text,
pictures, and charts. Some placeholders
have placeholder text—or text you can replace—
and thumbnail-sized icons that represent specific
commands such as Insert Picture, Insert Chart, and
Insert Clip Art. Hover over each icon to see the type
of information you can insert.
About slide layouts
The placeholders are arranged in
different layouts you can select when you insert a
new slide or that can be applied to existing slides. In
the example above, the layout is called Title and
Content and includes title and content placeholders.
A slide layout arranges your slide content. Layouts
contain different types of placeholders you can use,
depending on what information you want to include
in your presentation. Each layout has a descriptive
name, but the image of the layout shows you how
the placeholders are arranged on the slide
Slide basics
To insert text into a placeholder:
Click inside the placeholder. The placeholder text will
disappear, and the insertion point will appear.
Type your text once the insertion point is visible.
Click outside the placeholder when you have entered all
of your text into the placeholder.
When you enter text or use the icons to insert items, the
placeholder text and/or icons disappear as soon as you
start typing.
To insert a new slide:
Click the New Slide command in the Slides group on the
Home tab. A menu will appear with your slide layout
options.
Click the slide you want to insert. A new slide with
the chosen layout will appear in the center of the
PowerPoint window and in the pane on the left.
To change the layout of an
existing slide:
Select the slide you want to change.
Click the Layout command in the Slides group
on the Home tab. A menu appears with your
options.
•Click an option to select it. The slide will change in the presentation .
Working with slides
To copy and paste a slide:
Select the slide you want to copy.
Click the Copy command on the Home tab.
Click inside the Slides tab on the left task
pane. A horizontal insertion point will appear.
Move the insertion point to the location
where you want the copy of the slide to
appear.
Click the Paste command on the Home tab.
The copied slide will appear.
You can use the keyboard shortcut Ctrl+C to
copy the slide and Ctrl+V to paste it.
To delete a slide:
Select the slide you want to delete.
Click the Delete command in the Slides group
on the Home tab.
You can also delete a slide by pressing
the Delete key on your keyboard.
To move a slide:
Select the slide you want to move on the
Slides tab in the left task pane.
Click and drag the slide to a new location.
The insertion point will appear.
Release the mouse button. The slide will
appear in the new location.
. Using different views from the PowerPoint
window
In the bottom-right corner of the PowerPoint
window are three view commands. From here,
you can change the view to Normal, Slide
Sorter, or Slide Show view by clicking a
command.
Normal is the default view and where you will
create and edit your slides in the center slide
pane, and all of the slides will appear on the
Slides tab in the left task pane.
Slide Sorter is a view of your slides in
thumbnail form. The slides are presented
horizontally, which allows you to see more
slides at the same time.
Slide Show view fills the computer screen with
your presentation so you can see how the
presentation will appear to an audience.
Saving your presentation
If you are saving a document for the first
time, you will need to use the Save
As command; however, if you have already
saved a presentation, you can use
the Save command.
To use the Save As command:
Click the Microsoft Office button.
Select Save As. A menu will appear.
Select the type of file you want to save the
presentation as. The two most commonly used
file types are:
◦ PowerPoint Presentation: This saves the presentation
as a 2007 PowerPoint file. Only users with PowerPoint
2007 or the compatibility pack can view the file
without possibly losing some of the formatting.
◦ PowerPoint 97-2003 Presentation: This saves the
presentation so it is compatible with some previous
versions of PowerPoint. If you will be sending the
presentation to someone who does not have Office
2007, you should use this file type.
•The Save As dialog box will appear. Select the location where you
want to save the document using the drop-down menu.
•Enter a name for the document.
•Click the Save button.
To use the Save command:
Click the Microsoft Office button.
Select Save from the menu.
Using the Save command saves the document
in its current location using the same file
name.
Click the Microsoft Office button.
Select Save As PowerPoint Presentation.
You might also like
- Lesson-5-Slide-Basicsdocx in ICT Microsoft PowerpointNo ratings yetLesson-5-Slide-Basicsdocx in ICT Microsoft Powerpoint21 pages
- Microsoft Office Power Point (Creating and Enhancing A Presentation) Lecture NotesNo ratings yetMicrosoft Office Power Point (Creating and Enhancing A Presentation) Lecture Notes12 pages
- Presentation Basics: Creating New Presentations New PresentationsNo ratings yetPresentation Basics: Creating New Presentations New Presentations5 pages
- Lesson 1: The Powerpoint Window: The Quick Access ToolbarNo ratings yetLesson 1: The Powerpoint Window: The Quick Access Toolbar20 pages
- Lesson One: The Microsoft Powerpoint ScreenNo ratings yetLesson One: The Microsoft Powerpoint Screen18 pages
- Lesson One: The Microsoft Powerpoint ScreenNo ratings yetLesson One: The Microsoft Powerpoint Screen18 pages
- Introduction To Microsoft Powerpoint 2000: Creating A New Presentation Starting PowerpointNo ratings yetIntroduction To Microsoft Powerpoint 2000: Creating A New Presentation Starting Powerpoint25 pages
- Lesson One: The Microsoft Powerpoint ScreenNo ratings yetLesson One: The Microsoft Powerpoint Screen17 pages
- Activity 1.: Read The Hand Out and List 10 Points For A Good PresentationNo ratings yetActivity 1.: Read The Hand Out and List 10 Points For A Good Presentation6 pages
- Microsoft Powerpoint 2013 Tutorial: Instructors: Mikayla, Ashley and Kate Course 1No ratings yetMicrosoft Powerpoint 2013 Tutorial: Instructors: Mikayla, Ashley and Kate Course 115 pages
- Lesson 1: The Powerpoint Screen: Title BarNo ratings yetLesson 1: The Powerpoint Screen: Title Bar17 pages
- Microsoft PowerPoint: Creating a Presentation, Tips for Creating and Delivering an Effective Presentation, and Marketing Your Brand through PowerPoint PresentationFrom EverandMicrosoft PowerPoint: Creating a Presentation, Tips for Creating and Delivering an Effective Presentation, and Marketing Your Brand through PowerPoint PresentationNo ratings yet
- DROPSHIPPING SHOPIFY ECOMMERCE 2021 Beginners Guide To Making Money Working From Home. Profit With Your Online Business... (Jack Mathew (Mathew, Jack) ) (Z-Library)No ratings yetDROPSHIPPING SHOPIFY ECOMMERCE 2021 Beginners Guide To Making Money Working From Home. Profit With Your Online Business... (Jack Mathew (Mathew, Jack) ) (Z-Library)125 pages
- Free PPT Templates: Insert The Subtitle of Your PresentationNo ratings yetFree PPT Templates: Insert The Subtitle of Your Presentation26 pages
- Differential Pressure Flow Element - DummyNo ratings yetDifferential Pressure Flow Element - Dummy4 pages
- Cloud Computing NETW1009: Course Instructor: Dr. - Ing. Maggie MashalyNo ratings yetCloud Computing NETW1009: Course Instructor: Dr. - Ing. Maggie Mashaly15 pages
- Metatrader Freehand Drawing Indicator HFSV enNo ratings yetMetatrader Freehand Drawing Indicator HFSV en4 pages
- 11th Batch-Improvement of Power Quality Using Fuzzy Based Unified Power Flow ControllerNo ratings yet11th Batch-Improvement of Power Quality Using Fuzzy Based Unified Power Flow Controller29 pages
- Assignment 1 - Case Analysis - DisaggregationNo ratings yetAssignment 1 - Case Analysis - Disaggregation5 pages
- C NMO 529492-D: Padlocking The Handle Cadenassage de La PoignéeNo ratings yetC NMO 529492-D: Padlocking The Handle Cadenassage de La Poignée2 pages
- Design For Sensor Based Waste Segregator SystemNo ratings yetDesign For Sensor Based Waste Segregator System10 pages
- Determinants and Cramer's Rule: Example 1: Find The Determinants of The Following MatricesNo ratings yetDeterminants and Cramer's Rule: Example 1: Find The Determinants of The Following Matrices12 pages
- Rethinking Platforms As Change Agents SummaryNo ratings yetRethinking Platforms As Change Agents Summary14 pages
- Why Does The Default Gateway Route Entry Disappear After Restarting The Network Service in RHELNo ratings yetWhy Does The Default Gateway Route Entry Disappear After Restarting The Network Service in RHEL32 pages
- Lesson-5-Slide-Basicsdocx in ICT Microsoft PowerpointLesson-5-Slide-Basicsdocx in ICT Microsoft Powerpoint
- Microsoft Office Power Point (Creating and Enhancing A Presentation) Lecture NotesMicrosoft Office Power Point (Creating and Enhancing A Presentation) Lecture Notes
- Presentation Basics: Creating New Presentations New PresentationsPresentation Basics: Creating New Presentations New Presentations
- Lesson 1: The Powerpoint Window: The Quick Access ToolbarLesson 1: The Powerpoint Window: The Quick Access Toolbar
- Introduction To Microsoft Powerpoint 2000: Creating A New Presentation Starting PowerpointIntroduction To Microsoft Powerpoint 2000: Creating A New Presentation Starting Powerpoint
- Activity 1.: Read The Hand Out and List 10 Points For A Good PresentationActivity 1.: Read The Hand Out and List 10 Points For A Good Presentation
- Microsoft Powerpoint 2013 Tutorial: Instructors: Mikayla, Ashley and Kate Course 1Microsoft Powerpoint 2013 Tutorial: Instructors: Mikayla, Ashley and Kate Course 1
- Microsoft PowerPoint for Beginners and IntermediatesFrom EverandMicrosoft PowerPoint for Beginners and Intermediates
- Microsoft PowerPoint: Creating a Presentation, Tips for Creating and Delivering an Effective Presentation, and Marketing Your Brand through PowerPoint PresentationFrom EverandMicrosoft PowerPoint: Creating a Presentation, Tips for Creating and Delivering an Effective Presentation, and Marketing Your Brand through PowerPoint Presentation
- PowerPoint 2019 Intermediate: PowerPoint Essentials 2019, #2From EverandPowerPoint 2019 Intermediate: PowerPoint Essentials 2019, #2
- DROPSHIPPING SHOPIFY ECOMMERCE 2021 Beginners Guide To Making Money Working From Home. Profit With Your Online Business... (Jack Mathew (Mathew, Jack) ) (Z-Library)DROPSHIPPING SHOPIFY ECOMMERCE 2021 Beginners Guide To Making Money Working From Home. Profit With Your Online Business... (Jack Mathew (Mathew, Jack) ) (Z-Library)
- Free PPT Templates: Insert The Subtitle of Your PresentationFree PPT Templates: Insert The Subtitle of Your Presentation
- Cloud Computing NETW1009: Course Instructor: Dr. - Ing. Maggie MashalyCloud Computing NETW1009: Course Instructor: Dr. - Ing. Maggie Mashaly
- 11th Batch-Improvement of Power Quality Using Fuzzy Based Unified Power Flow Controller11th Batch-Improvement of Power Quality Using Fuzzy Based Unified Power Flow Controller
- C NMO 529492-D: Padlocking The Handle Cadenassage de La PoignéeC NMO 529492-D: Padlocking The Handle Cadenassage de La Poignée
- Determinants and Cramer's Rule: Example 1: Find The Determinants of The Following MatricesDeterminants and Cramer's Rule: Example 1: Find The Determinants of The Following Matrices
- Why Does The Default Gateway Route Entry Disappear After Restarting The Network Service in RHELWhy Does The Default Gateway Route Entry Disappear After Restarting The Network Service in RHEL