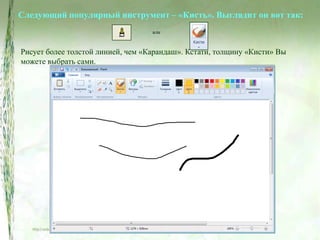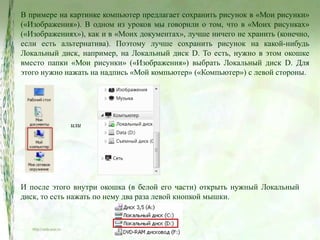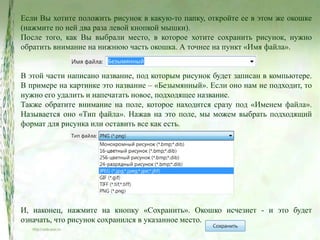Урок 7. Рисование на компьютере в программе Paint
- 1. Рисование на компьютере в программе Paint Интерактивное занятие Материал подготовлен с использованием учебных пособий и ресурсов Интернет
- 2. Что такое Paint ? В любом компьютере, а если быть более точным, то в любой операционной системе Windows, есть какое-то количество «встроенных» программ. Эти программы принято называть «Стандартные», так как их не нужно специально устанавливать. И одна из этих программ предназначена для рисования. Называется она Paint. Paint – это простейшая программа для рисования на компьютере, которую так обожают дети и высоко оценивают многие взрослые. В ней есть небольшой набор инструментов для рисования (кисть, карандаш, ластик и т.д.) и большое количество цветов. Возможности Paint весьма ограничены, но, несмотря на это, в ней можно создавать чуть ли не шедевры. Все зависит от желания и таланта.
- 3. При помощи графического редактора художник имеет возможность соединять в один рисунок ранее созданные и сохранѐнные в файлах изображения, сочетать рисунки с текстом, раскрашивать, изменять цвета. Поэтому обычно в графических редакторах реализованы возможности, позволяющие: • вырезать, склеивать и стирать произвольные части изображения; • применять для рисования произвольные краски и кисти; • запоминать рисунки на внешних носителях, осуществлять их поиск и воспроизведение; • увеличивать фрагмент изображения для проработки мелких деталей; • добавлять к рисункам текст и таким образом создавать красочные объявления, рекламные плакаты, визитные карточки. Графический редактор позволяет также масштабировать изображения, поворачивать и перемещать их на экране. •
- 4. Как открыть программу Paint Для того чтобы открыть на компьютере программу Paint, нажмите на кнопку «Пуск» в левом нижнем углу экрана. ИЛИ В открывшемся списке нажмите на пункт «Все программы» (Программы). Появится довольно большой список. Выберите пункт «Стандартные». И, наконец, откройте программу Paint (Paint.net).
- 5. Как выглядит программа Paint Есть две версии программы Paint. По большему счету, они отличаются только дизайном. Вот так выглядит программа Paint более старой версии:
- 6. А вот так выглядит современная версия этой программы:
- 7. Графический редактор Paint Основную часть окна составляет рабочая область. Рисунок может занимать как часть рабочей области, так и всю ее, и даже выходить за ее пределы. В последнем случае по краям рабочей области появятся полосы прокрутки. На границах рисунка располагаются маркеры изменения размера (темные точки в середине сторон и по углам рисунка). Строка меню Панель инструментов Палитра
- 8. Панель инструментов Слева от рабочей области располагается панель инструментов. Она содержит кнопки инструментов для рисования. При выборе инструмента в нижней части панели может появиться окно для дополнительной настройки его свойств. В программе Paint, как и в жизни, есть несколько способов того, как можно нарисовать. Можно кисточкой или карандашом, а можно баллончиком с краской. Есть и другие варианты: надпись, линии, фигуры. Сейчас мы рассмотрим самые популярные инструменты для рисования.
- 9. Начнем с инструмента «Карандаш». Выглядит он вот так: или Рисует тонкой линией. Попробуйте что-нибудь нарисовать. Для этого щелкните левой кнопкой по инструменту «Карандаш», затем нажмите на нужный цвет, после чего наведите курсор на белое, нажмите на левую кнопку мыши и, не отпуская ее, двигайте мышкой.
- 10. Следующий популярный инструмент – «Кисть». Выглядит он вот так: или Рисует более толстой линией, чем «Карандаш». Кстати, толщину «Кисти» Вы можете выбрать сами.
- 11. Если у Вас более старая версия программы Paint, то под инструментами находится окошко, в котором можно выбрать толщину и внешний вид линии. Для этого щелкните по любому виду линии и попробуйте порисовать (так же, как и «Карандашом»). А если у Вас новая версия программы, то для того, чтобы выбрать толщину и внешний вид кисточки, нужно нажать на кнопку с маленькой стрелочкой прямо под инструментом «Кисть». Попробуйте порисовать разными кистями (рисовать так же, как и «Карандашом»). В старой версии программы Paint есть инструмент, который называется «Распылитель» и рисует точками. Выглядит он вот так: У распылителя, как и у кисточки, есть разные размеры. И рисовать им нужно так же, как карандашом и кистью.
- 12. Инструмент «Ластик». Вытирает то, что Вы нарисовали. или «Заливка». Заполняет цветом объединенную область. или Инструмент «Масштаб». Увеличивает часть рисунка. или Удобно пользоваться этим инструментом для рисования мелких деталей. Для того, чтобы увеличить часть рисунка, щелкните по инструменту «Масштаб» и нажмите на то место рисунка, которое хотите увеличить, левой кнопкой мышки. Для того, чтобы вернуть обратно, то есть уменьшить, щелкните правой кнопкой мышки по увеличенному рисунку. Если это не сработало, то снова выберите инструмент «Масштаб» и щелкните по увеличенному рисунку левой кнопкой мышки. Инструмент «Пипетка». Нужен для того, чтобы определить цвет на рисунке. Для этого наведите «Пипетку» на определенную цветную часть рисунка и нажмите один раз левой кнопкой мышки. После чего посмотрите на установленный цвет. Он поменялся. То есть при помощи «Пипетки» можно выбрать цвет в определенном месте (точке) рисунка.
- 13. Учимся рисовать в программе Paint
- 14. Палитра Ниже рабочей области располагается палитра. Она содержит набор цветов, которые Строка меню можно использовать при рисовании. Если нужный цвет в палитре отсутствует, его можно создать и заменить им любой из Панель цветов палитры. инструментов Изменение палитры 1. Выберите на палитре цвет, который требуется изменить. Палитра 2. В меню Палитра выберите команду Изменить палитру. 3. Нажмите кнопку Определить цвет. 4. Щелкните поле образца цветов, чтобы изменить значения параметров Оттенок и Контраст, а затем перетащите ползунок регулятора в поле градиента цвета, чтобы изменить значение Яркость. 5. Нажмите кнопку Добавить в набор.
- 15. Чтобы нарисовать прямую линию необходимо: 1.Выберите в наборе инструментов. • Выберите ширину будущей линии под набором инструментов. • Выберите цвет будущей линии на палитре. 2. Перетащите указатель мыши (не отпуская левой кнопки) от начальной точки линии до ее конечной точки. Примечание Чтобы нарисовать горизонтальную или вертикальную линию или линию с наклоном 45 градусов, удерживайте нажатой клавишу SHIFT при перетаскивании указателя. При перетаскивании указателя используется основной цвет. Чтобы использовать цвет фона, перетащите указатель, удерживая нажатой правую клавишу мыши.
- 16. Чтобы изменить цвет нарисованной линии: 1. Выберите в наборе инструментов. 2. Выберите другой цвет на палитре. 3. Выделите линию: укажите на нее и нажмите кнопку мыши. Советы • Чтобы изменить только цвет линии, а не окружающей ее области, укрупните изображение. • Если данная линия является частью фигуры, цвет всех соединенных с ней вертикальных и горизонтальных линий также изменится.
- 17. Чтобы нарисовать кривую линию необходимо: 1. Выберите в наборе инструментов. • Выберите ширину будущей линии под набором инструментов. • Выберите цвет будущей линии на палитре. 2. Чтобы нарисовать прямую линию, перетащите указатель. 3. Установите указатель в вершину дуги и нажмите кнопку мыши, а затем измените кривизну дуги путем перетаскивания указателя. Каждая кривая должна состоять из одной или двух дуг. Для рисования второй дуги повторите инструкцию 3.
- 18. Чтобы нарисовать эллипс и круг: 1. Выберите в наборе инструментов. 2. Выберите цвет границы фигуры на палитре. 3. Чтобы заполнить фигуру, выберите цвет, используя правую кнопку мыши, а затем выберите тип заполнения под набором инструментов. 4. Чтобы нарисовать эллипс, перетащите указатель по диагонали. 5. Чтобы нарисовать круг, нажмите клавишу SHIFT и не отпускайте ее до тех пор, пока фигура не будет завершена.
- 19. Чтобы нарисовать прямоугольник и квадрат: 1. Чтобы нарисовать прямоугольник, выберите в наборе инструментов. 2. Чтобы нарисовать скругленный прямоугольник, выберите в наборе инструментов. 3. Выберите цвет границы прямоугольника на палитре. 4. Чтобы заполнить фигуру, выберите цвет, используя правую кнопку мыши, а затем выберите тип заполнения под набором инструментов. 5. Чтобы нарисовать прямоугольник, перетащите 6. Толщина границы фигуры совпадает с толщиной указатель по диагонали в линии, выбранной для инструмента создания линий. Чтобы изменить толщину границы, нужном направлении. выберите в наборе инструментов линию или кривую, а затем выберите толщину линии под набором инструментов.
- 20. Чтобы нарисовать многоугольник: 1. Выберите в наборе инструментов, а затем выберите цвет границы многоугольника на палитре. 2. Чтобы заполнить фигуру, выберите цвет, используя правую кнопку мыши, а затем выберите тип заполнения под набором инструментов. 3. Перетащите указатель, нажимая кнопку мыши в каждой вершине многоугольника. В последней вершине нажмите кнопку мыши дважды. Чтобы многоугольник содержал только углы по 45 и 90 градусов, нажмите клавишу SHIFT и не отпускайте ее до тех пор, пока фигура не будет завершена.
- 21. Как изменить рисунок или часть рисунка Когда Вы выделяете рисунок или его часть, то выделенный Вами фрагмент помещается в прямоугольник. Это происходит и при использовании инструмента «Прямоугольное выделение», и при использовании инструмента «Выделение произвольной формы». На этом прямоугольнике есть маленькие квадратики. Если Вы наведете курсор на любой квадратик, он поменяет вид на двустороннюю стрелку. В этот момент нужно нажать на левую кнопку мыши и, не отпуская ее, тянуть в сторону до нужного размера. А вот для того, чтобы перенести часть рисунка в другое место листа, нужно поместить курсор внутрь прямоугольника. Стрелка станет четырехсторонней. Нажмите на левую кнопку мыши и, не отпуская ее, тяните выделенную часть в нужное место.
- 22. А для того, чтобы повернуть выделенную часть рисунка или размножить ее, нужно нажать внутри прямоугольника правой кнопкой мыши и выбрать подходящий пункт. Для поворота выберите пункт «Отразить/Повернуть...» (Повернуть). Чтобы копировать часть рисунка (размножить), выберите пункт «Копировать», а затем нажмите правой кнопкой мыши в другой части листа и из появившегося списка выберите пункт «Вставить». Когда Вы закончите работу с выделенной областью, щелкните левой кнопкой мыши по пустому месту. Выделение пропадет.
- 23. Чтобы ввести и отформатировать текст: 1. Выберите в наборе инструментов. 2. Создайте надпись: перетащите указатель по диагонали, а затем выберите шрифт, начертание и размер. 3. Установите указатель внутрь надписи и нажмите кнопку мыши, а затем введите текст. • Размеры и положение надписи могут быть изменены пользователем. • Чтобы изменить цвет текста, выберите нужный цвет на палитре. • Чтобы разместить текст на цветном фоне, выберите в наборе инструментов. Чтобы выбрать другой фоновый цвет, укажите на нужный цвет на палитре и нажмите правую кнопку мыши. 4. Чтобы вставить текст в рисунок, установите указатель вне надписи и нажмите кнопку мыши.
- 24. Как изменить шрифт и размер букв Для того, чтобы изменить шрифт, размер букв, сделать текст жирным, курсивом или подчеркнутым, используйте панель «Шрифт» (Текст). или Эта панель обычно появляется вверху, когда Вы печатаете текст на рисунке. Бывает так, что в старой версии программы Paint панель для редактирования текста не появляется. В этом случае нужно щелкнуть правой кнопкой мыши по полю с текстом и выбрать пункт «Панель атрибутов текста».
- 25. Не забывайте выделять текст, который хотите изменить! Допустим, я начал печатать текст и захотел увеличить его размер. В первую очередь, нужно выделить текст, который я хочу изменить. Для этого нужно нажать левую кнопку мышки в конце напечатанного текста и, не отпуская ее, тянуть в начало. Когда текст выделится (закрасится), можно менять размер букв. Для этого нужно воспользоваться панелью для редактирования текста.
- 26. Чтобы заполнить область или объект: 1. Выберите в наборе инструментов, а затем выберите цвет на палитре. 2. Укажите на область или объект, который следует заполнить, и нажмите кнопку мыши: • Чтобы использовать фоновый цвет, нажмите левую кнопку мыши. • Чтобы использовать основной цвет, нажмите правую кнопку мыши. Советы • Если граница фигуры не является непрерывной, указанным цветом будут заполнены другие области рисунка. Чтобы найти разрыв, укажите на Масштаб в меню Вид, а затем выберите Крупный или Выбрать. • Чтобы отменить изменение, выберите Отменить в меню Правка. Пользователю разрешается отменить три последних изменения.
- 27. Чтобы рисовать с помощью кисти : • Выберите в наборе инструментов, а затем выберите размер кисти под набором инструментов. • Выберите цвет на палитре. • Перетащите указатель. Совет • Чтобы отменить изменение, выберите Отменить в меню Правка. Пользователю разрешается отменить три последних изменения. Чтобы рисовать с помощью распылителя: 1. Выберите в наборе инструментов. • Выберите размер распылителя под набором инструментов. • Выберите цвет распылителя на палитре. 2. Перетащите указатель. Чтобы использовать основной цвет, удерживайте левую кнопку мыши, а чтобы фоновый -- правую. Совет • Чтобы отменить изменение, выберите Отменить в меню Правка. Пользователю разрешается отменить три последних изменения.
- 28. Чтобы цветной рисунок стал черно-белым: 1. Выберите Атрибуты в меню Рисунок. 2. Выберите "Черно-белая". Осторожно! • При выборе цветной палитры черно-белые объекты не становятся цветными. Цветным можно сделать только новый рисунок. Чтобы обратить все цвета рисунка: Выберите Обратить цвета в меню Рисунок. Примечание • Каждый цвет будет заменен обратным к нему. Например, белый станет черным, а красный -- синим.
- 29. Чтобы очистить небольшую область: 1. Выберите в наборе инструментов. • Чтобы изменить размер ластика, выберите нужную форму под набором инструментов. • Очищенная область будет заполнена текущим фоновым цветом. Чтобы выбрать другой фоновый цвет, укажите на нужный цвет на палитре и нажмите правую кнопку мыши. 2. Перетащите указатель по области, которую следует очистить. Советы • Чтобы отменить изменение, выберите Отменить в меню Правка. Пользователю разрешается отменить три последних изменения. • Чтобы заменить один цвет другим (не меняя остальные цвета), в качестве основного выберите цвет, который следует удалить, а в качестве фонового - цвет, которым его следует заменить.
- 30. Чтобы очистить большую область: • Выберите или в наборе инструментов, а затем выделите область, которую следует очистить, с помощью мыши. Очищенная область будет заполнена текущим фоновым цветом. • Чтобы выбрать другой фоновый цвет, укажите на нужный цвет на палитре и нажмите правую кнопку мыши. • Выберите Очистить выделение в меню Правка. Чтобы отменить изменения: Выберите Отменить в меню Правка. Чтобы отменить предыдущие изменения, выберите Отменить еще раз. Примечание • Пользователю разрешается отменить три последних изменения
- 31. Чтобы выделить фрагмент рисунка: Чтобы выделить прямоугольную область, выберите в наборе инструментов, а затем заключите нужную область в пунктирный прямоугольник. Чтобы выделить произвольную область, выберите в наборе инструментов, а затем протащите указатель вокруг нужной области. Совет • Чтобы снять выделение, установите указатель вне выделенной области и нажмите кнопку мыши. Чтобы сохранить фрагмент рисунка как отдельный файл: 1. Выделите нужный фрагмент, используя кнопку или в наборе инструментов. 2. Выберите Копировать в файл в меню Правка. 3. Укажите имя и местоположение файла.
- 32. Чтобы отразить или повернуть рисунок или объект: 1. Выберите или в наборе инструментов, а затем выделите объект или область, которую следует отразить или повернуть. • Чтобы отразить или повернуть рисунок или объект как непрозрачный, выберите под набором инструментов. • Чтобы отразить или повернуть рисунок или объект как прозрачный, выберите под набором инструментов. 2. Выберите Отразить/повернуть в меню Рисунок. 3. Выберите нужное действие. 4. Совет • Чтобы отменить изменение, выберите Отменить в меню Правка. Пользователю разрешается отменить три последних изменения.
- 33. Чтобы растянуть или наклонить объект: 1. Выберите или в наборе инструментов, а затем выделите объект, который следует растянуть или наклонить. 2. Выберите Растянуть/наклонить в меню Рисунок. 3. Выберите нужные параметры растяжения и наклона. Вставка рисунка из файла в текущий рисунок 1. В наборе инструментов выберите Выделение, а затем перетащите указатель, чтобы определить область для вставки рисунка. 2. В меню Правка выберите команду Вставить из файла. 3. Найдите и дважды щелкните значок графического файла, содержимое которого требуется вставить. 4. Перетащите вставленный рисунок в нужное место и щелкните вне выделенной области.
- 34. Сохранение рисунка Paint на компьютере Многие люди не сохраняют рисунок во время работы, а делают это в конце. Дело в том, что, когда Вы пытаетесь закрыть программу Paint, уже нарисовав в ней что- нибудь, то выскакивает окошко, в котором компьютер «спрашивает», сохранять ли изменения. Если нажмете на кнопку «Да», то компьютер откроет окошко, в котором нужно выбрать место для рисунка, дать ему название и нажать кнопку «Сохранить». Если щелкните по кнопке «Нет», то компьютер закроет программу Paint вместе с рисунком, и открыть Вы его уже не сможете. То есть рисунок безвозвратно исчезнет. А если щелкните по кнопке «Отмена», то компьютер оставит открытой программу Paint вместе с рисунком. Тем самым он дает Вам возможность что-то подправить, изменить рисунок. Но лучше все-таки сохранять другим способом. И не в самом конце работы над рисунком, а время от времени. Дело в том, что есть вероятность потери рисунка. Например, скачок электричества или зависание компьютера. Если вдруг такое произойдет, Ваш рисунок может не сохраниться на компьютере. Это значит, Вы его потеряете.
- 35. Как сохранить нарисованный рисунок. Инструкция Для того, чтобы сохранить нарисованный рисунок в программе Paint старой версии, нужно нажать на надпись «файл» в левом верхнем углу программы. В новой версии программы, вместо надписи «Файл», есть вот такая кнопка: Откроется список. Нажмите в этом списке на пункт «Сохранить как». или Откроется новое окошко. В нем компьютер предлагает выбрать то место, в которое нужно записать (сохранить) наш рисунок. Обратите внимание на верхнюю часть этого окошка. Это то место, куда компьютер «собирается» сохранить рисунок. Эта часть выглядит следующим образом: или
- 36. В примере на картинке компьютер предлагает сохранить рисунок в «Мои рисунки» («Изображения»). В одном из уроков мы говорили о том, что в «Моих рисунках» («Изображениях»), как и в «Моих документах», лучше ничего не хранить (конечно, если есть альтернатива). Поэтому лучше сохранить рисунок на какой-нибудь Локальный диск, например, на Локальный диск D. То есть, нужно в этом окошке вместо папки «Мои рисунки» («Изображения») выбрать Локальный диск D. Для этого нужно нажать на надпись «Мой компьютер» («Компьютер») с левой стороны. или И после этого внутри окошка (в белой его части) открыть нужный Локальный диск, то есть нажать по нему два раза левой кнопкой мышки.
- 37. Если Вы хотите положить рисунок в какую-то папку, откройте ее в этом же окошке (нажмите по ней два раза левой кнопкой мышки). После того, как Вы выбрали место, в которое хотите сохранить рисунок, нужно обратить внимание на нижнюю часть окошка. А точнее на пункт «Имя файла». В этой части написано название, под которым рисунок будет записан в компьютере. В примере на картинке это название – «Безымянный». Если оно нам не подходит, то нужно его удалить и напечатать новое, подходящее название. Также обратите внимание на поле, которое находится сразу под «Именем файла». Называется оно «Тип файла». Нажав на это поле, мы можем выбрать подходящий формат для рисунка или оставить все как есть. И, наконец, нажмите на кнопку «Сохранить». Окошко исчезнет - и это будет означать, что рисунок сохранился в указанное место.
- 38. Формат файла Вообще-то изображения (рисунки, фотографии) бывают самых разных форматов. И форматов этих очень много. Все эти форматы мы рассматривать не будем – рассмотрим самые популярные. Это такие форматы, как bmp, gif, jpg, png, tiff. BMP – формат рисунков. Его можно использовать для хранения нарисованных Вами рисунков на компьютере. Но вот в Интернете этот формат не используется из-за его большого объема. То есть, если Вы хотите свой рисунок «вывесить» на форум или в социальную сеть, обратите внимание на формат. Он должен быть gif, jpg или png. GIF – популярный формат рисунков. В нем можно сохранять рисунки без потери качества, но с ограниченным количеством цветов – 256. Этот формат очень распространен в Интернете. Кстати, в нем создаются небольшие анимированные (движущиеся) картинки. JPG – формат фотографий и картин с большим количеством цветов. В этом формате можно сохранить изображение как без потери качества, так и с еѐ потерей.
- 39. PNG – современный формат рисунков. Изображение в таком формате получается небольшого размера без потери качества. Очень удобно: и файл маленький, и качество хорошее. Кстати, этот формат хорошо поддерживает прозрачность. TIFF – формат изображений очень хорошего качества (без сжатия). И, соответственно, размер у таких изображений огромный. Этот формат используют тогда, когда качество имеет большое значение. Например, при создании визиток, буклетов, журнальных обложек.
- 40. Так как же выбрать подходящий формат?! Конечно, это зависит от ситуации. Но можно руководствоваться довольно простым принципом: - Если это рисунок, сделанный в программе Paint, который Вы собираетесь держать в компьютере и не «выносить» в Интернет, то bmp. - Если анимация или рисунок с небольшим количеством цветов, который собираетесь публиковать в Интернете – то gif - Если фотография - то jpg (jpeg) - Если рисунок, где есть много цветов или какие-то прозрачные части, - то png - Если рисунок, фото для полиграфии (визитки, буклеты, плакаты и т.д.), - то tiff.
- 41. Отправка изображения по электронной почте Чтобы отправить изображение по электронной почте 1. После завершения работы над изображением его можно отправить любому обладателю учетной записи электронной почты (для этого необходимо иметь доступ к учетной записи электронной почты). 2. В меню Файл выберите команду Отправить. 3. Будет открыто диалоговое окно программы электронной почты. Изображение будет добавлено в сообщение либо как вложение, либо в поле основного текста. 4. Укажите адрес электронной почты получателя, введите тему и текст сообщения, а затем отправьте сообщение как обычно. Примечания 1. Для отправки изображений на компьютере должна быть настроена учетная запись электронной почты. 2. Если учетная запись электронной почты еще не настроена, мастер подключения к Интернету поможет настроить учетную запись и отправить сообщение.
- 42. Удачи и до новых встреч!