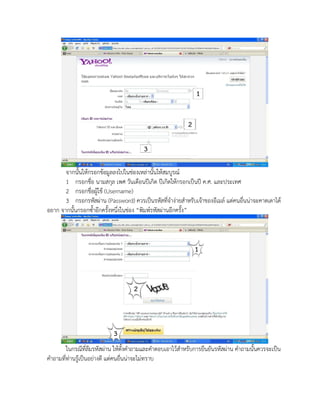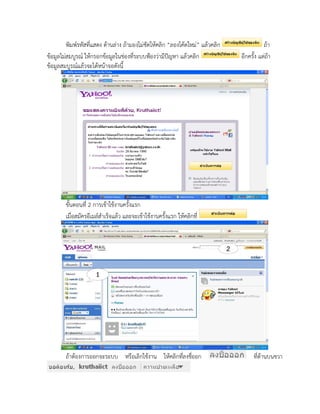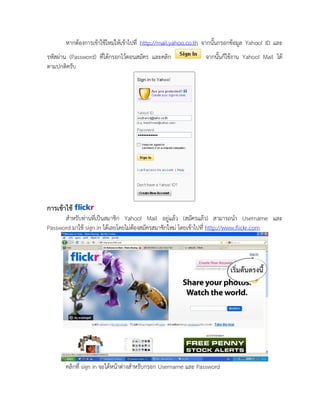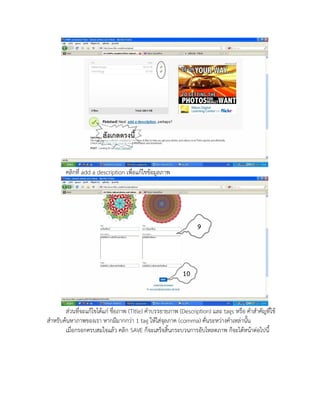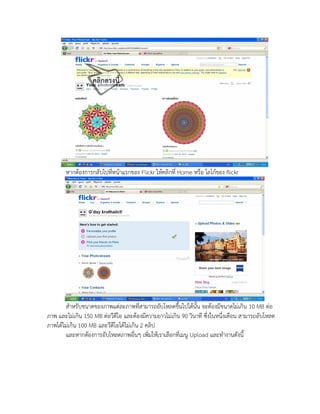Flickr
- 1. ภาพที่ 1 หน้าโฮมเพจของเว็บไซต์ http://www.flickr.com/ เป็นเว็บไซต์ทมีต้นกาเนิดจากแคนาดาในปี ค.ศ. 2004 ซึ่งบริษัท Ludicorp ที่สร้าง ี่ flickr นี้เป็นบริษทที่ทาเกมออนไลน์มาก่อน ในตอนแรกนั้นทางบริษัทฯ จะเน้นไปทีห้องสนทนา (Chat ั ่ Room) ที่สามารถแบ่งปันรูปให้กบคู่สนทนาได้ แต่ต่อมาได้รับความนิยมอย่างสูง จนกลายเป็นเว็บไซต์เพือการ ั ่ แบ่งปันรูปภาพทีมีผเู้ ข้าใช้งานจานวนมาก จนทาให้ Yahoo หันมาสนใจธุรกิจนี้และนาเอากิจการของ flickr ่ มาปรับให้มีขนาดใหญ่ และรองรับสมาชิกของ Yahoo เองด้วย ผู้ใช้งาน Webmail ของ Yahoo ก็สามารถใช้ Username และ Password ที่ใช้กับอีเมล์มาใช้กับ flickr ได้ทันที โดยไม่ต้องสมัครใหม่ ทาให้ผู้ใช้งาน flickr ได้เพิ่มจานวนอย่างรวดเร็ว การใช้งานของ flickr นั้นทาได้อย่างง่ายดาย โดยการอับโหลดรูปนั้นทาได้โดยเลือกรูปในคอมพิวเตอร์ ของเราอับโหลดขึ้น เว็บไซต์ทีละรูป นอกจากนีผู้ใช้ยังสามารถโหลดโปรแกรม Upload ที่เป็น Application ้ สาหรับการใช้งานบน Windows เพื่อช่วยในการอัพโหลดภาพให้ง่ายมากขึ้น เหมาะกับการอัพโหลดคราวละ มากๆ เป้าหมายหลักๆ ของ flickr มีสองข้อคือ 1. ให้ความสะดวกสบายกับเราในเรืองของรูปภาพ ่ สามารถติดต่อและแบ่งปันเรืองราวที่น่า ่ ประทับใจร่วมกับคนที่คุณรักและต้องการ 2. ความสามารถในจัดเก็บรูปภาพมีมากขึ้นและสะดวกขึ้น
- 2. ความสามารถของ flickr ในการแบ่งปันรูปภาพมีมากมาย ซึงพอจะสรุปได้ดังนี้ ่ 1. flickr ก็คล้ายกับเว็บอื่นๆ ตรงที่ถ่ายข้อมูลรูปภาพจากกล้องดิจิตอลไปลงในคอมพิวเตอร์ และ flickr 2. เราสามารถจัดเก็บรูปภาพตามหมวดหมู่ให้เลือกมากขึ้น แถมด้วยแผนที่ เพิ่มเติมให้ทราบถึง แหล่งที่มาอีกด้วย 3. แบ่งปัน (Share) รูปภาพกับคนอื่นๆ ได้สงการได้ตามต้องการ หรืออาจแบ่งปันสู่ทสาธารณะ ั่ ี่ 4. ให้อานาจในการจัดการมากขึ้น เราสามารถอนุญาตให้เพื่อน หรือคนในครอบครัวของเรา เข้ามา จัดตกแต่งหรือทาอะไรได้ตามทีเ่ ราต้องการ (ให้อภิสิทธิ์แก่เรา เพื่อน และครอบครัว ได้เข้ามาสนุกสนานและ จัดการมากขึ้น) ภายใต้การควบคุมของเรานะคะ 5. flickr มีบล็อกอีกด้วย 6. ถ่ายโอนภาพของเราจากทีอื่น เข้าอัลบั้ม flickr เพื่อรวบรวมไว้ที่เดียวเสียเลย ก็ยังได้อีก ่ คุณสมบัตพื้นฐานของการใช้ flickr ิ แน่นอนว่าคุณสมบัติพื้นฐานของการใช้ flickr ก็คือ ผู้ใช้ต้องใช้อินเทอร์เน็ตพื้นฐานได้ และที่สาคัญ ต้องเป็นสมาชิก Yahoo mail ด้วย ดังนั้น การใช้งาน flickr จึงต้องเริมต้นที่การสมัคร Yahoo mail ก่อน ซึ่งหากว่าผูเ้ ข้ารับการอบรม ่ เป็นสมาชิก Yahoo mail หรือมีอเี มล์ของ Yahoo แล้ว ก็สามารถข้ามขั้นตอนนี้ไปได้เลยครับ เริ่มต้นกันเลยครับ...เข้าไปที่เว็บไซต์ http://mail.yahoo.co.th จากนั้นคลิก ใน “ลงบันทึกเข้าใช้ Yahoo!” ซึ่งจะได้หน้าจอที่เป็นแบบฟอร์ม สาหรับกรอกข้อมูลสมาชิก
- 3. จากนั้นให้กรอกข้อมูลลงไปในช่องเหล่านั้นให้สมบูรณ์ 1 กรอกชื่อ นามสกุล เพศ วันเดือนปีเกิด ปีเกิดให้กรอกเป็นปี ค.ศ. และประเทศ 2 กรอกชื่อผู้ใช้ (Username) 3 กรอกรหัสผ่าน (Password) ควรเป็นรหัสทีจาง่ายสาหรับเจ้าของอีเมล์ แต่คนอื่นน่าจะคาดเดาได้ ่ อยาก จากนั้นกรอกซ้าอีกครังหนึงในช่อง “พิมพ์รหัสผ่านอีกครั้ง” ้ ่ ในกรณีที่ลมรหัสผ่าน ให้ตั้งคาถามและคาตอบเอาไว้สาหรับการยืนยันรหัสผ่าน คาถามนั้นควรจะเป็น ื คาถามที่ท่านรู้เป็นอย่างดี แต่คนอื่นน่าจะไม่ทราบ
- 4. พิมพ์รหัสที่แสดง ด้านล่าง ถ้ามองไม่ชัดให้คลิก “ลองโค้ดใหม่” แล้วคลิก ถ้า ข้อมูลไม่สมบูรณ์ ให้กรอกข้อมูลในช่องที่ระบบฟ้องว่ามีปญหา แล้วคลิก ั อีกครั้ง แต่ถ้า ข้อมูลสมบูรณ์แล้วจะได้หน้าจอดังนี้ ขั้นตอนที่ 2 การเข้าใช้งานครั้งแรก เมื่อสมัครอีเมล์สาเร็จแล้ว และจะเข้าใช้งานครั้งแรก ให้คลิกที่ ถ้าต้องการออกจะระบบ หรือเลิกใช้งาน ให้คลิกทีลงชืออก ่ ่ ที่ด้านบนขวา
- 5. หากต้องการเข้าใช้ใหม่ให้เข้าไปที่ http://mail.yahoo.co.th จากนั้นกรอกข้อมูล Yahoo! ID และ รหัสผ่าน (Password) ที่ได้กรอกไว้ตอนสมัคร และคลิก จากนั้นก็ใช้งาน Yahoo! Mail ได้ ตามปกติครับ การเข้าใช้ สาหรับท่านที่เป็นสมาชิก Yahoo! Mail อยู่แล้ว (สมัครแล้ว) สามารถนา Username และ Password มาใช้ sign in ได้เลยโดยไม่ตองสมัครสมาชิกใหม่ โดยเข้าไปที่ http://www.flickr.com ้ คลิกที่ sign in จะได้หน้าต่างสาหรับกรอก Username และ Password
- 6. Username ให้ใช้อีเมล์ของ Yahoo และให้ใช้ Password เดียวกับที่ใช้ sign in ใน Yahoo Mail เมื่อกรอกครบแล้วให้คลิกที่ sign in จากนั้นจะได้หน้าจอดังภาพด้านล่าง สาหรับการใช้งานนั้น จะมีเมนูให้เราเริ่มใช้งานอยู่ใต้คาทักทาย ตรง “Here’s how to get started:” หมายเลข Personalize your profile ใช้สาหรับปรับแต่งข้อมูลส่วนตัว Upload your first photos ใช้สาหรับอับโหลด (Upload) ภาพขึ้นไปเก็บไว้ใน flickr Find your friends on Flickr ใช้ สาหรับหาเพื่อน หรือบอกเพื่อนว่าเราได้อับโหลดรูปขึ้นไปแล้ว ซึ่งตัวที่สาคัญที่จะแนะนาให้ท่านใช้ คือหมายเลข ให้คลิกที่หมายเลข Upload your first photos
- 7. เมื่อได้หน้าจอ “Upload to Flickr” แล้ว ให้คลิกที่ “Choose photos and videos” จะขึ้น หน้าต่างสาหรับเลือกภาพที่ต้องการ Upload เลือก Folder ที่เก็บภาพไว้ (Look in) เลือกภาพที่ต้องการจะอับโหลด แล้วคลิกที่ Open เมื่อคลิก Open แล้ว จะมีชื่อ File รูปภาพที่เราเลือกขึ้นมา หากต้องการอับโหลดภาพเพิมให้คลิกที่ ่ Add more จากนั้นเลือกภาพตามขั้นตอนเดิม ก็จะได้ภาพทีเ่ ราจะอับโหลดเพิม ่
- 8. หากไม่ต้องการอับโหลดภาพเพิ่มแล้วให้ Set Privacy หากเลือก Private ภาพนั้นจะดูได้เฉพาะเพือน หรือครอบครัวเราเท่านั้น ่ หากเลือก Public ภาพนั้นจะสามารถให้ทุกคนเข้าชมได้ ให้เลือก Public ไว้ แล้วคลิก จากนั้นรอให้ระบบทางานอับ โหลดภาพ และเมือระบบทางานเสร็จก็จะแสดงหน้าจอนี้ ่
- 9. คลิกที่ add a description เพื่อแก้ไขข้อมูลภาพ ส่วนที่จะแก้ไขได้แก่ ชื่อภาพ (Title) คาบรรยายภาพ (Description) และ tags หรือ คาสาคัญที่ใช้ สาหรับค้นหาภาพของเรา หากมีมากกว่า 1 tag ให้ใส่จลภาค (comma) คั่นระหว่างคาเหล่านั้น ุ เมื่อกรอกครบสมใจแล้ว คลิก SAVE ก็จะเสร็จสิ้นกระบวนการอับโหลดภาพ ก็จะได้หน้าต่อไปนี้
- 10. หากต้องการกลับไปที่หน้าแรกของ Flickr ให้คลิกที่ Home หรือ โลโก้ของ flickr สาหรับขนาดของภาพแต่ละภาพที่สามารถอับโหลดขึ้นไปได้นั้น จะต้องมีขนาดไม่เกิน 10 MB ต่อ ภาพ และไม่เกิน 150 MB ต่อวีดีโอ และต้องมีความยาวไม่เกิน 90 วินาที ซึ่งในหนึ่งเดือน สามารถอับโหลด ภาพได้ไม่เกิน 100 MB และวีดีโอได้ไม่เกิน 2 คลิป และหากต้องการอับโหลดภาพอื่นๆ เพิมให้เราเลือกที่เมนู Upload และทางานดังนี้ ่
- 11. เลือกภาพที่ต้องการอับโหลด โดยคลิกที่เรียกดู แล้วทาคล้ายกับการอับโหลดภาพครั้งแรก เมื่อเลือก ภาพครบตามต้องการแล้ว สามารถเพิ่ม tag ของภาพกลุ่มนีได้ จากนั้นตั้งค่าความเป็นส่วนตัว และคลิก ้ UPLOAD เมื่อขึ้นหน้านี้ให้กรอกคาอธิบายภาพ เพิ่มเติม คือคาบรรยายภาพ Tag เพิ่ม แล้วกด SAVE ก็จะเป็นการเสร็จกระบวนการอับโหลด ภาพ แล้วระบบก็จะพาเรากลับไปทีหน้าแรกของ ่ flickr ลองทาไปเรื่อยๆ นะครับ ส่วนเทคนิคการใช้งานอื่นๆ สามารถศึกษาเพิ่มเติมได้ทเี่ ว็บไซต์ของโครงการ