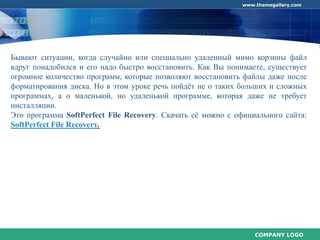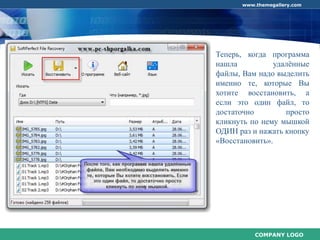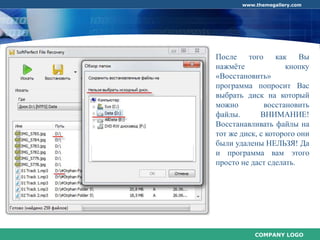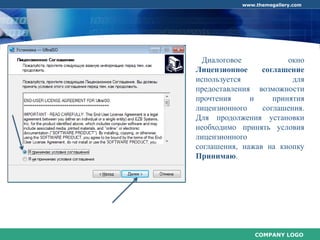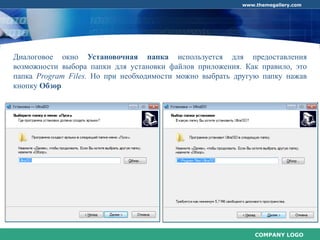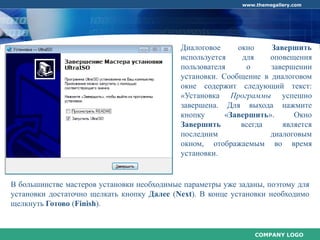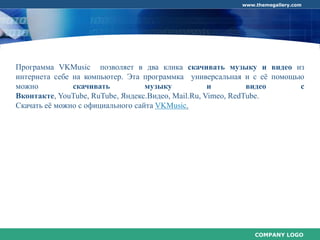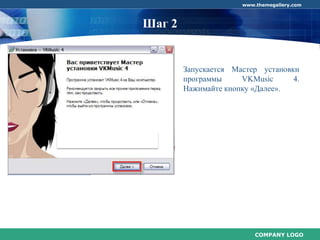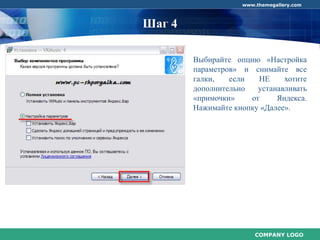Урок 6. А Вы знаете КАК ?
- 1. LOGO А Вы знаете КАК? Урок-подсказка Материал подготовлен с использованием учебных пособий и ресурсов Интернет
- 2. www.themegallery.com «Как быстро восстановить удалѐнный файл?» COMPANY LOGO
- 3. www.themegallery.com Бывают ситуации, когда случайно или специально удаленный мимо корзины файл вдруг понадобился и его надо быстро восстановить. Как Вы понимаете, существует огромное количество программ, которые позволяют восстановить файлы даже после форматирования диска. Но в этом уроке речь пойдѐт не о таких больших и сложных программах, а о маленькой, но удаленькой программе, которая даже не требует инсталляции. Это программа SoftPerfect File Recovery. Скачать еѐ можно с официального сайта: SoftPerfect File Recovery. COMPANY LOGO
- 4. www.themegallery.com Что умеет эта программа? Данная программа умеет восстанавливать файлы на таких устройствах хранения информации, как: винчестер, дискета, флешка, CF и SD карты памяти и др. подобные устройства. SoftPerfect File Recovery восстанавливает файлы, хранящиеся на дисках с файловой системой FAT12, FAT16, FAT32, NTFS и NTFS5. При этом утилита способна получать данные со сжатых и зашифрованных томов винчестера. Файлы с отформатированного носителя или файлы, частично перезаписанные другими данными восстанавливать данная программа, к сожалению, не умеет. COMPANY LOGO
- 5. Как же работает данная программа. Программа не требует установки её просто надо запустить. www.themegallery.com Как же работает данная программа? Программа не требует установки еѐ просто надо запустить. COMPANY LOGO
- 6. www.themegallery.com Программа имеет очень простой интерфейс (вид) и для начала работы надо проделать два, три простых действия: 1. Выбрать место (диск) на котором были удалены файлы 2. Можно ещѐ уточнить какой тип файлов (указать расширение) искать. 3. Нажать кнопку «Искать». COMPANY LOGO
- 7. www.themegallery.com Теперь, когда программа нашла удалѐнные файлы, Вам надо выделить именно те, которые Вы хотите восстановить, а если это один файл, то достаточно просто кликнуть по нему мышкой ОДИН раз и нажать кнопку «Восстановить». COMPANY LOGO
- 8. www.themegallery.com После того как Вы нажмѐте кнопку «Восстановить» программа попросит Вас выбрать диск на который можно восстановить файлы. ВНИМАНИЕ! Восстанавливать файлы на тот же диск, с которого они были удалены НЕЛЬЗЯ! Да и программа вам этого просто не даст сделать. COMPANY LOGO
- 9. www.themegallery.com Когда Вы выберите нужное место для восстановления и нажмете кнопку «ОК», программа попытается восстановить файлы и по окончании процесса сообщит об успешном восстановлении. COMPANY LOGO
- 10. www.themegallery.com Размер программы очень маленький, программа не требует установки, программа многоязычная, с ней очень легко работать и она работает под любой операционной системой - это еѐ большие плюсы. Я рекомендую Вам держать эту программу у себя в джентльменском наборе программ и в том числе на флешке. Так как в любой момент может понадобиться быстро восстановить удаленные файлы. COMPANY LOGO
- 11. Установка и удаление программ www.themegallery.com Как установить и правильно удалить программу ? COMPANY LOGO
- 12. www.themegallery.com Персональный компьютер используется для достаточно широкого круга задач поэтому не удивительно что часто встает задача установки новых программ на ваш компьютер. Иногда бывает так что вы перестаете пользоваться какой-либо программой. В этом случае лучше удалить ее с вашего компьютера чтобы она не занимала лишнее место. Для этого мы воспользуемся Средством установки и удаления программ, которое облегчает управление программами на компьютере. Его можно использовать для установки программ (таких как Microsoft Excel или Word) с компакт-дисков, а также сетевого диска, или для загрузки обновлений Windows из Интернета. С помощью средства установки и удаления программ можно также управлять компонентами Windows, которые по умолчанию не устанавливаются на компьютер (такими, как «Сетевые службы»). COMPANY LOGO
- 13. www.themegallery.com Установка программ Установка программного обеспечения — это добавление файлов и папок на жесткий диск и соответствующих данных в системный реестр для обеспечения правильной работы программного обеспечения. Установка отличается от обновления, при котором существующие папки и файлы программы, а также записи реестра заменяются новыми версиями. Начинается установка с запуска файла установочного файла (как правило, он называется setup.exe). Первым появляется диалоговое окно Приветствие, которое используется для отображения вводного текста и сведений о защите авторских прав. В области заголовка диалогового окна содержится текст: «Вас приветствует мастер установки Имя программы». COMPANY LOGO
- 14. www.themegallery.com Диалоговое окно Лицензионное соглашение используется для предоставления возможности прочтения и принятия лицензионного соглашения. Для продолжения установки необходимо принять условия лицензионного соглашения, нажав на кнопку Принимаю. COMPANY LOGO
- 15. www.themegallery.com Диалоговое окно Установочная папка используется для предоставления возможности выбора папки для установки файлов приложения. Как правило, это папка Program Files. Но при необходимости можно выбрать другую папку нажав кнопку Обзор . COMPANY LOGO
- 16. www.themegallery.com Диалоговое окно используется для предоставления сведений о ходе выполнения установки. Диалоговое окно Выполнение отображается непосредственно во время установки файлов и может быть использовано только в секции «Выполнение» редактора интерфейса пользователя. На следующем рисунке показано типичное диалоговое окно Выполнение, отображаемое во время установки. COMPANY LOGO
- 17. www.themegallery.com Диалоговое окно Завершить используется для оповещения пользователя о завершении установки. Сообщение в диалоговом окне содержит следующий текст: «Установка Программы успешно завершена. Для выхода нажмите кнопку «Завершить». Окно Завершить всегда является последним диалоговым окном, отображаемым во время установки. В большинстве мастеров установки необходимые параметры уже заданы, поэтому для установки достаточно щелкать кнопку Далее (Next). В конце установки необходимо щелкнуть Готово (Finish). COMPANY LOGO
- 18. www.themegallery.com Удаление программ Удаление программного обеспечения — операция удаления файлов и папок программы с жесткого диска, а также соответствующих данных из системного реестра. НЕЛЬЗЯ просто удалить папку с программой! Она по прежнему остается в компьютере и занимает значительную часть памяти! COMPANY LOGO
- 19. www.themegallery.com Средство для удаления программ вызывается с панели управления. Панель управления служит для управления и настройки параметров устройств, подключенных к компьютеру, добавления и удаления программ и т.д. Для того, чтобы вызвать нужный компонент панели управления, надо щелкнуть кнопку Пуск и выбрать Панель управления, а затем компонент Программы и компоненты. COMPANY LOGO
- 20. www.themegallery.com Нажмите кнопку Программы и компоненты чтобы открыть список установленных программ. В списке появившемся в диалоге отображаются все установленные на ваш компьютер программы. Выбрав одну из них вы можете удалить ее с вашего компьютера. COMPANY LOGO
- 21. www.themegallery.com Обратите внимание, что при выборе программы с помощью щелчка мыши на соответствующей строке, в списке появляется дополнительная информация о ней. Вы можете узнать какой объем она занимает и как часто используется, а также выяснить дату последнего использования данной программы. Чтобы удалить выбранную программу, нажмите кнопку Удалить, расположенную в поле описания программы. При этом будет запущен мастер удаления программ. Прежде всего в появившемся диалоге будет задан вопрос, действительно ли вы хотите удалить программу. Если вы уверены, отвечайте утвердительно. Работа мастера продолжится, и программа будет удалена с вашего компьютера. Следует отметить, что иногда программа удаления не полностью удаляет все компоненты программы. Это зависит от многих причин. В этом случае вам предлагается удалить оставшиеся компоненты самостоятельно. Вы должны перейти в нужную папку с помощью любой программы, например, с помощью проводника, и удалить оставшиеся файлы, конечно если они вам не нужны. COMPANY LOGO
- 22. www.themegallery.com Как быстро скачать музыку и видео на компьютер COMPANY LOGO
- 23. www.themegallery.com Программа VKMusic позволяет в два клика скачивать музыку и видео из интернета себе на компьютер. Эта программка универсальная и с еѐ помощью можно скачивать музыку и видео с Вконтакте, YouTube, RuTube, Яндекс.Видео, Mail.Ru, Vimeo, RedTube. Скачать еѐ можно с официального сайта VKMusic. COMPANY LOGO
- 24. www.themegallery.com Шаг 1 После того, как Вы скачали программу себе на компьютер, еѐ надо установить. Для этого запускайте файл-программу VKMusic_4.exe COMPANY LOGO
- 25. www.themegallery.com Шаг 2 Запускается Мастер установки программы VKMusic 4. Нажимайте кнопку «Далее». COMPANY LOGO
- 26. www.themegallery.com Шаг 3 Выбираем путь для установки программы. Я рекомендую оставить тот путь, который предлагает программа. Нажимайте кнопку «Далее». COMPANY LOGO
- 27. www.themegallery.com Шаг 4 Выбирайте опцию «Настройка параметров» и снимайте все галки, если НЕ хотите дополнительно устанавливать «примочки» от Яндекса. Нажимайте кнопку «Далее». COMPANY LOGO
- 28. www.themegallery.com Шаг 5 Шаг 6 Просто нажимайте кнопку «Далее». Оставляйте галку «Создать значок на рабочем столе» и нажимайте кнопку «Далее». COMPANY LOGO
- 29. www.themegallery.com Шаг 7 Шаг 8 Нажимайте кнопку «Установить». Поздравляю! Программу Вы успешно установили. Нажимайте кнопку «Завершить» и запускайте программу. COMPANY LOGO
- 30. www.themegallery.com Шаг 9 Программа открывается вместе со справкой вот в таком виде: Справку я рекомендую Вам почитать, а потом поставьте галку «Не показывать», чтобы больше окно справки не открывалось. COMPANY LOGO
- 31. www.themegallery.com Шаг 10 Предварительно можно настроить пути для сохранения музыки и видео. Это можно сделать, нажав кнопку «Настройки». COMPANY LOGO
- 32. www.themegallery.com Шаг 11 Теперь можно переходить к поиску и скачиванию музыки или видео. Если Вы ищите музыку, тогда выбирайте в выпадающем списке опцию «Поиск музыки» (1), набирайте в поле для поиска название музыки (2), исполнителя или вставляйте прямую ссылку на музыку, например, с соц. сети Вконтакте. И нажимайте кнопку «Поиск» (3) COMPANY LOGO
- 33. www.themegallery.com Шаг 12 Как только Вы нажмѐте кнопку поиска, программа очень быстро найдѐт огромное количество музыки по вашему запросу. Вам только останется определиться с выбором и кликнуть два раза ЛЕВОЙ кнопкой мыши по выбранной композиции для скачивания. После скачивания Вы тут же сможете прослушать скачанные композиции. COMPANY LOGO
- 34. www.themegallery.com Шаг 13 Для скачивания видео необходимо повторить действия из пунктов 11 и 12, только в выпадающем списке для поиска надо выбрать видео соц. сеть, из которой Вы хотите скачать видео, например поиск в YouTube. COMPANY LOGO
- 35. www.themegallery.com Кстати, видео будет чаще скачиваться в *.flv формате, поэтому рекомендую установить плеер, который сможет проиграть этот формат. Можно скачать FLV Player. Можно скачать видео или музыку с контакта, например, появится у Вас только после авторизации в соц. сети ВКОНТАКТЕ, т.е. программа попросит Вас авторизироваться. Вам надо будет ввести свой e-mail (логин) и пароль. Это нормально и Ваши данные не будут использованы в каких-то незаконных целях. Теперь, я думаю, у Вас не будет проблем с поиском и скачиванием музыки и видео! COMPANY LOGO
- 36. www.themegallery.com Спасибо за внимание и до встречи на следующем уроке! COMPANY LOGO