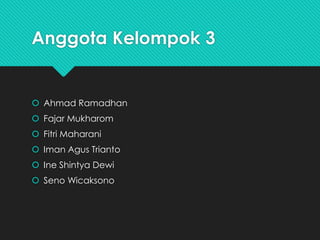BIOS dan Instalasi OS Windows
- 2. Anggota Kelompok 3 Ahmad Ramadhan Fajar Mukharom Fitri Maharani Iman Agus Trianto Ine Shintya Dewi Seno Wicaksono
- 3. POST POST (Power On Self Test) yaitu test yang dilakukan oleh PC untuk mengecek fungsi-fungsi komponen pendukung PC apakah bekerja dengan baik. POST memungkinkan user dapat mendeteksi, mengisolasi, menentukan dan menemukan kesalahan sehingga dapat memperbaiki penyimpangan atau kerusakan pada PC.
- 4. Prosedur POST 1. Test Power Supply 2. Pengecekkan terhadap BIOS dan isinya 3. Pengecekkan terhadap CMOS 6. Pengecekkan I/O controller dan bus controller 5. Memori sebesar 16 KB harus tersedia dan dapat baca & tulis untuk keperluan ROM BIOS dan menyimpan kode POST. 4. Melakukan pengecekkan CPU
- 5. BIOS BIOS(Basic Input Output System) Bagian dari komputer yang langsung berkomunikasi dengan perangkat keras komputer atau bagian komputer yang mengatur sistem input & output komputer dan mengatur semua perangkat atau komponen yang ada dalam motherboard.
- 6. BIOS Jenis BIOS yang saat ini sangat banyak digunakan adalah: AWARD BIOS (Award Software Inc) AMI BIOS (American Megatrends Inc) PHOENIX BIOS (Phoenix Technologies Inc)
- 7. INSTALASI OS WINDOWS 7
- 8. BACKUP Backup ialah satu proses melakukan salinan pendua untuk data biasanya dilakukan dengan tujuan untuk melindungi data jika storan gagal berfungsi dan melindungi data jika berlaku bencana seperti banjir , kebakaran dan sebagainya.
- 9. Fungsi Backup : Kegunaan atau manfaat back up data yaitu kita masih mempunyai cadangan data dari data yang hilang/rusak/terhapus, baik yang disebabkan oleh kesalahan kita sendiri atau faktor lain di luar kemampuan kita, seperti: terkena virus, file rusak (tidak bisa dibuka), perangkat komputer error/bermasalah, mati listrik, dan lain sebagainya. Cadangan data yang sudah kita simpan tersebut dapat kita gunakan kembali sebagai pengganti data yang telah hilang/rusak/terhapus tadi. Fungsi back up data lebih mengacu pada faktor keamanan dan kenyamanan dalam menggunakan komputer.
- 10. Jenis Proses Backup : Full Backup Backup seluruh data untuk backup keseluruhan server, pangkal data dan maklumat serta dokumen Differential Backup Backup hanya data saja yang berubah.
- 11. RESTORE Restore ialah proses atau langkah – langkah untuk kita memasukkan kembali data yang telah di backup sebelum ini disebabkan oleh kerosakan atau kehilangan data
- 12. RESTORE Fungsi Restore untuk mengembalikan settingan atau data yang hilang pada saat tidak disengaja. Jadi intinya fungsi system restore pada windows adalah untuk mengembalikan waktu yang terjadi pada komputer windows di kembalikan ke waktu yang lebih lama atau yang di inginkan.
- 13. SOFTWARE Software adalah perangkat lunak komputer yang menghubungkan pengguna komputer(Brainware) dan perangkat keras yang di gunakannya(Hardware). Software dibagi menjadi dua yaitu : a) Software Sistem Operasi b) Software Aplikasi
- 14. SOFTWARE Software Sistem Operasi adalah perangkat lunak yang bertugas melakukan kontrol dan manajemen perangkat keras juga operasi dasar termasuk menjalankan software aplikasi. Contoh : Windows, Mac-OS , Linux , Unix
- 15. SOFTWARE Software Aplikasi adalah perangkat lunak yang bertugas membantu pengguna komputer (Brainware) untuk menyelesaikan tugas-tugas seperti membuat dokumen, spreadsheet, database dll. Sistem Aplikasi berada didalam Sistem Operasi. Contoh : Microsoft Office, Dreamweaver, Corel Video Studio , Google Chrome dll
- 16. TERIMA KASIH
- 17. Perakitan Pertama setting BIOS dengan menekan tombol esc/f2/del/f10/f12, Lalu tekan tombol F9 Tombol setting BIOS disesuaikan dengan BIOS masing-masing laptop
- 18. Perakitan Pilihlah nama drive flashdisk yang sudah terdapat Windows 7, lalu tekan tombol “enter”
- 19. Perakitan
- 20. Perakitan Berikutnya akan tampil menu format bahasa, pilih bahasa untuk melakukan tahap instalasi selanjutnya lalu klik tombol “next”
- 21. Perakitan Klik Install Now untuk melanjutkan tahap instalasi
- 22. Perakitan Pilih “I accept the license terms lalu klik Next
- 23. Perakitan Pilih salah satu : Apabila kamu ingin mengUpgrade dari Xp ke Windows 7 lalu pilih Upgrade Apabila kamu ingin Menginstall ulang OS lalu pilih Costum (Edvanced)
- 24. Perakitan Berikut ini tampilan Jika memilih Custom. Selanjutnya buat minimal 2 Partisi pada HardDisk, klik salah satu Partisi untuk dijadikan System. Lalu klik Next
- 25. Perakitan Pada tahap ini kita hanya perlu menunggu loading sampai selesai dan merestart dengan sendirinya
- 26. Perakitan Berikut ini adalah tampilan pada Saat me-Restart
- 27. Perakitan Setelah me-Restart maka secara Otomatis akan melanjutkan tahap Installasi. Lalu tunggu Hingga selesai dan akan kembali me-Restart
- 28. Perakitan Berikut ini tampilan pada Saat me-Restart
- 29. Perakitan Buat dan isi nama user sesuai yang diinginkan, lalu klik next
- 30. Perakitan Buat dan isilah password jika diperlukan, lalu tekan next Langsung tekan next jika tidak ingin menggunakan password
- 31. Perakitan Masukan Serial Number atau Product Key lalu Klik Next atau skip
- 32. Perakitan Pilih Use Recommended Setting
- 33. Perakitan Atur settingan Time Zone menjadi (UTC+07:00) Bangkok, Hanoi, Jakarta, lau klik tombol next Settingan Time Zone disesuaikan dengan keberadaan tempat tinggal kita
- 34. Perakitan Pilih Public Network atau sesuai keinginan dan kebutuhan kamu
- 35. Perakitan Berikut ini adalah tampilan loading untuk masuk ke windows 7
- 36. Perakitan Ini adalah hasil akhir installasi. Berikut ini yaitu tampilan awal windows 7
- 37. BACKUP, RESTORE, DAN SOFTWARE